Promijenite font u Microsoft Wordu
U MS Word-u postoji prilično veliki skup ugrađenih fontova dostupnih za upotrebu. Problem je u tome što svi korisnici ne znaju izmijeniti samo sam font, već i njegovu veličinu, debljinu i brojne druge parametre. Riječ je o tome kako promijeniti font u Riječi i bit će raspravljano u ovom članku.
Pouka: Kako instalirati fontove u programu Word
U programu Word postoji poseban odjeljak za rad s fontovima i njihovim promjenama. U novijim verzijama programa, grupa "Font" nalazi se na kartici "Početna" , u ranijim verzijama ovog proizvoda, alati za fontove nalaze se u kartici "Raspored stranica" ili "Format" .

Kako promijeniti font?
1. U grupi "Font" (kartica "Početna" ) proširite prozor s aktivnim fontom tako da kliknete na mali trokut pokraj njega i odaberite onu koju želite koristiti s popisa
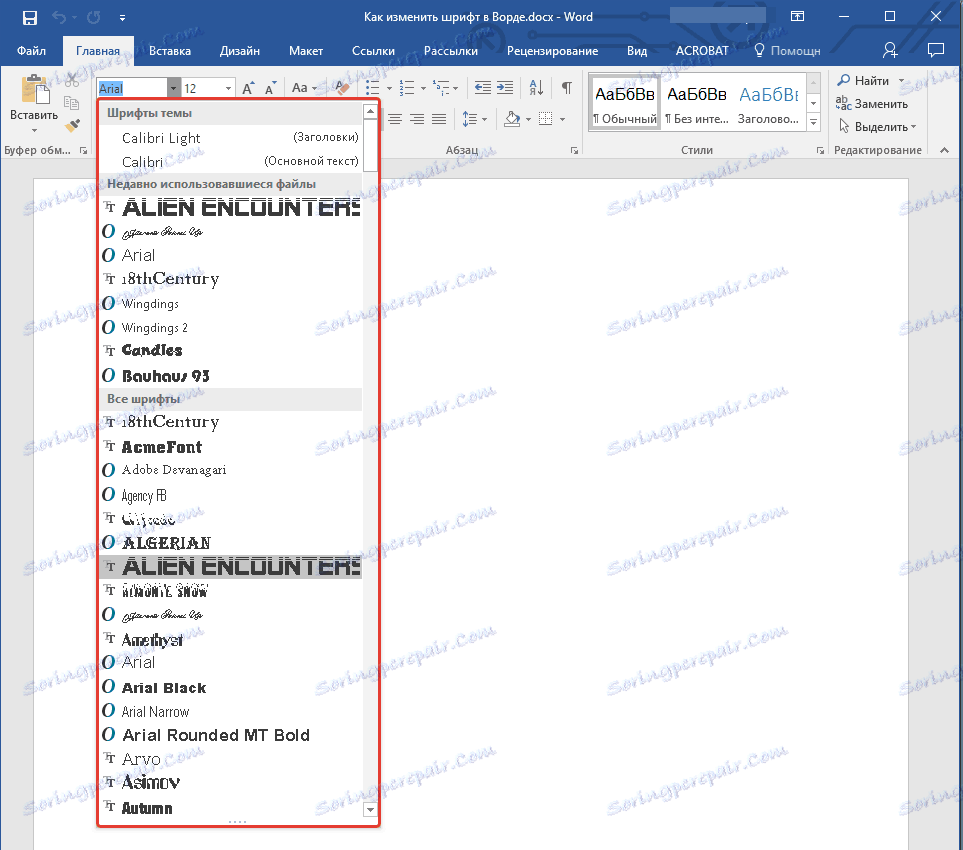
Napomena: U našem primjeru, zadani je font Arial , možda imate neki drugi font , na primjer, Otvori ne .
2. Aktivan font mijenja se i odmah ga možete početi koristiti.
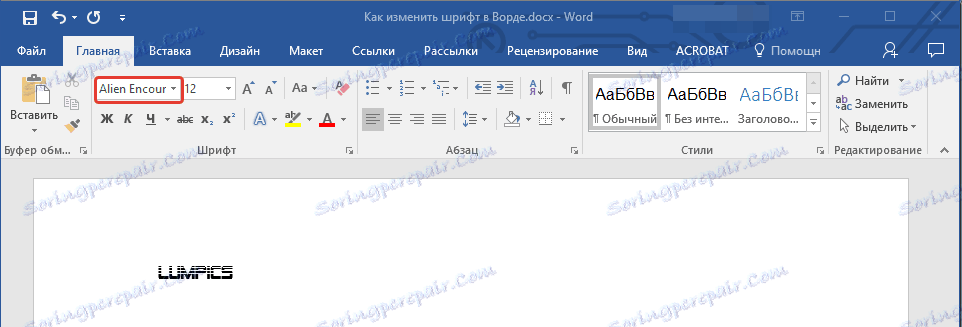
Napomena: Naziv svih fontova predstavljenih u standardnom skupu MS Worda prikazan je u obliku u kojem će se prikazati slova koja se ispisuju s ovim fontom na listu.
Kako promijeniti veličinu fonta?
Prije nego što promijenite veličinu fonta, trebate naučiti jednu nijansu: ako želite promijeniti veličinu već upisanom teksta, prvo ga morate istaknuti (to vrijedi i za sam font).
Pritisnite "Ctrl + A" ako je to cijeli tekst u dokumentu ili upotrijebite miš da biste odabrali fragment. Ako želite promijeniti veličinu teksta koji namjeravate upisati, ne morate ništa odabrati.
1. Proširite izbornik prozora pored aktivnog fonta (postoje brojevi u njemu).
Napomena: u našem primjeru, zadana veličina fonta je 12 , za vas može biti različita, na primjer, 11 .
2. Odaberite odgovarajuću veličinu fonta.
2. Odaberite odgovarajuću veličinu fonta.
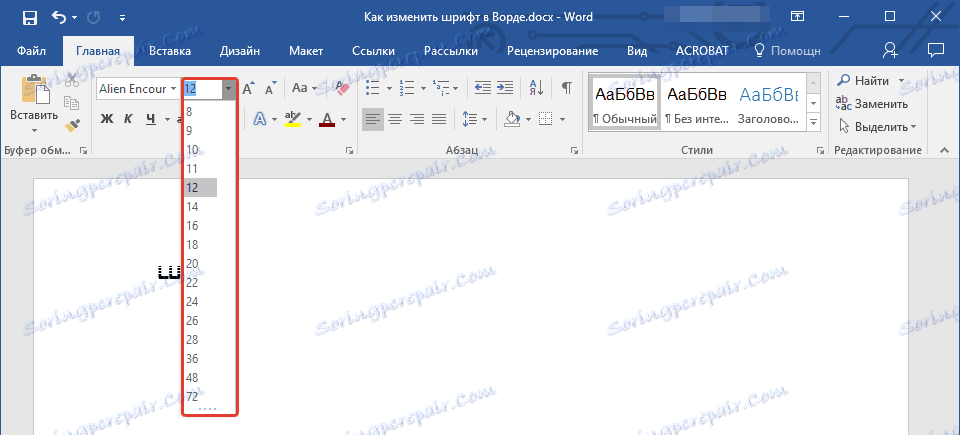
Savjet: Standardna veličina fonta u Riječi predstavljena je s određenim korakom od nekoliko jedinica, ili čak desetaka. Ako niste zadovoljni određenim vrijednostima, možete ih ručno unijeti u prozor s aktivnom veličinom fonta.
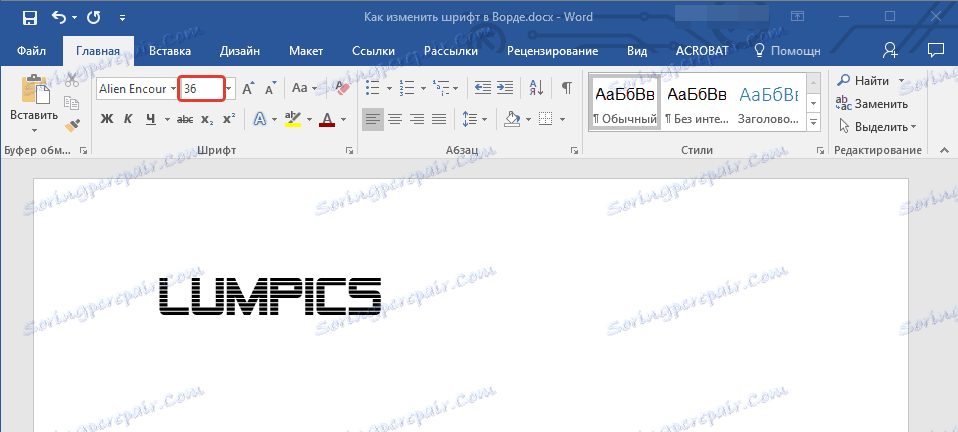
3. Veličinu fonta će se promijeniti.
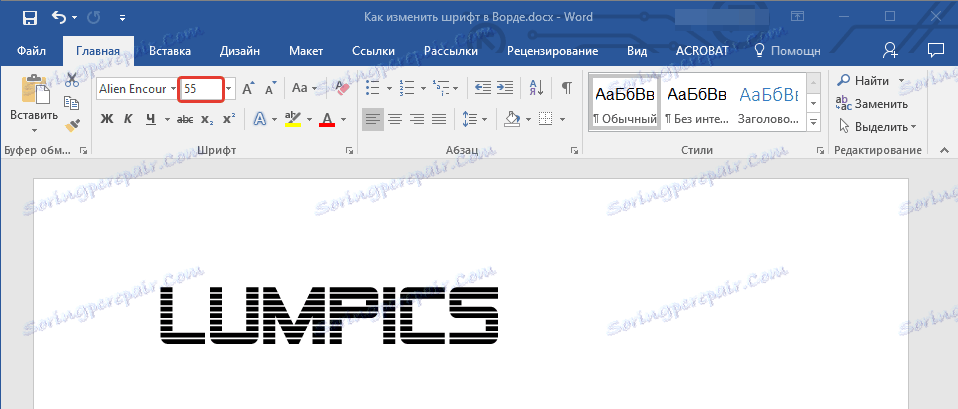
Savjet: pored brojeva koji prikazuju vrijednost aktivnog fonta, postoje dva gumba s slovom "A" - jedan od njih je veći, a drugi manji. Pritiskanjem ovog gumba možete promijeniti veličinu fonta korak po korak. Veliko slovo povećava veličinu, a manja ga smanjuje.

Osim toga, pored ova dva gumba je još jedan - "Aa" - proširivanjem izbornika, možete odabrati odgovarajuću vrstu teksta pisanja.
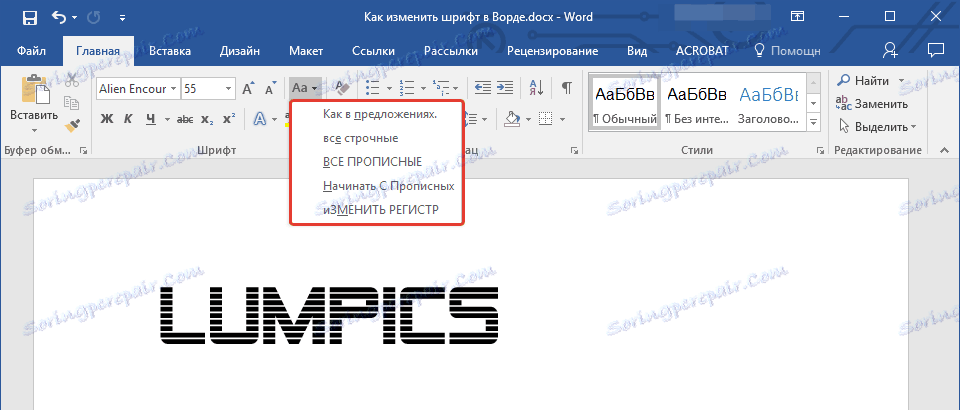
Kako promijeniti debljinu i nagib fontova?
Pored standardnog oblika velikih i malih slova u MS Wordu, napisani u fontu, mogu biti i podebljani, klesani (kesić s nagibom) i podcrtani.
Da biste promijenili vrstu fonta, odaberite željeni fragment teksta (nemojte ništa odabrati ako namjeravate nešto napisati u dokumentu novom vrstom fontova) i kliknite jedan od gumba smještenih u grupi "Font" na upravljačkoj ploči ( kartica Početna ) ,
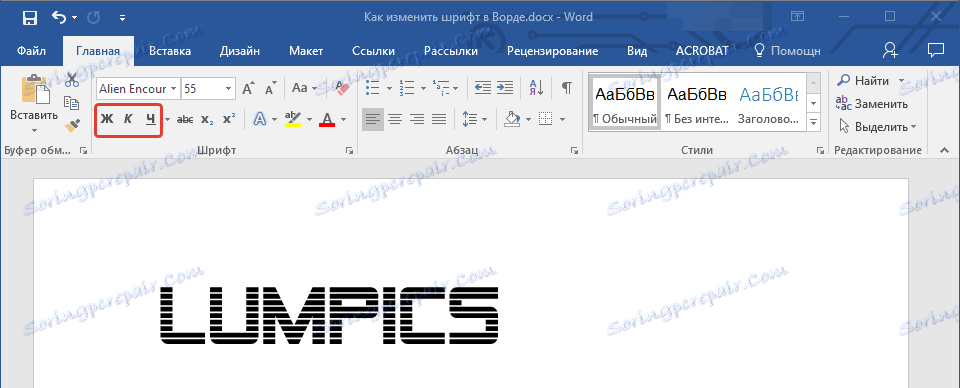
Tipka s slovom "F" čini font podebljanim (umjesto pritiskanja gumba na upravljačkoj ploči možete koristiti tipke "Ctrl + B" );
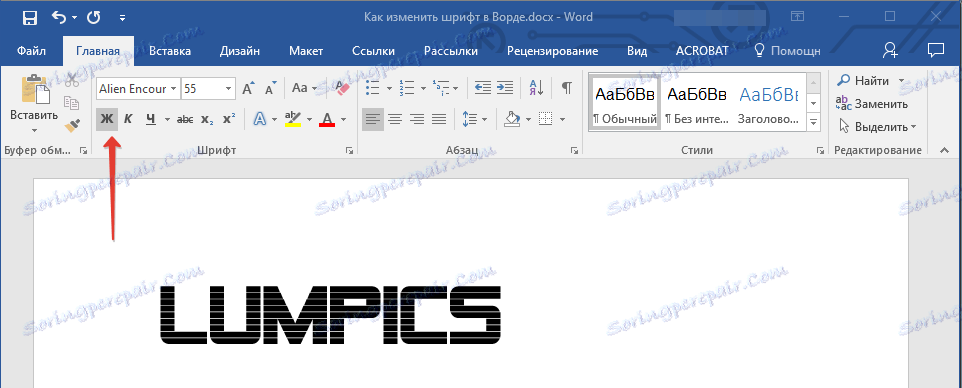
"K" - kurziv ( "Ctrl + I" );

"Č" - podcrtano ( "Ctrl + U" ).
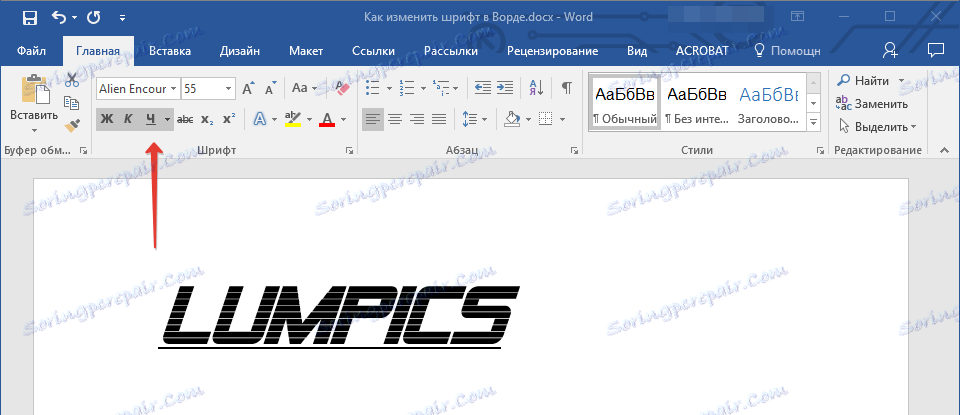
Napomena: Podebljani tip u riječi, iako označen slovom "F" , zapravo je podebljan.
Kao što shvaćate, tekst može biti istodobno podebljan, kurziv i podcrtan.
Savjet: Ako želite odabrati debljinu donje linije, kliknite trokut pored slova "Č" u skupini "Font" .
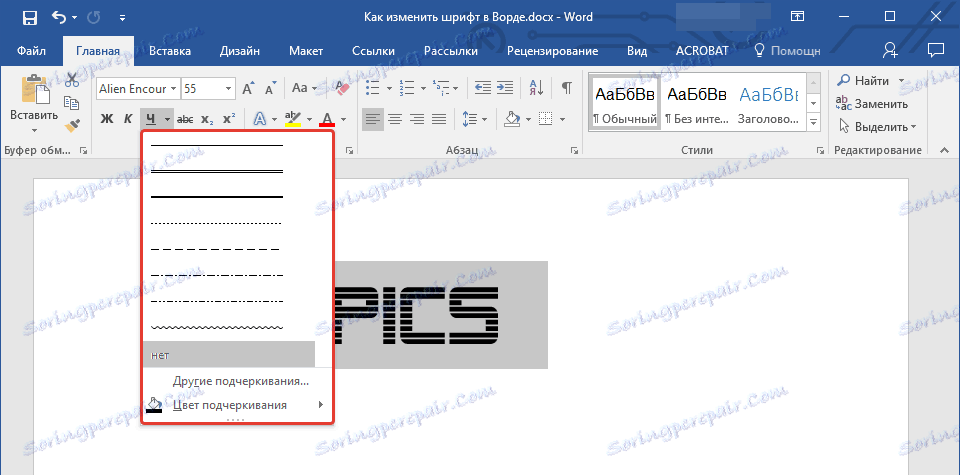
Pored slova "Ž" , "K" i "Č" u fontskoj skupini nalazi se gumb " abeceda "(Prekriženo latino slovo). Ako odaberete tekst, a zatim kliknite ovaj gumb, tekst će biti prekinut.
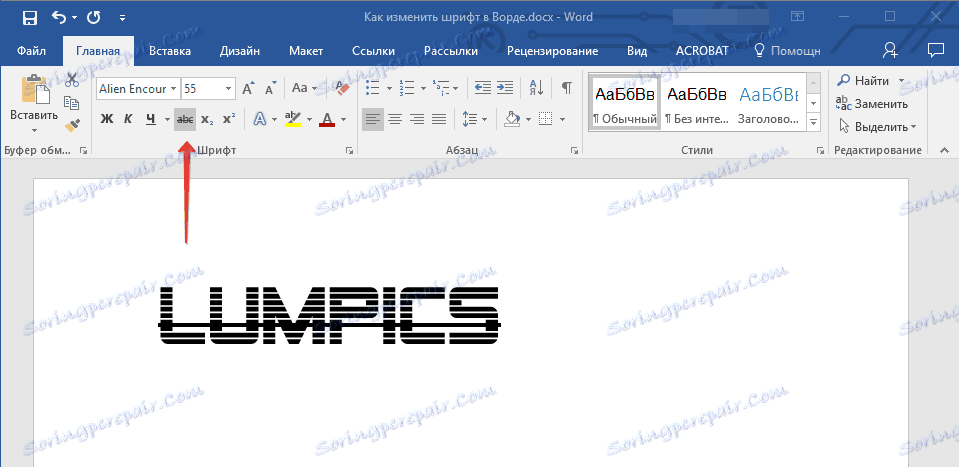
Kako mogu promijeniti boju fonta i pozadinu?
Pored izgleda slova u MS Wordu, također možete promijeniti stil (tekstualni efekti i dizajn), boju i pozadinu na kojoj će se tekst nalaziti.
Promijenite stil fonta
Da biste promijenili stil fonta, njezin izgled, u grupi "Font" , koji se nalazi na kartici "Početna" (prethodno "Oblikovanje" ili "Raspored stranica" ), kliknite mali trokut koji se nalazi desno od prozirnog slova "A" ( " dizajn " ).
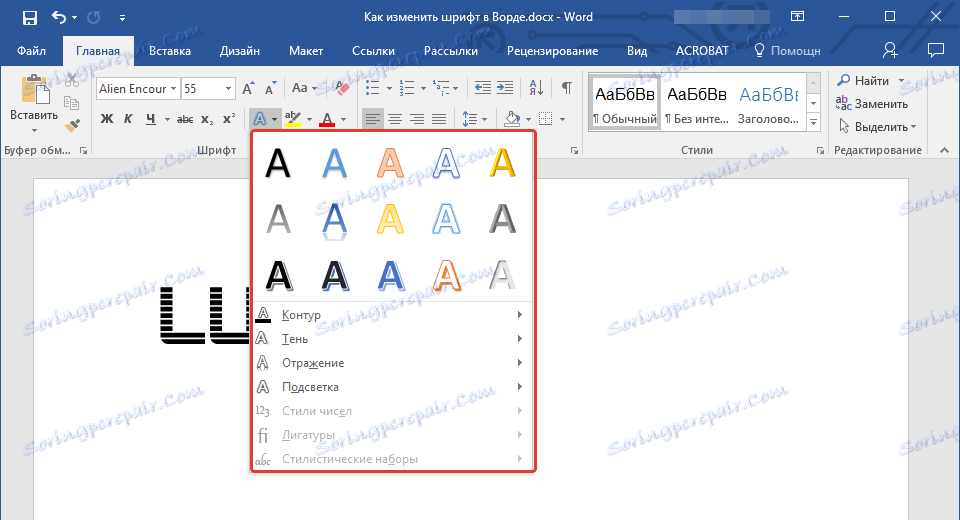
U prozoru koji se pojavi odaberite ono što želite promijeniti.
Važno: Imajte na umu da, ako želite promijeniti izgled postojećeg teksta, najprije odaberite.
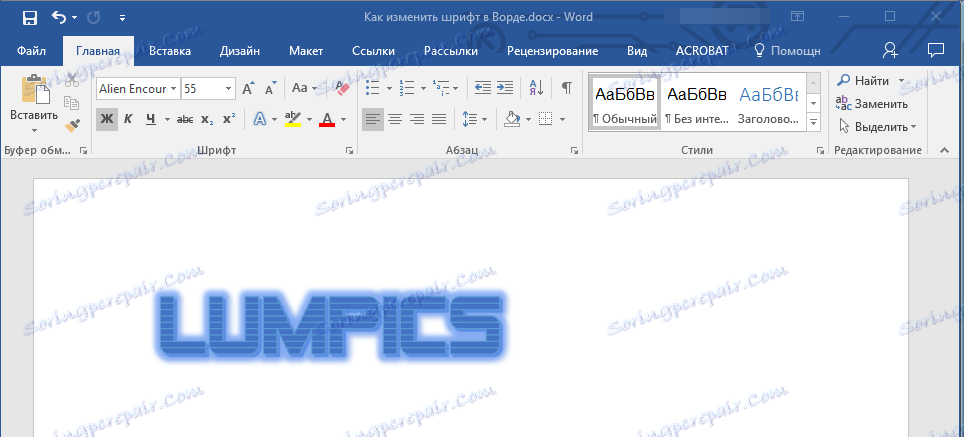
Kao što možete vidjeti, ovaj alat već vam omogućuje da promijenite boju fonta, dodajte mu sjenu, konturu, odraz, vrhunac i druge efekte.
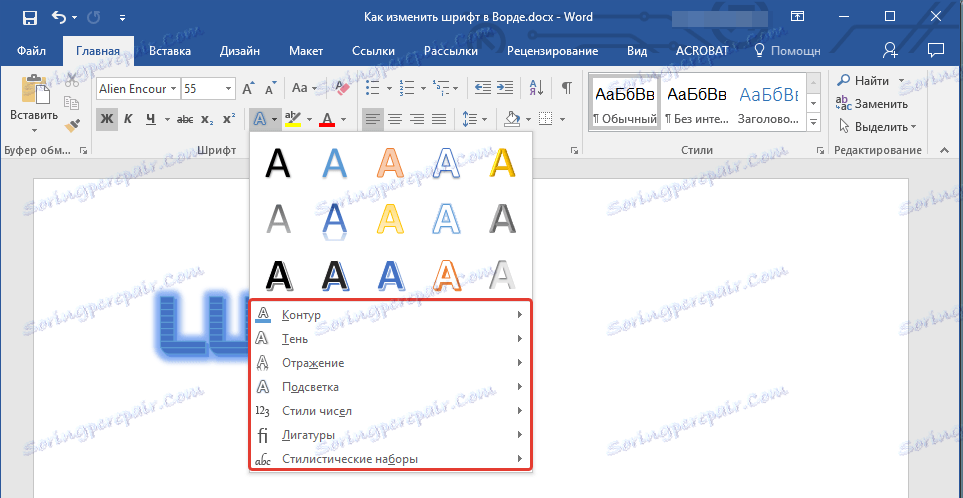
Promjena pozadine nakon teksta
U grupi "Font" pored gumba gore navedenog, nalazi se gumb "Boja za označavanje teksta" , pomoću koje možete promijeniti pozadinu na kojoj se font nalazi.
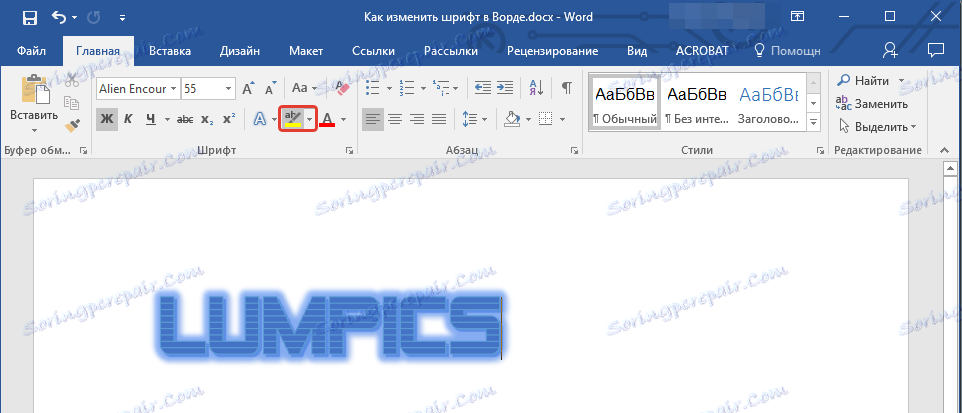
Samo odaberite tekst koji želite promijeniti pozadinu, a zatim kliknite trokut pored ovog gumba na upravljačkoj ploči i odaberite odgovarajuću pozadinu.
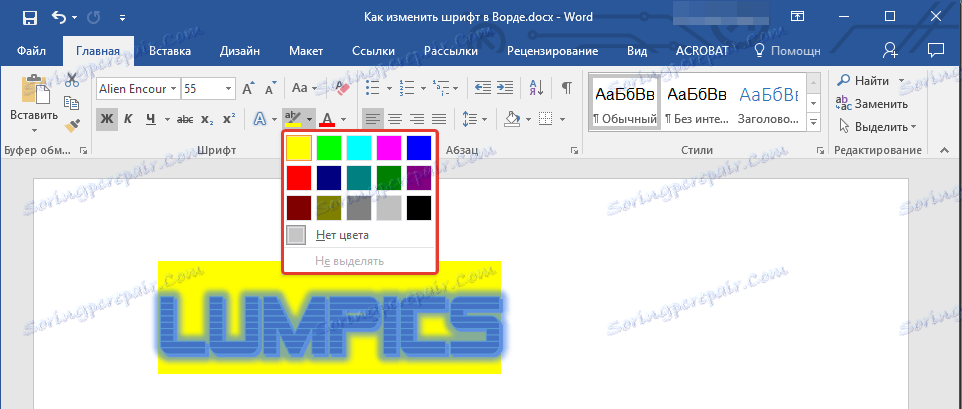
Umjesto standardne bijele pozadine, tekst će biti na pozadini boje koju ste odabrali.
Pouka: Kako ukloniti pozadinu u programu Word
Promijenite boju teksta
Sljedeći gumb u grupi "Font" - "Boja fonta" - i, kao što to ime implicira, dopušta promjenu te boje.
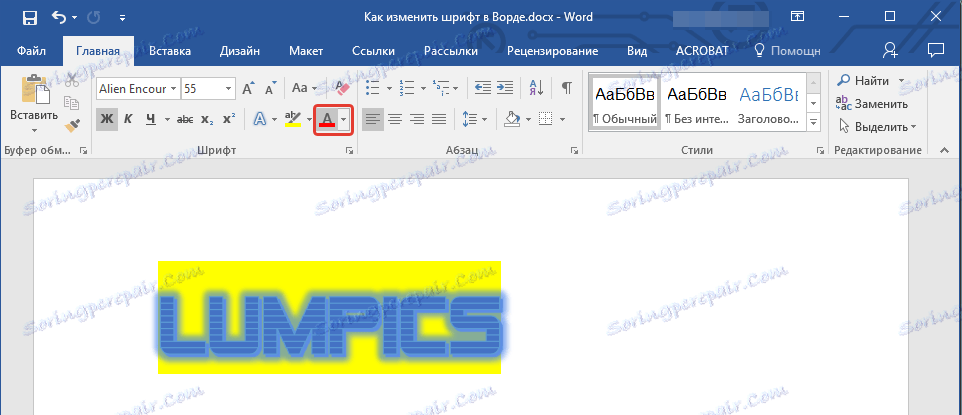
Odaberite fragment teksta čiju boju želite promijeniti, a zatim kliknite trokut pored gumba Boja fonta . Odaberite odgovarajuću boju.
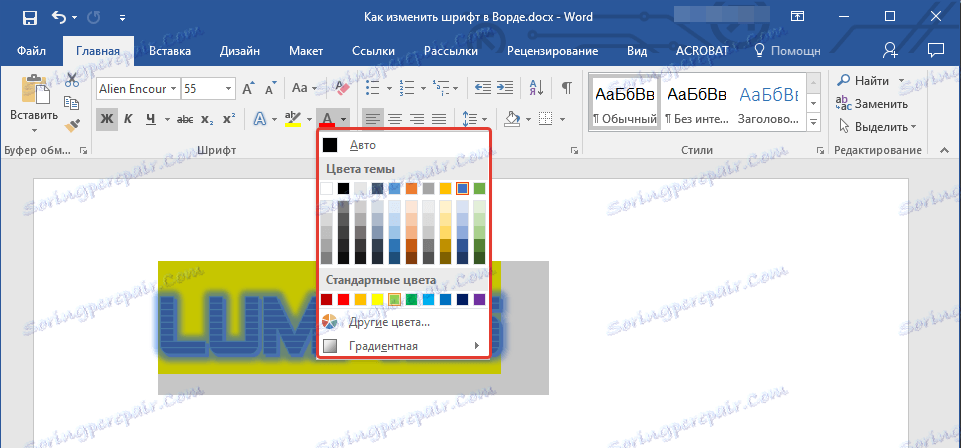
Boja odabranog teksta će se promijeniti.
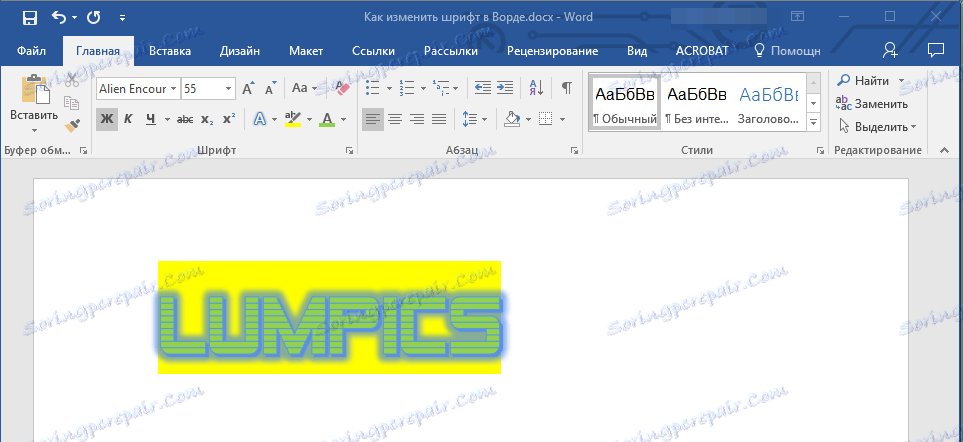
Kako postaviti font koji vam se sviđa kao zadani?
Ako često upotrebljavate isti font za upisivanje, koji se razlikuje od standardnog, dostupan odmah kada pokrenete MS Word, font, neće biti suvišno postaviti ga kao zadanu, što će uštedjeti malo vremena.
1. Otvorite dijaloški okvir "Font" klikom na strelicu koja se nalazi u donjem desnom kutu skupine istog naziva.

2. U odjeljku "Font" odaberite onaj koji želite postaviti kao zadani, dostupan pri pokretanju.
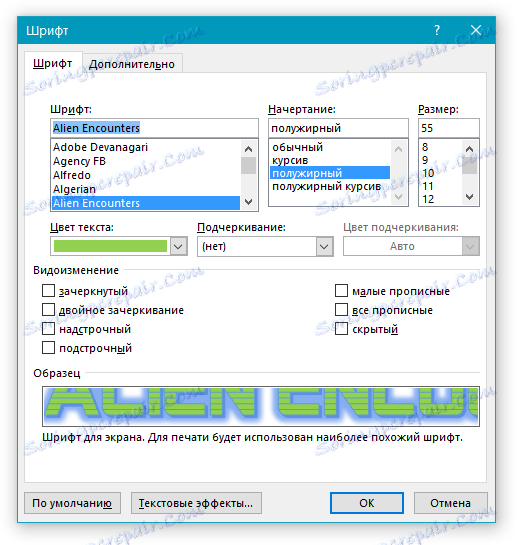
U istom prozoru možete postaviti odgovarajuću veličinu fonta, font (normalno, podebljano ili kurziv), boju i mnoge druge parametre.
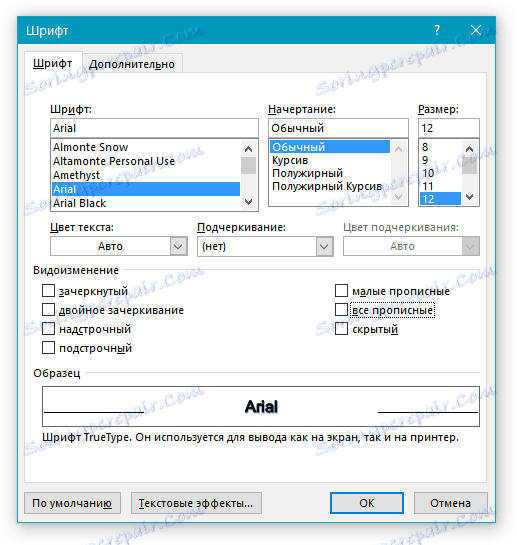
3. Nakon što ste izvršili potrebne postavke, kliknite gumb "Zadani" , koji se nalazi u donjem lijevom dijelu dijaloškog okvira.
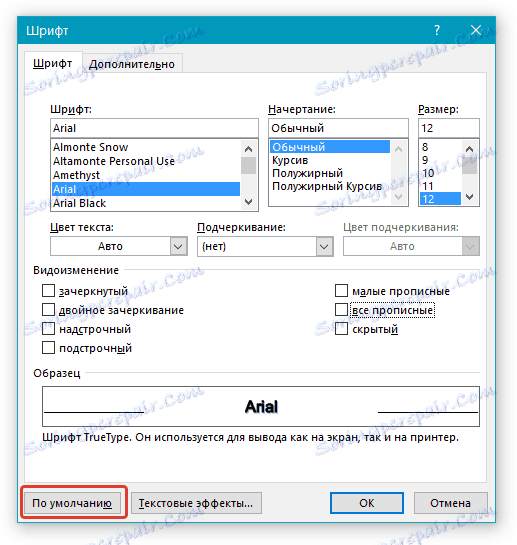
4. Odaberite kako želite spremiti font - za trenutni dokument ili za sve s kim ćete raditi u budućnosti.
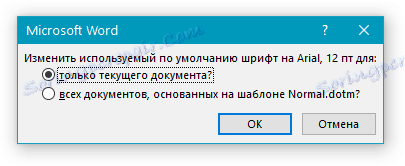
5. Kliknite "U redu" da biste zatvorili prozor "Font" .
6. Zadani font, kao i sve napredne postavke koje možete izvesti u ovom dijaloškom okviru, mijenjat će se. Ako ste ga primijenili na sve daljnje dokumente, svaki put kad izradite / pokrenete novi dokument Vord, vaš font bit će odmah instaliran.

Kako promijeniti font u formuli?
Već smo pisali o tome kako dodati formule u Microsoft Word i kako raditi s njima, o našem članku možete saznati više. Ovdje ćemo govoriti o tome kako promijeniti font u formuli.
Pouka: Kao u Riječi, umetnite formulu
Ako samo odaberete formulu i pokušate mijenjati svoj font kao i kod bilo kojeg drugog teksta, ništa se ne događa. U ovom slučaju, morate djelovati malo drugačije.
1. Idite na karticu "Dizajner" koja se pojavljuje nakon klika na područje formule.
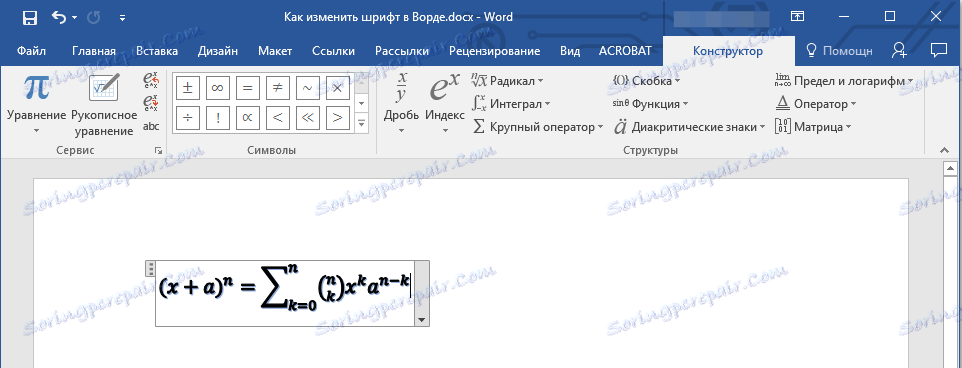
2. Odaberite sadržaj formule pritiskom na "Ctrl + A" unutar područja na kojem se nalazi. Također možete koristiti miš za to.
3. Otvorite dijaloški okvir "Alati" klikom na strelicu u donjem desnom kutu ove grupe.
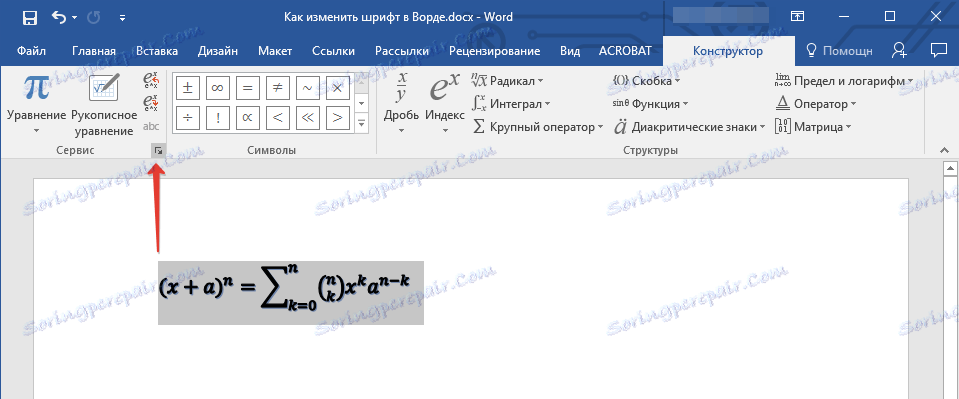
4. Prije otvaranja dijaloškog okvira u kojem možete promijeniti font u retku "Predefinirani font za područja formule" odabirom jednog koji vam se sviđa na popisu dostupnih.

Napomena: Unatoč činjenici da Word ima prilično velik skup ugrađenih fontova, ne mogu se svi koristiti za formule. Osim toga, moguće je da uz standardnu Cambria Math, nećete moći odabrati bilo koji drugi font za formulu.
To je sve, sad znate izmijeniti font u programu Word, a iz ovog članka ste naučili kako postaviti druge parametre fonta, uključujući njezinu veličinu, boju itd. Želimo vam visoku produktivnost i uspjeh u svladavanju svih suptilnosti Microsoft Worda.