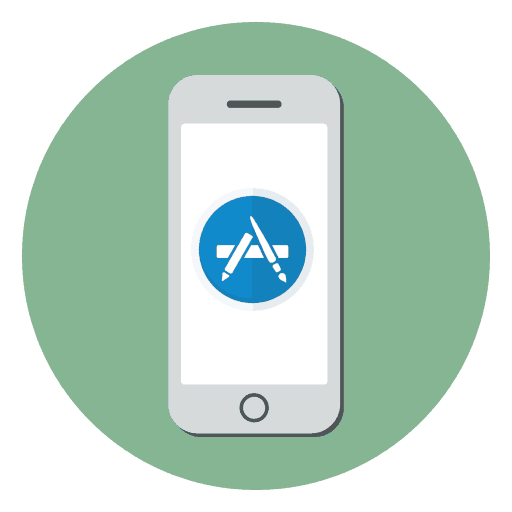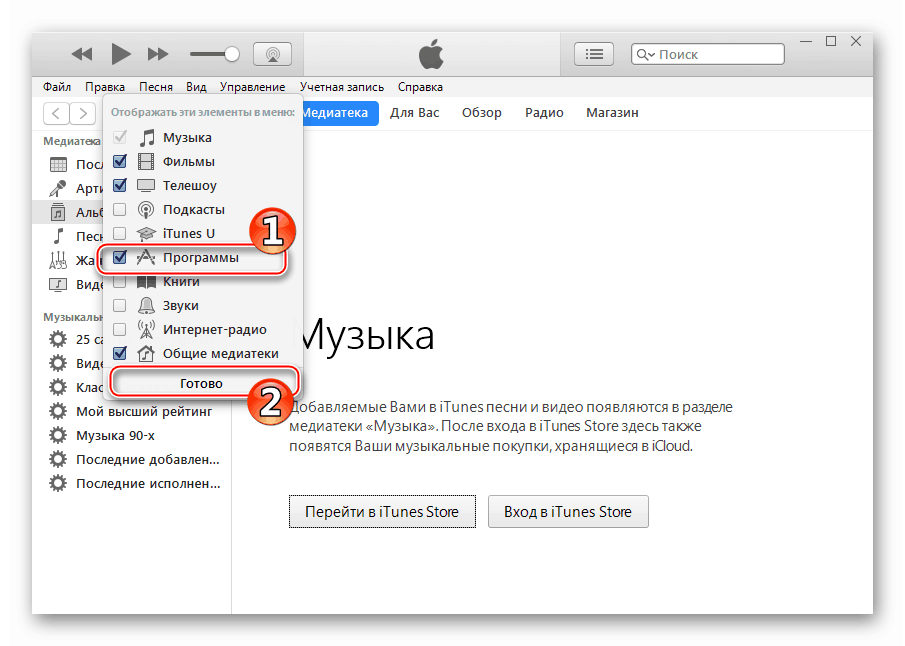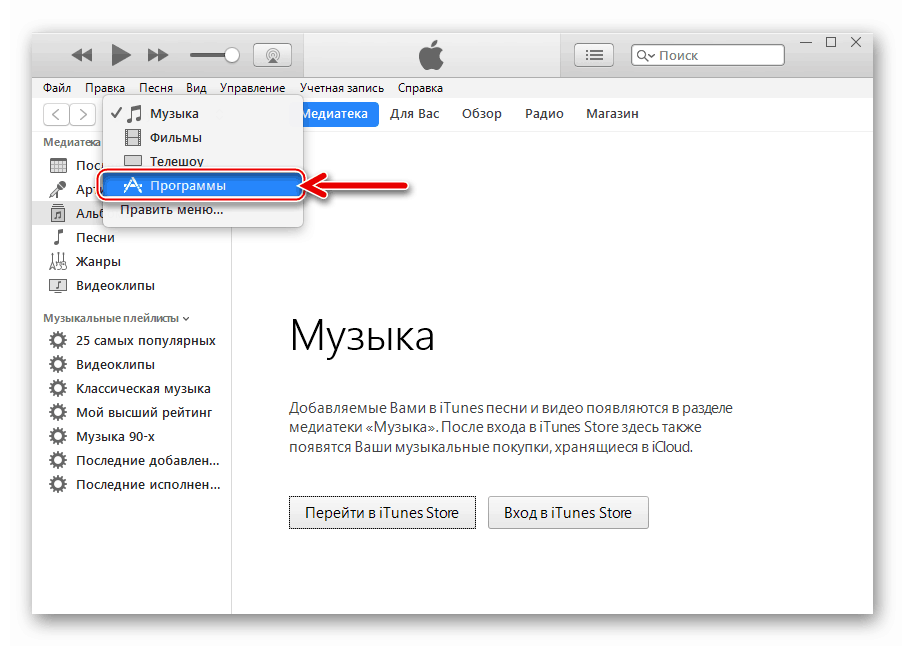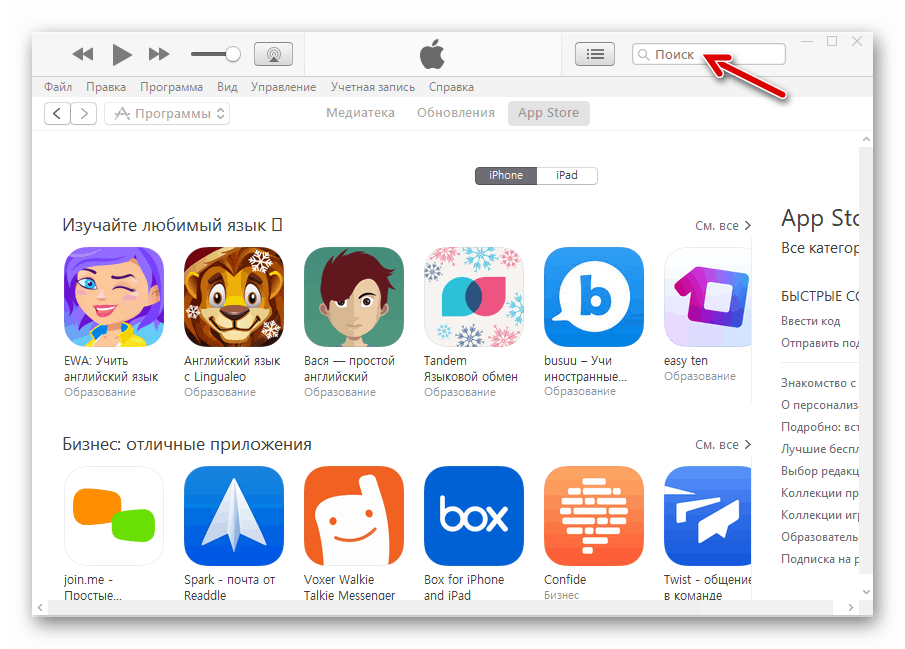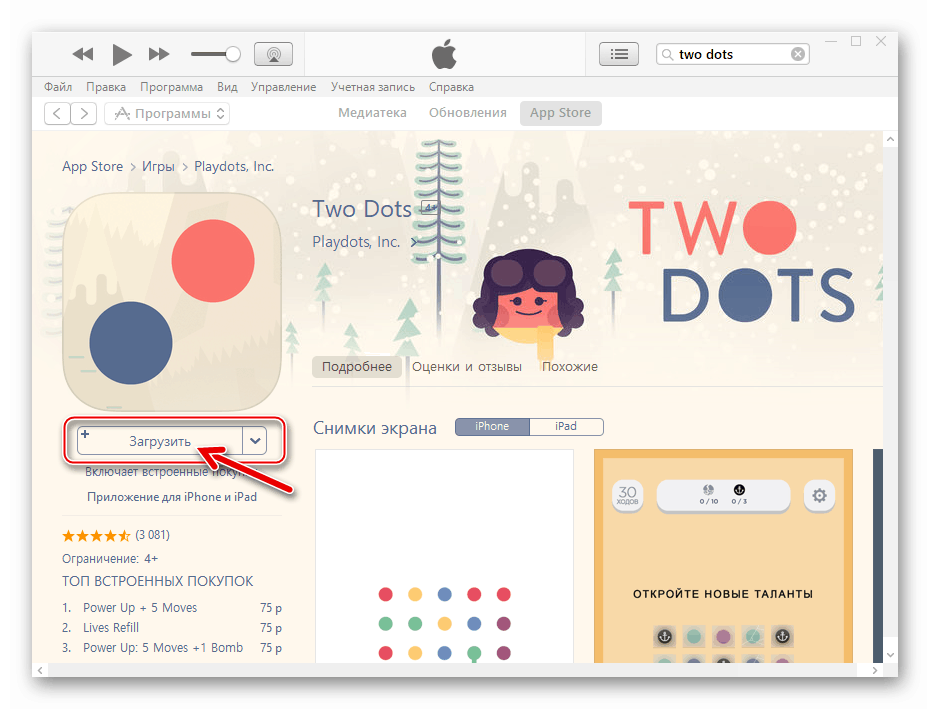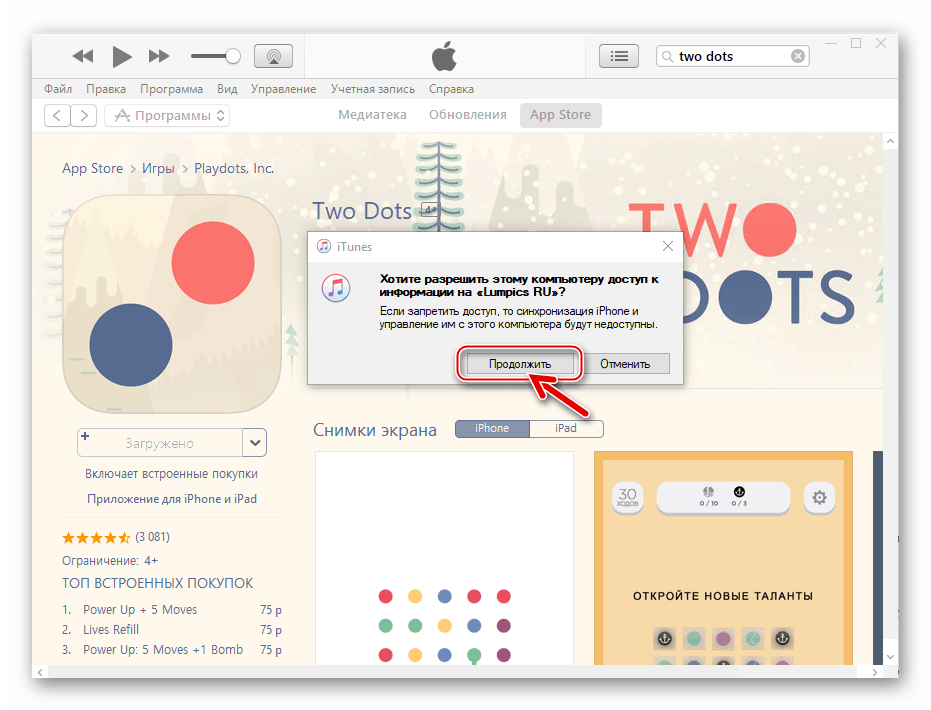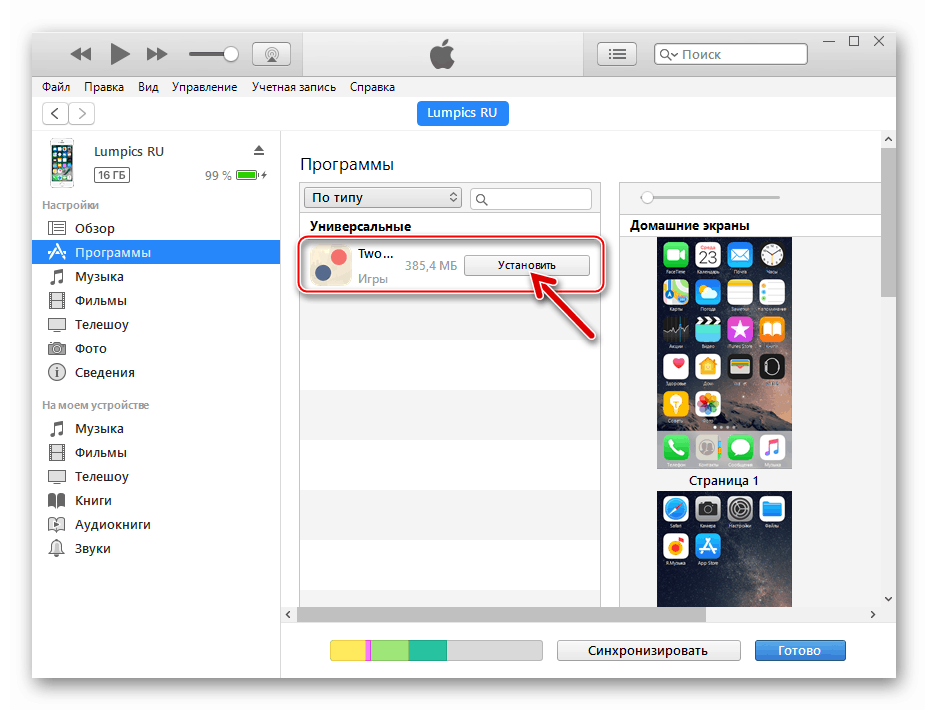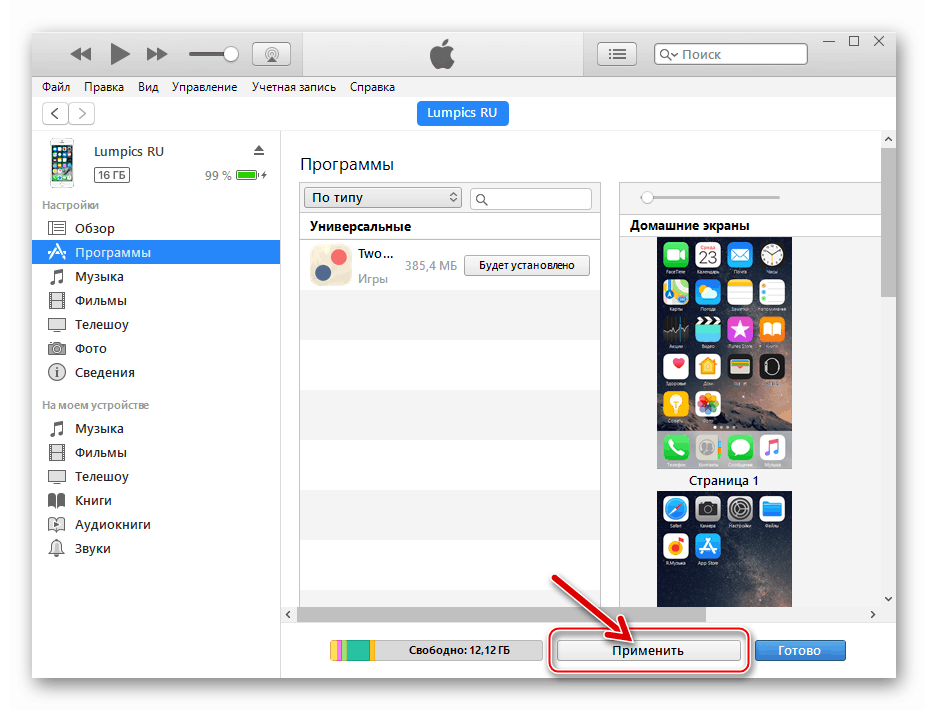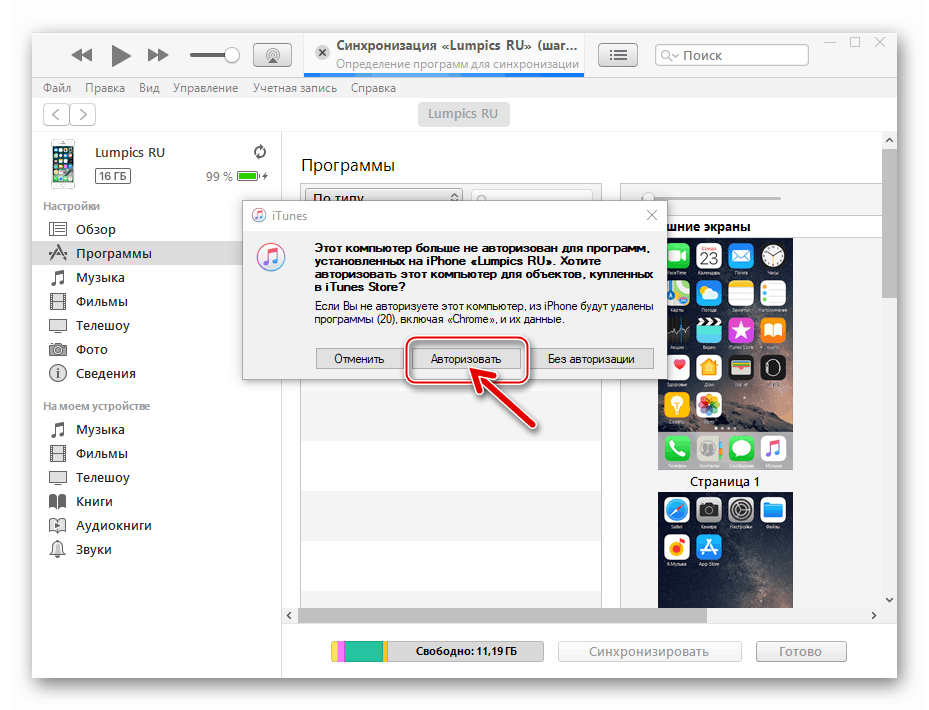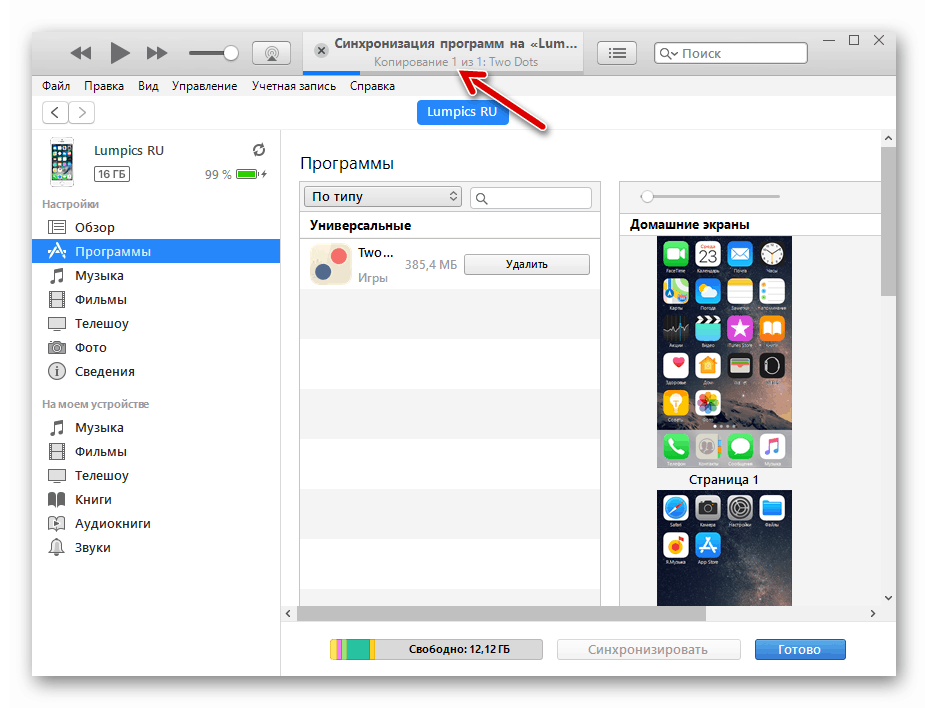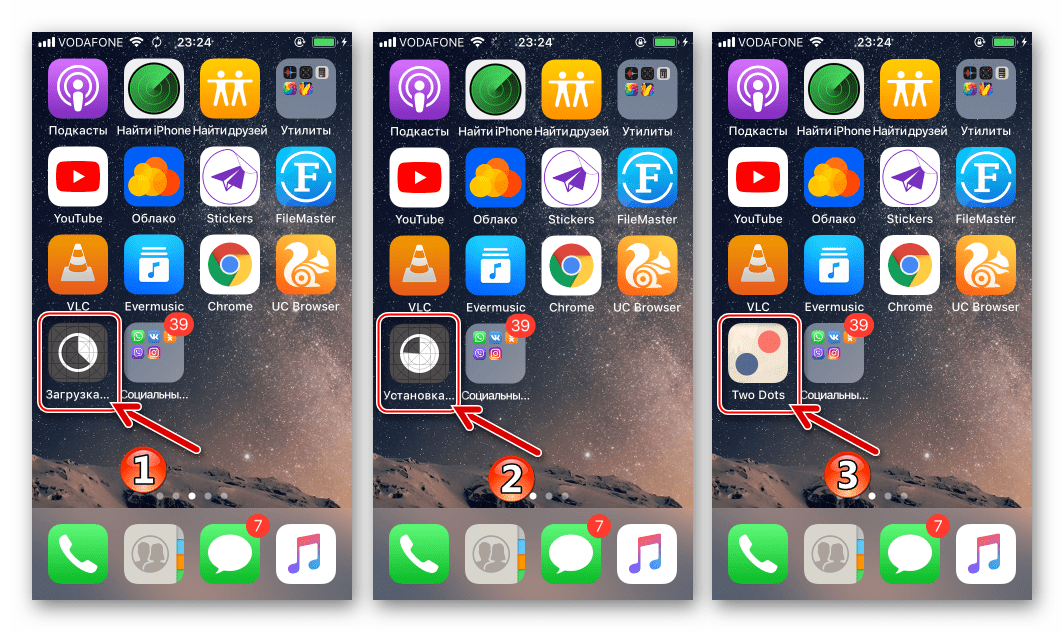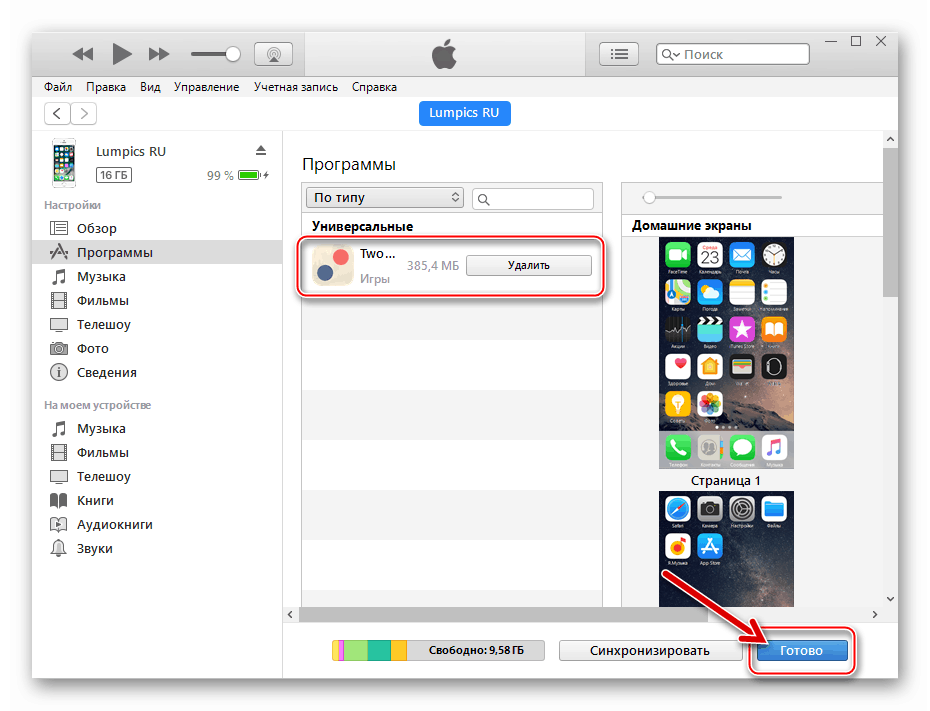Kako preuzeti aplikaciju na iPhone uređaju
Po sebi, iPhone nema posebnu funkcionalnost. To su aplikacije koje ga obogaćuju novim, zanimljivim značajkama, na primjer, pretvarajući ga u urednik fotografije, navigator ili alat za komunikaciju s najbližima putem internetske veze. Ako ste početnik, vjerojatno ste zainteresirani za pitanje kako se programi mogu instalirati na iPhone.
Instalirajte aplikacije na iPhone uređaju
Službene metode za preuzimanje aplikacija s Apple poslužitelja i njihovo instaliranje u okruženje iOS - operativni sustav koji kontrolira iPhone, samo dva. Koji god način instalacije softverskih alata u odabranom mobilnom uređaju, morate uzeti u obzir da postupak zahtijeva registrirani Apple ID - račun koji pohranjuje informacije o sigurnosnim kopijama, preuzimanjima, pridruženim karticama itd. Ako još nemate ovaj račun, morate ga stvoriti i unijeti u iPhone, a zatim odabrati kako instalirati aplikacije.
Više detalja:
Kako stvoriti Apple ID
Kako postaviti Apple ID
Prva metoda: App Store na iPhoneu
- Preuzmite programe s App Store. Otvorite ovaj alat na radnoj površini.
- Ako niste prijavljeni na svoj račun, odaberite ikonu profila u gornjem desnom kutu, a zatim unesite podatke za Apple ID.
- Od tog trenutka možete početi s preuzimanjem aplikacija. Ako tražite određeni program, idite na karticu "Traži" , a zatim unesite naziv u redak.
- U slučaju da ne znate što točno želite instalirati, u donjem dijelu prozora postoje dvije kartice - "Igre" i "Aplikacije" . Možete se upoznati s izborom najboljih softverskih rješenja, plaćenih i besplatnih.
- Kada se pronađe željeni program, otvorite ga. Kliknite gumb Preuzmi .
- Potvrdite instalaciju. Za provjeru možete unijeti lozinku iz Apple ID-a, koristiti skener otiska prsta ili Face ID funkciju (ovisno o modelu iPhone uređaja).
- Zatim će započeti preuzimanje, čije će trajanje ovisiti o veličini datoteke, kao io brzini vaše internetske veze. Napredak možete pratiti na stranici aplikacije App Store i na radnoj površini.
- Nakon dovršetka instalacije, može se pokrenuti preuzeti alat.
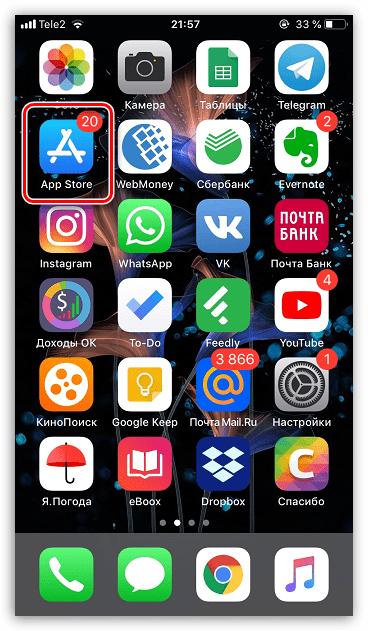
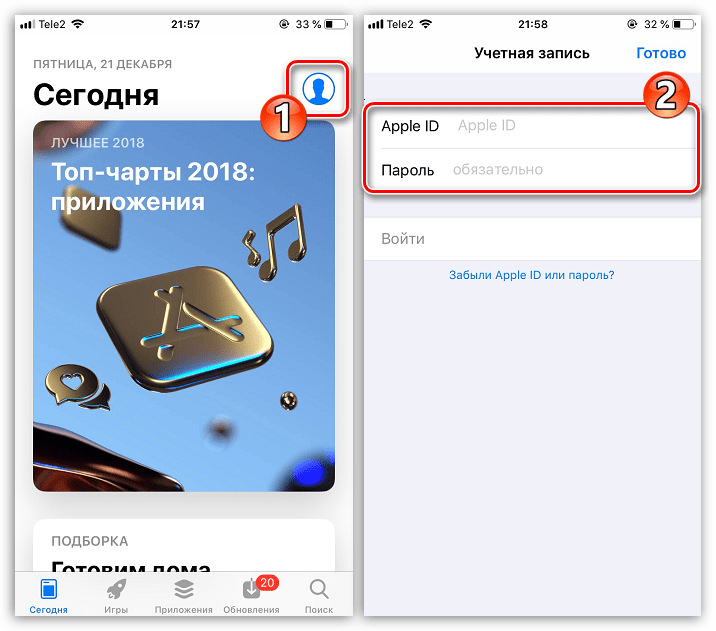
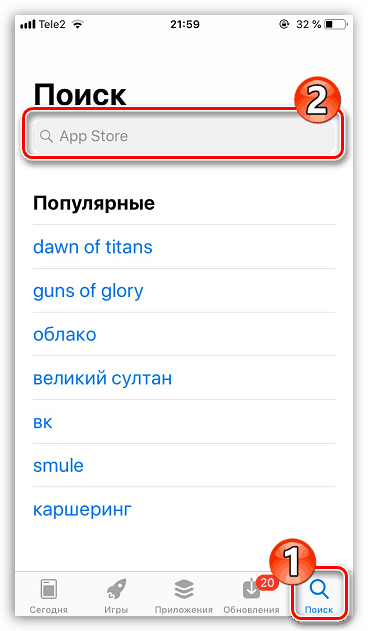

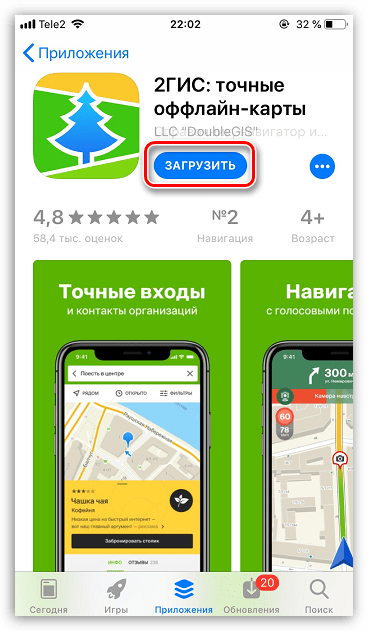
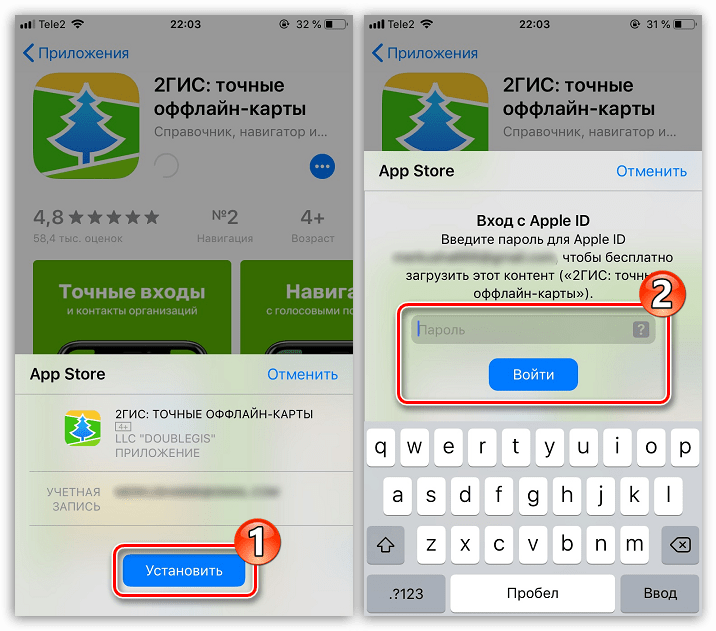
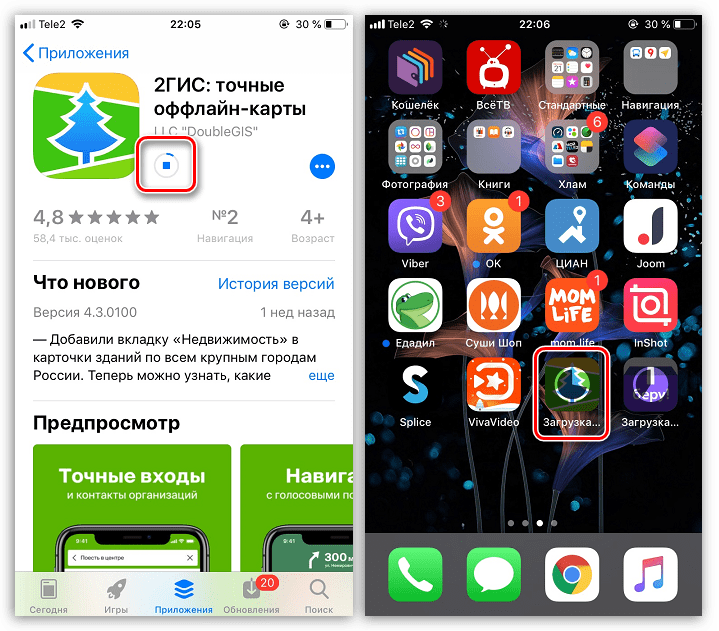
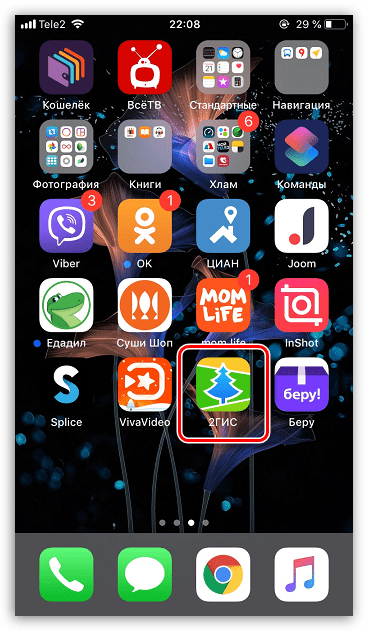
Metoda 2: iTunes
Za interakciju s uređajima s iOS-om, pomoću računala, Apple je razvio upravitelja iTunes za Windows , Prije izdavanja verzije 12.7 , aplikacija je imala priliku pristupiti AppStoreu, preuzeti bilo koji softver iz trgovine i integrirati ga u iPhone s računala. Važno je napomenuti da se iTyunsov softver za instaliranje programa u Appleove pametne telefone koristi sve manje, u posebnim slučajevima, ili oni korisnici koji su se navikli na instaliranje aplikacija s računala tijekom dugogodišnjeg korištenja Apple pametnih telefona.
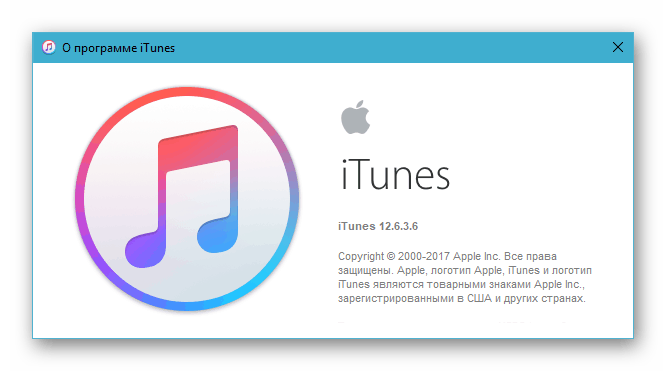
Preuzmite iTunes 12.6.3.6 s pristupom Apple App Storeu
Danas je moguće instalirati iOS aplikacije s PC-a na Apple uređaje putem iTunes-a, ali postupak treba koristiti verziju koja nije viša od 12.6.3.6 . Ako na računalu postoji novi sklop medijske biblioteke, on bi trebao biti u potpunosti uklonjen, a zatim bi trebalo instalirati "staru" verziju pomoću distribucijskog kompleta dostupnog za preuzimanje putem gore navedene veze. Deinstalacija i instalacija iTyuns opisani su u sljedećim člancima na našoj web stranici.

Više detalja:
Kako u potpunosti ukloniti iTunes s računala
Kako instalirati iTunes na vaše računalo
- Otvorite iTunes 12.6.3.6 iz glavnog izbornika sustava Windows ili klikom na ikonu aplikacije na radnoj površini.
- Zatim morate aktivirati mogućnost pristupa odjeljku "Programi" u ayTyuns. Za ovo:
- Kliknite na izbornik odjeljka na vrhu prozora (prema zadanim postavkama u glazbi iTunes odabran je "Glazba" ).
- Na popisu koji se pojavljuje postoji opcija “Edit menu” - kliknite na njeno ime.
- Označite okvir pored naziva programa u popisu dostupnih stavki. Da biste potvrdili aktivaciju prikaza stavke izbornika u budućnosti, kliknite "Završi" .
![iTunes 12.6.3.6 izbornik dijelova programa]()
![iTunes 12.6.3.6 opcija Uređivanje izbornika dijelova programa]()
![iTunes 12.6.3.6 aktiviranje pristupa programima i odjeljku App Store]()
- Nakon izvršavanja prethodnog koraka, stavka "Programi" je dostupna u izborniku odjeljka - idite na ovu karticu.
![iTunes 12.6.3.6 prijelaz u program za kombiniranje medija]()
- Na popisu s lijeve strane odaberite "Programi za iPhone". Zatim kliknite na gumb "Programi u AppStore" .
![iTunes 12.6.3.6 Programi za iPhone - Programi na App Storeu]()
- Pronađite aplikaciju koja vas zanima u trgovini App Store pomoću tražilice (polje za unos upita nalazi se na vrhu prozora s desne strane)
![iTunes pretražuje aplikaciju za iPhone u odjeljku AppStore]()
ili proučavanjem kategorija programa u katalogu trgovine.
![iTunes 12.6.3.6 Kategorija softvera na App Storeu]()
- Nakon što ste pronašli željeni program u knjižnici, kliknite na njegovo ime.
![iTunes odlazi na stranicu s pojedinostima o aplikaciji u Apple App Storeu]()
- Na stranici s pojedinostima kliknite "Preuzmi".
![iTunes 12.6.3.6 Preuzmite gumb na stranici programa na App Storeu]()
- Unesite Apple ID i lozinku za ovaj račun u "Prijava u iTunes trgovinu" , a zatim kliknite "Get".
![iTunes 12.6.3.6 Autorizacija na App Storeu putem AppleID-a]()
- Pričekajte preuzimanje paketa s aplikacijom na PC disk.
![iTunes proces preuzimanja programskog paketa s App Storea na PC disk]()
Uspješan završetak procesa možete provjeriti promjenom naziva iz "Učitaj" u gumb "Učitano" ispod loga programa.
![iTunes 12.6.3.6 program preuzet s App Storea, spojite iPhone na računalo]()
- Spojite iPhone i USB priključak računala pomoću kabela, nakon čega će iTyuns zatražiti dopuštenje za pristup informacijama na mobilnom uređaju, koje trebate potvrditi klikom na "Nastavi" .
![iTunes 12.6.3.6 izdavanje dopuštenja programu za pristup iPhone uređaju]()
Pogledajte zaslon pametnog telefona - u prozoru koji se tamo pojavljuje odgovorite potvrdno na zahtjev "Pouzdano računalo?" .
![iTunes 12.6.3.6 Potvrda odobrenja pristupa programu na zaslonu iPhone uređaja]()
- Kliknite na mali gumb s slikom pametnog telefona koja se pojavljuje pokraj izbornika odjeljka iTunes da biste otišli na upravljačku stranicu uređaja Apple.
![iTunes 12.6.3.6 idite na stranicu za upravljanje uređajem]()
- U lijevom dijelu prozora koji se pojavljuje nalazi se popis dijelova - idite na “Programi” .
![iTunes 12.6.3.6 prelazi na programe na stranici za upravljanje uređajem]()
- Učitano iz App Storea nakon što se implementacija stavki 7–9 ovog priručnika softvera prikaže na popisu “Programs” . Kliknite gumb "Instaliraj" pored naziva softvera koji će promijeniti oznaku na "Hoće li biti instaliran".
![iTunes 12.6.3.6 Aplikacija preuzeta iz App Storea i dostupna za instalaciju na iPhone uređaju, početak instalacije]()
- Na dnu prozora iTunes, kliknite Primijeni da biste pokrenuli razmjenu podataka između aplikacije i uređaja, tijekom kojih će se paket prenijeti u memoriju posljednjeg i zatim automatski rasporediti na iOS.
![iTunes 12.6.3.6 pokreće sinkronizaciju i istovremeno instalira aplikaciju na iPhone]()
- U prikazanom prozoru-zahtjev za autorizaciju računala kliknite "Autoriziraj" ,
![iTunes 12.6.3.6 Autorizirajte računalo za pristup instalaciji programa na iPhone uređaju]()
i zatim kliknite na istoimeni gumb nakon unosa AppleID-a i njegove lozinke u prozoru sljedećeg zahtjeva.
![Potvrda autorizacije za iTunes pomoću Apple ID-a]()
- Ostaje čekati završetak operacije sinkronizacije, uključujući instalaciju aplikacije na iPhone uređaju i popunjavanje indikatora na vrhu prozora iTyuns.
![iTunes 12.6.3.6 instalacijski proces s App Storea na iPhone]()
Ako pogledate prikaz otključanog iPhone-a, možete otkriti pojavu animirane ikone nove aplikacije, postupno stječući “normalni” izgled za određeni softver.
![iTunes 12.6.3.6 instalacijski proces aplikacije na iPhoneu - prikaz na zaslonu pametnog telefona]()
- Uspješno dovršenje instalacije programa na uređaju Apple u iTunesu potvrđuje izgled gumba „Izbriši“ pored njegovog naziva. Prije isključivanja mobilnog uređaja s računala, kliknite "Finish" u prozoru za kombiniranje medija.
![iTunes 12.6.3.6 isključuje program, onemogućuje uređaj nakon instalacije aplikacije iz App Storea na iPhone]()
- Time se završava instalacija programa iz App Storea na iPhone pomoću računala. Možete nastaviti s njegovim pokretanjem i korištenjem.

Uz dvije gore opisane metode za instaliranje programa iz App Storea na Apple uređaj, postoje i druga, složenija rješenja za problem. U ovom slučaju, preporuča se dati prednost metodama koje su službeno dokumentirane od strane proizvođača uređaja i programera njihovog sustava - to je jednostavno i sigurno.