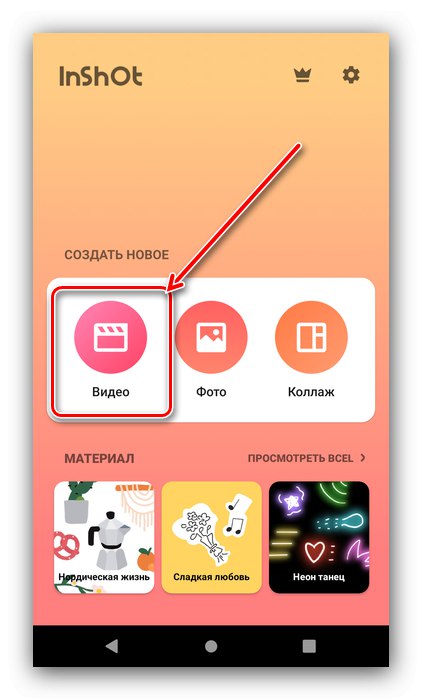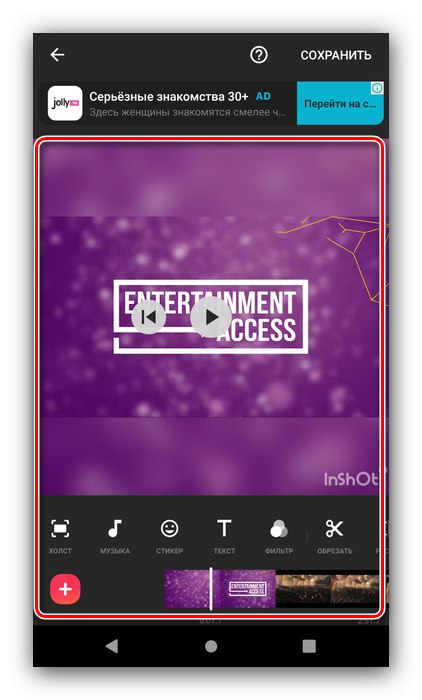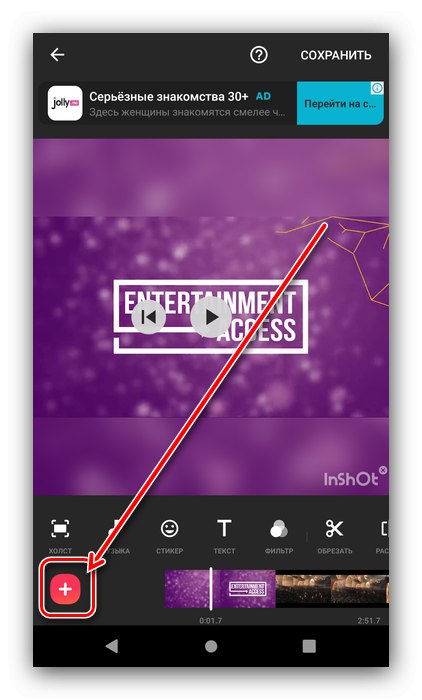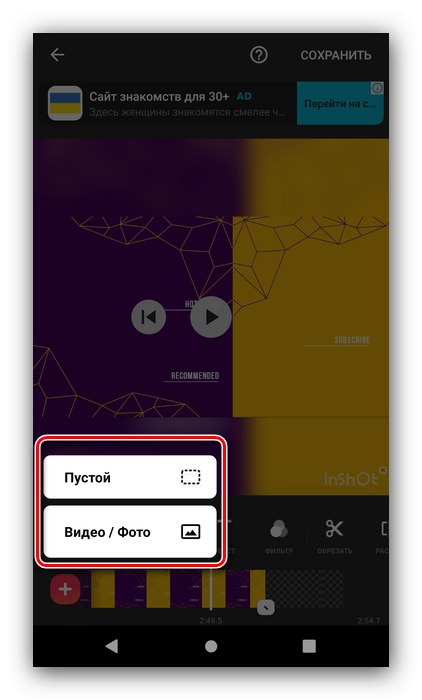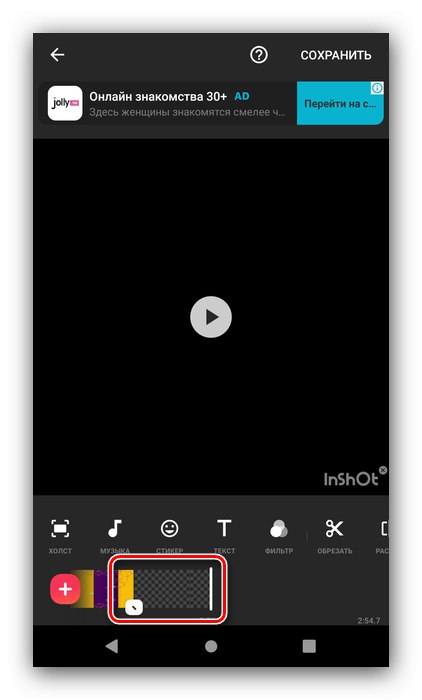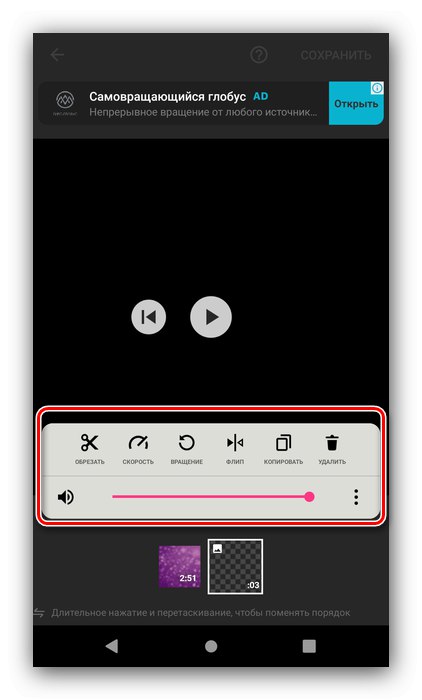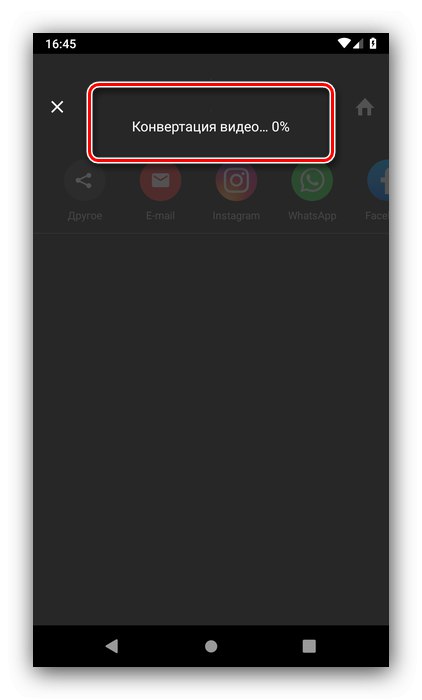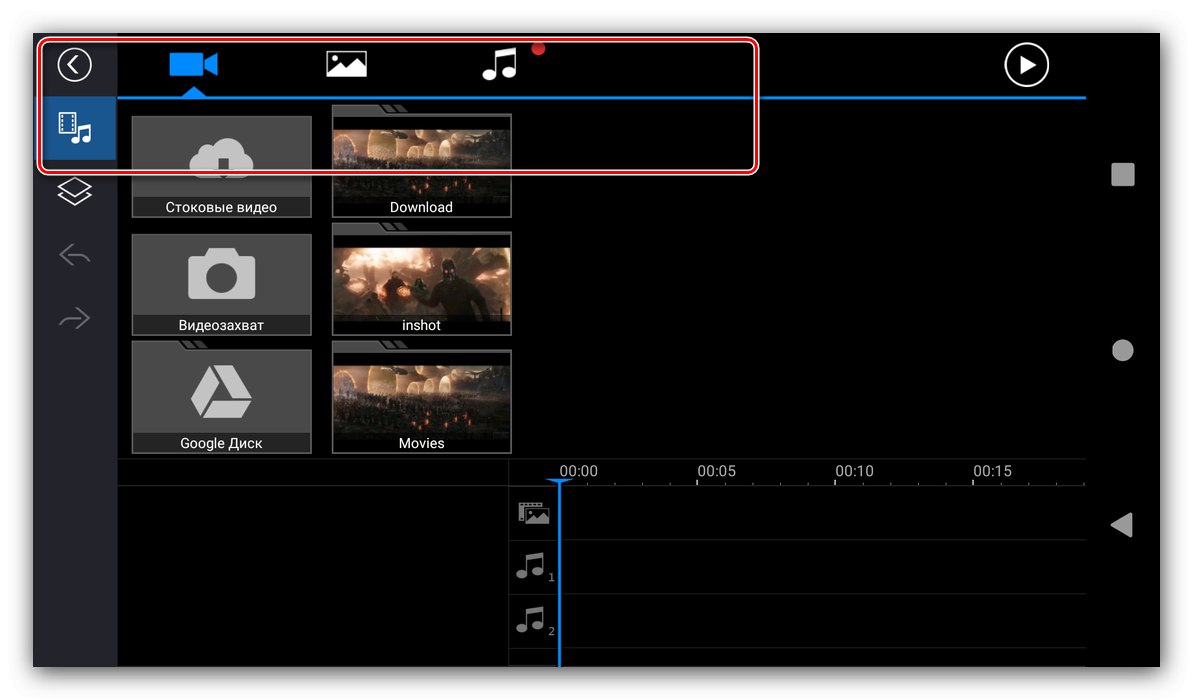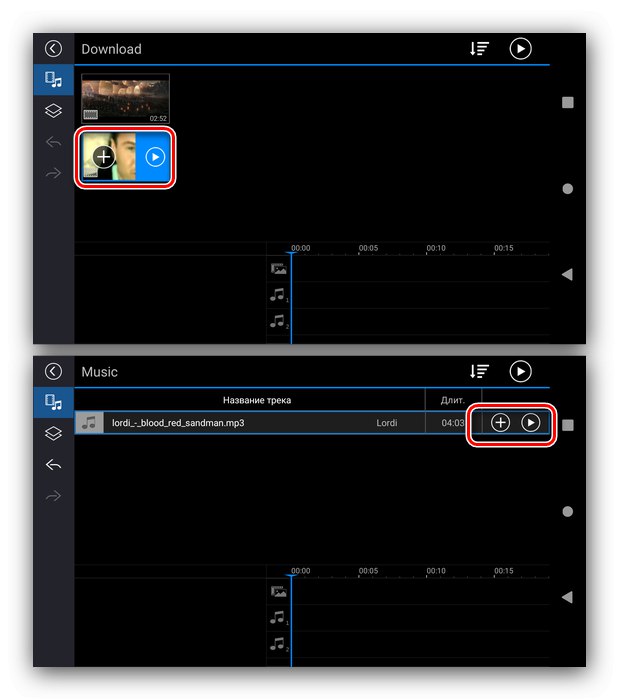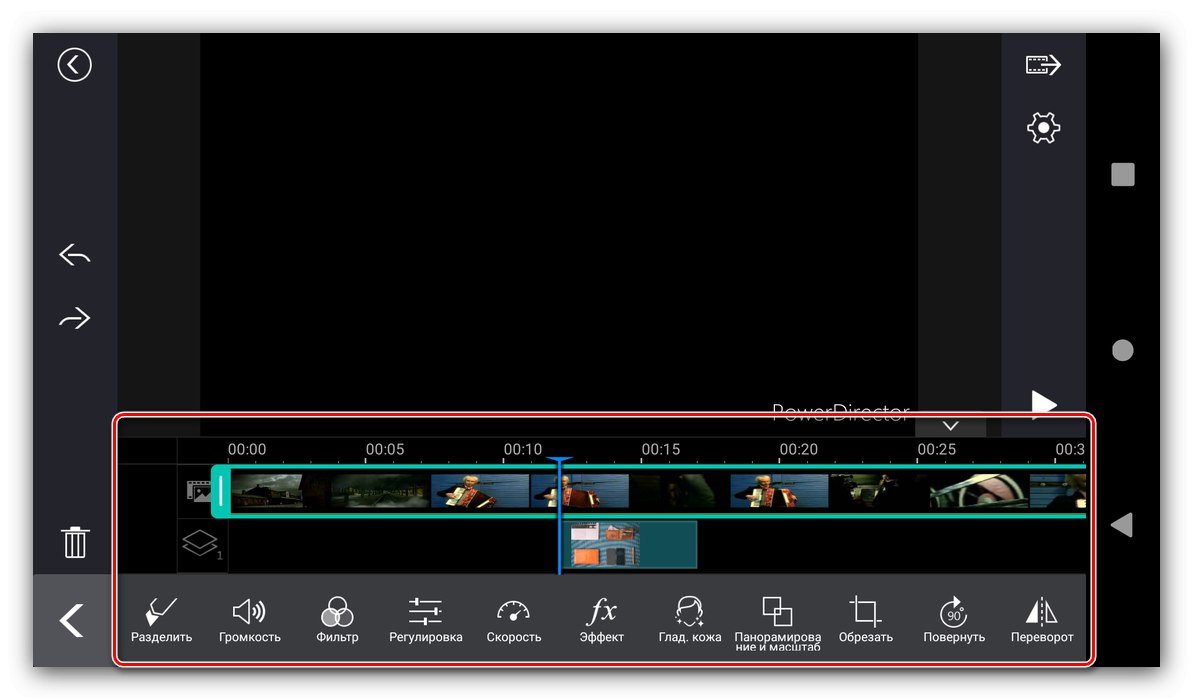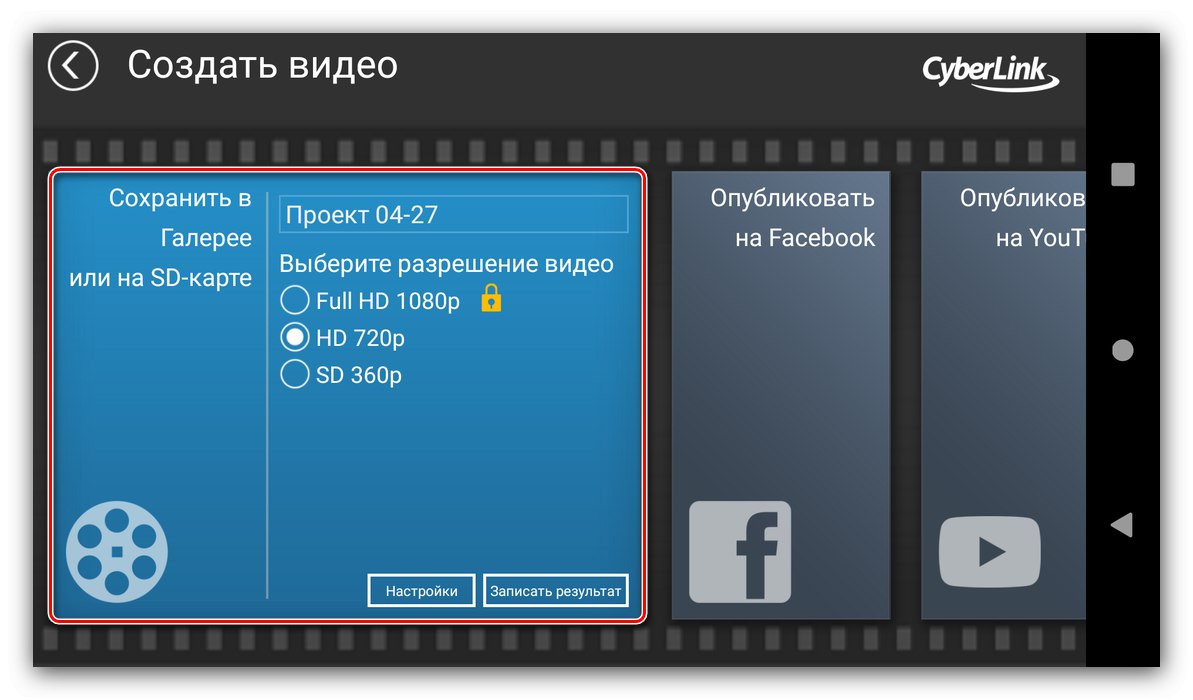Metoda 1: InShot
Aplikacija InShot jedno je od najprikladnijih rješenja za rad s video zapisima u Android OS-u - s njim ćemo započeti naš vodič.
Preuzmite InShot s Google Play trgovine
Izrada novog projekta
- Pokrenite aplikaciju i upotrijebite stavku u glavnom izborniku "Video".
![Počnite stvarati novi projekt za montiranje video zapisa u InShot za Android]()
Od vas će se zatražiti dopuštenje za pristup spremištu, izdajte ga.
- Odaberite videozapis koji želite urediti - samo ga dodirnite, a zatim kliknite gumb s kvačicom.
-
Pojavit će se sučelje video uređivača. Kratko ćemo pogledati sve njegove elemente.
- veći dio zaslona zauzima pregled;
- dolje je alatna traka pomoću koje možete uređivati projekt;
- na samom dnu su glavna vremenska traka i gumb za dodavanje novih.
![Programsko sučelje za stvaranje novog projekta za montiranje video zapisa u InShot za Android]()
Sada se okrećemo algoritmu za uređivanje. Prije svega, preporuča se pokrenuti uređeni isječak i provjeriti ga - da biste to učinili, kliknite odgovarajući gumb. Imajte na umu da se uz reprodukciju video zapisa kreće i vremenska traka koja vam omogućuje istovremeno proučavanje kadrova.
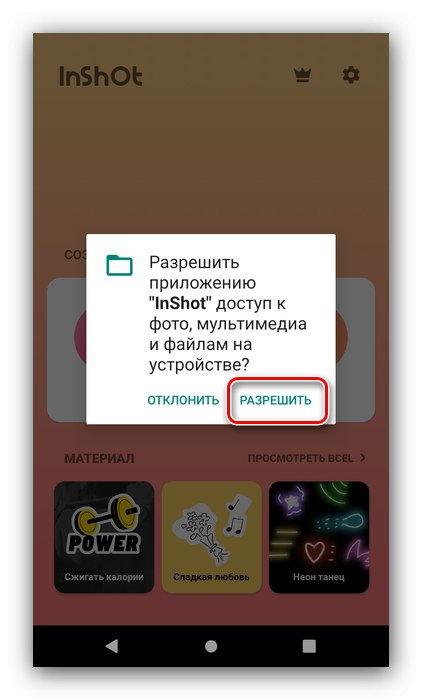
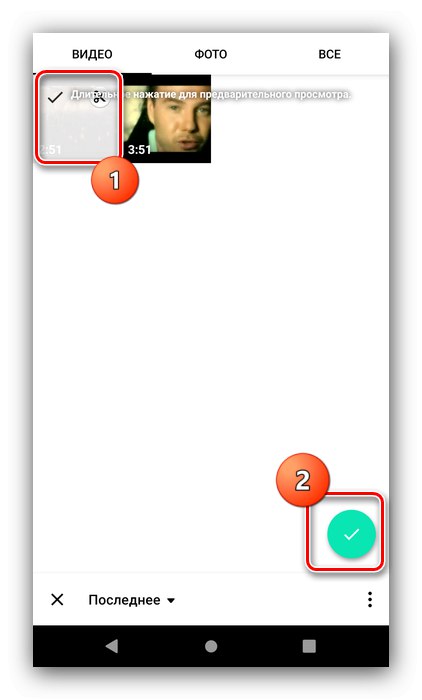
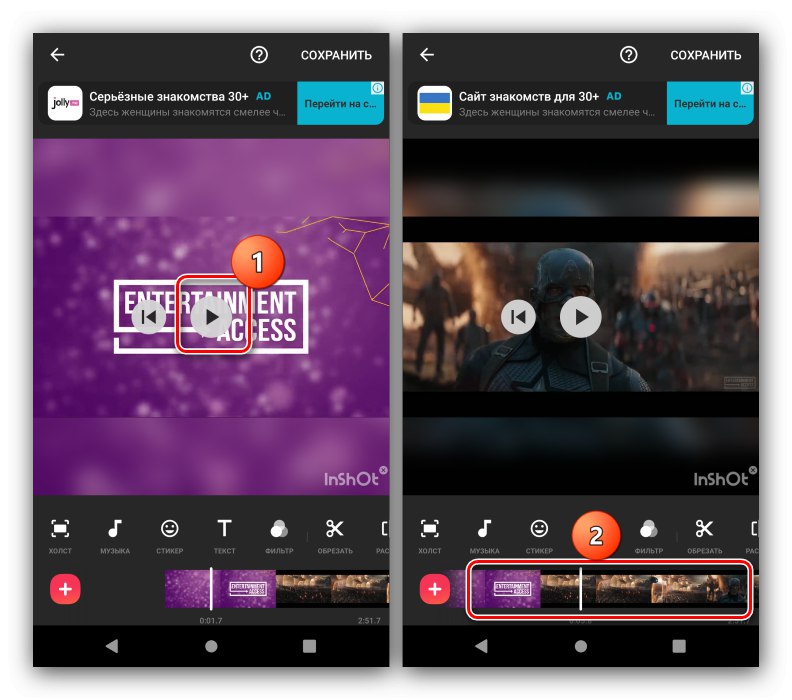
Dodavanje novih elemenata
Da biste videozapisu priložili novi element (na primjer, isječak), morate napraviti sljedeće korake:
- Pritisnite gumb «+» Dolje lijevo.
![Počnite dodavati novu stavku za montiranje videozapisa u InShot za Android]()
Odaberite vrstu - prazan okvir ili fotografija / video.
![Dodajte novu vrstu predmeta za montiranje videozapisa u InShot za Android]()
U prvom će se slučaju dodati slobodno područje.
![Dodavanje prazne nove stavke za montiranje videozapisa u InShot za Android]()
Da biste umetnuli sliku ili isječak, upotrijebite ugrađenu galeriju, gdje odaberite odgovarajuću datoteku i kliknite gumb s kvačicom.
- Dodano se može uređivati, za ovo dvostruko tapkanje. Imajte na umu da su isječci, snimke ili područja prema zadanim postavkama umetnuti nakon zadnjeg kadra glavnog videozapisa. U načinu uređivanja može se premjestiti, ali samo naprijed.
- U izborniku za promjenu fragmenata možete ih, na primjer, obrezati ili preokrenuti, a po potrebi i izbrisati.
![Uređivanje je dodalo novu stavku za montiranje videozapisa u InShot za Android]()
Klikom na tri točke otvara se opcija koja omogućuje primjenu postavki elemenata na cijeli projekt.
- Priloženom fragmentu možete dodati prijelaz - da biste to učinili, dodirnite gumb na granici između područja, nakon čega će se pojaviti prijelazni izbornik s vrlo velikim izborom mogućih animacija.
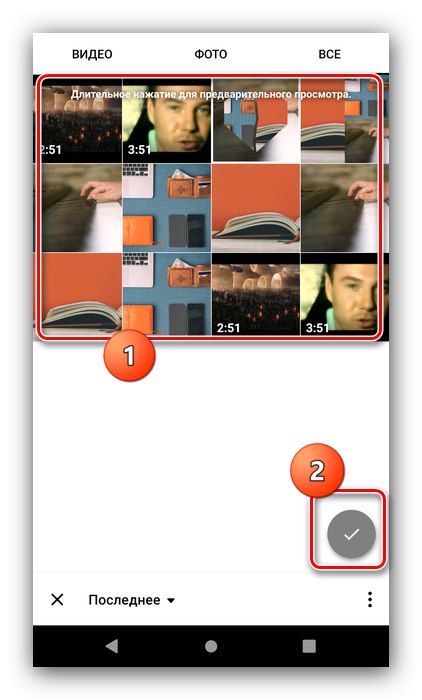
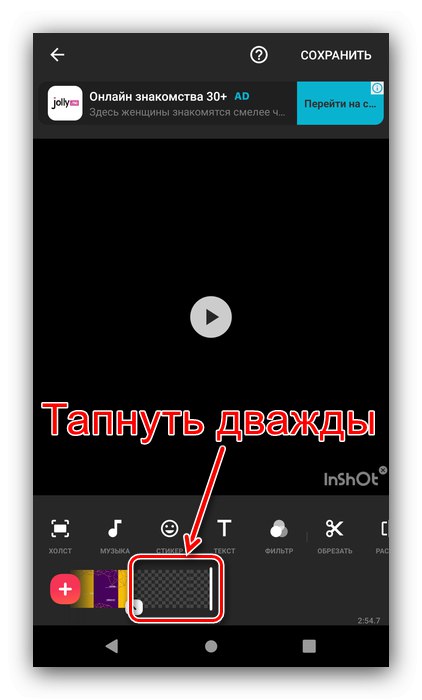
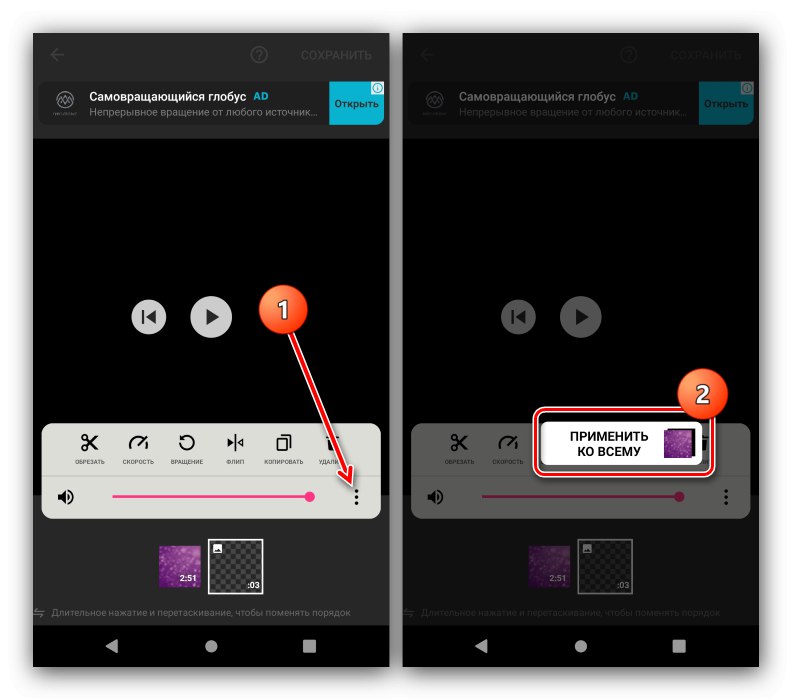
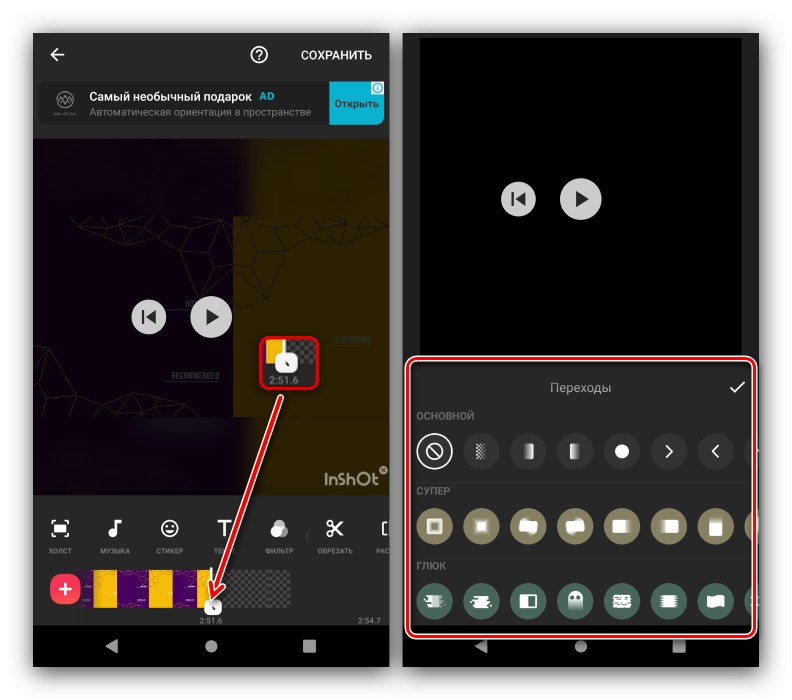
Uređivanje projekta
Video možete urediti pomoću alatne trake.
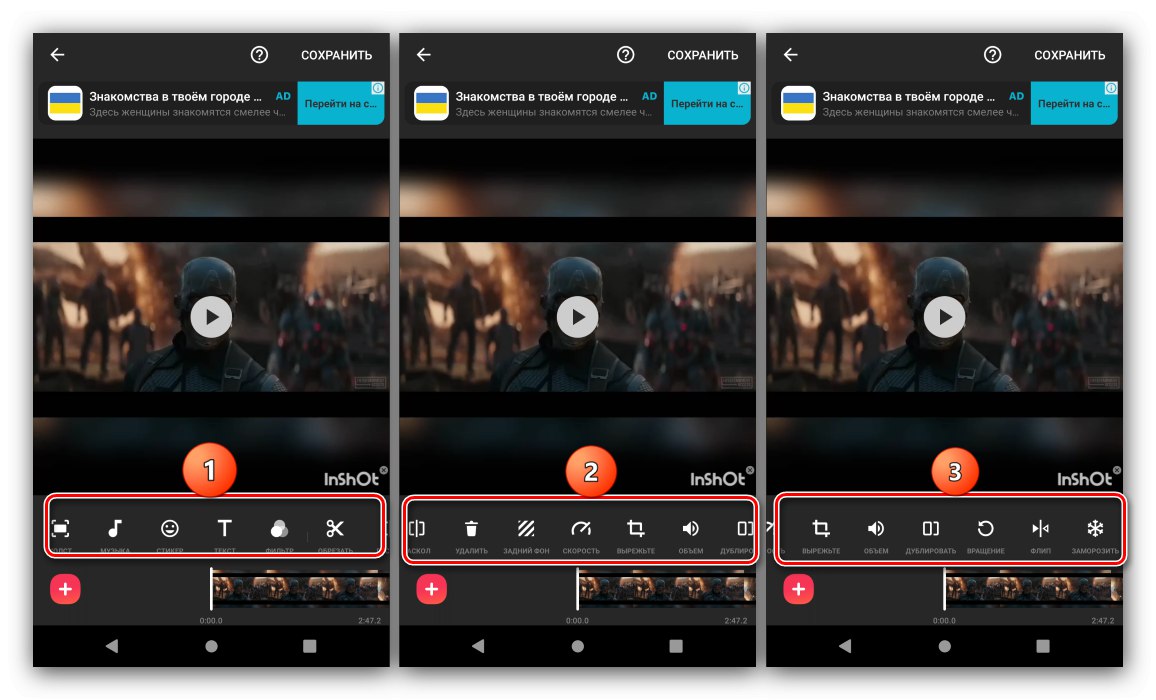
Njegovi glavni elementi čine sljedeće:
- "Platno" - mijenja proporcije videozapisa, što je korisno ako ga planirate objaviti na Instagramu;
- "Glazba, muzika" - dodaje novi audio zapis;
- "Naljepnica" - omogućuje vam da na isječak prekrivate jednu od nekoliko desetaka gotovih maraka (uključujući animirane), kao i da odaberete prilagođenu sliku;
- "Tekst" - dodaje proizvoljan naslov videozapisu, za koji je dostupan izbor fonta, boje i animacije kretanja duž kadra;
- "Filtar" - nameće određenu shemu boja na slici, a također pruža korisniku osnovne postavke korekcije boja;
- "Obrezivanje" - vrši obrezivanje;
- "Podjela" - glavni video dijeli na fragmente, za pojedinačnu montažu;
- "Izbrisati" - briše odabrani fragment;
- "Pozadina" - mijenja pozadinsku sliku u jednu od unaprijed postavljenih opcija ili prilagođenu sliku.
- "Ubrzati" - postavlja ubrzanje ili usporavanje fragmenta;
- "Izrezati" - funkcija je slična opciji "Canvas", ali za razliku od nje, ona mijenja proporcije zasebnog područja, a ne cjelokupnog projekta u cjelini;
- "Rotacija" - promijeniti orijentaciju videozapisa u smjeru kazaljke na satu;
- "Flip" - zrcalno odražava projekt;
- "Zamrznuti" - postavlja odabir u format zamrznutog okvira.
Takav bogat alat omogućuje korisniku da prilagodi budući video prema vlastitim željama.
Spremanje projekta
Gotov projekt možete spremiti na sljedeći način:
- Nakon što izvršite sve promjene, kliknite gumb "Uštedjeti"smješten u gornjem desnom kutu radnog prostora InShot.Pojavit će se upit za potvrdu, prihvatite ga.
- Zatim ćete morati odabrati razlučivost gotovog videozapisa. Dostupne su tri unaprijed postavljene opcije (SD, HD, FullHD), plus opcija "Ugađanje", omogućujući vam da sami postavite željenu vrijednost.
- Započet će postupak konverzije projekta. Vrijeme potrebno za operaciju ovisi i o odabranoj kvaliteti i o kapacitetu vašeg uređaja.
![Postupak pretvorbe za spremanje nakon ugradnje videozapisa u InShot za Android]()
Pažnja! Možda se čini da je pretvorba zapela, ali zapravo aplikacija nastavlja raditi!
- Na kraju postupka, rezultirajući video zapis može se lokalno spremiti, podijeliti na društvenim mrežama ili poslati u jednu od instaliranih aplikacija.
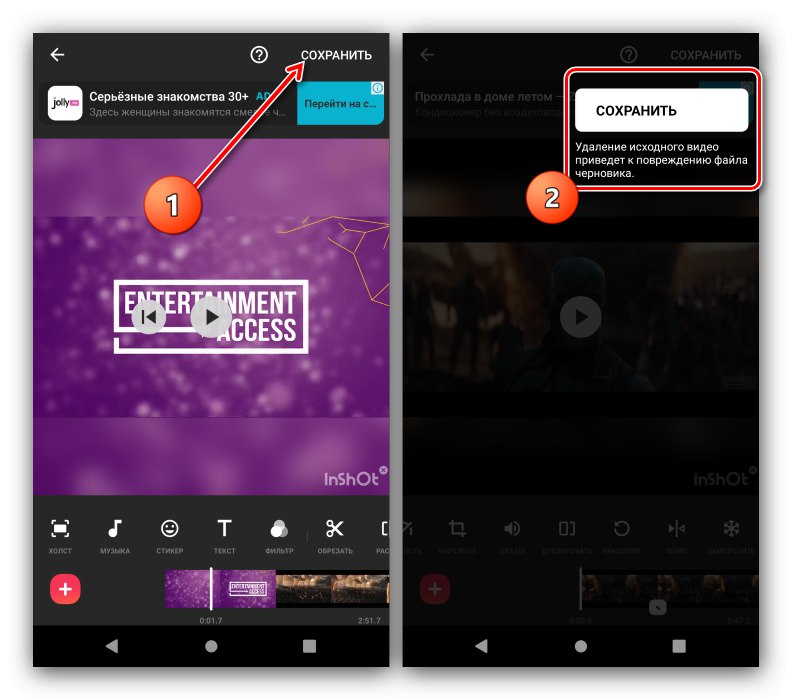
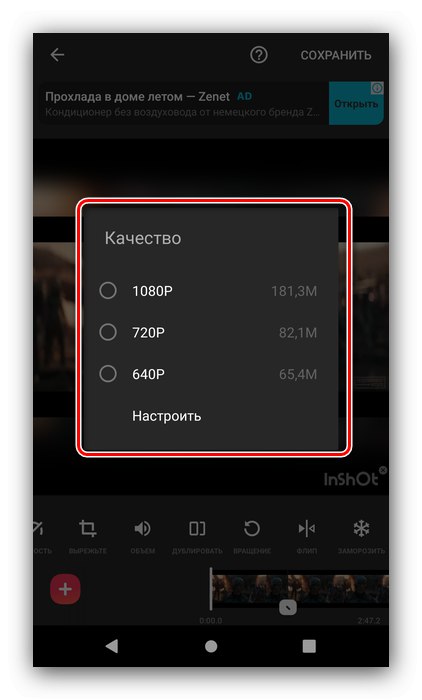
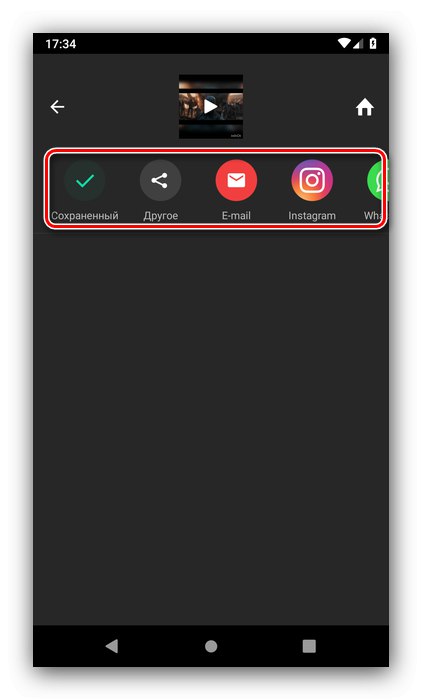
Kao što vidite, program InShot pruža prilično bogate mogućnosti za uređivanje videozapisa, ali općenito je njegova funkcionalnost "izoštrena" za stvaranje kratkih videozapisa. Postoji i nekoliko nedostataka - na završenim projektima postoji vodeni žig, koji se može ukloniti samo kupnjom plaćene verzije, plaćenog sadržaja, oglašavanja i, ponegdje, nekvalitetne lokalizacije na ruski jezik.
2. metoda: PowerDirector
Aplikacija PowerDirector, jedna od najpopularnijih i najfunkcionalnijih u Androidu, također će pomoći u uređivanju videozapisa.
Preuzmite PowerDirector s Google Play trgovine
Izrada novog projekta
Vrlo je jednostavno stvoriti novi projekt u ovom programu.
- Tijekom prvog pokretanja, PowerDirector će zatražiti pristup internoj pohrani i odobriti ga.
- U glavnom izborniku dodirnite gumb "Stvori novi projekt ...".
- Odaberite postavke za budući videozapis: naslov i omjer slike.
- Gotovo - pojavljuje se glavno sučelje uređivača.
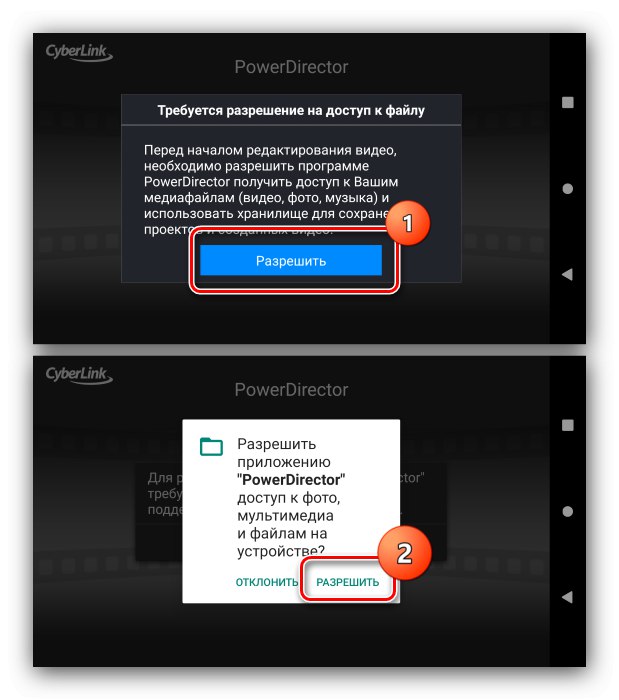
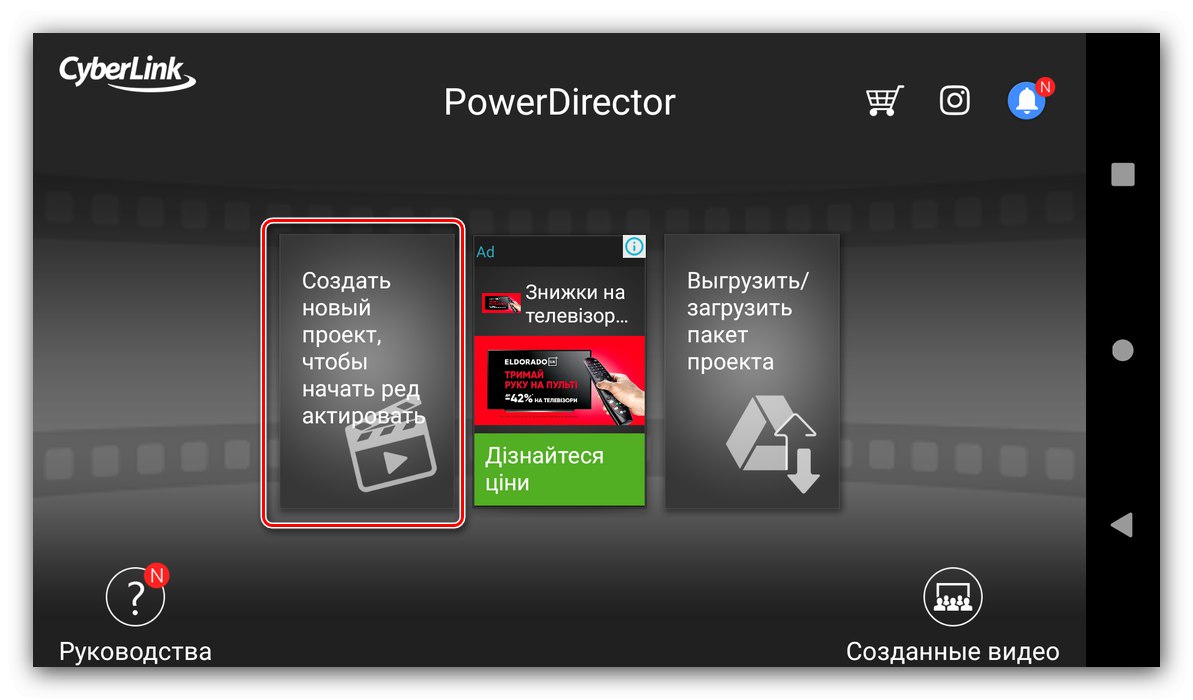
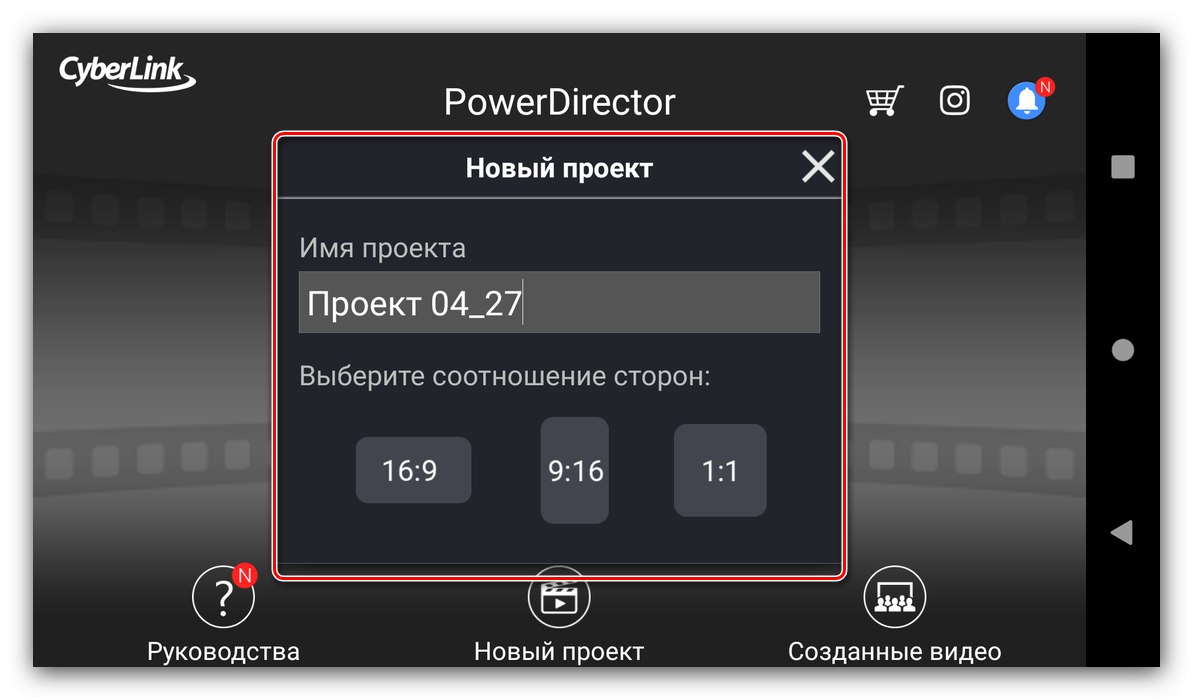
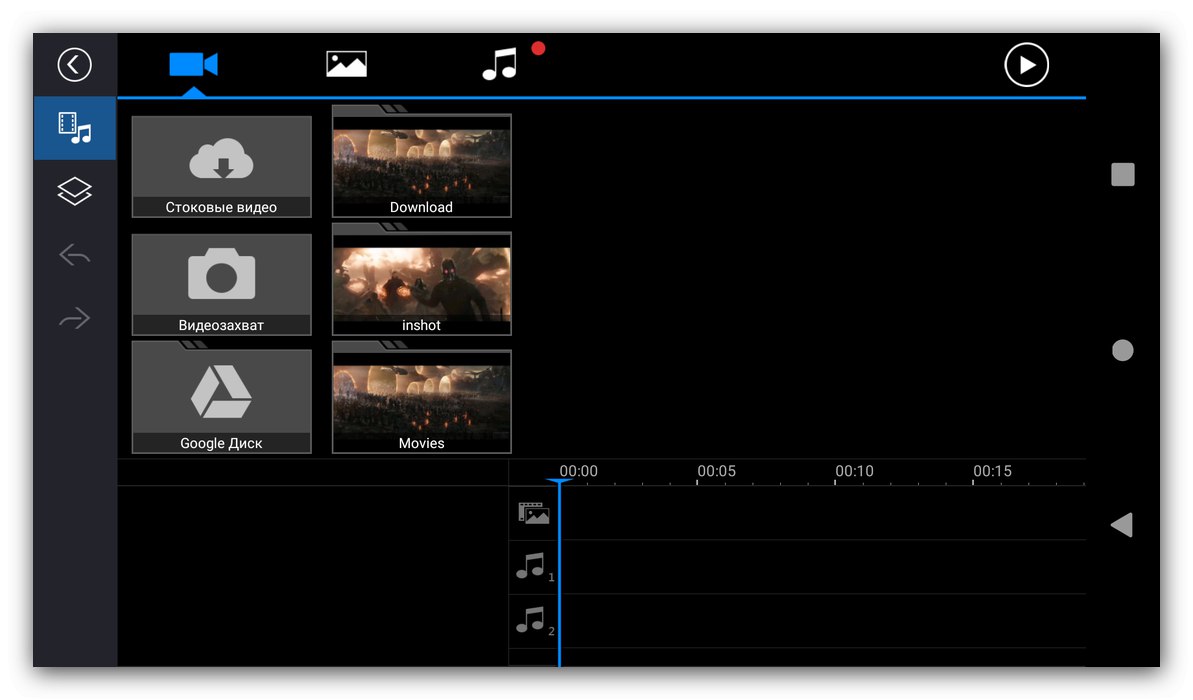
Dodavanje novih elemenata
- Radni prostor PowerDirector je što je moguće bliži sličnim aplikacijama sa stolnih računala - posebno ploči za odabir izvora za glavni video.
![Ploča za odabir izvora za montiranje video zapisa u PowerDirector za Android]()
Videozapisi se mogu odabrati iz datotečnog sustava uređaja,Google vožnja, snimajte fotoaparatom ili odredite jednu od ugrađenih zaliha. Odabir slika i zvučnih zapisa organiziran je na isti način.
- Da biste dodali grafički isječak, zvuk ili zaseban okvir, jednim dodirom odaberite onaj koji vam treba i kliknite gumb «+».
![Postupak za dodavanje isječka za montiranje videozapisa u PowerDirector za Android]()
Napominjemo da se projektu mogu dodati najviše dva elementa.
- Također možete dodati slojeve s natpisima, slikama ili naljepnicama - za to idite na odgovarajuću karticu pomoću ploče s lijeve strane. Princip umetanja ovih opcija sličan je prethodnom.
- Jednom dodane stavke idu na traku praćenja u donjem desnom dijelu zaslona aplikacije. Ploča je podijeljena prema vrsti "clip-overlay-sound".
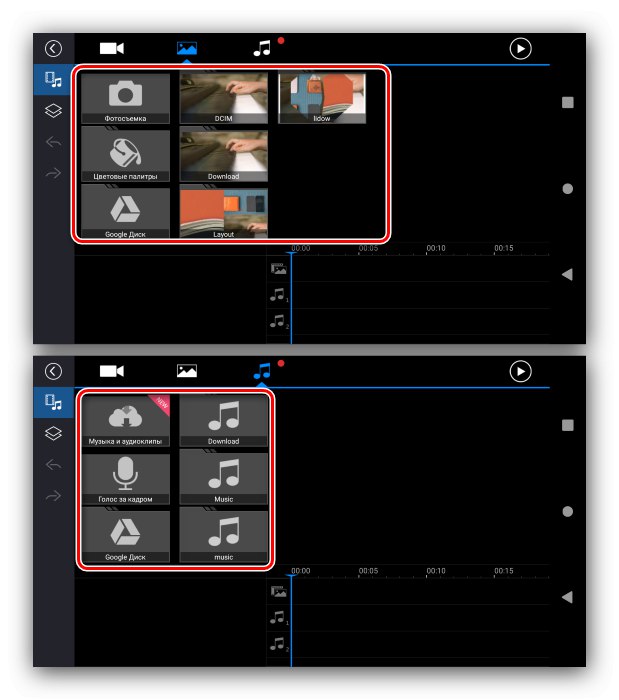
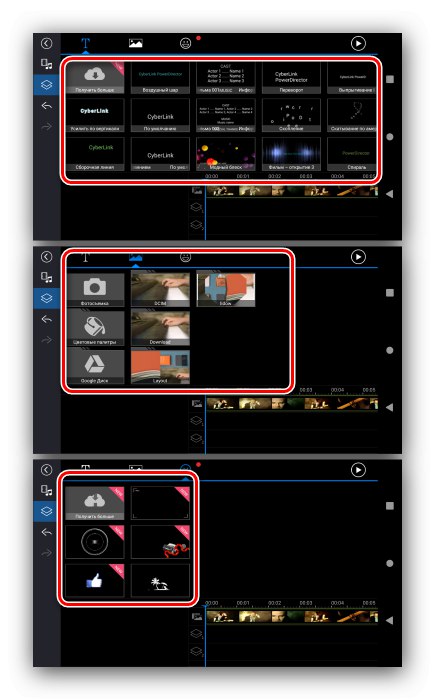
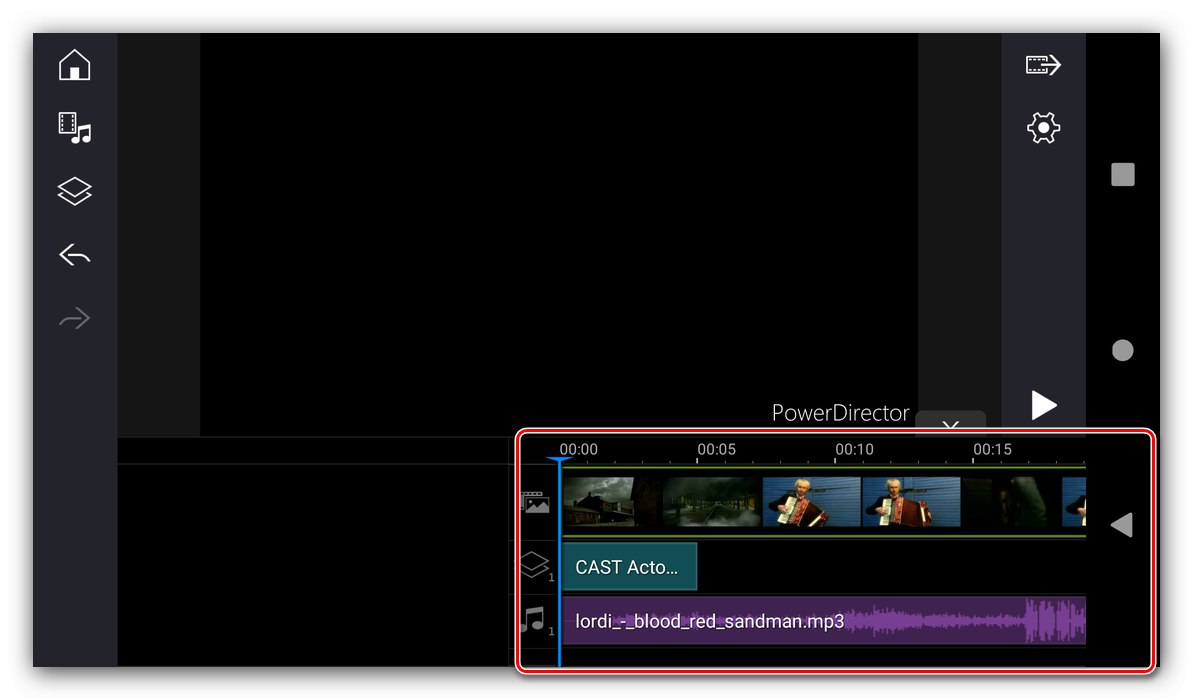
Uređivanje projekta
- Da biste uredili ovaj ili onaj element, dodirnite ga - bit će istaknut i pojavit će se kontekstualna alatna traka.
![Primjer uređivanja isječka za montiranje videozapisa u PowerDirector za Android]()
Za videoisječke sastoji se od sljedećih opcija:
- "Podijeliti" - dijeli isječak na zasebne fragmente proizvoljne veličine;
- "Volumen" - omogućuje vam prilagodbu ugrađenog audio zapisa glavne sekvence videa;
- "Filtar" - prekriva cijeli video zapis jednim od nekoliko grafičkih filtara;
- "Podešavanje" - ovdje su opcije za osnovnu korekciju boje;
- "Ubrzati" - omogućuje podešavanje tempa reprodukcije isječka;
- "Učinak" - Primjenjuje grafičke specijalne efekte, koji su naprednija verzija filtara;
- "Glatka koža" - dodaje zaglađujući uljepšavajući filter;
- Pomicanje i zumiranje - skaliranje okvira;
- "Obrezivanje" - izvodi obrezivanje prema korisničkim parametrima;
- "Skretanje" - okreće okvir u smjeru kazaljke na satu;
- "Puč" - omogućuje vam okretanje okvira vodoravno;
- "Kopirati" - pravi duplikat odabranog elementa;
- "Stabilizator" - dodaje opciju za elektroničku stabilizaciju, dostupnu samo u verziji PoweDirector koja se plaća;
- "Obrnuta reprodukcija" - obrće reprodukciju isječka.
- Alati za uređivanje superponiranih elemenata ovise o njihovoj vrsti - na primjer, za slike i naljepnice u osnovi dupliciraju one za videozapise, ali imaju i neke specifične, poput prilagodbe prozirnosti, korištenja maske ili blijeđenja.
- Uređivanje okvira za tekst u osnovi omogućuje oblikovanje teksta.
- Postoji i nekoliko opcija za promjenu vanjskog audio zapisa - možete samo prilagoditi glasnoću, podijeliti ili stvoriti kopiju dodanog fragmenta.
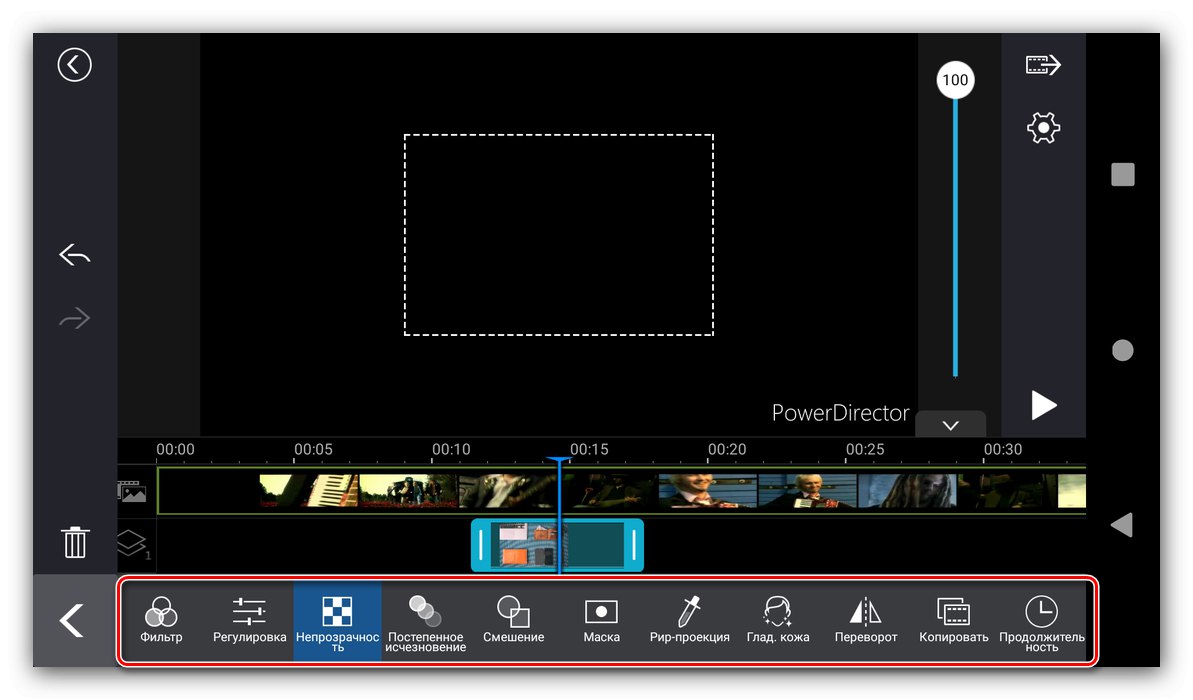
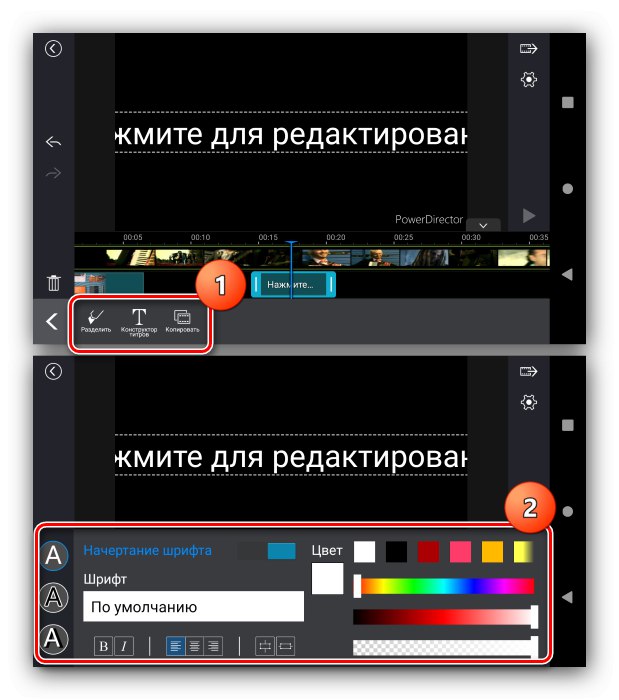
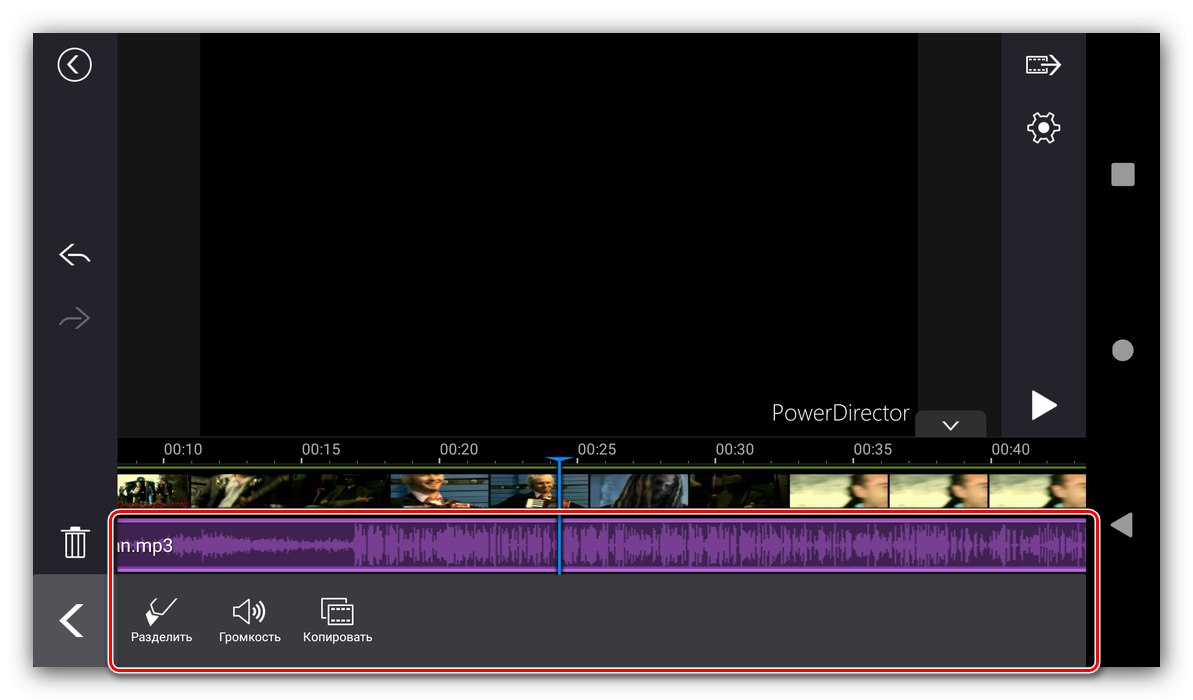
Spremanje projekta
Spremanje rezultata vašeg rada u PowerDirector vrši se ovako:
- U radnom prostoru programa kliknite gumb za izlaz na ploči s desne strane, on je gornji.
- Opcije su dostupne u obliku lokalnog spremanja, objavljivanja na Facebooku, YouTubeu ili u oblaku za razvojne programere (potrebna je plaćena verzija), kao i izvoza u drugu aplikaciju.
- Sve predložene metode pretpostavljaju pretvaranje gotovog isječka i lokalno spremanje kopije. Odaberite kvalitetu koju želite, a zatim kliknite "Postavke".
Kvaliteta FullHD 1080p dostupna je samo u verziji programa koja se plaća!
![Opcije za spremanje video montiranja rezultiraju u PowerDirectoru za Android]()
Možete konfigurirati mjesto spremanja (za SD karticu trebat ćete dodatno navesti dopuštenje za pristup), brzinu prijenosa i brzinu sličica. Instalirajte sve što je potrebno i kliknite "U REDU".
- Kad se vratite na opcije, dodirnite "Snimanje rezultata" (za spremanje na telefonu) ili "Unaprijediti" (za sve ostale).
- Pretvorba započinje, što traje neko vrijeme. Kao i u slučaju InShota, može se činiti da je aplikacija zamrznuta, ali zapravo nije i trebate pričekati još malo. Na kraju postupka pojavit će se poruka o uspješnom dovršenju montiranja.
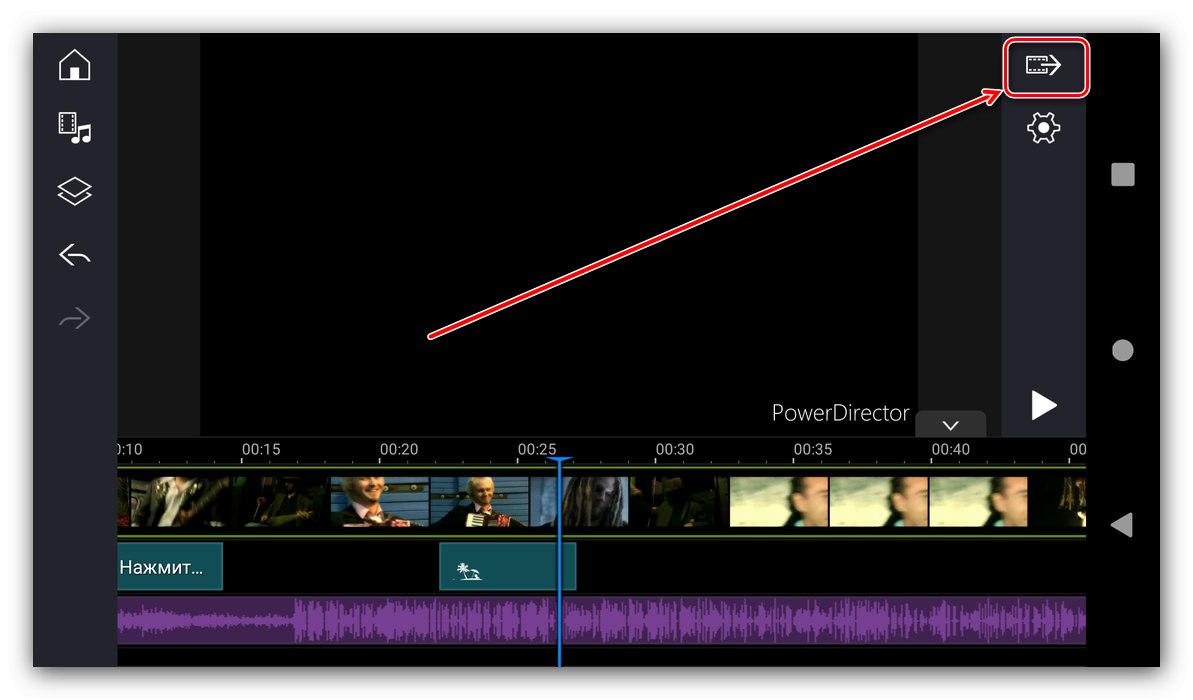
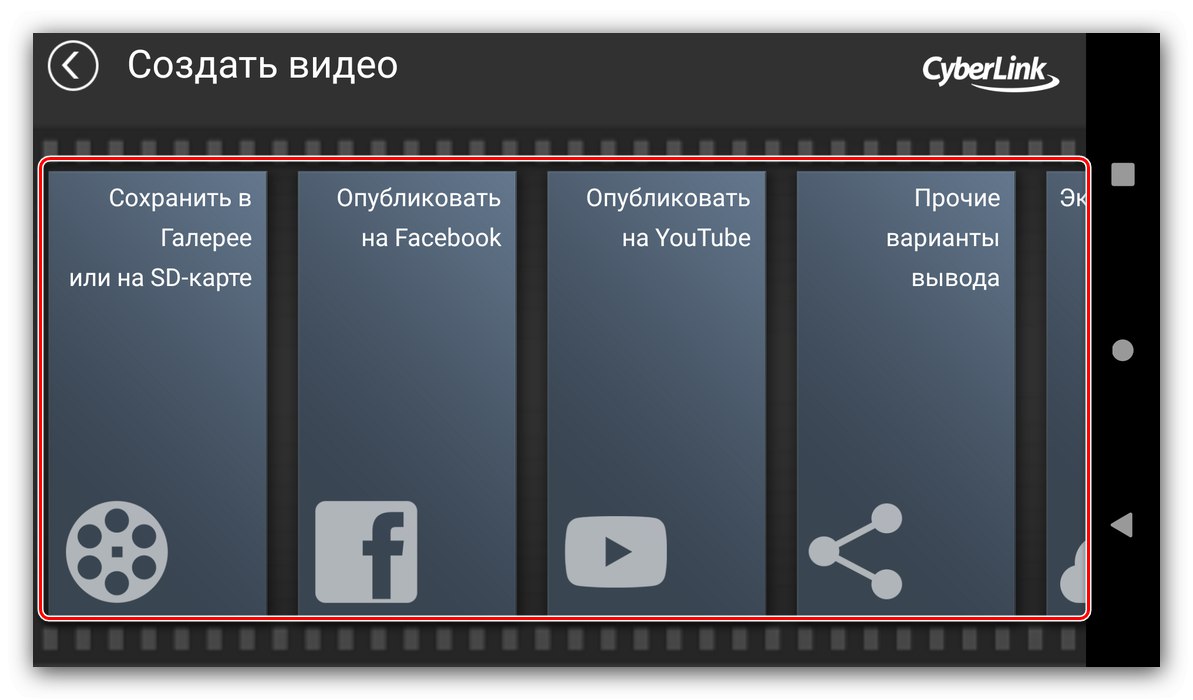
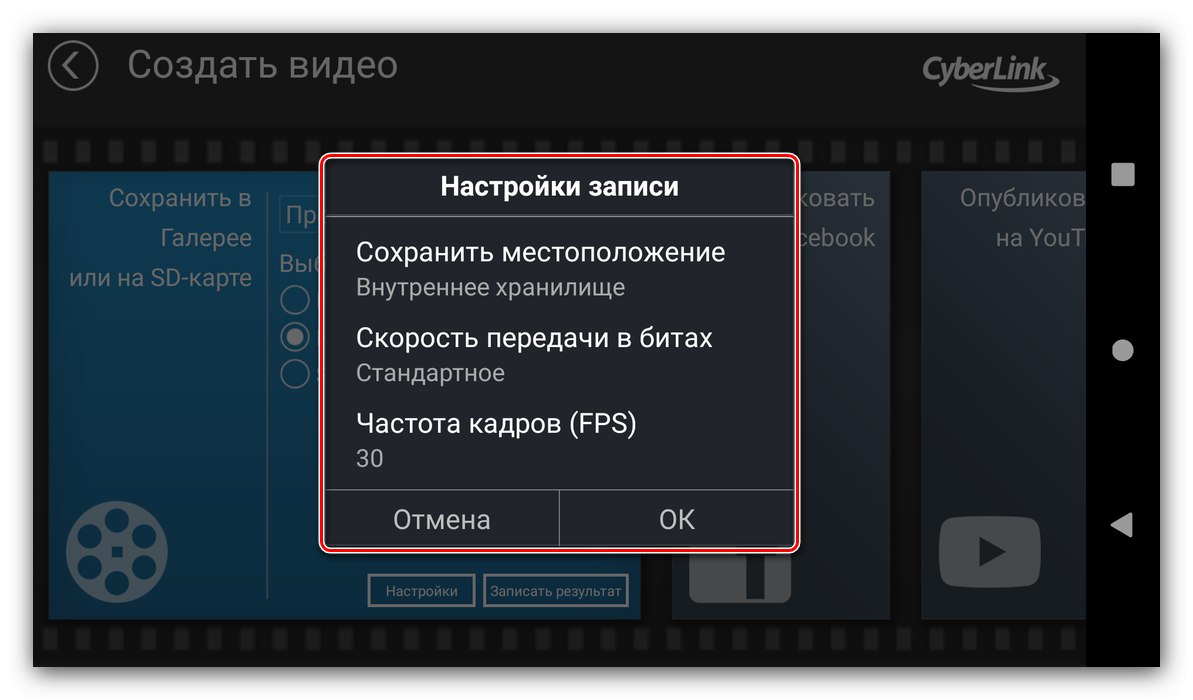
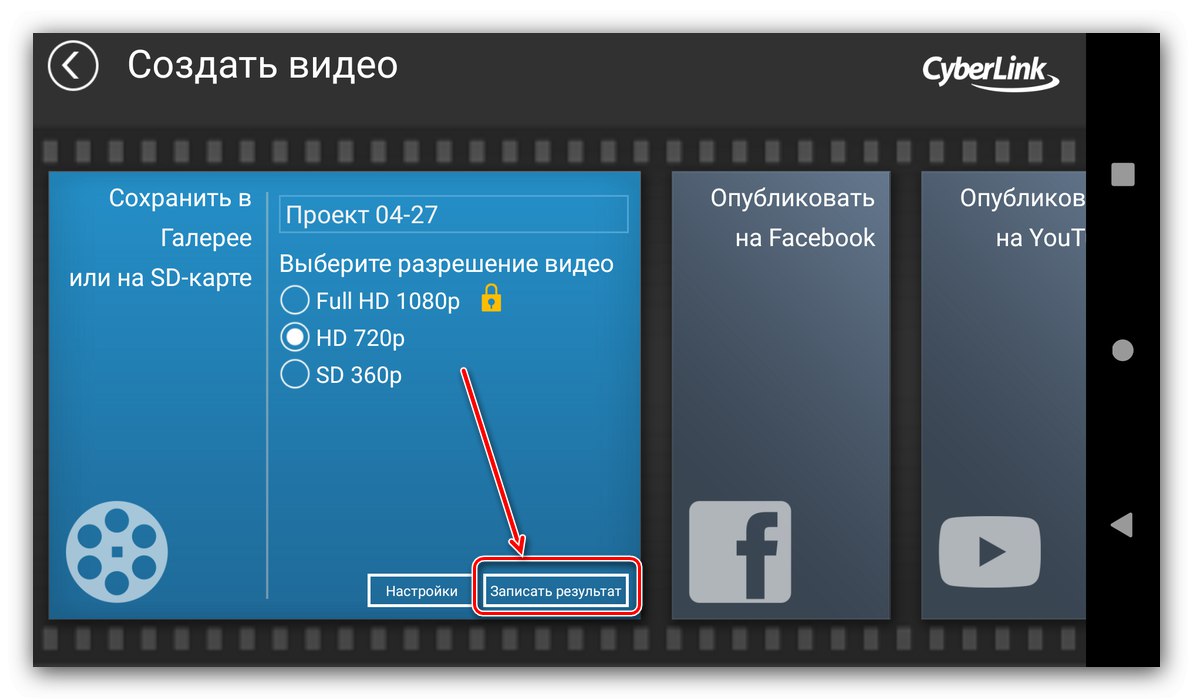

PowerDirector pruža više mogućnosti za uređivanje videozapisa od većine drugih sličnih aplikacija, ali besplatna verzija ima niz ograničenja - neke su funkcije dostupne samo u verziji koja se plaća, a ima i oglase, iako neupadljive.