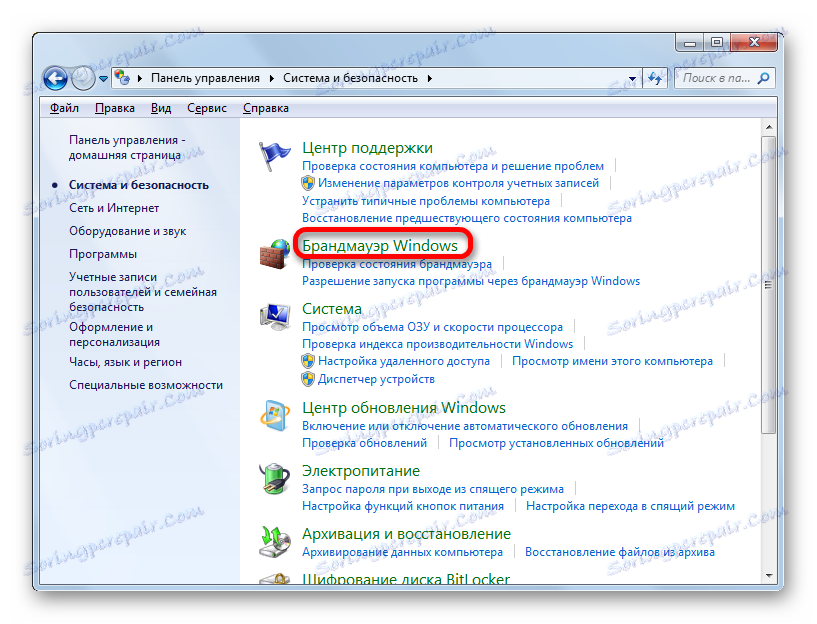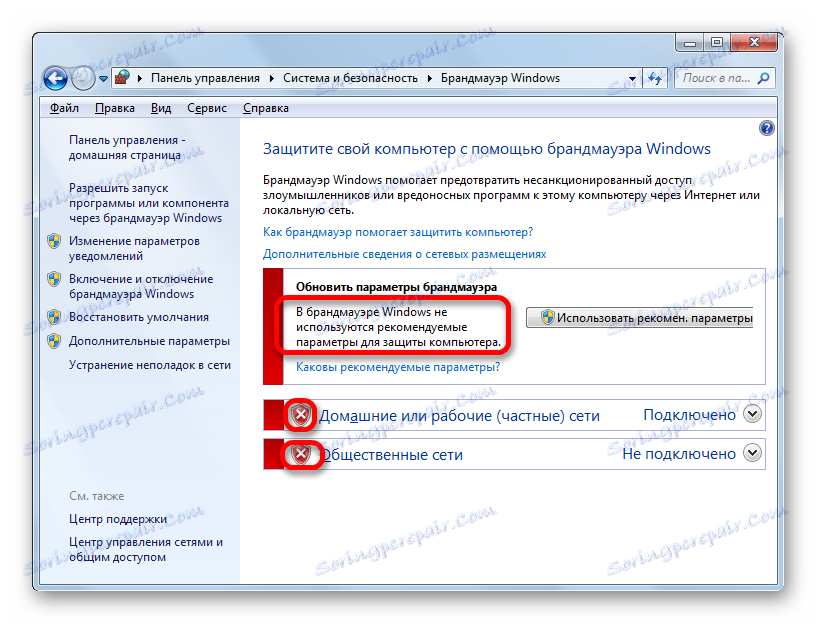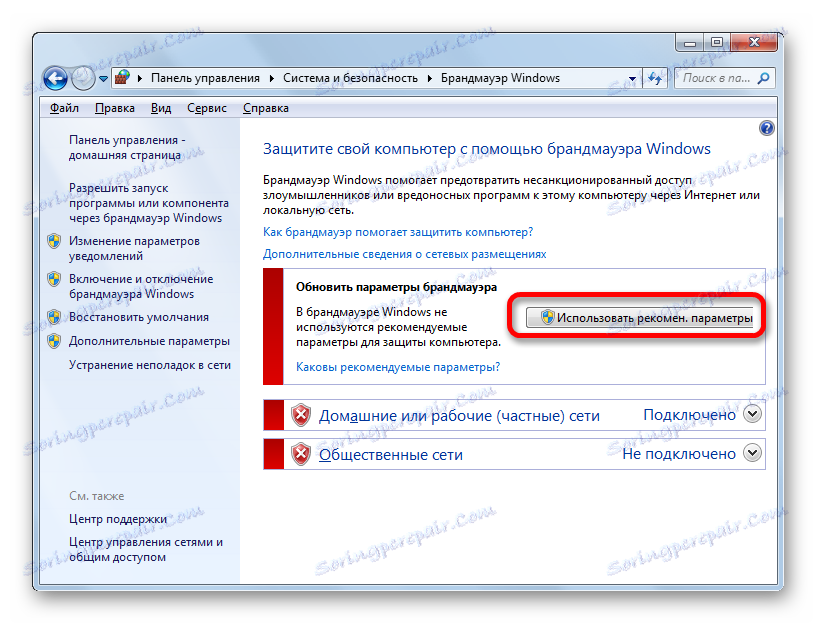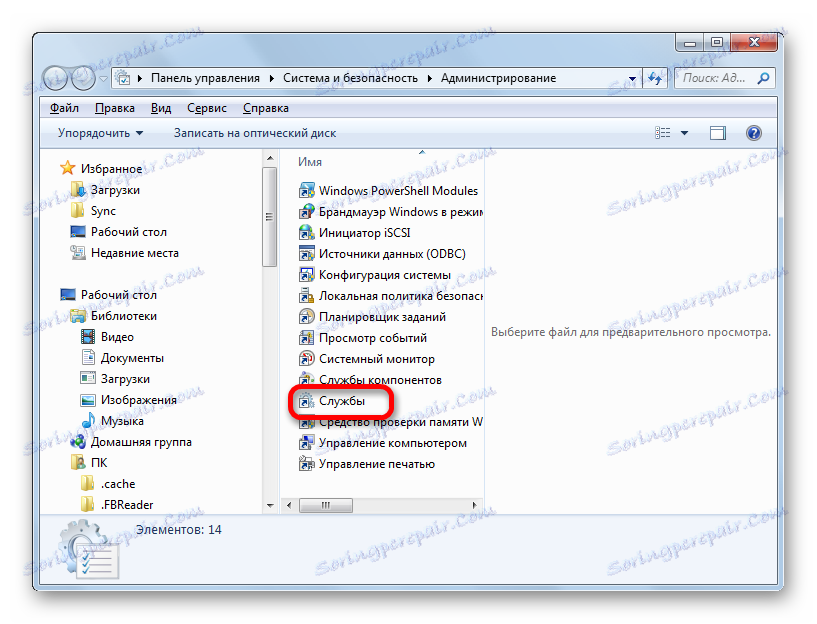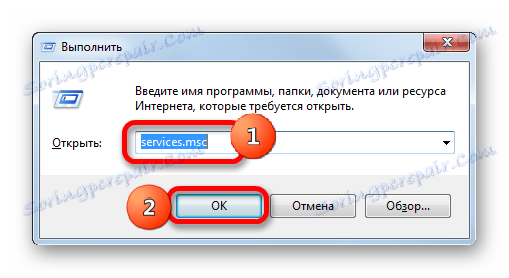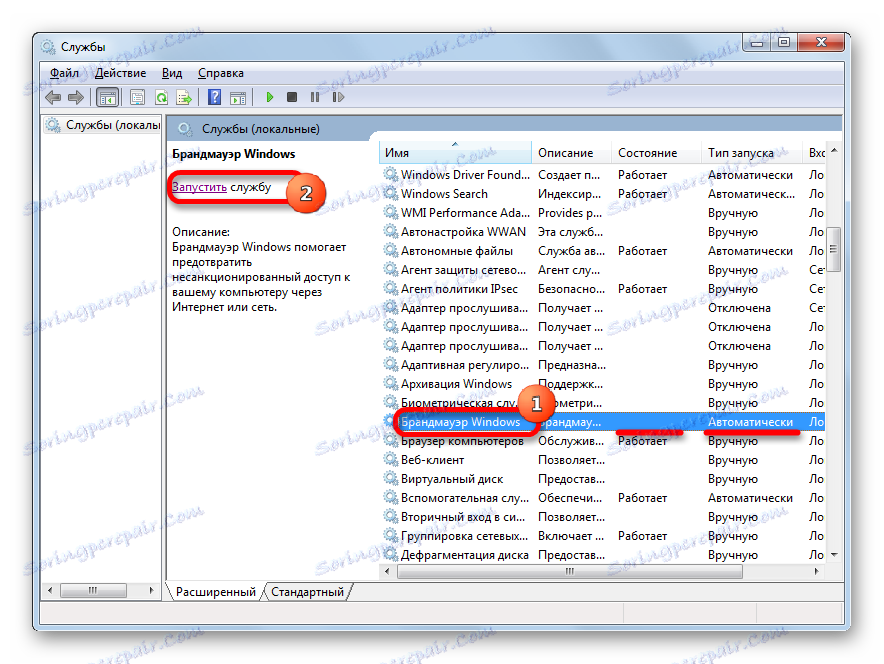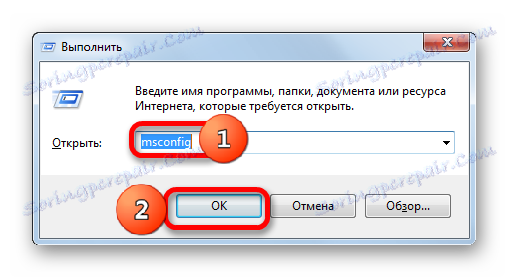Omogućivanje vatrozida u sustavu Windows 7
Vatrozid za Windows prati aplikacijski pristup mreži. Stoga je to najvažniji element sigurnosti sustava. Prema zadanim je postavkama omogućeno, ali iz raznih razloga može biti onemogućeno. Ti uzroci mogu biti oba kvarova sustava, a ciljani vatrozid zaustavlja korisnik. Ali dugo bez zaštite računalo ne može ostati. Stoga, ako se analogni ne instalira umjesto vatrozida, pitanje njegove ponovne uključenosti postaje relevantno. Pogledajmo kako to učiniti u sustavu Windows 7.
Pročitajte također: Kako onemogućiti vatrozid u sustavu Windows 7
sadržaj
Omogućivanje zaštite
Postupak za omogućivanje vatrozida izravno ovisi o tome što je uzrokovalo isključivanje OS elementa i kako je zaustavljen.
Način 1: ikona ladice
Najlakši način uključivanja ugrađenog vatrozida za Windows s standardnom opcijom onemogućivanja je korištenje ikone centra za podršku u ladici.
- Kliknemo na ikonu u obliku zastave "Rješavanje problema s računalom" u paleti sustava. Ako se ne prikazuje, to znači da se ikona nalazi u skupini skrivenih ikona. U tom slučaju prvo morate kliknuti ikonu u obliku trokuta "Prikaži skrivene ikone" , a zatim odaberite ikonu za rješavanje problema.
- Nakon toga pojavit će se prozor u kojem bi trebao biti natpis "Omogući vatrozid za Windows (važno)" . Kliknemo na ovaj natpis.

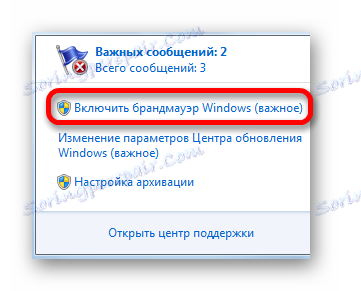
Nakon izvođenja ovog postupka, zaštita će se pokrenuti.
Druga metoda: Centar za podršku
Vatrozid možete omogućiti tako da posjetite Centar za podršku izravno preko ikone ladice.
- Klikom na ikonu u ladici "Otklanjanje poteškoća" u obliku potvrdnog okvira, o kojem se raspravljalo tijekom razmatranja prve metode. U prozoru koji se otvori kliknite na "Otvori centar za podršku" .
- Otvara se prozor Centar za podršku. U bloku "Sigurnost", u slučaju da je branitelj stvarno onemogućen, bit će natpis "Mrežni vatrozid (Upozorenje!)" . Da biste aktivirali zaštitu, kliknite gumb "Omogući sada" .
- Nakon toga će vatrozid biti uključen, a poruka o problemu će nestati. Ako kliknete otvorenu ikonu u odjeljku "Sigurnost" , vidjet ćete natpis "Vatrozid za Windows aktivno štiti računalo" .
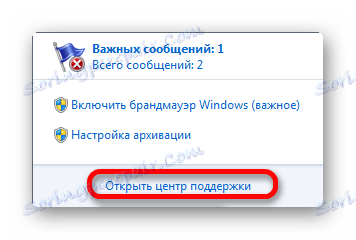
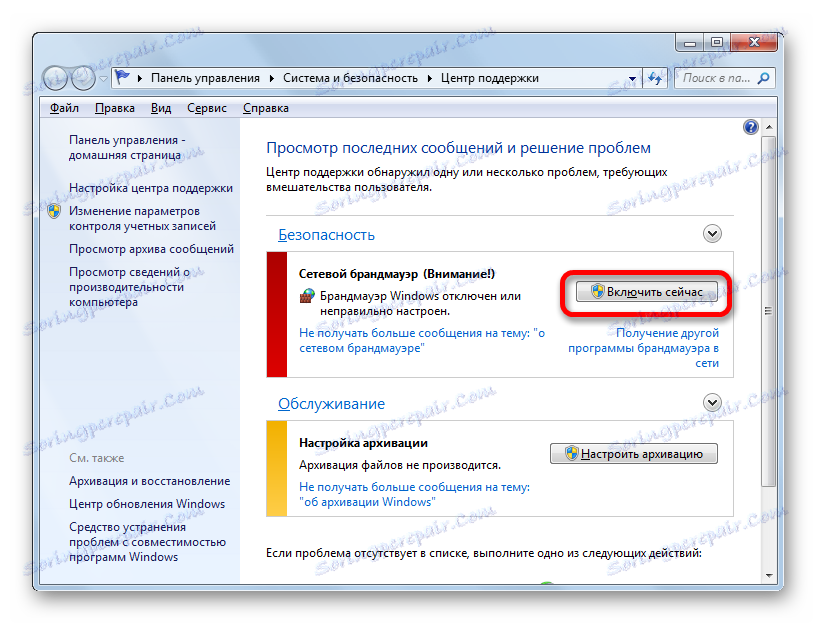
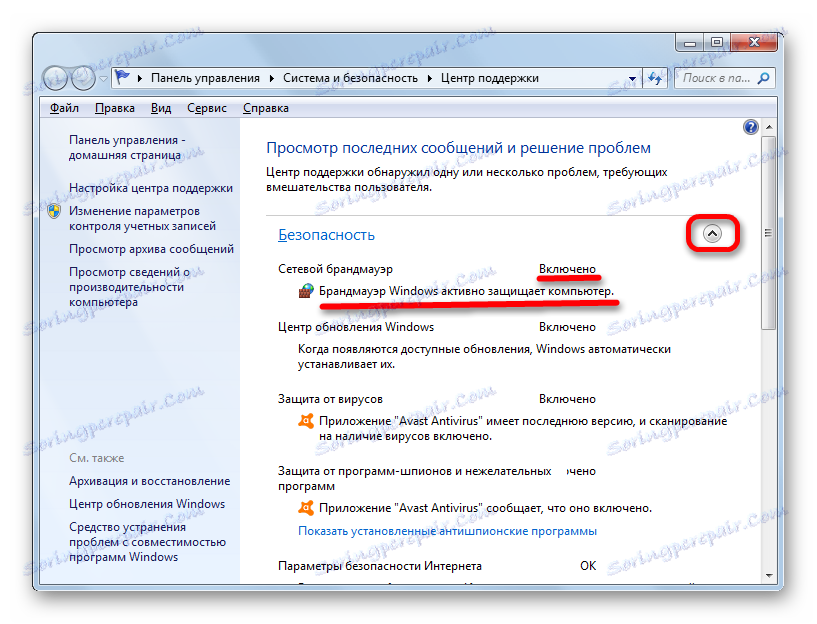
3. metoda: Pododjeljak upravljačke ploče
Vatrozid se može ponovno pokrenuti u pod-odjeljku Upravljačka ploča, koja je posvećena njegovim postavkama.
- Kliknemo "Start" . Idite na riječi "Upravljačka ploča" .
- Prosljeđujemo "Sustav i sigurnost" .
- Idite na odjeljak, kliknite na "Vatrozid za Windows" .
![Idite na odjeljak za kontrolu vatrozida sustava Windows na upravljačkoj ploči u sustavu Windows 7]()
Možete se prebaciti na pod-odjeljak postavki vatrozida i primijeniti mogućnosti alata "Pokreni" . Pokrenite pokretanje upisivanjem Win + R. Na području otvorenog prozora čekić:
firewall.cplKliknite "U redu" .
- Aktiviran je prozor postavki vatrozida. On kaže da se preporučeni parametri ne koriste u vatrozidu, tj. Branitelj je onemogućen. Ovo je također naznačeno ikonama u obliku crvenog štita s unutrašnjim križem, koji su u blizini imena vrsta mreža. Da biste omogućili, možete primijeniti dvije metode.
![Poruka o onemogućivanju zaštite u odjeljku Kontrola vatrozida sustava Windows na upravljačkoj ploči u sustavu Windows 7]()
Prva sadrži jednostavni klik na "Koristi preporučeno". parametri " .
![Omogućavanje sigurnosti u odjeljku kontrola vatrozida sustava Windows na upravljačkoj ploči u sustavu Windows 7]()
Druga mogućnost vam omogućuje fino podešavanje. Da biste to učinili, kliknite na "Omogući ili onemogući vatrozid za Windows" na bočnom popisu.
- U prozoru su dva bloka koja odgovaraju javnoj i kućnoj mreži. U oba okvira prekidači bi trebali biti postavljeni na opciju "Omogući vatrozid za Windows" . Ako želite, odmah možete odrediti hoćete li blokirati sve dolazne veze bez iznimke i prijaviti kada vatrozid blokira novu aplikaciju. To se postiže podešavanjem ili uklanjanjem odgovarajućih parametara. Ali, ako nemate puno znanja o vrijednostima tih postavki, bolje je ostaviti ih prema zadanim postavkama, kao što je prikazano na donjoj slici. Nakon dovršetka postavki kliknite "U redu" .
- Nakon toga vratite se na glavni prozor postavki vatrozida. Tamo se javlja da branitelj funkcionira, kako je naznačeno znakovima zelenih štitova s unutrašnjim oznakama.
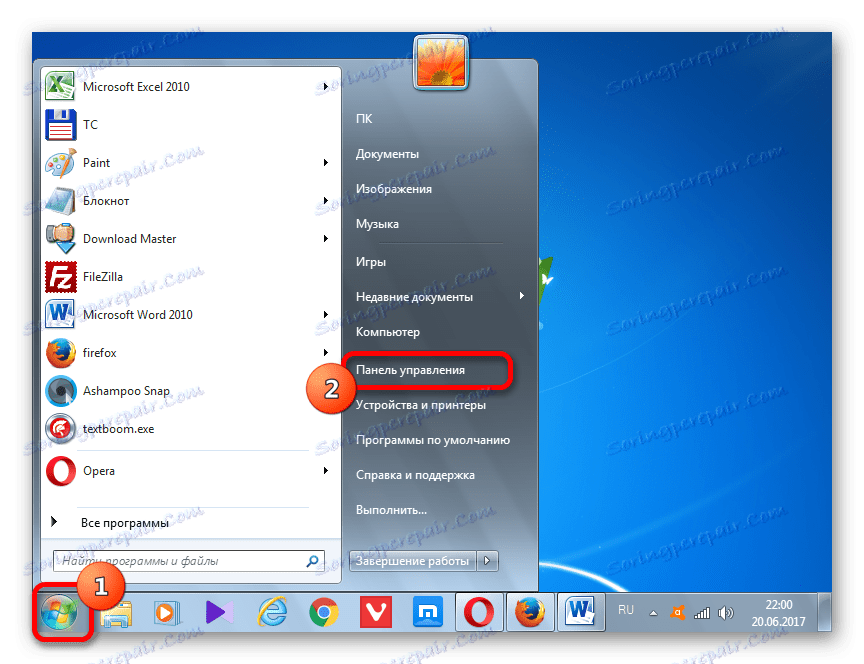
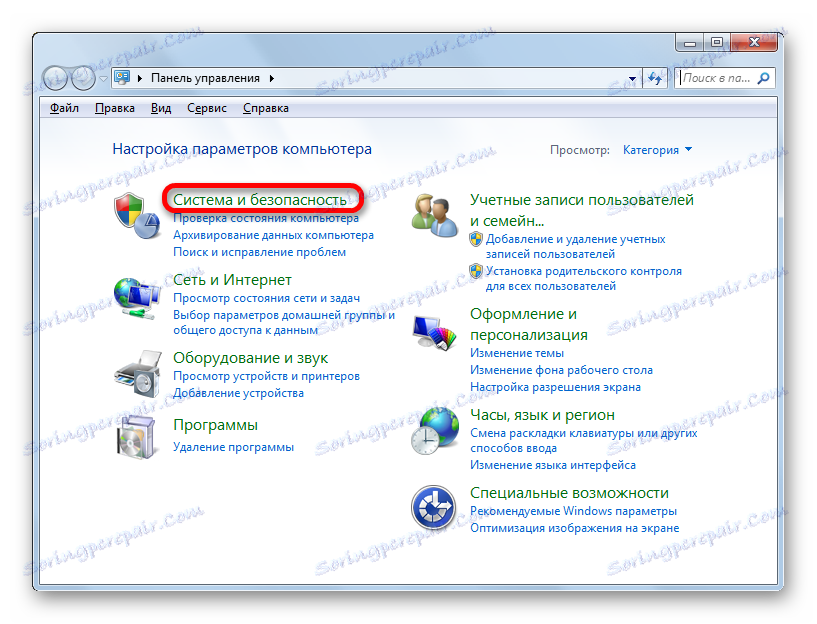
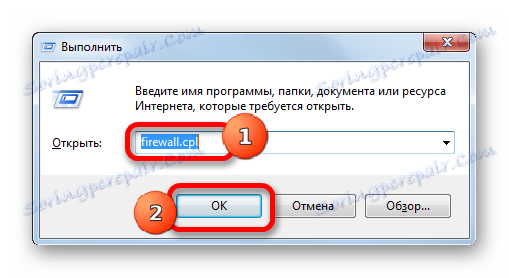
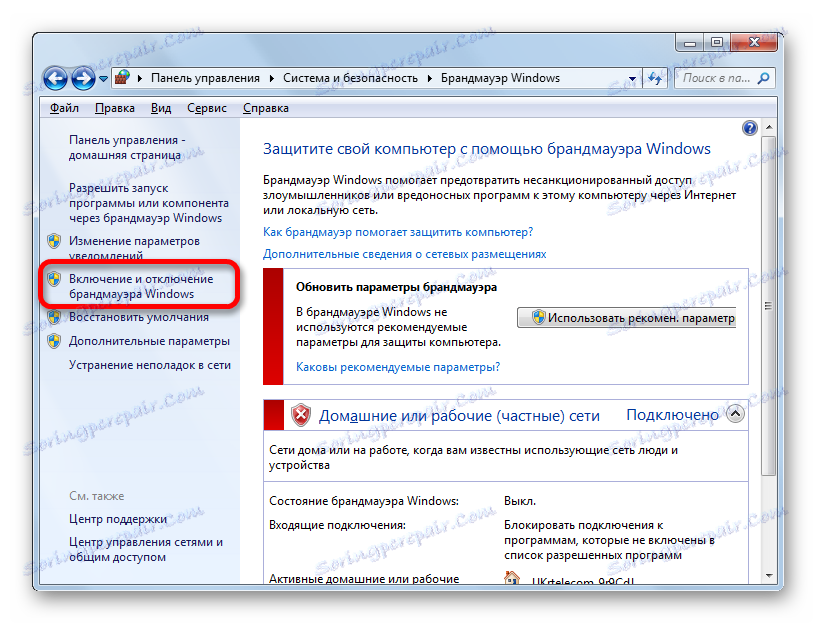
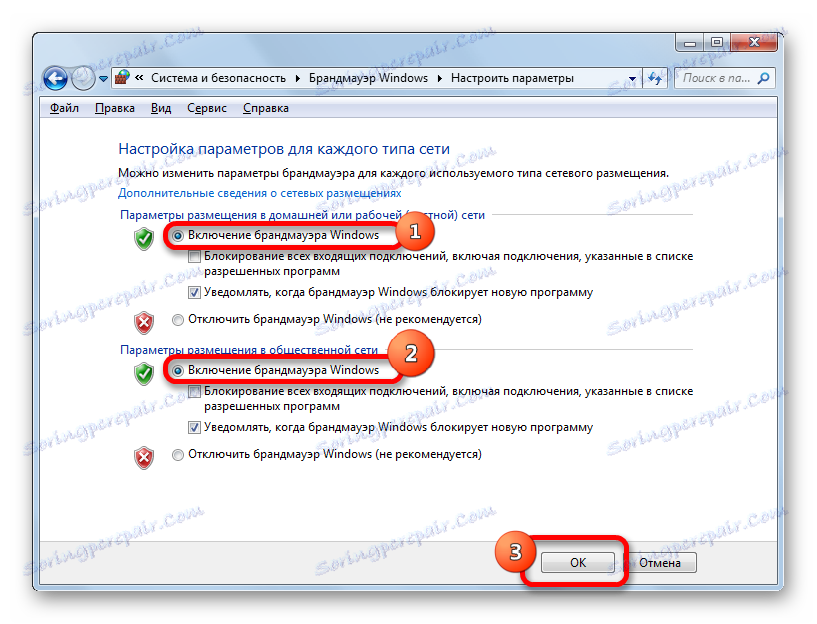
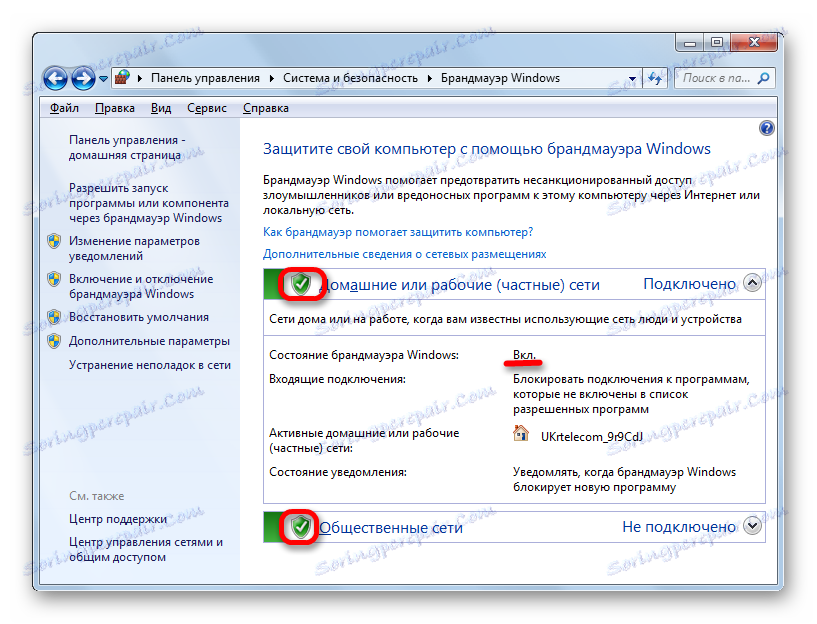
Način 4: Omogućite uslugu
Opet, vatrozid se također može pokrenuti omogućavanjem odgovarajuće usluge, ako je deaktiviranje branitelja uzrokovano njezinim namjernim ili hitnim zaustavljanjem.
- Da biste posjetili Upravitelj usluga, u odjeljku "Sustav i sigurnost" na upravljačkoj ploči kliknite naziv "Administracija" . Kako doći do postavki sustava i sigurnosni odjeljak spominje se u opisu treće metode.
- U skupu predstavljenih uslužnih sustava u prozoru za administraciju kliknite naziv "Usluge" .
![Idite na Upravitelj servisa iz odjeljka Administrativni alati Upravljačke ploče u sustavu Windows 7]()
Možete otvoriti dispečera i koristiti "Run" . Pokrenite alat ( Win + R ). Pišemo:
services.mscKliknite "U redu" .
![Idite na Service Manager pomoću naredbe u prozoru za alat Run u sustavu Windows 7]()
Druga mogućnost za odlazak u Upravitelj usluga uključuje korištenje Upravitelja zadataka. Nazvat ćemo ga: Ctrl + Shift + Esc . Idite na odjeljak "Usluge" u Upravitelju zadataka, a zatim kliknite slični gumb pri dnu prozora.
- Svaka od tri navedene radnje uzrokuje pozivanje Upravitelja usluga. Potražite naziv "Vatrozid za Windows" na popisu objekata. Odaberite ga. Ako je stavka onemogućena, stupac "Status" neće imati atribut "Trčanje" . Ako je atribut "Automatski " postavljen u stupcu "Vrsta pokretanja " , branitelj se može pokrenuti jednostavno klikom na ikonu "Pokreni servis" u lijevom dijelu prozora.
![Kako pokrenuti Windows Firewall uslugu u Upravitelju servisa u sustavu Windows 7]()
Ako je atribut "Priručnik" u stupcu "Vrsta pokretanja " , trebali biste učiniti nešto drugačije. Pitanje je da možemo, naravno, uključiti uslugu kao što je gore opisano, ali kada ponovno uključite računalo, zaštita se neće automatski pokrenuti jer će se usluga morati ponovno uključiti ručno. Da biste izbjegli takvu situaciju, dvaput kliknite na "Vatrozid za Windows" na popisu pomoću lijevog gumba miša.
- Prozor svojstava otvara se u odjeljku "Općenito" . U području "Startup type" iz otvorenog popisa, umjesto "Manual", odabiremo opciju "Automatic" . Zatim kliknite gumb "Start" i "OK" . Usluga će započeti, a prozor svojstava je zatvoren.
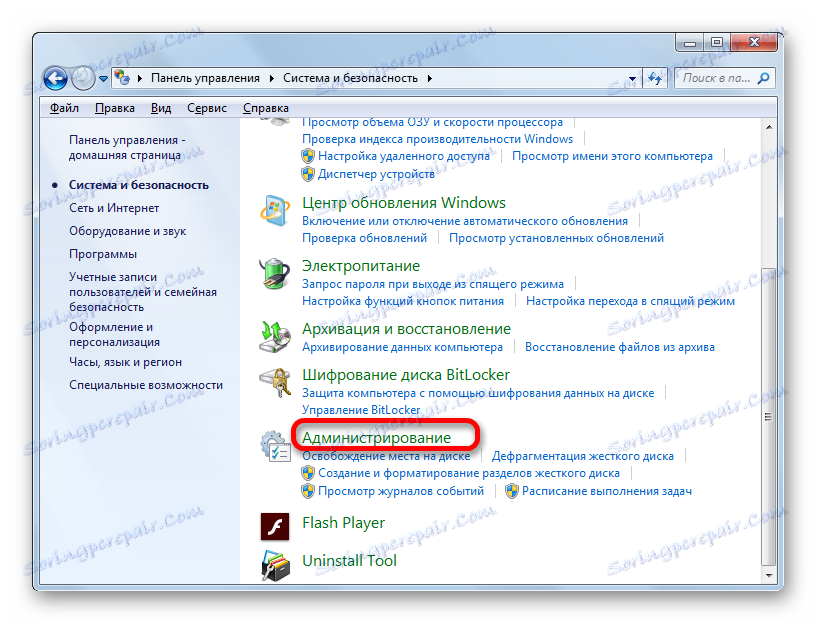
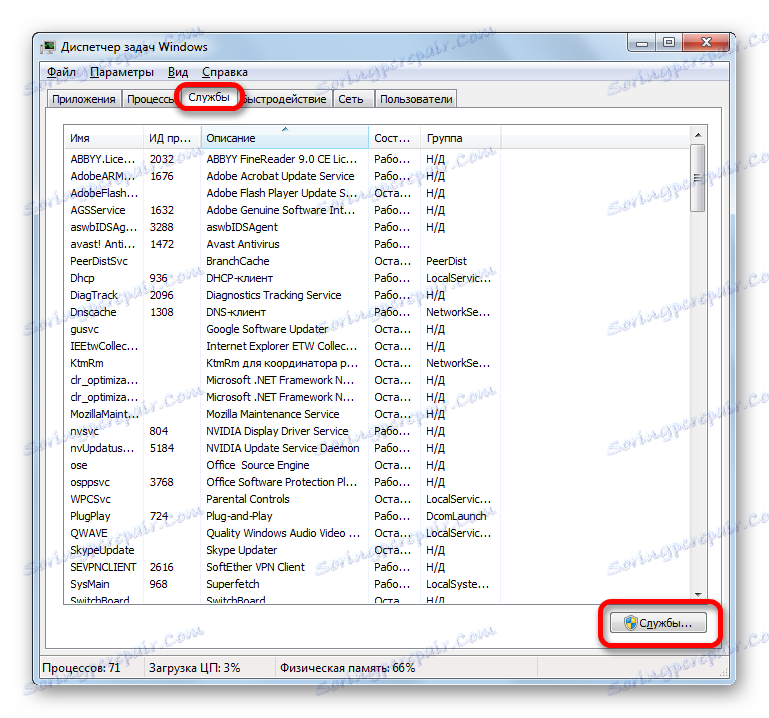
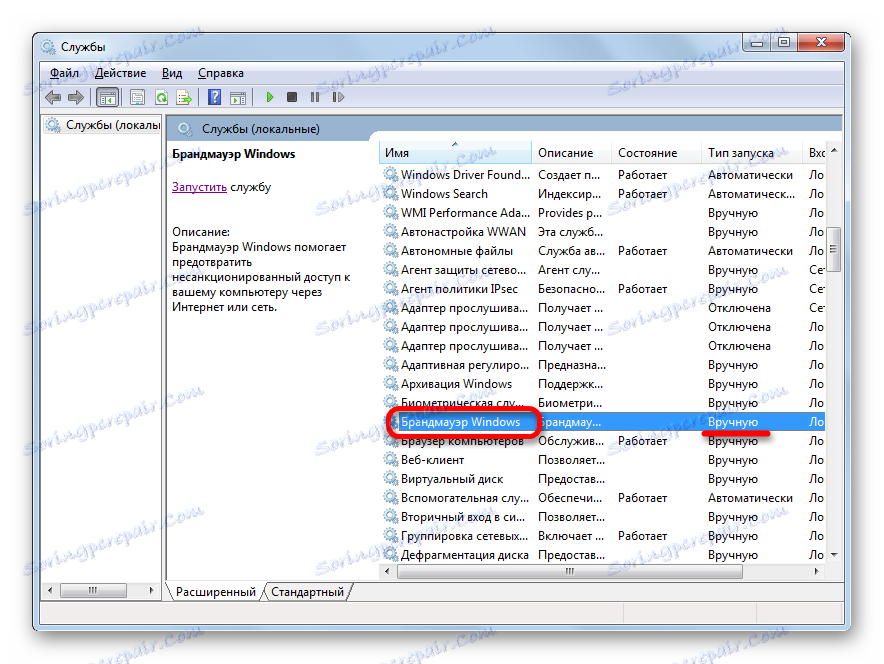
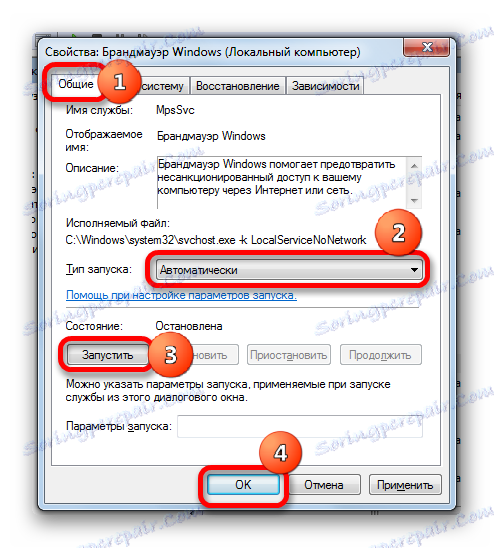
Ako je opcija "Disconnected" u području "Startup type " , onda slučaj postaje još složeniji. Kao što vidite, u ovom slučaju čak ni natpis za uključivanje nedostaje u lijevom dijelu prozora.
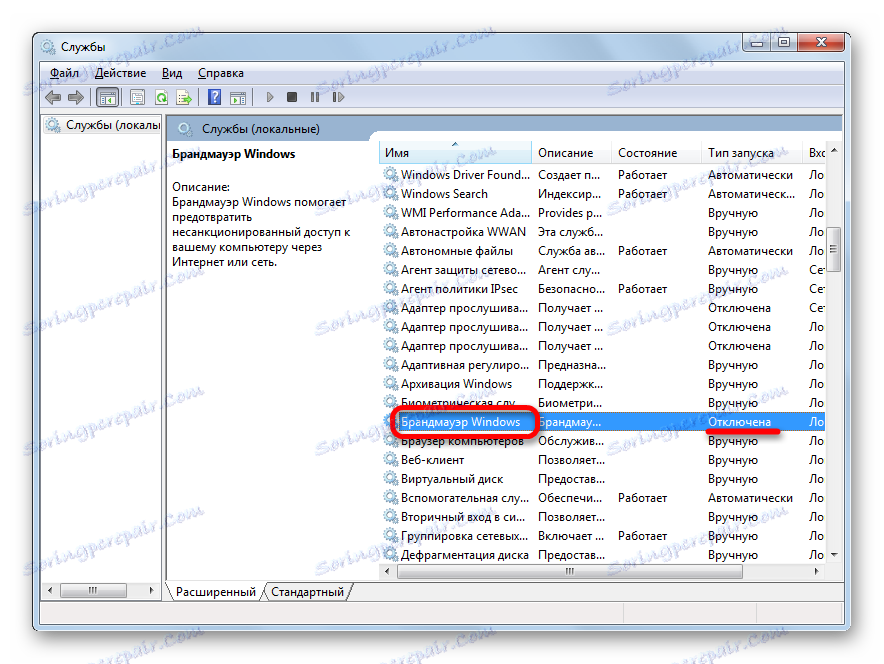
- Ponovno idite na prozor svojstava dvostrukim klikom na naziv stavke. U polju "Pokreni vrstu" postavite opciju "Automatski" . No, kao što možete vidjeti, ne možemo uključiti uslugu jer gumb "Start" nije aktivan. Zato kliknite "U redu" .
- Kao što možete vidjeti, sada u Dispečeru pri odabiru naziva "Vatrozid za Windows" u lijevom dijelu prozora pojavio se natpis "Pokrenite uslugu" . Kliknemo na njega.
- Postupak pokretanja je u tijeku.
- Nakon toga, usluga će biti pokrenuta, što se vidi u "Working" atribut nasuprot njezinom nazivu u stupcu "Status" .
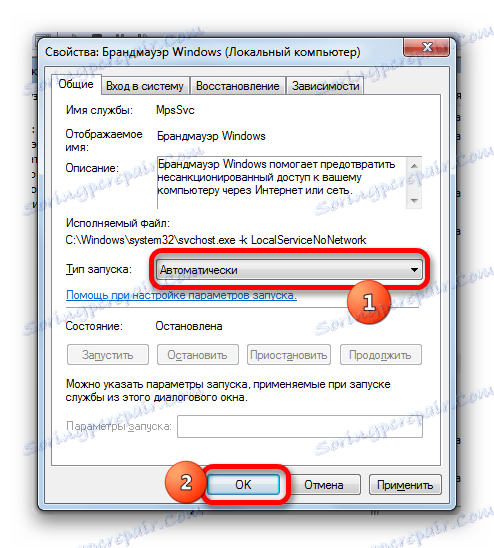

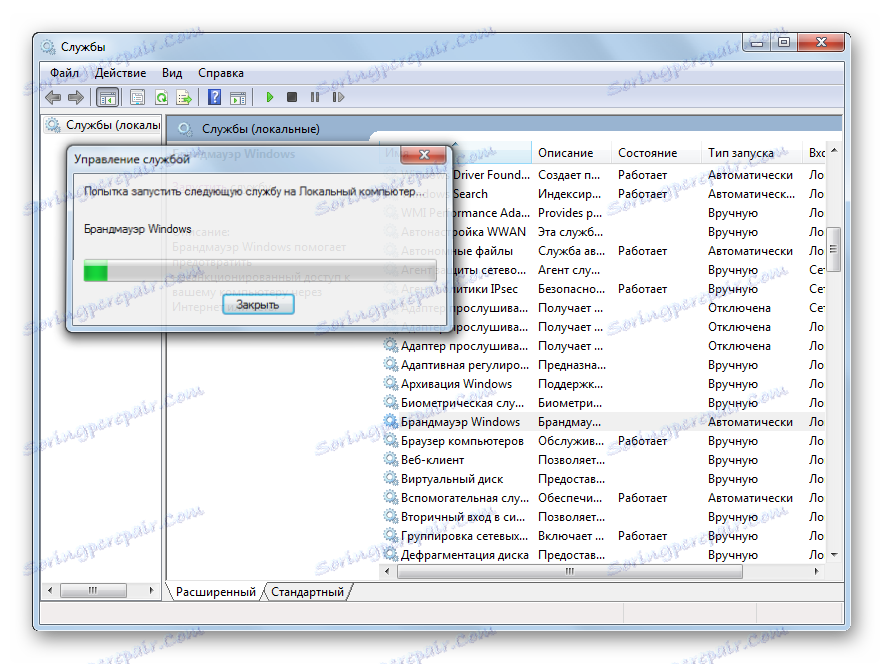
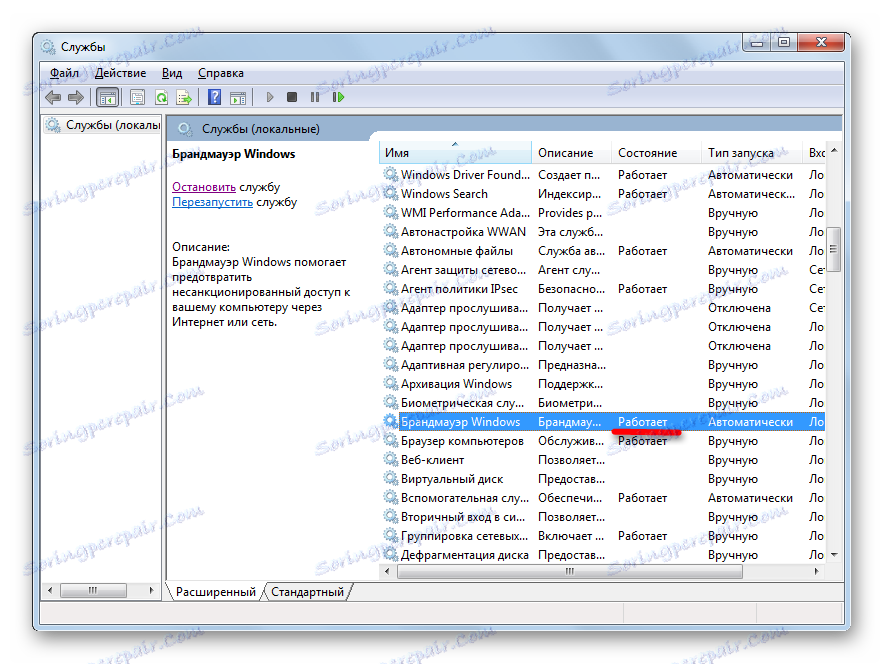
5. metoda: konfiguracija sustava
Zaustavljena usluga "Vatrozid za Windows" također se može pokrenuti pomoću alata za konfiguraciju sustava, ako je prethodno isključen.
- Da biste otišli na traženi prozor, nazivamo "Run" pritiskom na Win + R i unesite naredbu:
msconfigKliknite "U redu" .
![Idite na prozor System Configuration (Konfiguracija sustava) pomoću naredbe u prozoru Alata za pokretanje u sustavu Windows 7]()
Na upravljačkoj ploči u odjeljku "Administracija" možete također odabrati "System Configuration" na popisu uslužnih programa. Te će radnje biti ekvivalentne.
- Pokreće se konfiguracijski prozor. Prelazimo u njega u odjeljku "Usluge" .
- Idite na navedenu karticu na popisu "Vatrozid za Windows" . Ako je ova stavka isključena, pored nje neće biti ni kvačica niti atribut "Onemogućeno" u stupcu "Status" .
- Da biste uključili, stavite oznaku blizu naziva usluge i kliknite "Primijeni" i "U redu" .
- Pojavit će se dijaloški okvir koji kaže da morate ponovno pokrenuti računalo kako bi promjene postale učinkovite. Ako želite odmah omogućiti zaštitu, kliknite gumb "Restart" (Ponovno pokrenite) , ali prije zatvaranja svih pokrenutih aplikacija i spremite nespremljene datoteke i dokumente. Ako ne mislite da ugrađeni vatrozid treba odmah instalirati, u ovom slučaju kliknite "Zatvorite bez ponovnog pokretanja" . Zatim će zaštita biti omogućena sljedeći put kada pokrenete računalo.
- Nakon ponovnog pokretanja, usluga zaštite bit će omogućena, što se može potvrditi vraćanjem na odjeljak "Usluge" u konfiguracijskom prozoru.
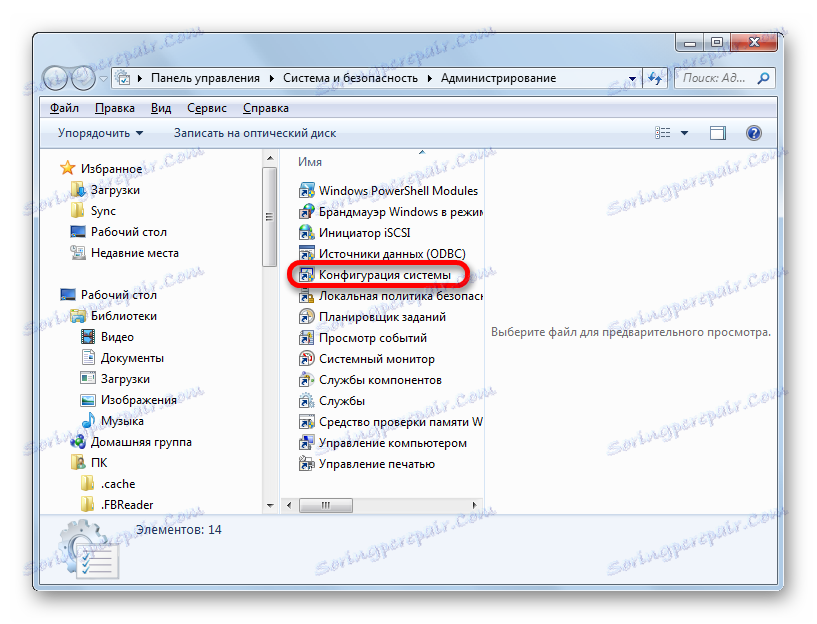
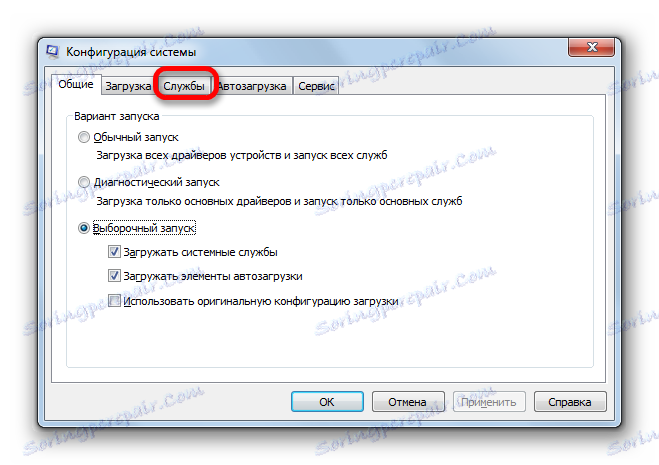


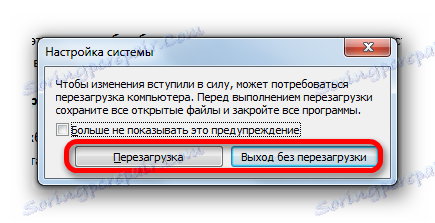
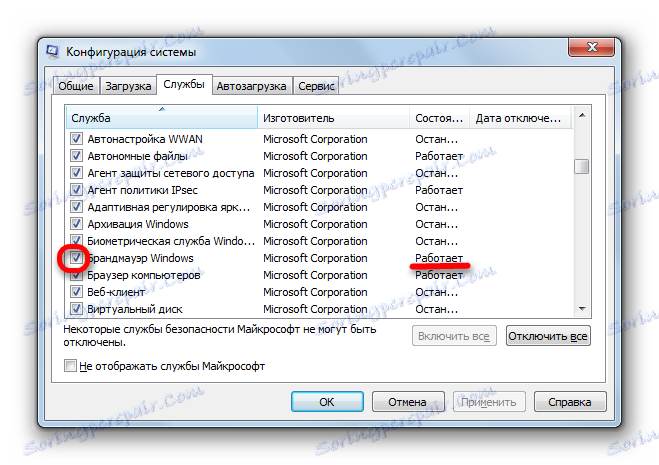
Kao što vidite, postoji nekoliko načina da omogućite vatrozid na računalu s operacijskim sustavom Windows 7. Naravno, možete primijeniti bilo koji od njih, no preporučuje se da, ako se zaustavljanje zaštite ne dogodi zbog radnji u Upravitelju servisa ili u konfiguracijskom prozoru, metode omogućavanja, osobito u odjeljku Postavke vatrozida na upravljačkoj ploči.