Omogućite dijeljenje mape na računalu sa sustavom Windows 7
Kada radite s drugim korisnicima ili želite jednostavno dijeliti sadržaj s računalima s prijateljima, morate dijeliti neke direktorije, odnosno učiniti ih dostupnima drugim korisnicima. Pogledajmo kako se to može provesti na računalu sa sustavom Windows 7.
sadržaj
Metode aktiviranja javnog pristupa
Postoje dvije vrste dijeljenja:
- lokalna;
- Mreža.
U prvom slučaju, pristup se dodjeljuje direktorijima koji se nalaze u korisničkom imeniku "Korisnici" . Moguće je pregledati druge korisnike koji imaju profil na ovom računalu ili pokrenuli računalo s računom gostiju. U drugom slučaju možete upisati imenik na mrežu, tj. Ljudi s drugih računala mogu vidjeti vaše podatke.
Pogledajmo kako možete otvoriti pristup ili, kako piše drugačije, dijeliti direktorije na računalu sa sustavom Windows 7 na različite načine.
Prva metoda: dodijelite lokalni pristup
Prvo ćemo saznati kako omogućiti lokalni pristup vašim direktorijima drugim korisnicima ovog računala.
- Otvorite "Explorer" i idite na mjesto gdje se nalazi mapa koju želite dijeliti. Pritisnite desnu tipku miša i na otvorenom popisu odaberite "Properties" .
- Otvara se prozor svojstava mapa. Prijeđite na odjeljak "Pristup" .
- Kliknite gumb "Dijeli" .
- Otvara prozor s popisom korisnika, a među onima koji imaju priliku raditi s ovim računalom, trebali biste zabilježiti korisnike kojima želite dijeliti katalog. Ako mu želite dopustiti da posjeti apsolutno sve vlasnike računa na ovom računalu, odaberite opciju "Sve" . Dalje u stupcu "Razina dopuštenja" možete odrediti što je dopušteno raditi drugim korisnicima u vašoj mapi. Ako odaberete "Pročitano", moći će samo pregledavati materijale, a kada odaberete "Čitanje i pisanje" - moći će i promijeniti stare i dodati nove datoteke.
- Nakon što se gore postavke izvrše, kliknite "Dijeli" .
- Postavke će se primijeniti, a zatim će se otvoriti prozor s informacijama, obavještavajući vas da je zajednički direktorij otvoren. Kliknite "Završi" .
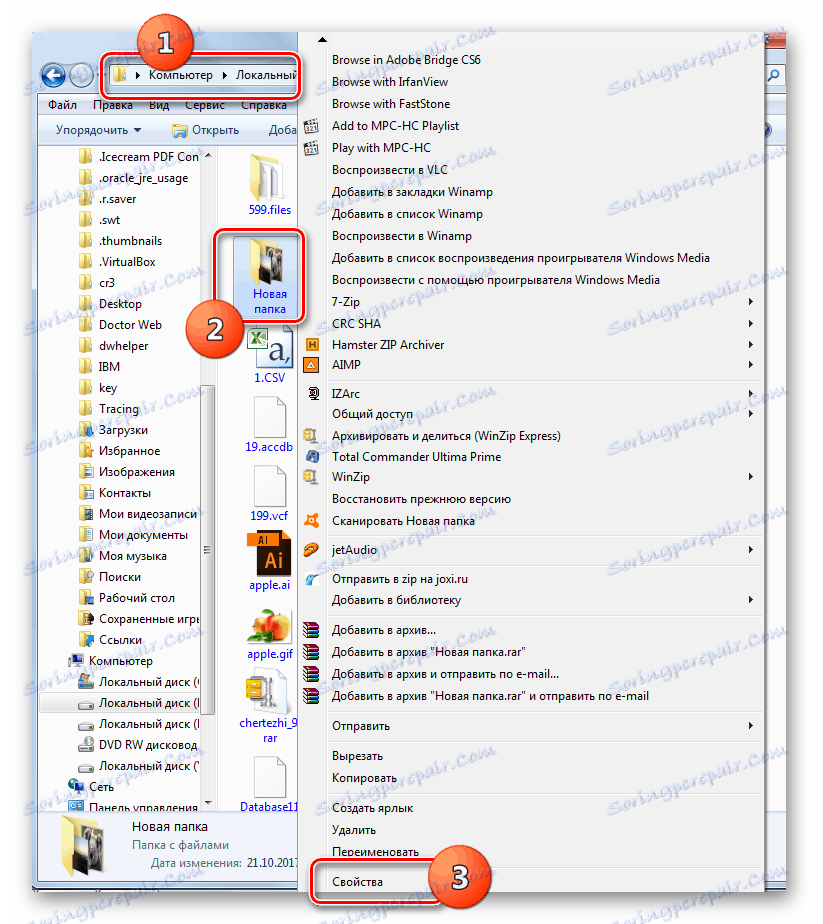
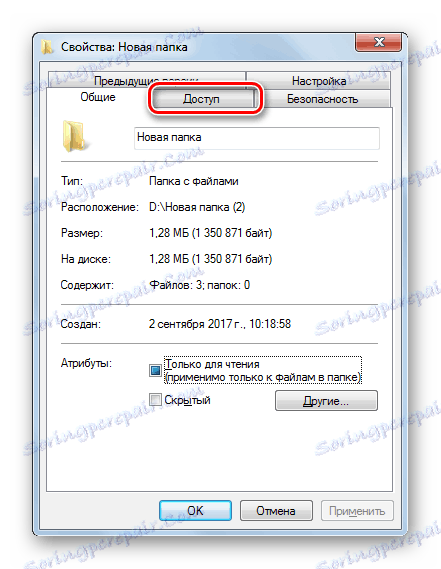
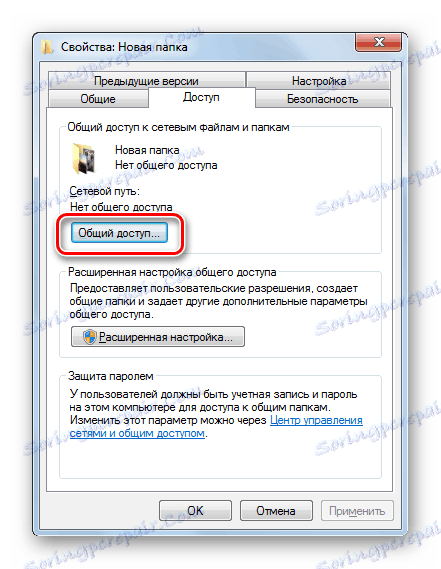
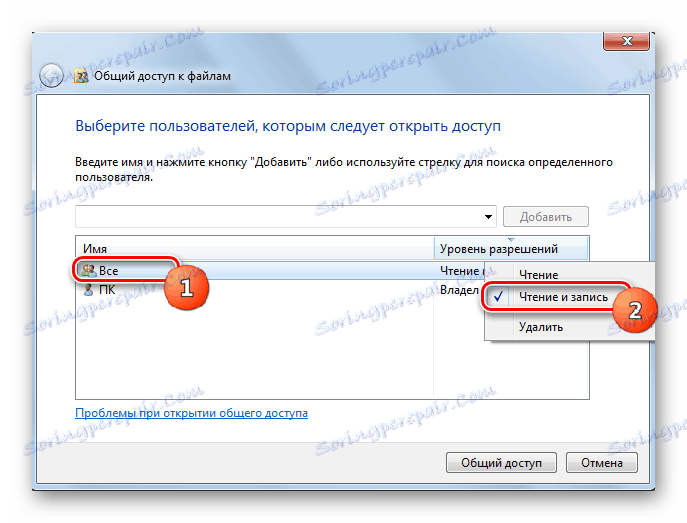
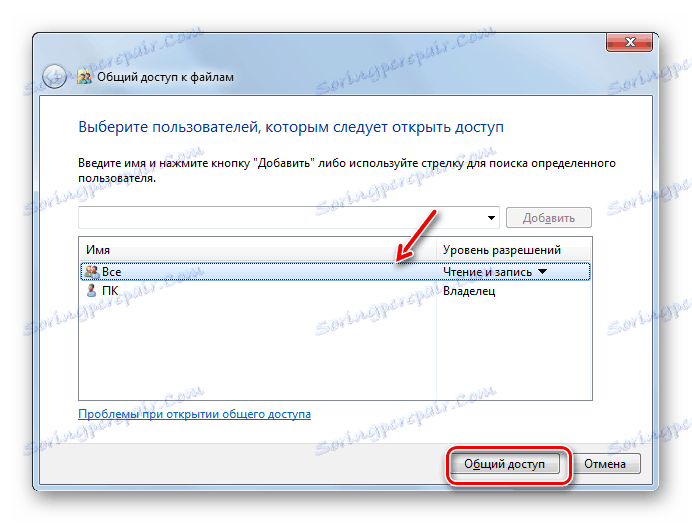
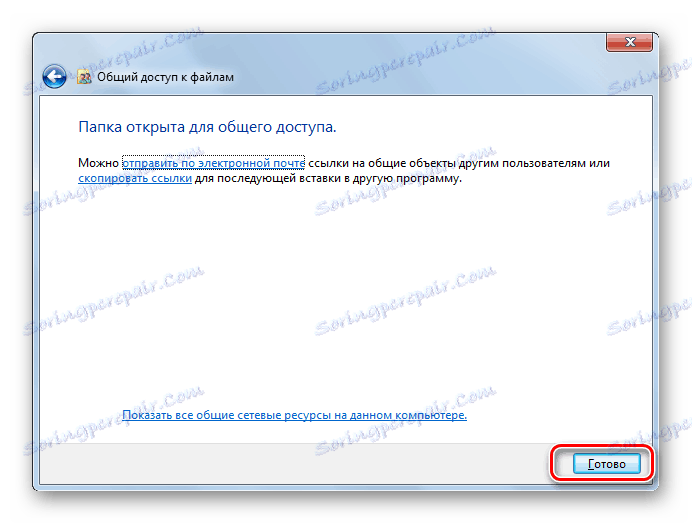
Sada drugi korisnici ovog računala mogu lako ući u odabranu mapu.
Druga metoda: Dopusti mrežni pristup
Sada vidimo kako omogućiti pristup imeniku s drugog računala na mreži.
- Otvorite svojstva mape koju želite dijeliti i idite na odjeljak "Pristup" . Kako to učiniti, detaljno objašnjeno pri opisivanju prethodne inačice. Ovaj put kliknite Napredno podešavanje .
- Otvara se prozor odgovarajućeg odjeljka. Potvrdite okvir pokraj "Dijeli".
- Nakon označavanja kvačice, naziv odabranog imenika bit će prikazan u polju "Zajedničko ime" . Ako želite, možete ostaviti i bilješke u polju "Napomena" , ali to ne morate učiniti. U ograničenju broja istovremenih korisnika, morate odrediti broj takvih korisnika koji se istodobno mogu povezati s ovom mapom. To je učinjeno tako da previše ljudi povezanih putem mreže ne stvara nepotrebno naprezanje na vašem računalu. Zadana vrijednost u ovom polju je "20" , ali je možete povećati ili smanjiti. Zatim kliknite gumb "Dozvole" .
- Činjenica je da čak i uz gore navedene postavke, samo oni korisnici koji imaju profil na ovom računalu mogu pristupiti odabranoj mapi. Za ostale korisnike prilika za posjetu imeniku bit će odsutna. Da biste podijelili direktorij apsolutno svima, morate stvoriti račun za goste. U prozoru "Dozvole za grupu" koji se prikaže kliknite "Dodaj" .
- U prozoru koji se pojavljuje upišite riječ "Gost" u polje za unos imena objekata koje treba odabrati. Zatim kliknite na "OK" .
- Vraća se na "Dozvole za grupu" . Kao što možete vidjeti, unos "Gost" pojavio se na korisničkom popisu. Odaberite ga. Na dnu prozora nalazi se popis dozvola. Prema zadanim postavkama, korisnici s drugih računala mogu čitati samo, ali ako želite da i one mogu dodati nove datoteke u direktorij i mijenjati postojeće, označite potvrdni okvir pored indikatora "Cijeli pristup" u stupcu "Dopusti" . Istodobno će se označiti i sve ostale stavke u ovom stupcu. Učinite isto za ostale račune koji se prikazuju u polju "Grupe ili korisnici" . Zatim kliknite "Primijeni" i "U redu" .
- Nakon povratka u prozor "Napredne postavke dijeljenja" kliknite "Primijeni" i "U redu" .
- Vratite li se u svojstva mape, prijeđite na karticu "Sigurnost" .
- Kao što vidite, u polju "Grupe i korisnici" nema računa za gosta, što može otežati unos dijeljenog direktorija. Kliknite gumb "Promijeni ..." .
- Otvorit će se prozor Dozvole za grupu . Kliknite Dodaj .
- U prozoru koji se pojavi, upišite "Gost" u polje imena objekata koje želite odabrati. Kliknite U redu .
- Vratite se na prethodni odjeljak, kliknite "Primijeni" i "U redu" .
- Zatim zatvorite svojstva mape tako da kliknete "Zatvori" .
- No, te manipulacije još ne omogućuju pristup odabranoj mapi preko mreže s drugog računala. Morate izvršiti niz drugih radnji. Kliknite gumb Start . Idite na "Upravljačku ploču" .
- Odaberite odjeljak "Mreža i internet" .
- Sada idite u Centar za upravljanje mrežom .
- Na lijevom izborniku prozora koji se prikaže kliknite "Promijeni napredne postavke ..." .
- Otvara se prozor za promjenu parametara. Kliknite naziv grupe "General" .
- Sadržaj grupe otvoren je. Spustite prozor i stavite radio gumb u položaj za onemogućavanje pristupa zaštitom lozinkom. Kliknite "Spremi izmjene".
- Zatim idite na odjeljak "Upravljačka ploča" , koji se zove "Sustav i sigurnost" .
- Kliknite "Administracija" .
- Među predstavljenim alatima odaberite "Local Security Policy" .
- Kliknite "Lokalna pravila" na lijevoj strani prozora koji se otvara.
- Idite na mapu "Dodijeli prava korisnika" .
- U desnom glavnom dijelu pronađite opciju "Zabrani pristup ovom računalu s mreže" i idite u nju.
- Ako nema stavke "Gost" u prozoru koji se otvori, jednostavno ga zatvorite. Ako postoji takva stavka, odaberite ga i kliknite Izbriši .
- Nakon brisanja stavke kliknite "Primijeni" i "U redu" .
- Sada, s mrežnom vezom, omogućit će se dijeljenje s drugih računala na odabranu mapu.


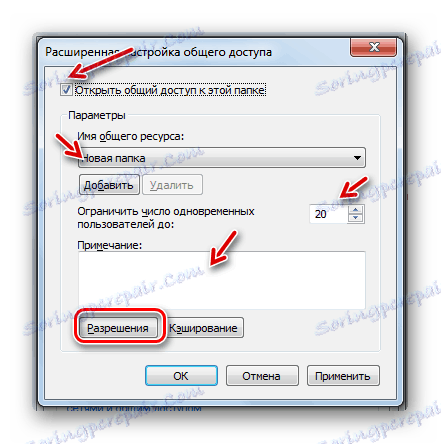




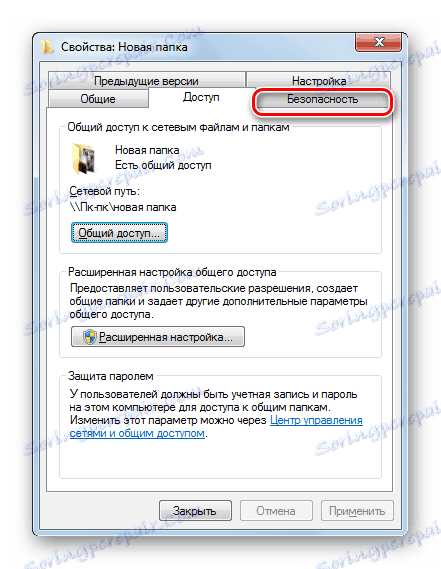
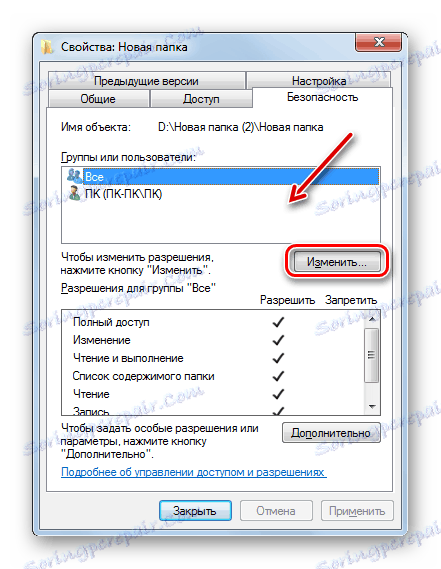
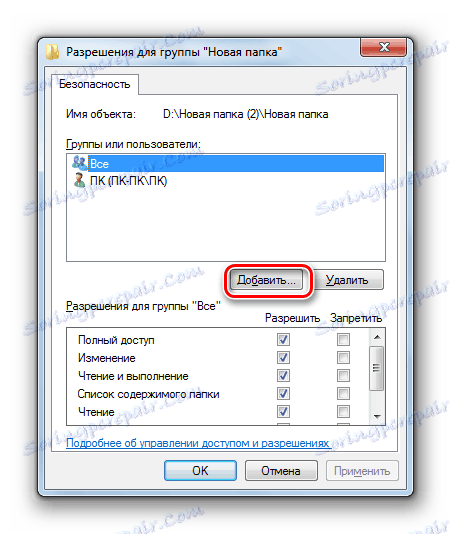
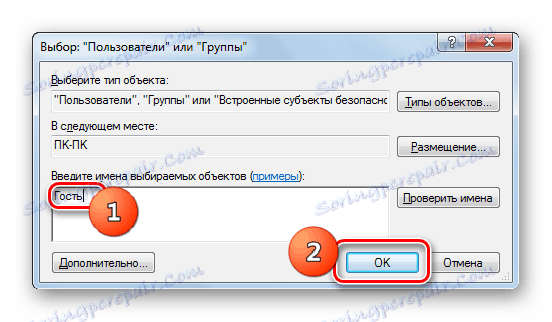
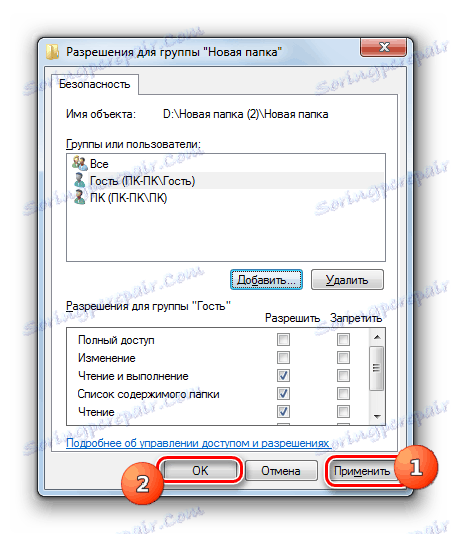
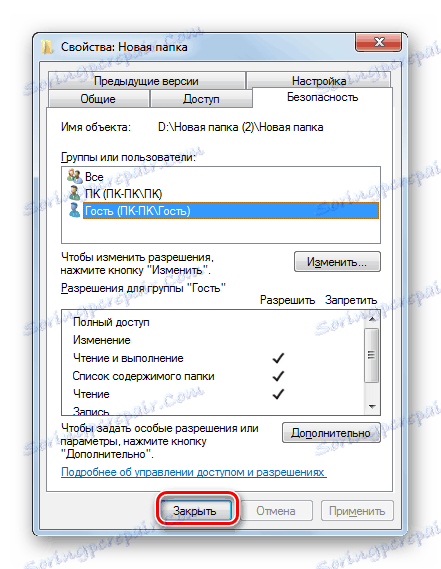
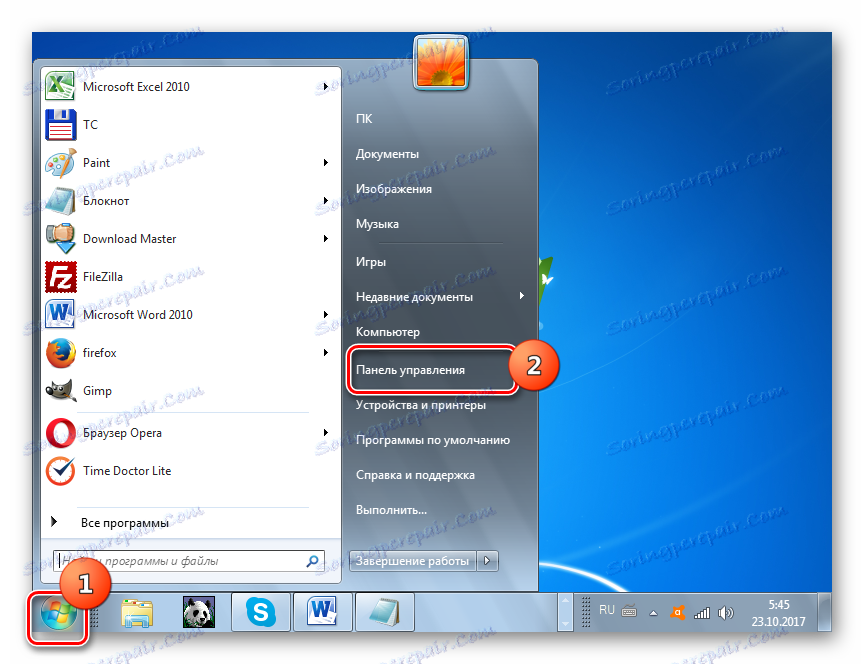
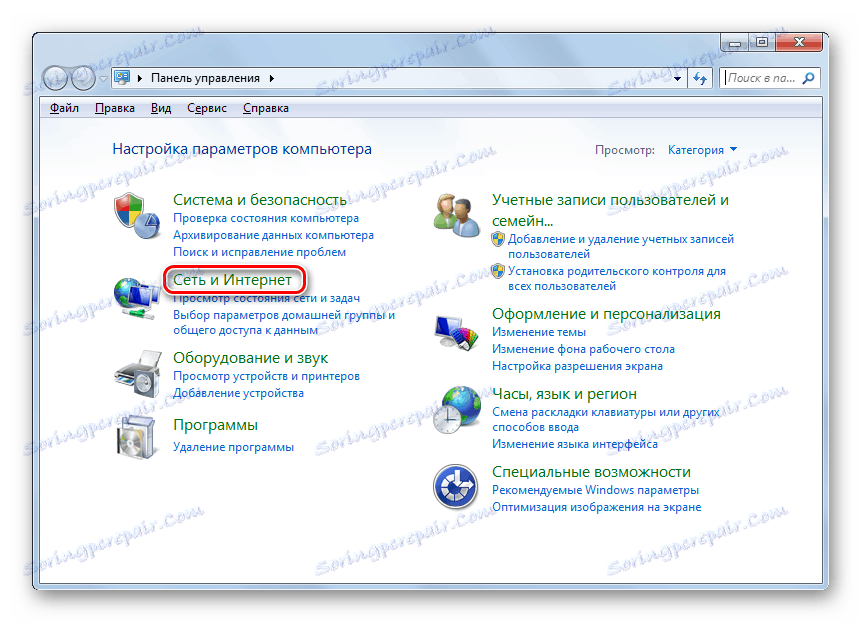
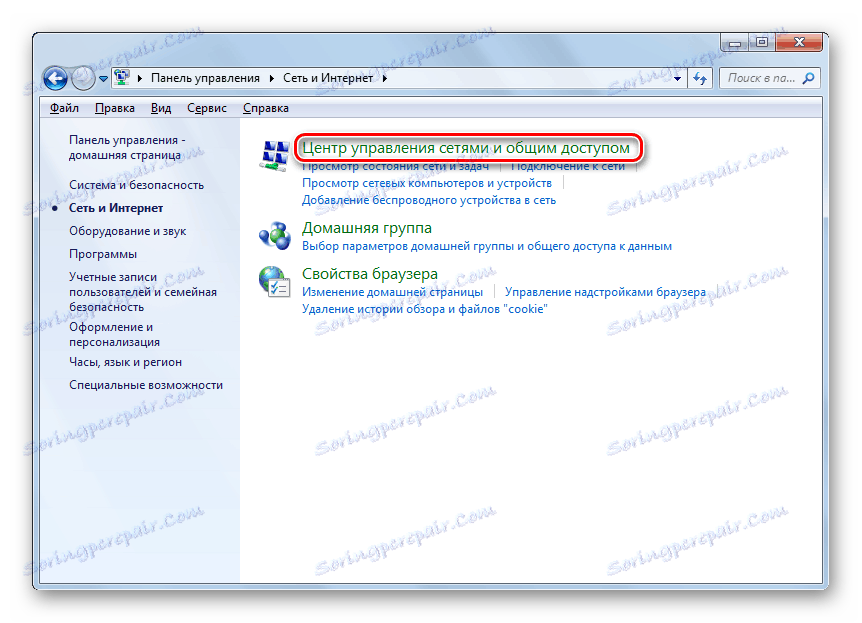
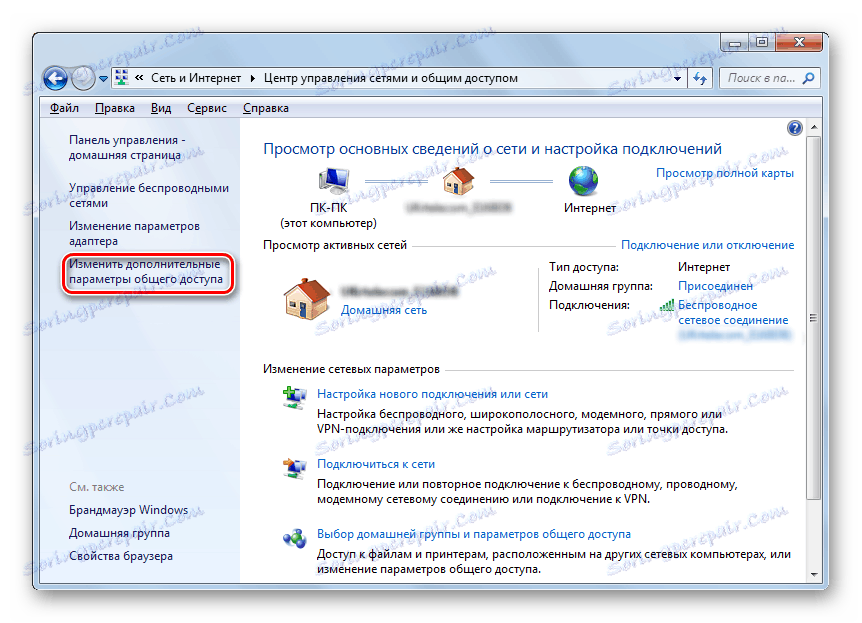
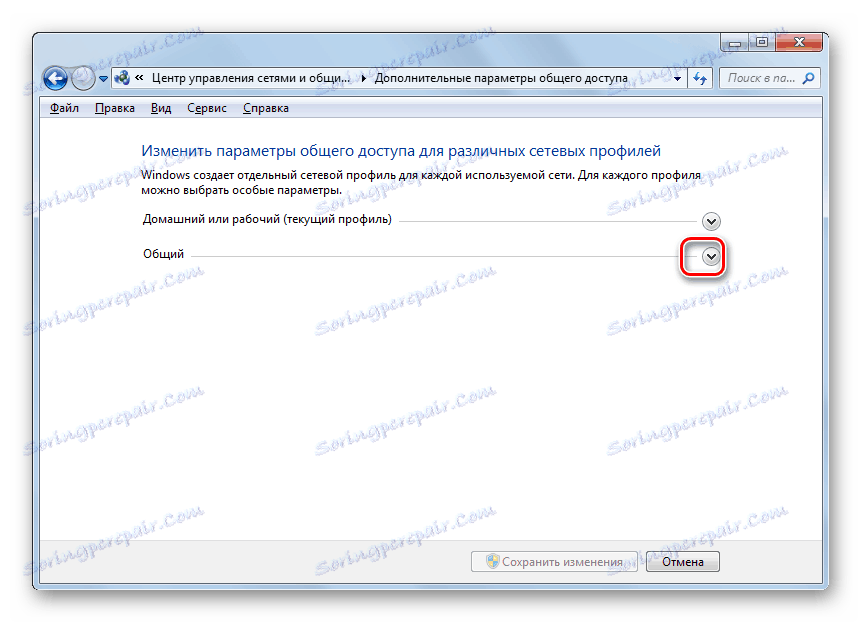
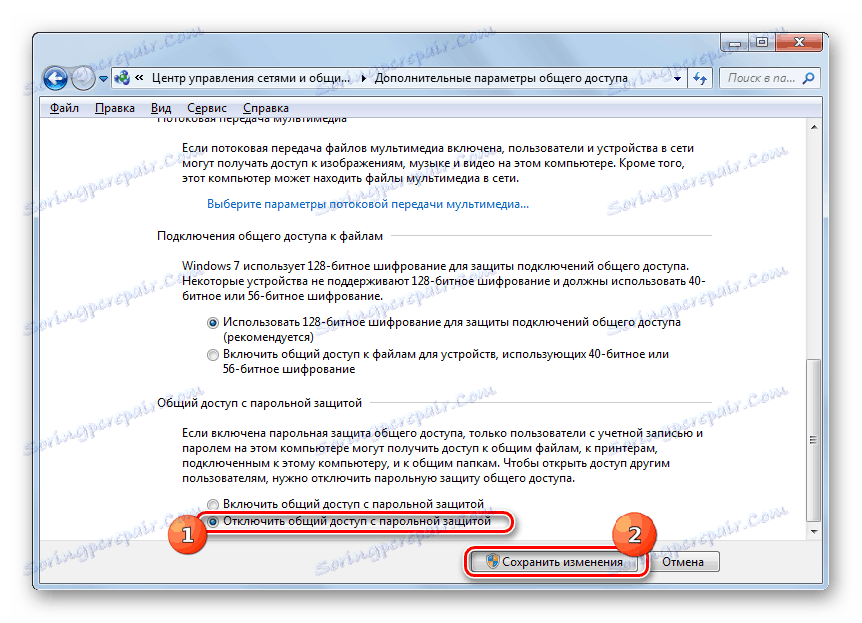
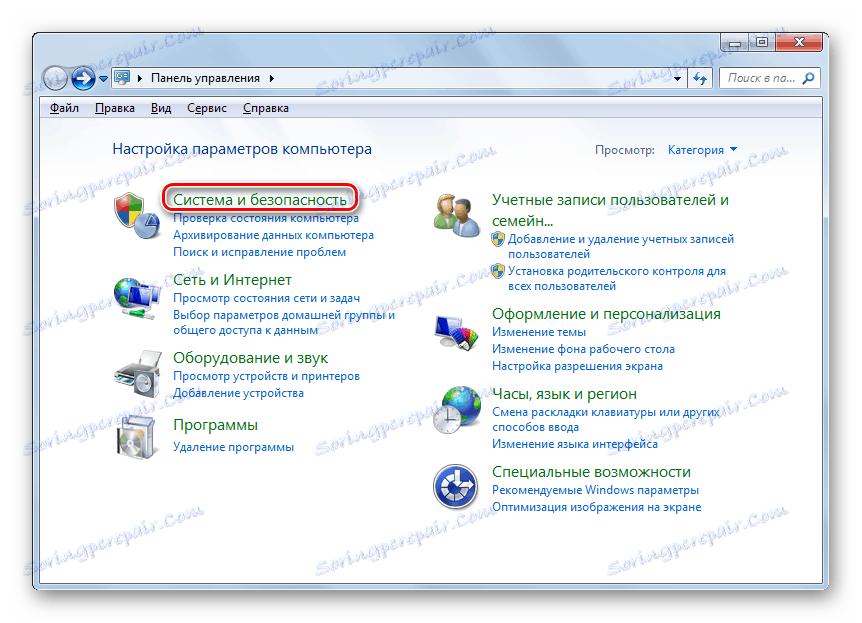
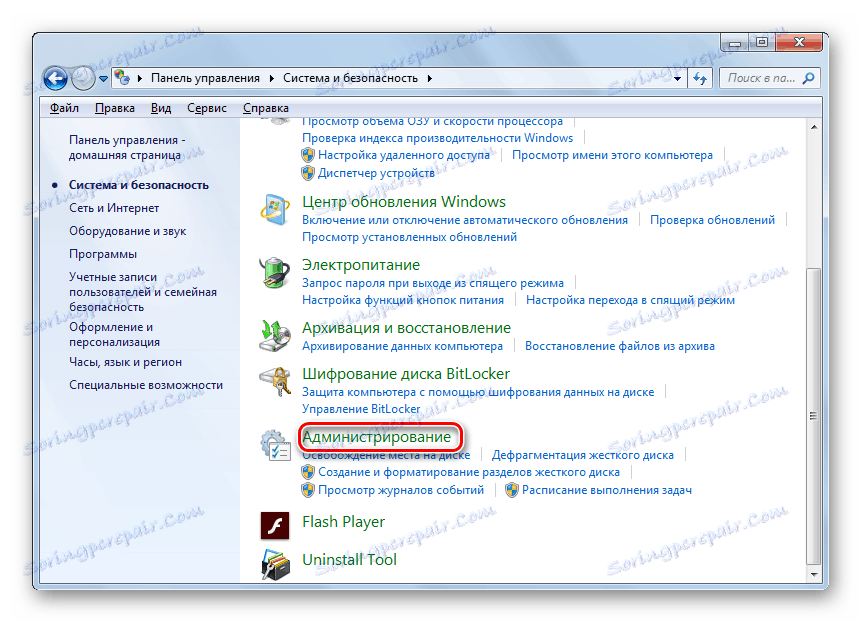
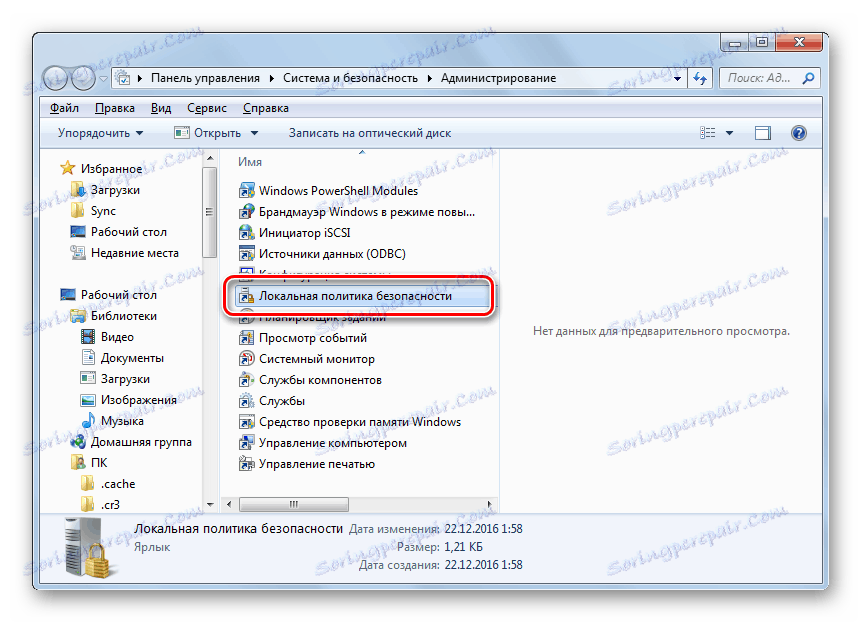
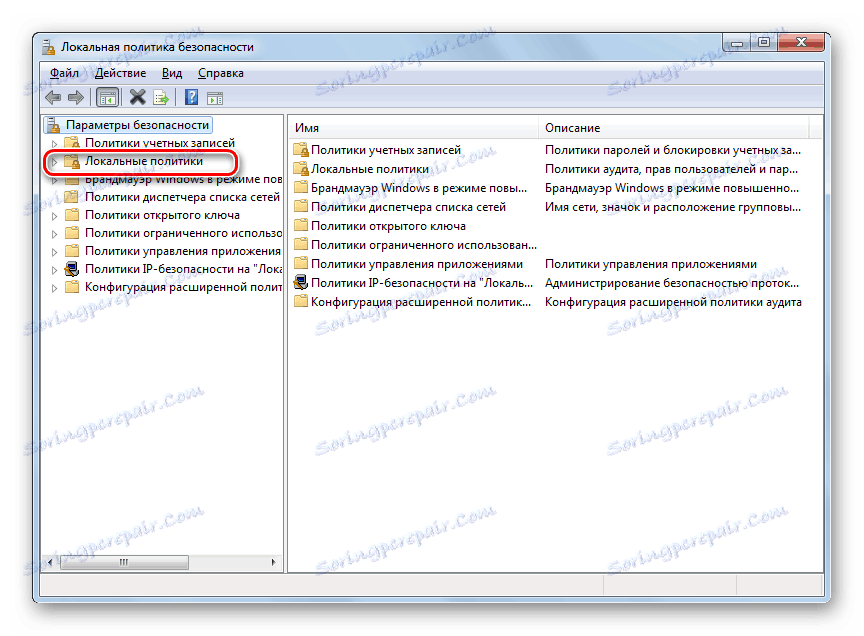
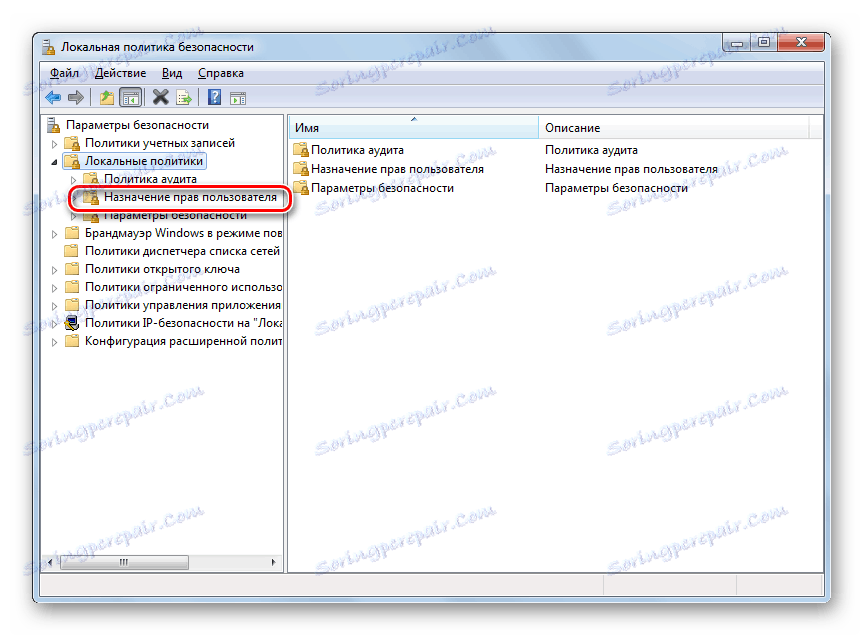
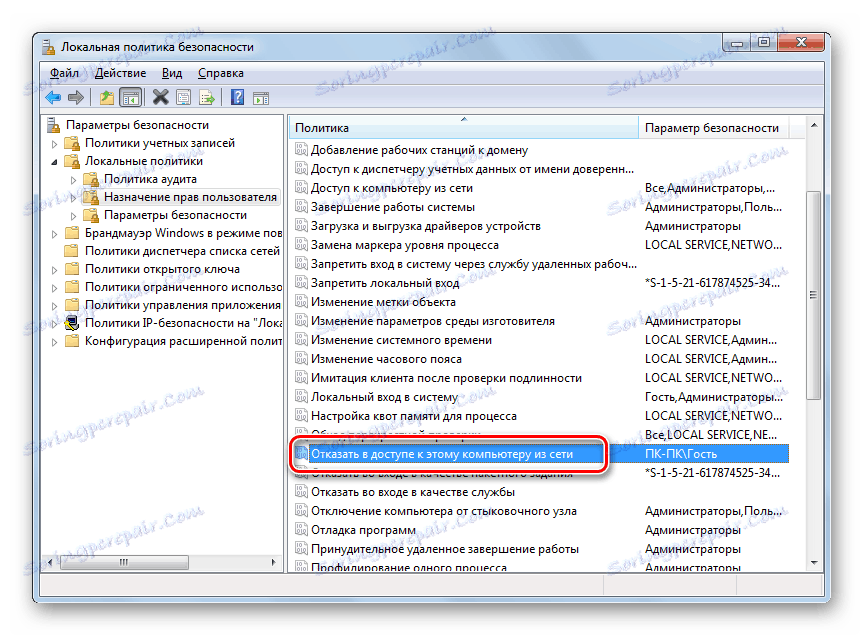
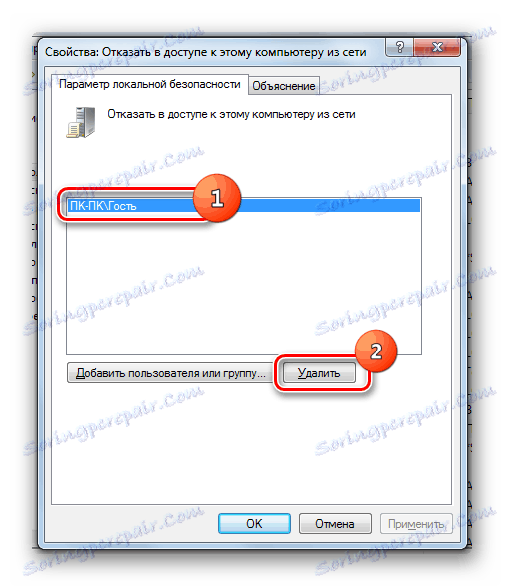
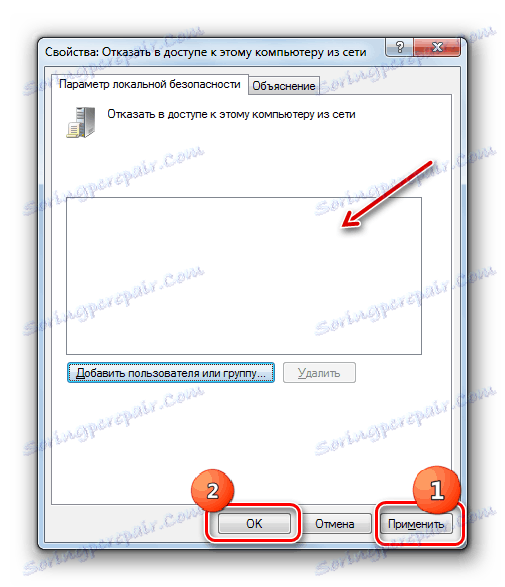
Kao što vidite, algoritam za dijeljenje mape prvenstveno ovisi o tome želite li dijeliti direktorij za korisnike ovog računala ili za korisnike da se prijavljuju na mrežu. U prvom slučaju, vrlo je jednostavno obaviti operaciju koju trebamo kroz svojstva direktorija. No, u drugom se morate složiti s različitim postavkama sustava, uključujući svojstva mape, postavke mreže i lokalnu sigurnosnu politiku.