Omogućivanje hibernacije u sustavu Windows 7
Stanje hibernacije ("hibernacija") omogućuje vam značajno uštedu energije. Sastoji se od mogućnosti potpunog odspajanja računala iz napajanja, a zatim obnavljanja rada do mjesta gdje je dovršen. Odredite kako omogućiti stanje hibernacije u sustavu Windows 7.
Pročitajte također: Onemogućivanje hibernacije na sustavu Windows 7
sadržaj
Metode za omogućavanje hibernacije
Kao što je već rečeno, način hibernacije nakon uključivanja znači automatsko vraćanje svih aplikacija na isti položaj u kojem je došao ulazak u stanje "hibernacije". To se postiže činjenicom da u korijenskoj mapi diska nalazi objekt hiberfil.sys, koji je svojevrsni snimak RAM-a. To jest, sadrži sve podatke koji su bili u RAMu u trenutku isključivanja napajanja. Nakon što se računalo ponovo uključi, podaci iz hiberfil.sys automatski se preuzimaju u RAM. Kao rezultat toga, na zaslonu imamo sve ista dokumenta i programe s kojima smo radili prije aktiviranja stanja hibernacije.
Treba napomenuti da je prema zadanim postavkama moguće ručno unijeti u stanje hibernacije, automatski ulaz je onemogućen, ali proces hiberfil.sys, međutim, funkcionira neprestano prati RAM i zauzima glasnoću usporedivu s veličinom RAM-a.
Postoji nekoliko načina za omogućavanje hibernacije. Mogu se podijeliti u tri glavne skupine, ovisno o ciljevima:
- izravno uključivanje stanja "hibernacije";
- aktivacija stanja hibernacije pod uvjetom neaktivnosti računala;
- Omogućavanje aktivacije "hibernacije", ako je hiberfil.sys silovito uklonjen.
Metoda 1: Odmah aktiviranje hibernacije
Uz standardne postavke sustava Windows 7 da bi sustav u stanju "hibernacije", odnosno hibernacije, vrlo je jednostavan.
- Kliknite "Start" . Na desnoj strani natpisa "Shutdown" kliknite ikonu trokuta. S padajućeg popisa odaberite "Hibernacija".
- Računalo će ući u stanje "hibernacije", električna će se napajanja isključiti, ali stanje RAM-a pohranjuje se u hiberfil.sys, nakon čega slijedi mogućnost gotovo potpune obnove sustava u istom stanju u kojem je zaustavljen.
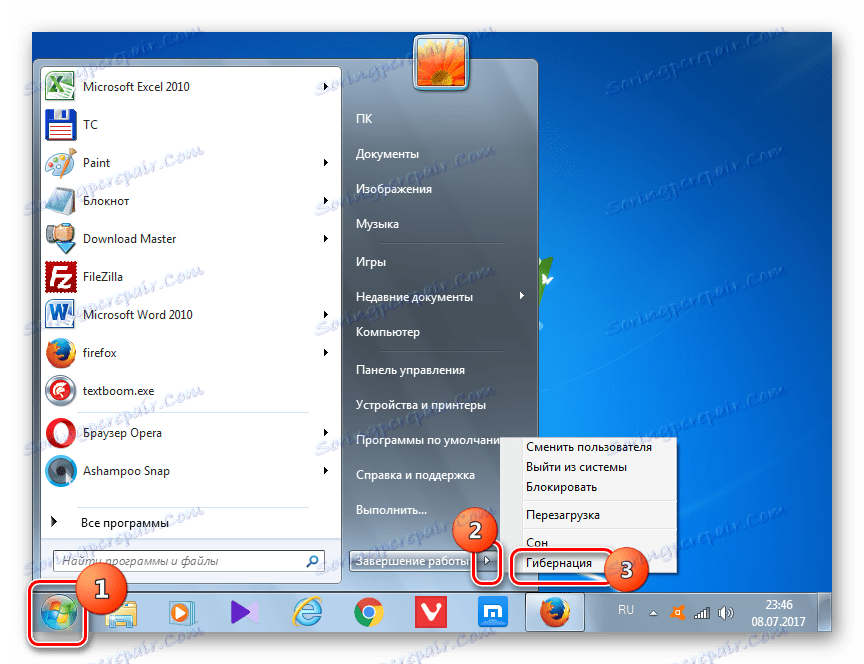
Metoda 2: uključivanje zimske hibernacije u slučaju neaktivnosti sustava
Praktičnija je metoda uključiti automatsko prebacivanje računala u stanje "hibernacije" nakon što je korisnik odredio vremensko razdoblje njegove neaktivnosti. Ova je značajka onemogućena standardnim postavkama pa je, ako je potrebno, morate aktivirati.
- Kliknite Start . Kliknite "Upravljačka ploča" .
- Kliknite na "Sustav i sigurnost" .
- Kliknite "Postavljanje hibernacije" .
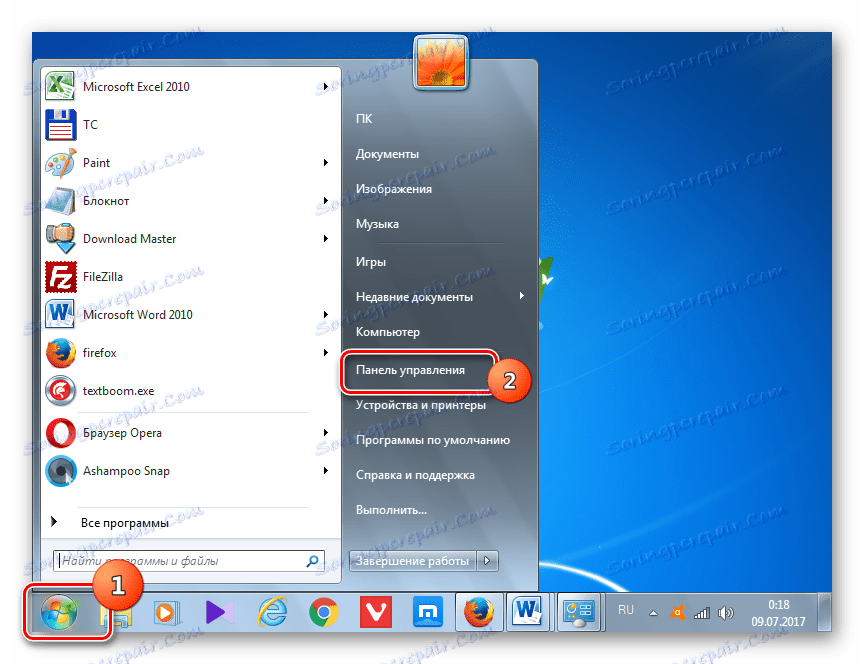
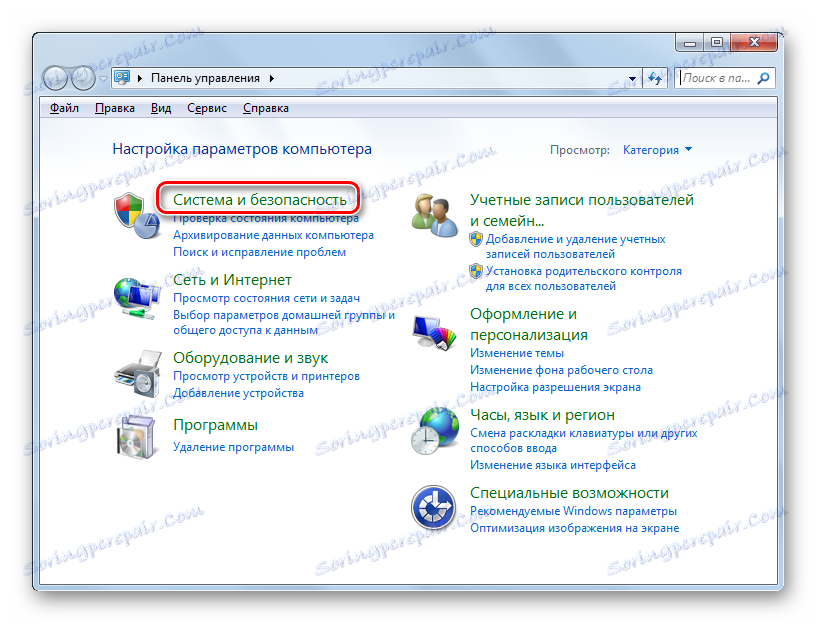
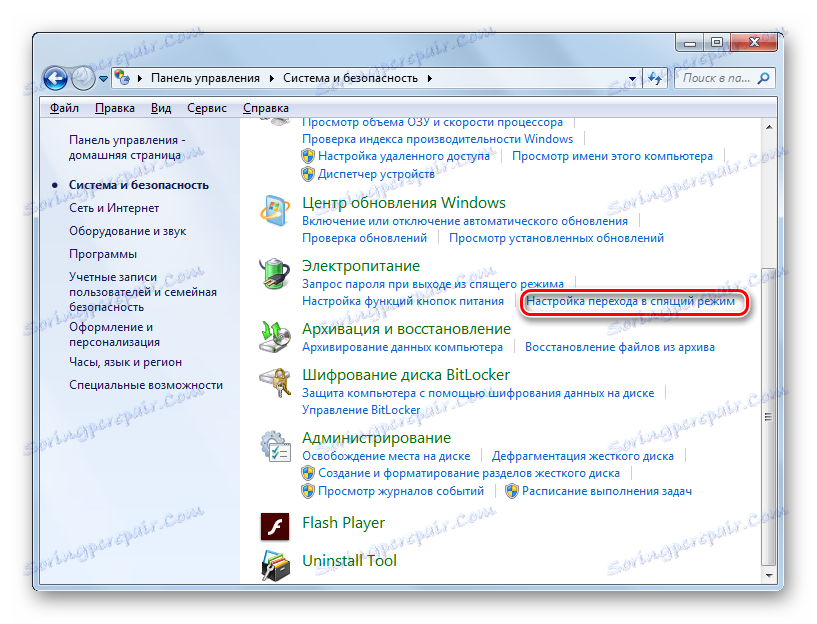
Postoji i alternativna metoda udaranja parametarskog prozora na stanje mirovanja.
- Vrsta Win + R. Aktiviran je alat "Run" . tip:
powercfg.cplKliknite "U redu" .
- Pokreće se Alat za odabir energetskog plana. Sadašnji plan je označen radio gumbom. Kliknite desno od "Postavljanje plana napajanja" .
- Pokretanje jednog od tih akcijskih algoritama pokreće prozor aktiviranog planova napajanja. U njemu kliknite "Promijeni napredne postavke" .
- Uključen je minijaturni prozor dodatnih parametara. Kliknite na njemu na natpisu "San" .
- S popisa koji se otvori, odaberite "Hibernacija poslije" .
- Kada su zadane postavke postavljene na "Nikad" . To znači da se automatski ne ulazi u "hibernaciju" u slučaju neaktivnosti sustava. Za početak kliknite "Nikad" .
- Polje "Status (min.)" Je uključeno. U njemu morate ući taj vremenski period u nekoliko minuta, nakon što je stajao bez djelovanja, računalo će automatski ući u stanje "hibernacije". Nakon što unesete podatke, kliknite "U redu" .
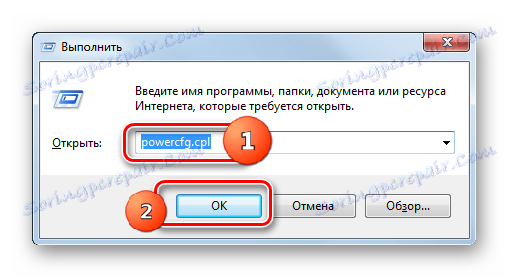
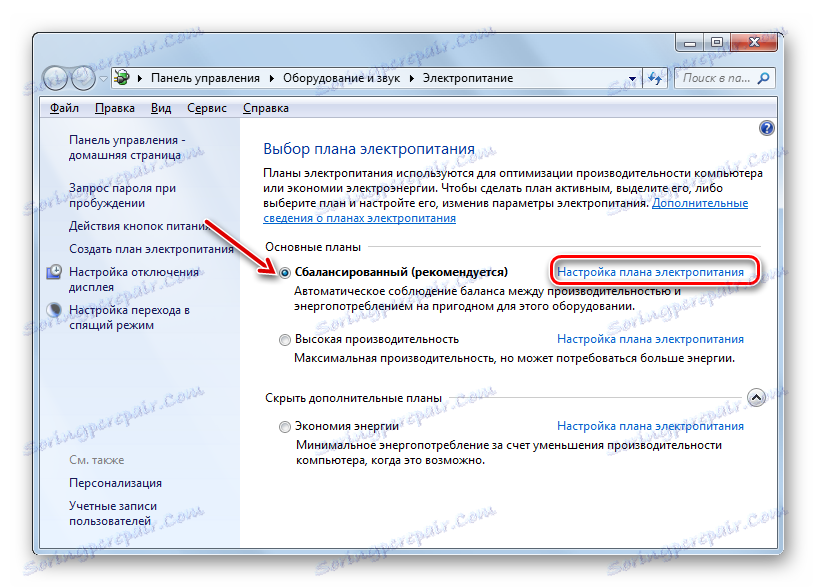
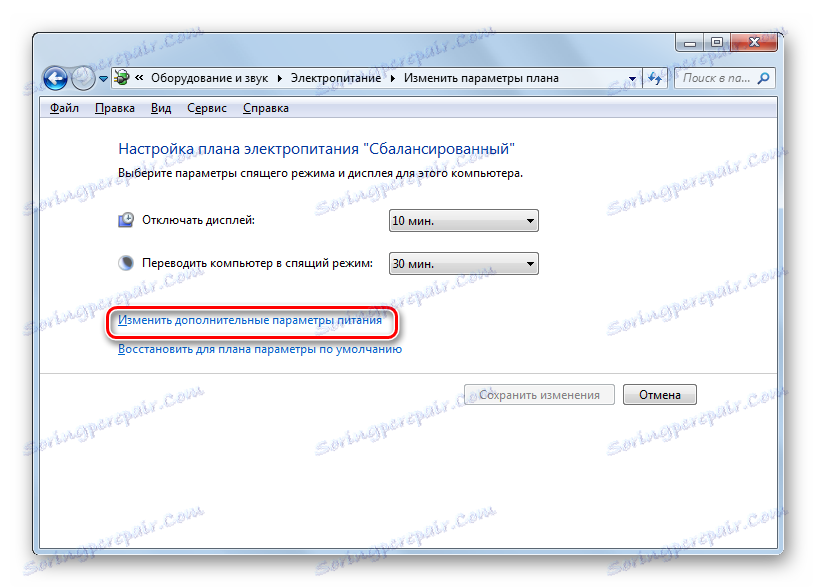




Sada je uključen automatsko prijelaz na stanje zimske hibernacije. Računalo u slučaju neaktivnosti, količina vremena navedena u postavkama automatski će se onemogućiti, uz moguću naknadnu obnovu posla na istom mjestu gdje je prekinuta.
3. metoda: naredbeni redak
No, u nekim slučajevima, kada pokušate pokrenuti stanje hibernacije putem izbornika Start, jednostavno ne možete pronaći odgovarajuću stavku.
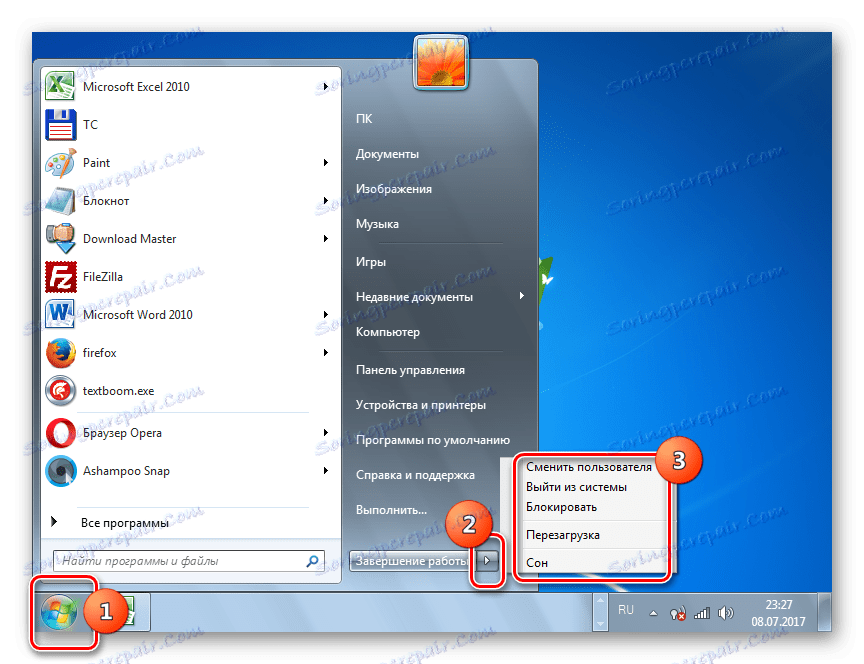
U tom slučaju, sekcija upravljanja hibernacijom također će biti odsutna u dodatnom prozoru postavki napajanja.

To znači da je sposobnost pokretanja "hibernacije" od strane korisnika bila prisilno onemogućena uklanjanjem datoteke odgovorne za spremanje "snimke" glavne memorije - hiberfil.sys. Ali, srećom, ima priliku vratiti sve natrag. Ova se operacija može obaviti pomoću sučelja naredbenog retka.
- Kliknite "Start" . U području "Traži programe i datoteke" unesite sljedeći izraz:
cmdOdmah će se prikazati rezultati izdavanja. Među njima u odjeljku "Programi" bit će ime "cmd.exe" . Desnom tipkom miša kliknite objekt. S popisa odaberite "Pokreni kao administrator" . Ovo je vrlo važno. Budući da ako aktivirate alat ne na licu, ne možete vratiti mogućnost uključivanja "zimske hibernacije".
- Otvorit će se naredbeni redak.
- U njemu trebate unijeti jednu od ovih naredbi:
powercfg -h onili
Powercfg /Hibernate onDa biste pojednostavili zadatak i ne ručno pokrenuli naredbe, izvršavamo sljedeće radnje. Kopirajte bilo koji od navedenih izraza. Kliknite ikonu naredbenog retka u obliku "C: _" na gornjem rubu. Na proširenom popisu odaberite "Promijeni" . Zatim odaberite "Zalijepi" .
- Nakon što se umetnite, kliknite Enter .
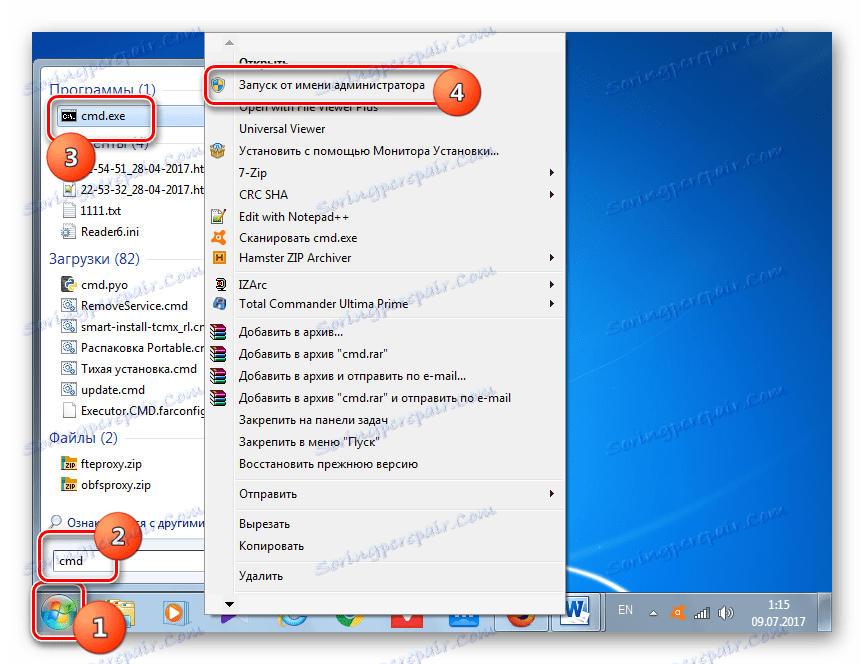
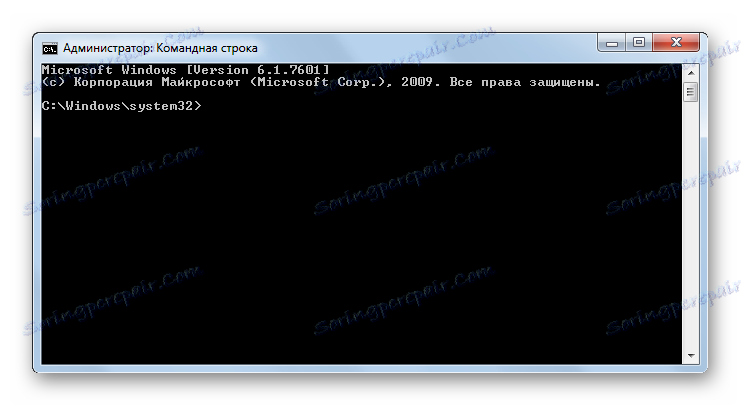
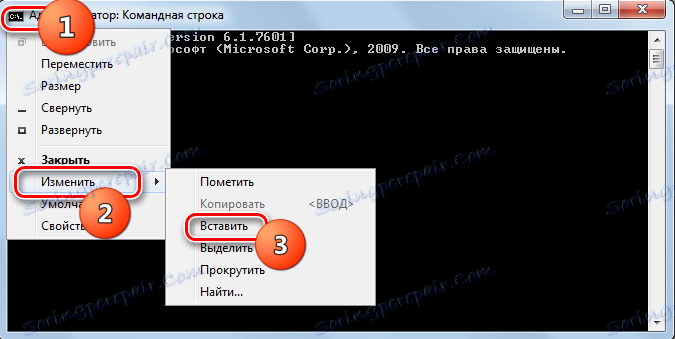
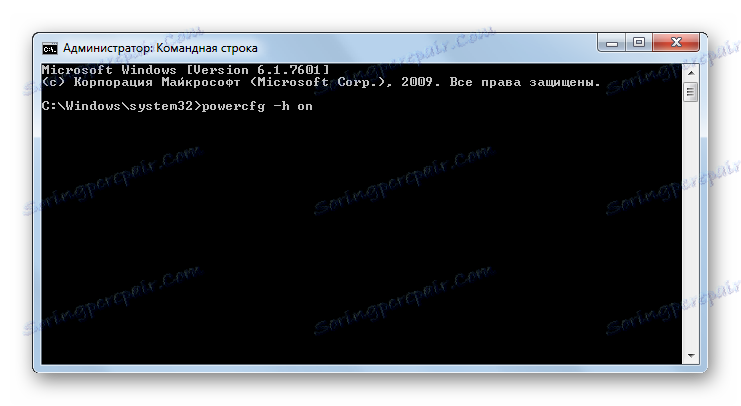
Vraća se mogućnost da uđe u stanje "hibernacije". Opet, odgovarajuća stavka se pojavljuje u izborniku Start i dodatnim postavkama napajanja. Osim toga, ako otvorite Windows Explorer pokretanjem način prikazivanja skrivenih i datoteka sustava , vidjet ćete da je na disku C sada datoteka hiberfil.sys, koja se približava veličini količine RAM-a na ovom računalu.
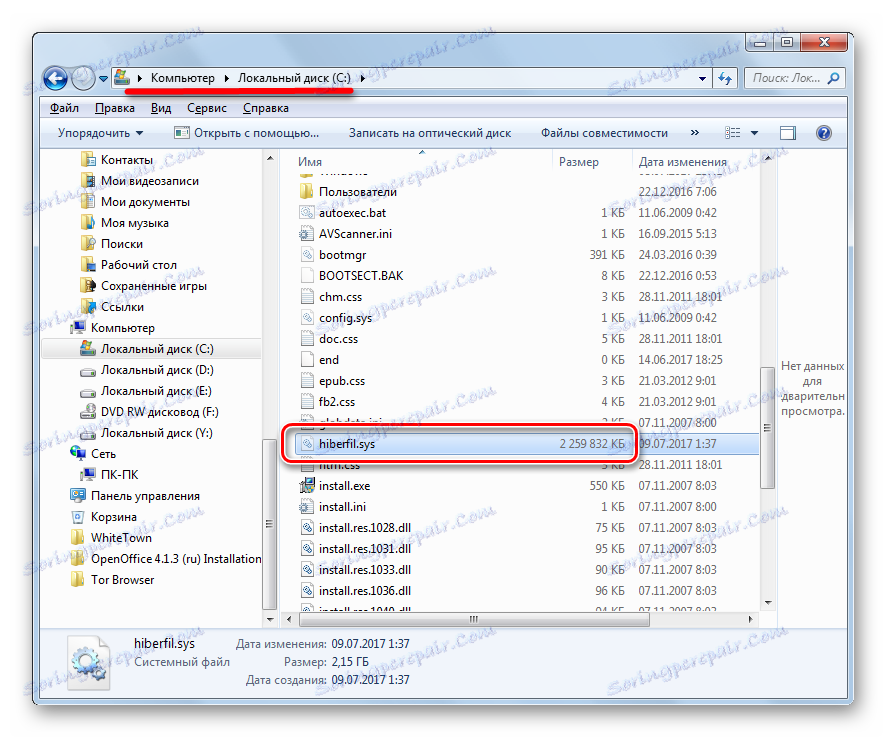
Način 4: Urednik registra
Osim toga, moguće je omogućiti hibernaciju uređivanjem registra. Na taj način preporučujemo da ga koristite samo ako iz nekog razloga ne možete omogućiti stanje hibernacije pomoću naredbenog retka. Također je poželjno oblikovati točka vraćanja sustava ,
- Vrsta Win + R. U prozoru "Pokreni" unesite:
regedit.exeKliknite U redu .
- Počinje Registry Editor. U lijevom dijelu je navigacijsko područje za odjeljke, grafički prikazano u obliku mapa. Pomoću njih prolazimo na ovu adresu:
HKEY_LOCAL_MACHINE – System – CurrentControlSet – Control - Zatim u odjeljku "Kontrola" kliknite naziv "Snaga" . U glavnom dijelu prozora prikazuju se nekoliko parametara, samo ih trebamo. Prije svega trebate parametar "HibernateEnabled" . Ako je postavljen na "0" , to samo znači onesposobiti mogućnost hibernacije. Kliknemo na ovaj parametar.
- Pokreće se minijaturni prozor za uređivanje parametara. U području "Vrijednost" postavite "1" umjesto nule. Zatim kliknite na "OK" .
- Povratak u Registry Editor, također je vrijedno gledati parametre parametra "HiberFileSizePercent" . Ako je "0" ispred njega, onda bi također trebalo promijeniti. U tom slučaju kliknite naziv parametra.
- Pokreće se prozor za uređivanje "HiberFileSizePercent" . Ovdje u bloku "Sustav za izračunavanje" pomaknite prekidač na "Decimalni" položaj. U području "Vrijednost" postavite "75" bez navodnika. Kliknite U redu .
- No, za razliku od metode pomoću naredbenog retka, uređivanjem registra bit će moguće aktivirati hiberfil.sys samo nakon ponovnog pokretanja računala. Stoga ponovno pokrenemo računalo.
Nakon izvršavanja gore navedenih radnji u registru sustava, aktivirat će se mogućnost omogućavanja hibernacije.
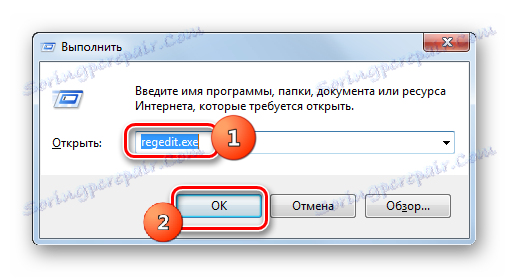
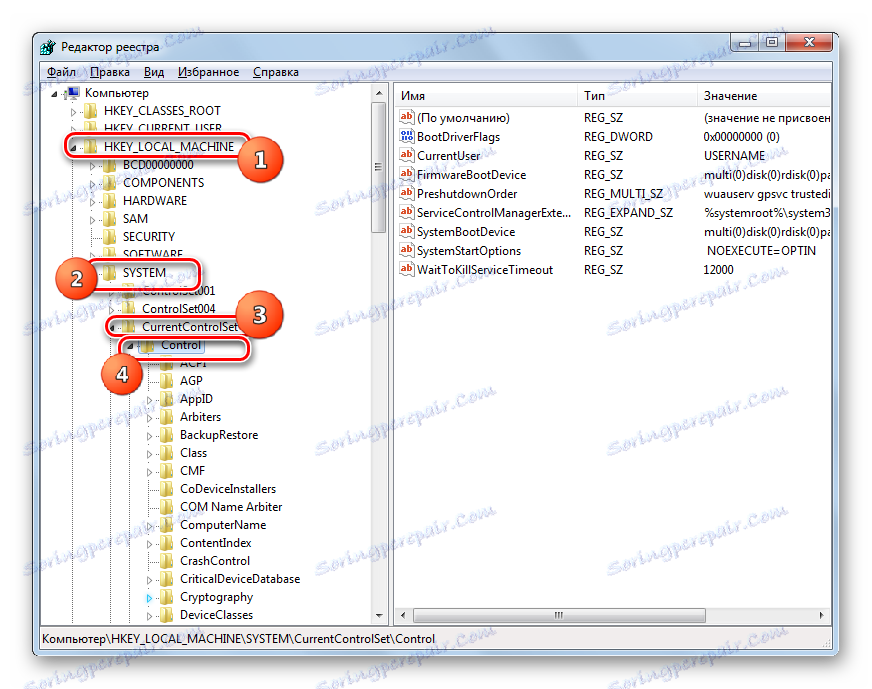
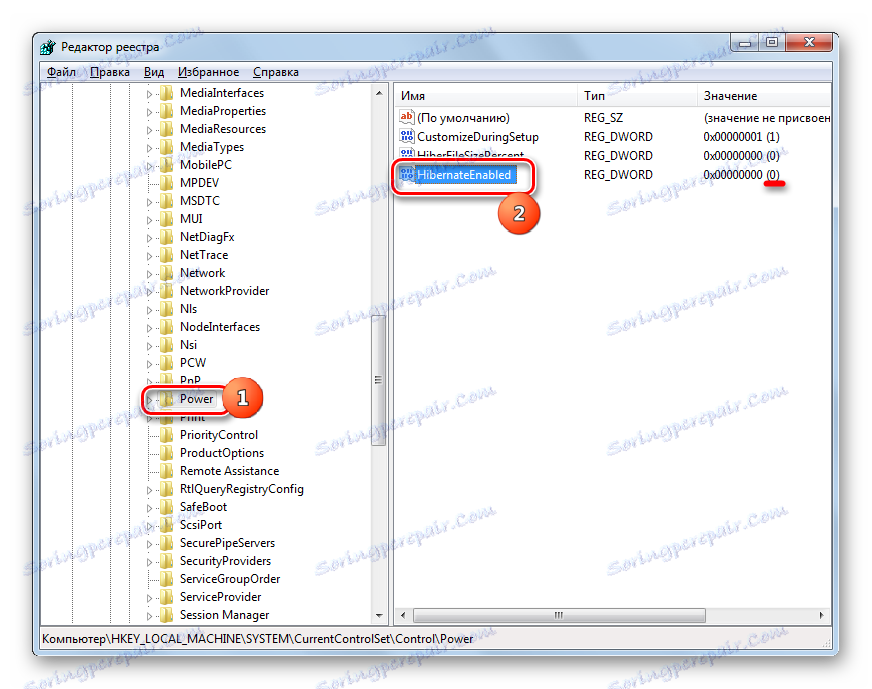

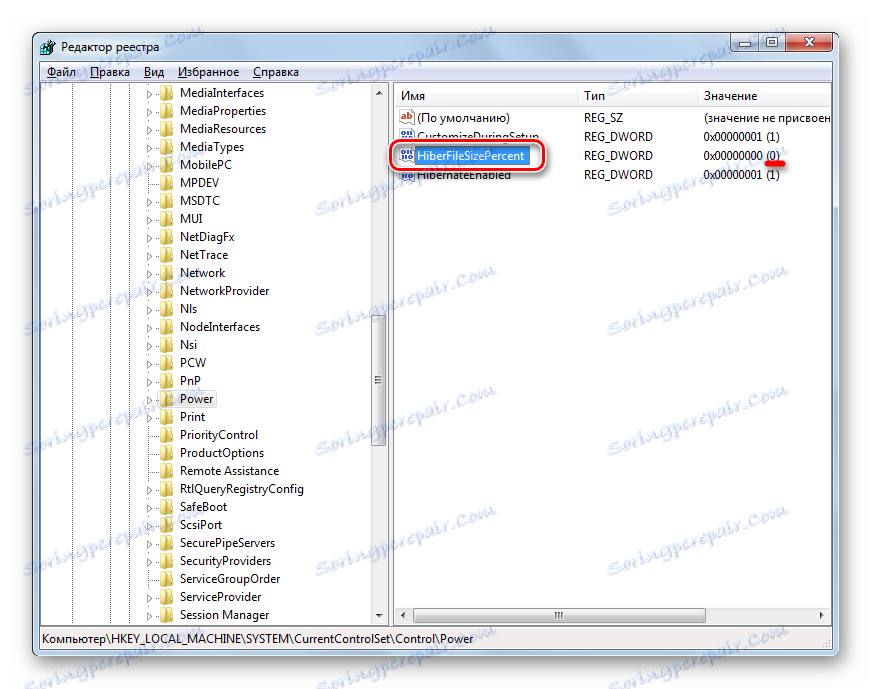

Kao što možete vidjeti, postoji nekoliko opcija za omogućavanje hibernacije. Odabir određene metode ovisi o tome što točno korisnik želi postići: odmah premjestite računalo na "hibernaciju", prebacite se na automatsko prebacivanje u stanje hibernacije ili vratite hiberfil.sys.