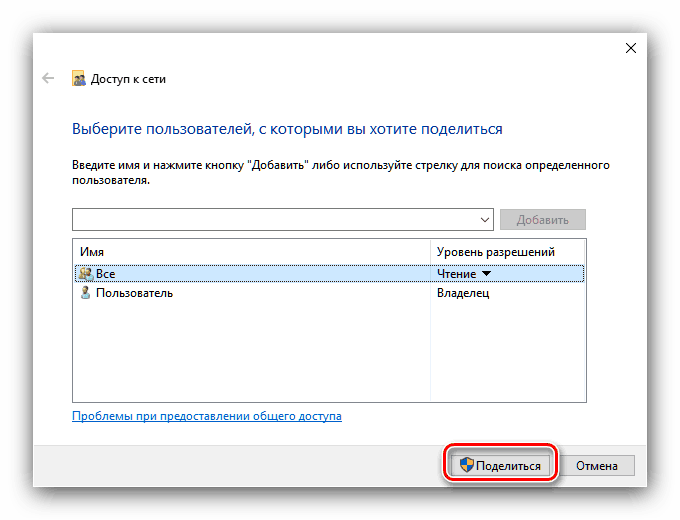Postavljanje dijeljenja u operacijskom sustavu Windows 10
Dijeljenje je sjajan alat ako postoji nekoliko korisnika koji rade s računalom s različitim računima (na primjer, radnim i osobnim). U današnjem materijalu želimo vas upoznati s metodama omogućavanja ove značajke u sustavu Windows 10.
Sadržaj
Dijeljenje datoteka i mapa u sustavu Windows 10
Općenito se obično podrazumijeva mreža i / ili opcija lokalnog pristupa. U prvom slučaju to znači davanje dopuštenja za pregled i promjenu datoteka drugim korisnicima jednog računala, u drugom - davanje sličnih prava korisnicima lokalne mreže ili Interneta. Razmotrite obje opcije.
Pogledajte i: Omogući dijeljenje mapa na računalu sa sustavom Windows 7
Opcija 1: Pristup za korisnike jednog računala
Da biste lokalnim korisnicima pružili opći pristup, morate koristiti sljedeći algoritam:
- Dođite do direktorija ili particije HDD koju želite dijeliti, odaberite je i kliknite desnom tipkom miša, a zatim u kontekstnom izborniku odaberite "Svojstva" .
- Otvorite karticu "Pristup" , gdje kliknite na gumb "Dijeljenje" .
- U sljedećem prozoru možete dati prava za pregled ili promjenu odabranog imenika različitim korisnicima. Ako želite odabrati sve kategorije korisnika računala, morate ručno upisati riječ Sve u traku za pretraživanje i koristiti gumb "Dodaj" . Ista metoda se može koristiti za odabir određenog profila.
- Opcija "Razina dopuštenja" omogućuje vam da postavite dozvole za čitanje i pisanje za datoteke u zajedničkom imeniku - opcija čitanja znači samo pregledavanje, dok čitanje i pisanje omogućuje promjenu sadržaja imenika. Također možete ukloniti korisnika iz ovog izbornika ako ga dodate pogreškom.
- Nakon što konfigurirate sve potrebne parametre, kliknite Podijeli da biste spremili promjene.
![Dovršite postavljanje lokalnog dijeljenja u sustavu Windows 10]()
Pojavit će se prozor s informacijama o pojedinostima dijeljenja - da biste ga zatvorili, kliknite "Završi" .
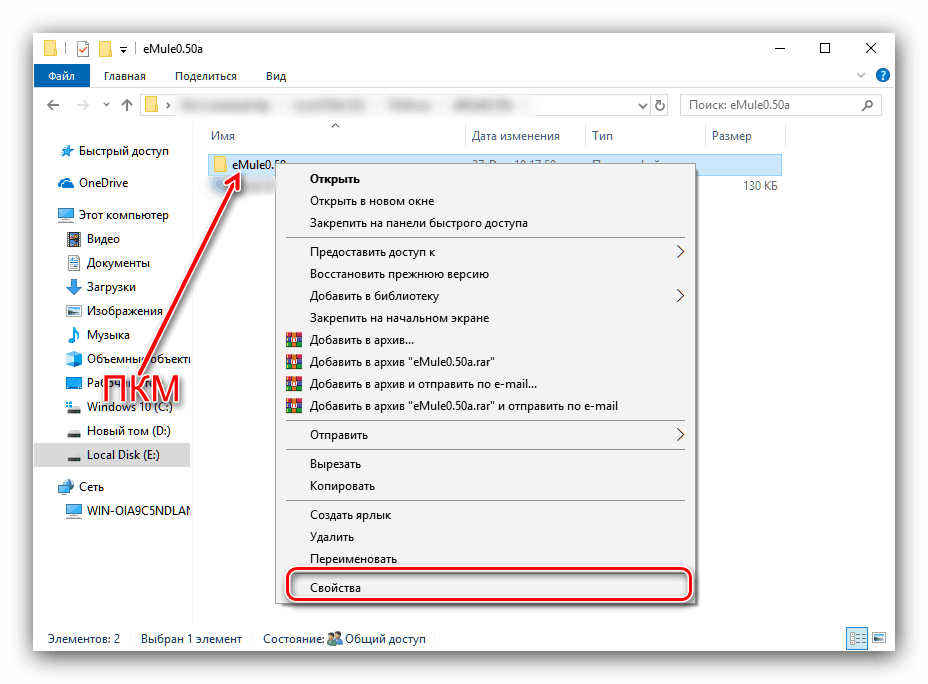
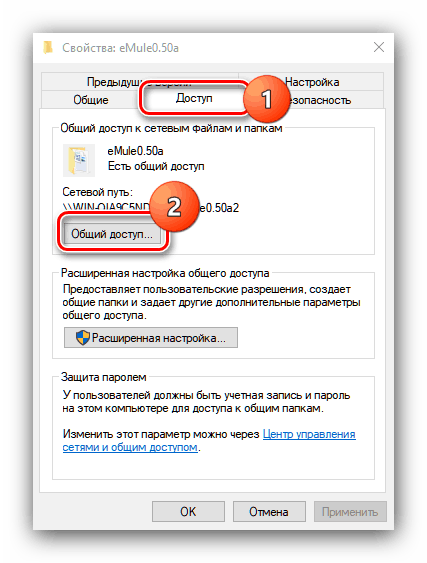
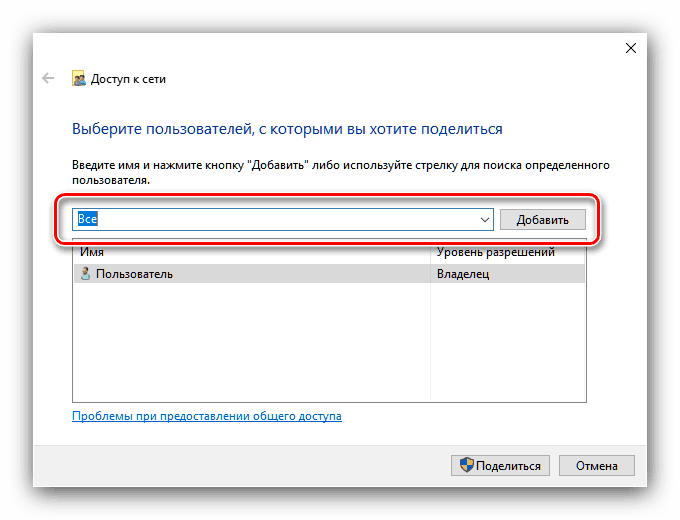
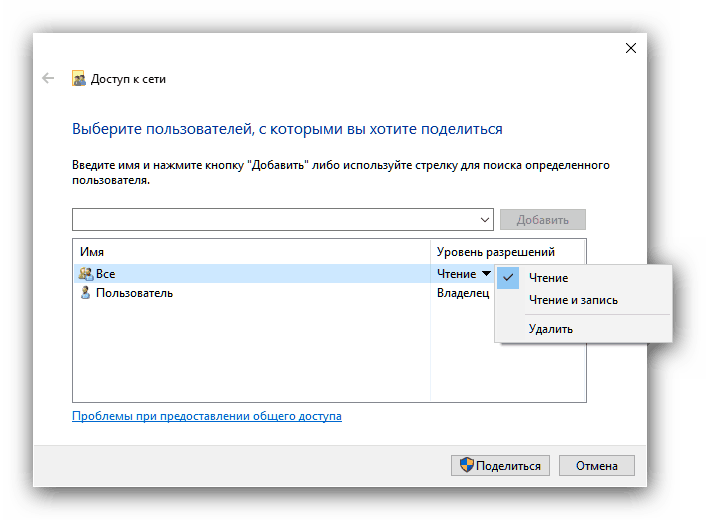
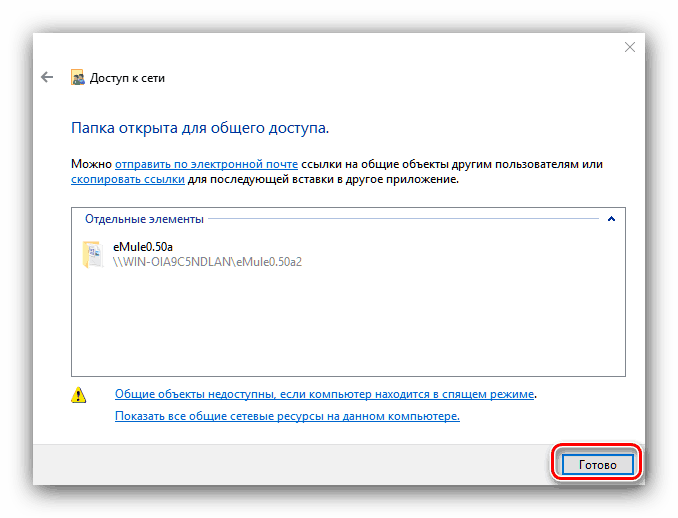
Stoga smo dodijelili pravo dijeljenja odabranog imenika lokalnim korisnicima.
Opcija 2: Pristup za korisnike na mreži
Postavljanje opcije dijeljenja mreže nije previše različito od lokalnog, ali ima svoja svojstva.
- Slijedite korake 1-2 prve metode, ali ovaj put koristite gumb "Napredno podešavanje" .
- Označite "Dijeli ovu mapu" . Zatim postavite naziv direktorija u polje Share Name , ako je potrebno - odabrani korisnik će vidjeti ime povezanih korisnika. Nakon što kliknete "Dozvole" .
- Zatim upotrijebite element "Dodaj" .
![Dodajte korisnike za dijeljenje pristupa mreži pomoću sustava Windows 10]()
U sljedećem prozoru, pogledajte polje unosa za nazive objekata. U nju upišite riječ MREŽA , nužno velikim slovima, a zatim kliknite na gumbe "Provjeri imena" i "U redu" . - Kada se vratite na prethodni prozor, odaberite grupu Mreža i postavite potrebne dozvole za čitanje / pisanje. Za spremanje unesenih parametara koristite gumbe "Apply" (Primijeni) i "OK" (U redu) .
- Zatim zatvorite otvor prozora pomoću tipki "OK" u svakoj od njih, a zatim nazovite "Parametri" . Najlakši način da to učinite je Start .
![Otvorite opcije za postavke zaštite mrežnog dijeljenja u sustavu Windows 10]()
Pogledajte i: Što učiniti ako se „Postavke“ sustava Windows 10 ne otvaraju
- Opcije koje su nam potrebne nalaze se u odjeljku "Mreža i internet" , odaberite ih.
- Zatim pronađite opciju "Promijeni postavke mreže" i odaberite opciju "Postavke dijeljenja" .
- Proširite blok "Privatno" , gdje potvrdni okviri omogućuju otkrivanje mreže i dijeljenje datoteka i mapa.
- Zatim proširite odjeljak "Sve mreže" i idite na pododjeljak "Dijeljenje zaštićeno lozinkom" . Ovdje označite potvrdni okvir "Onemogući dijeljenje pomoću zaštite lozinkom".
- Provjerite jesu li svi potrebni parametri ispravno uneseni i koristite gumb "Spremi promjene" . Nakon ovog postupka ponovno pokretanje računala obično nije potrebno, ali kako bi se spriječili kvarovi, bolje je izvršiti ga.
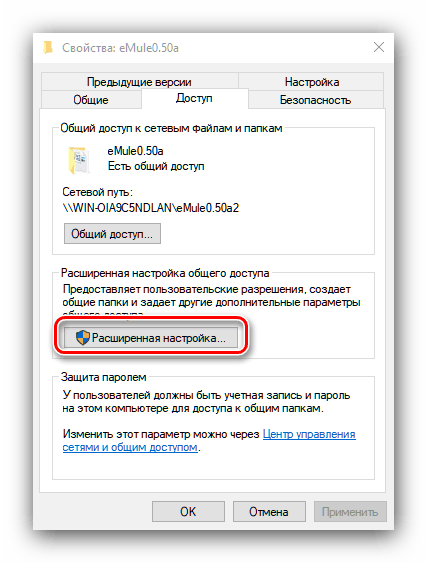

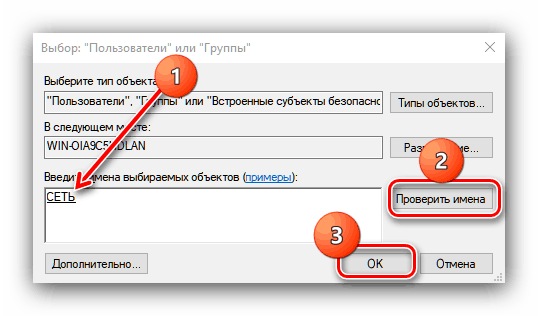


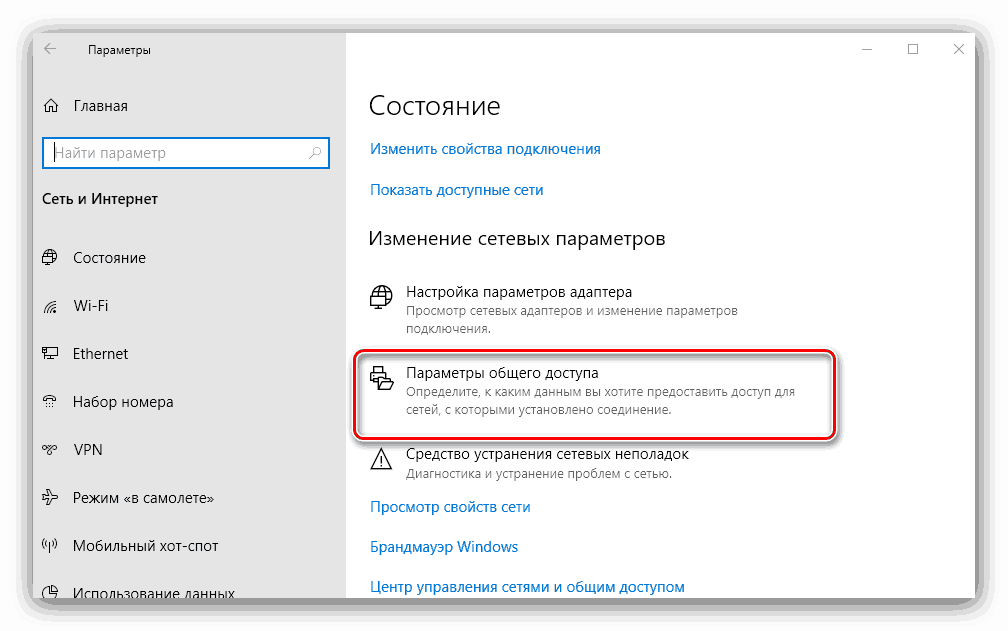
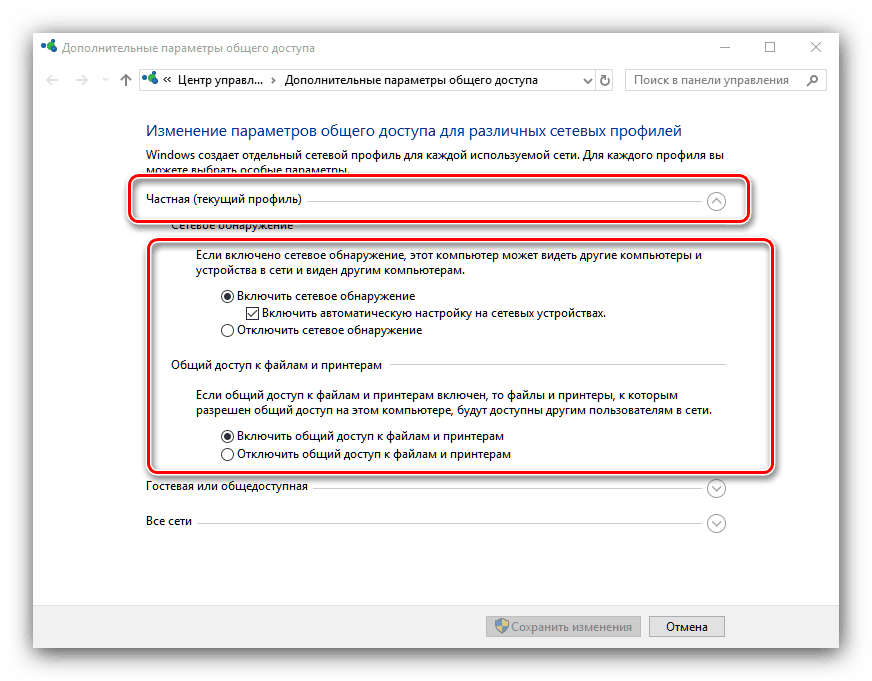
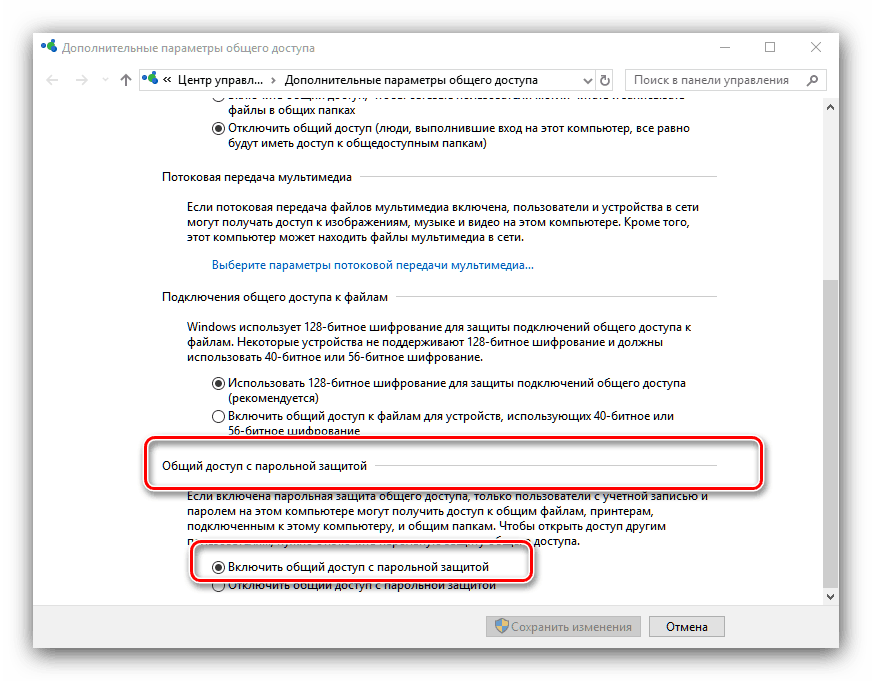

U slučaju da ne želite ostaviti računalo bez ikakve zaštite, možete iskoristiti tu priliku da biste omogućili pristup računima koji imaju praznu zaporku. To se radi na sljedeći način:
- Otvorite "Pretraživanje" i počnite pisati administraciju , a zatim kliknite na pronađeni rezultat.
- To će otvoriti direktorij u kojem biste trebali pronaći i pokrenuti aplikaciju Local Security Policy .
- Proširite direktorije Lokalne politike i sigurnosne postavke uzastopce, zatim pronađite unos u desnom dijelu prozora s nazivom "Računi: dopustite korištenje praznih lozinki" i dvaput kliknite na njega.
- Označite opciju "Onemogući" , a zatim upotrijebite elemente "Primijeni" i "U redu" da biste spremili promjene.


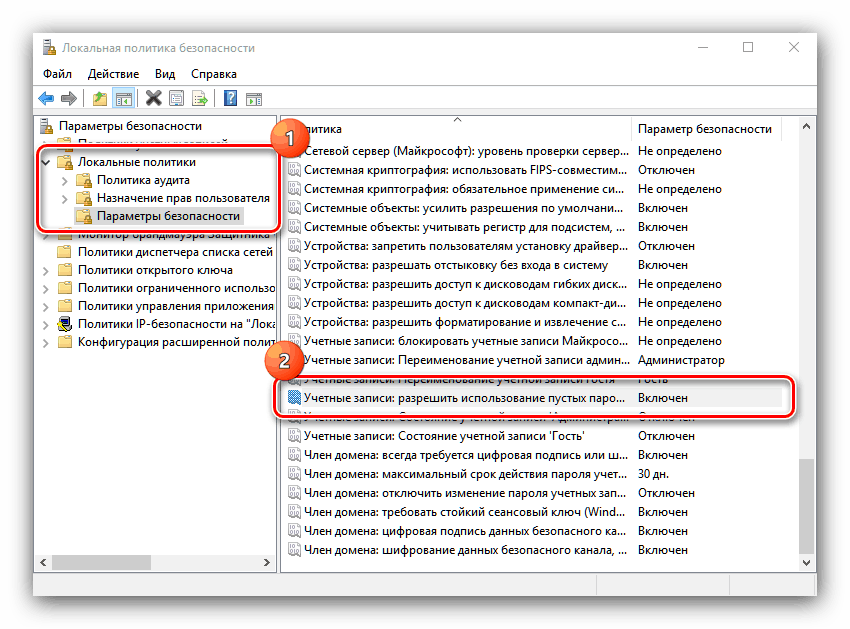

zaključak
Razmotrili smo metode dijeljenja korisnika s pojedinačnim direktorijima u sustavu Windows 10. Operacija nije teška, pa čak i neiskusni korisnici moći će je obraditi.