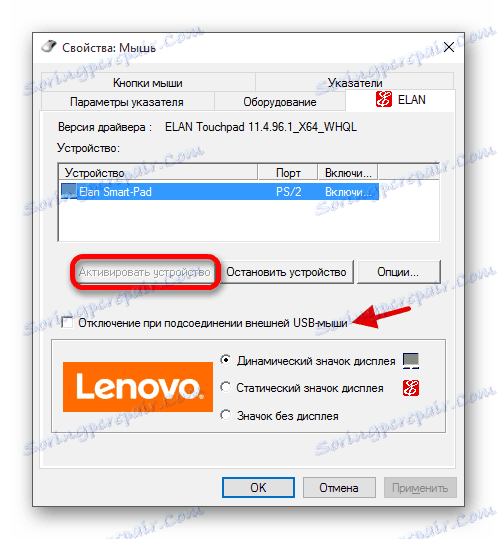Uključivanje TouchPada u sustavu Windows 10
TouchPad je vrlo koristan uređaj, prilično kompaktan i praktičan za korištenje. No, ponekad korisnici prijenosnog računala mogu se suočiti s takvim problemom, poput onesposobljene touchpad-a. Razlozi za ovaj problem mogu biti različiti - možda je uređaj jednostavno onemogućen ili je problem s vozačima.
sadržaj
Uključite TouchPad na prijenosnom računalu s operacijskim sustavom Windows 10
Razlog nesposobnosti touchpad-a može biti problem s upravljačkim programima, prodorom zlonamjernog softvera, nepravilnom konfiguracijom uređaja. Touchpad se također može slučajno isključiti tipkovnim prečacima. Zatim će biti opisane sve metode popravljanja ovog problema.
Prva metoda: Koristite tipkovne prečace
Razlog nesposobnosti touchpad-a može biti u nepažnjivosti korisnika. Možda ste slučajno isključili dodirnu površinu, držeći posebnu kombinaciju tipki.
- Za Asus, ovo je obično Fn + F9 ili Fn + F7 .
- Za Lenovo - Fn + F8 ili Fn + F5 .
- Na HP prijenosnim računalima to može biti jednostruka tipka ili dvostruki dodir u lijevom kutu dodirne podloge.
- Za Acer postoji kombinacija Fn + F7 .
- Za Dell koristite Fn + F5 .
- U tvrtki Sony pokušajte s Fn + F1 .
- U tvrtki Toshiba - Fn + F5 .
- Za Samsung, kombinacija Fn + F5 također se koristi.
Imajte na umu da različiti modeli mogu imati različite kombinacije.
Druga metoda: Konfigurirajte TouchPad
Moguće je da su postavke dodirne podloge konfigurirane tako da kada je miš spojen, uređaj je isključen.
- Držite Win + S i unesite "Control Panel" .
- Odaberite željeni rezultat s popisa.
- Idite na odjeljak "Hardver i zvuk" .
- U odjeljku "Uređaji i pisači" pronađite "miš" .
- Idite na karticu "ELAN" ili "ClicPad" (naziv ovisi o vašem uređaju). Dio se također može nazvati "Postavke uređaja" .
- Aktivirajte uređaj i onemogućite deaktivaciju dodirne podloge kad je miš spojen.
![Konfiguriranje operacije dodirne podloge u operacijskom sustavu Windows 10]()
Ako želite konfigurirati dodirnu površinu za vas, idite na "Opcije ..." .
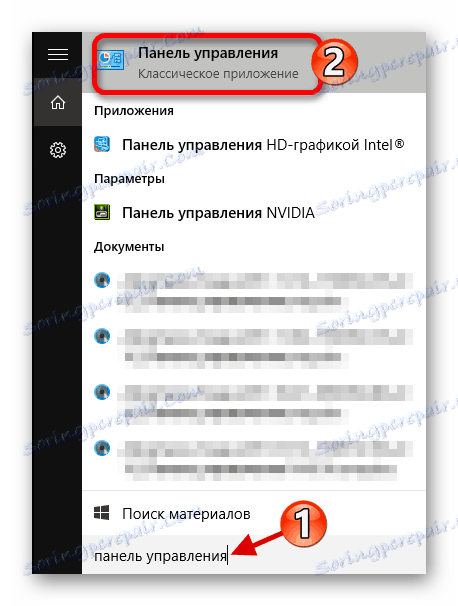
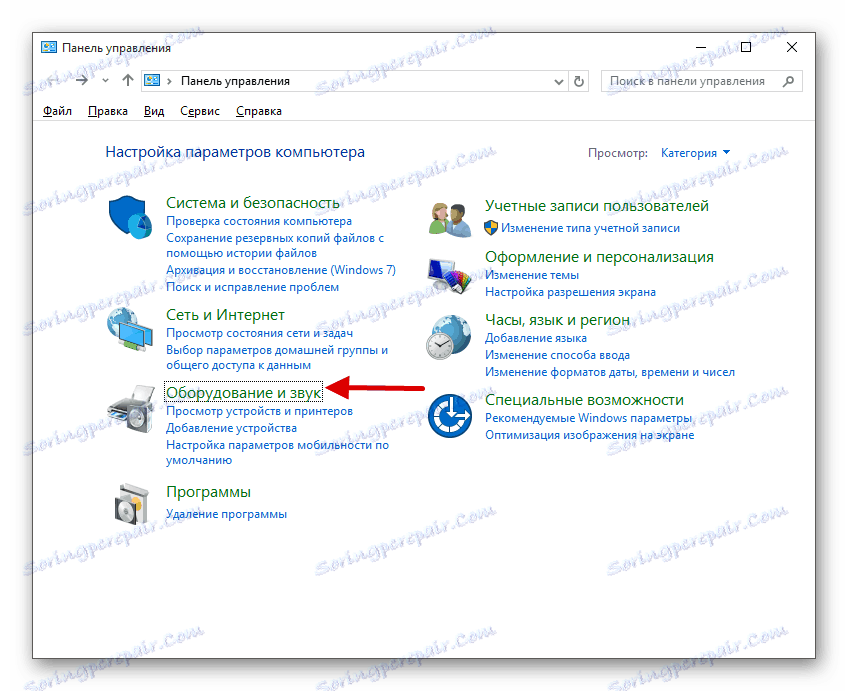
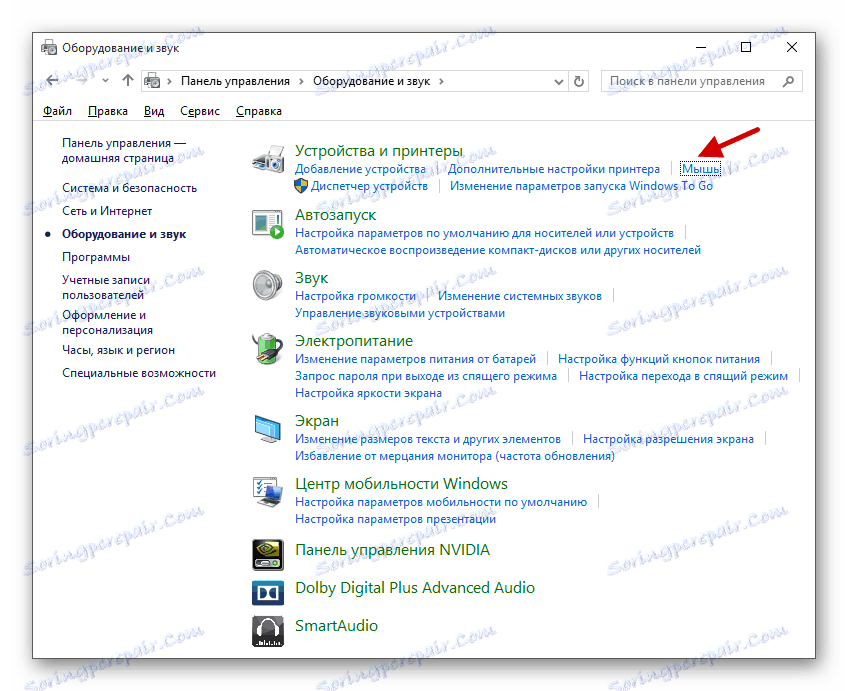
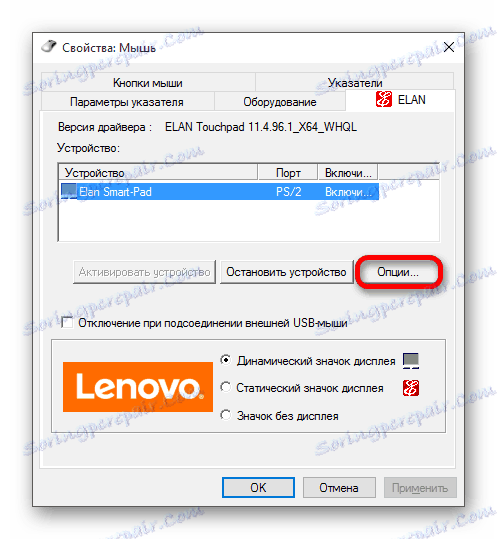
Često proizvođači prijenosnih računala čine posebne programe za dodirne površine. Stoga je bolje konfigurirati uređaj pomoću takvog softvera. Na primjer, ASUS ima Smart gestu.
- Pronađite i pokrenite ASUS Smart gestu na traci sa zadacima .
- Idite na "Otkrivanje miša" i poništite opciju "Onemogući senzor ..." .
- Primijeni postavke.
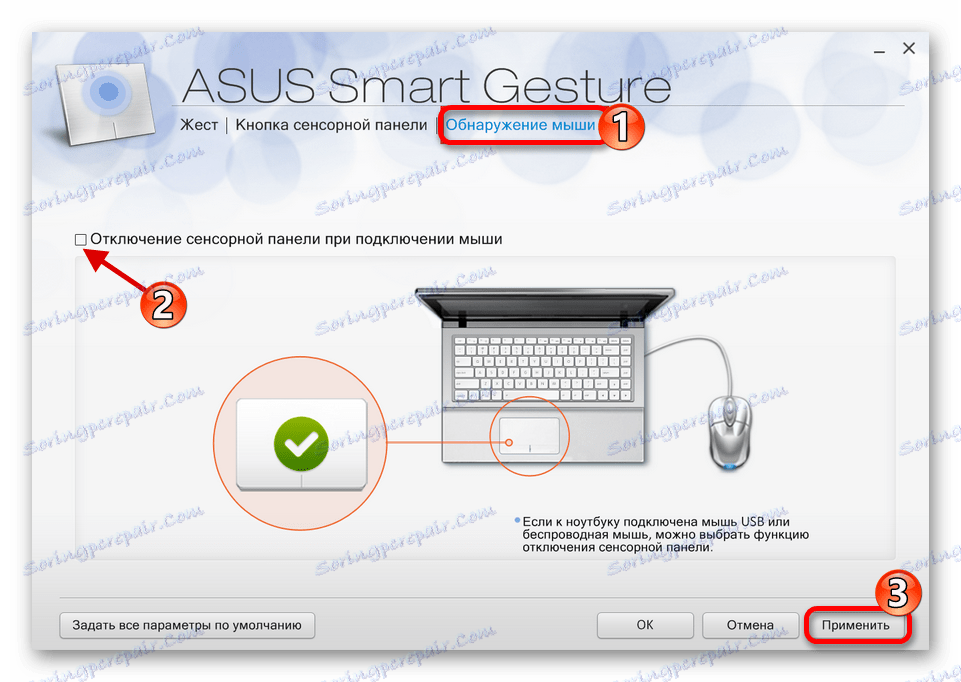
Slične radnje bit će potrebne na prijenosnom računalu od bilo kojeg drugog proizvođača, pomoću unaprijed instaliranog klijenta za konfiguriranje dodirne podloge.
Treća metoda: Omogućivanje TouchPada u BIOS-u
Ako prethodne metode nisu pomogle, provjerite BIOS postavke. Možda je touchpad onemogućen tamo.
- Prijavite se BIOS , Na različitim prijenosnicima različitih proizvođača za ove namjene mogu se dizajnirati različite kombinacije ili čak zasebni gumbi.
- Idite na karticu "Napredno" .
- Pronađite "Unutarnji uređaj za pokazivanje" . Put se također može razlikovati i ovisi o verziji BIOS-a. Ako je "Disabled" ispred nje, tada je morate omogućiti. Pomoću tipki promijenite vrijednost na "Omogućeno" .
- Spremite i izađite odabirom odgovarajuće stavke u BIOS izborniku.
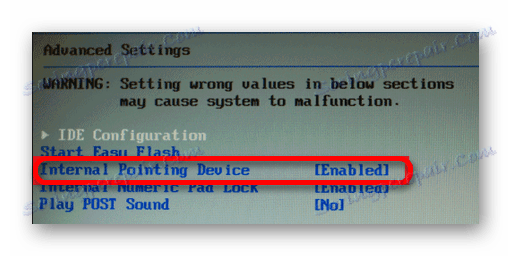
Četvrta metoda: Ponovna instalacija upravljačkih programa
Često ponovno instaliranje upravljačkih programa pomaže riješiti problem.
- Držite Win + X i otvorite "Device Manager" .
- Proširite stavku "Miševi i drugi uređaji za pokazivanje" i desnom tipkom miša kliknite željenu opremu.
- Na popisu pronađite "Izbriši" .
- Na gornjoj ploči otvorite "Akcija" - "Ažuriraj konfiguraciju ..." .
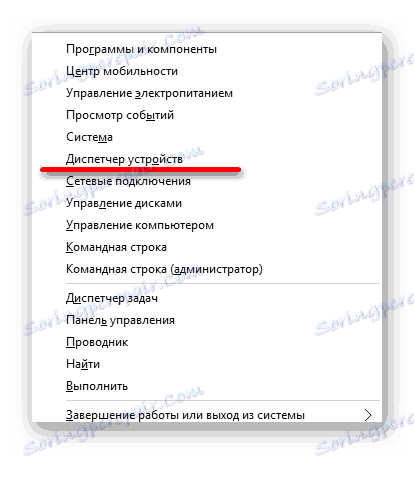
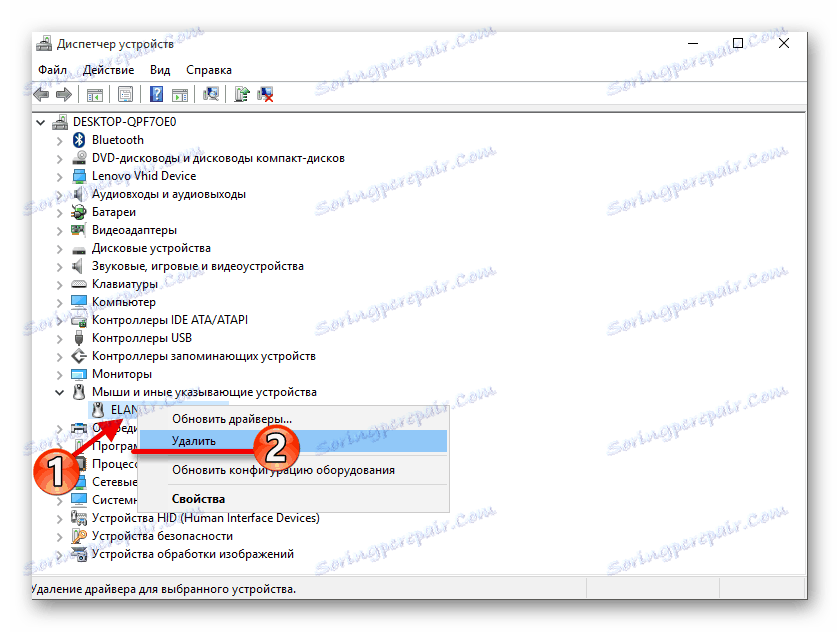
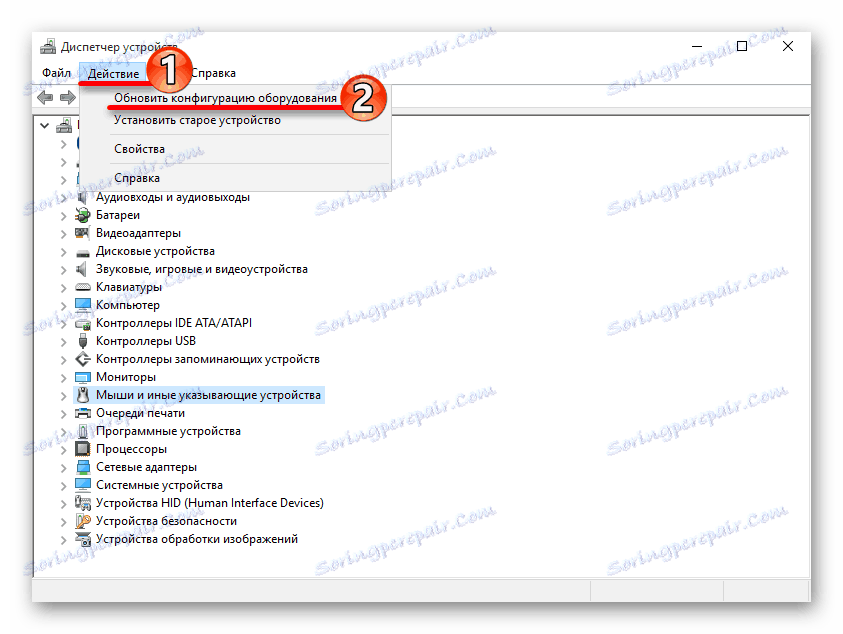
Također možete ažurirati upravljački program. To se može obaviti standardnim sredstvima, ručno ili uz pomoć posebnog softvera.
Pročitajte više:
Kako ažurirati upravljački program na računalu pomoću DriverPack Solution
Najbolji programi za instaliranje upravljačkih programa
Instaliranje upravljačkih programa s standardnim Windows alatima
Touchpad je prilično jednostavan za korištenje s posebnim tipkovničkim prečacem. Ako nije pravilno konfiguriran ili su vozači prestali raditi ispravno, uvijek možete riješiti problem pomoću standardnih alata za Windows 10. Ako nijedna od metoda ne pomogne, trebali biste provjeriti prijenosno računalo za virusni softver. Moguće je da i sam touchpad fizički izlazi iz reda. U tom slučaju trebate nositi prijenosno računalo za popravak.
Pročitajte također: Skeniranje virusa bez antivirusnog programa