Pokretanje programa Miracast (Wi-Fi Direct) u sustavu Windows 10
Miracast je tehnologija koju je razvio Microsoft za bežični prijenos slike, zvuk na TV zaslonu i ostali gadgeti. Ta je značajka dostupna za sve uređaje koji imaju odgovarajući Wi-Fi adapter. Ovaj članak će opisati proces uključivanja Miracasta u Windows 10, kao i rješavanje nekih problema povezanih s njegovim radom.
sadržaj
Uključite Miracast u sustavu Windows 10
Miracast bežična tehnologija omogućuje precizno slanje slika bez uporabe HDMI kabela na različite uređaje koji podržavaju ovu funkciju. Od nedostataka mogu se identificirati nedovoljno razvijeni funkcionalni i rijetki kvarovi.
Način 1: Tipkovnički prečaci
Postavljanje i pokretanje Wi-Fi Direct funkcije pomoću tipki prečaca može potrajati samo nekoliko minuta. Taj je proces sličan povezivanju računala s drugim uređajem putem Bluetootha.
- Uključite Myrakast na povezanom uređaju. Ako to nije slučaj, pokušajte pokrenuti Wi-Fi.
- Sada pritisnite tipku Win + P na tipkovnici računala.
- Na samom dnu popisa pronađite stavku "Povezivanje s bežičnim zaslonom" .
- Počinje postupak pretraživanja.
- Odaberite željenu komponentu s popisa.
- Nakon nekoliko sekundi trebali biste vidjeti rezultat na povezanom uređaju.

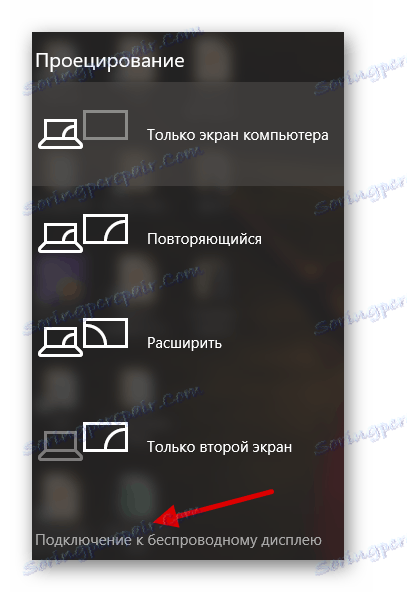
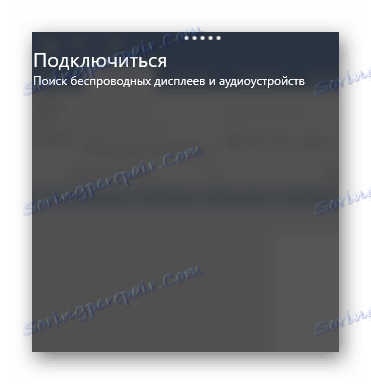
Sada možete uživati u visokokvalitetnoj slici i zvuku na drugom uređaju bez upotrebe kabela.
Metoda 2: "Parametri" sustava
Sve možete povezati i putem "Opcije" sustava. Ova se metoda razlikuje od prvog samo njezinom implementacijom, ali dobivate sličan rezultat.
- Držite Win + I ili idite na "Start" , a zatim kliknite na "Options" .
- Otvorite uređaje .
- Na kartici "Povezani uređaji" možete pronaći i povezati računalo s drugim objektom. Da biste to učinili, kliknite "Dodaj uređaj" .
- Pretraga će započeti. Kada sustav pronađe željeni objekt, spojite je.
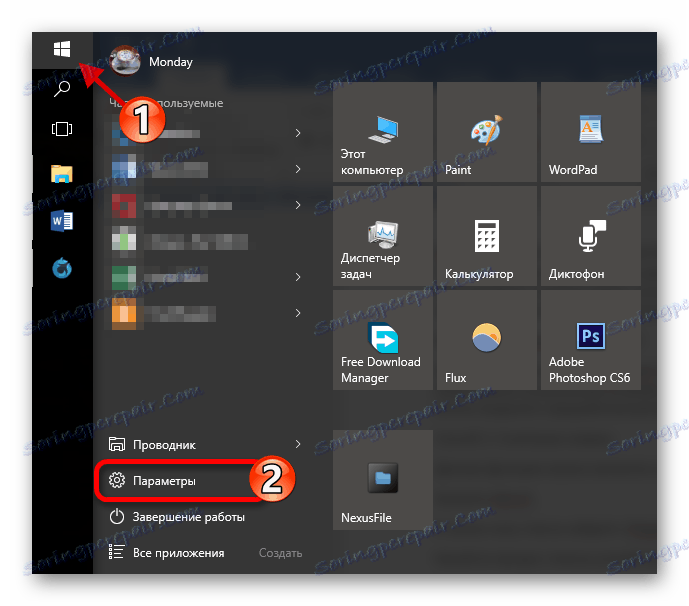

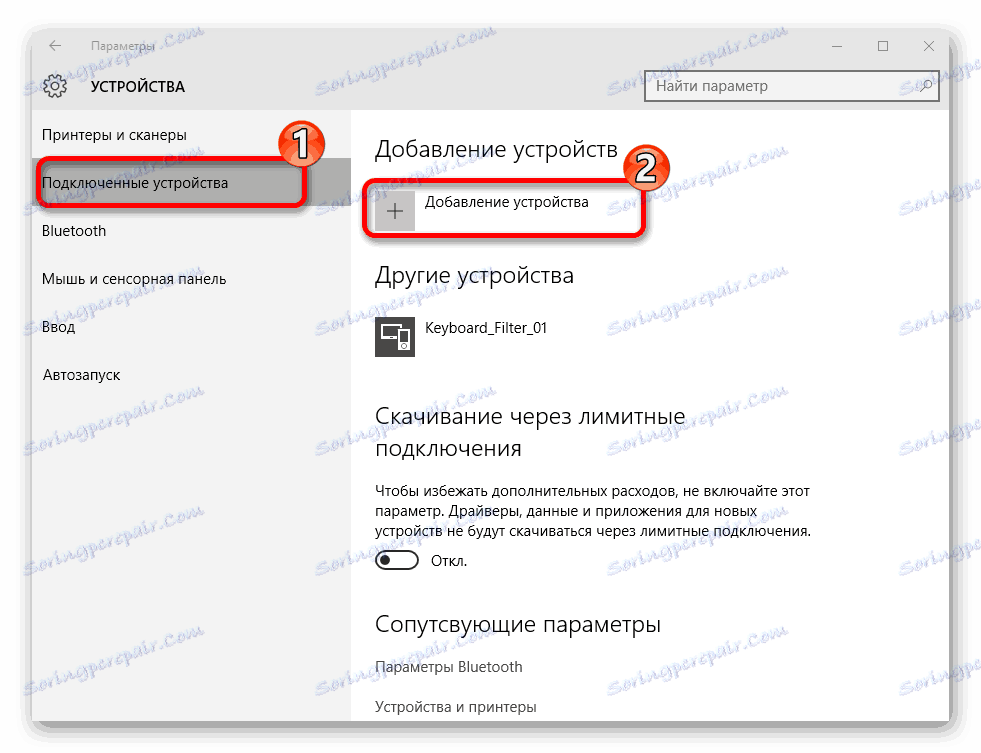
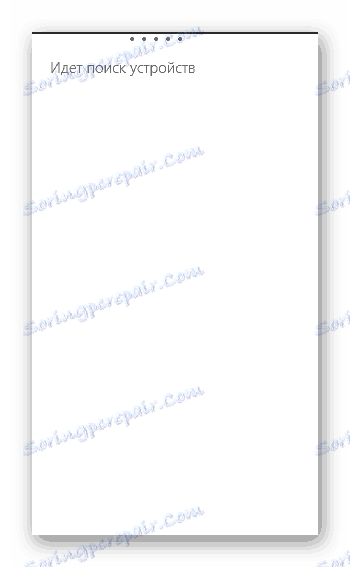
To je tako lako možete dodati uređaj kroz "Opcije" i koristiti mogućnosti Mirakast.
Rješavanje nekih problema
- Ako na računalu primite poruku da ne podržava Miracast, vjerojatno nemate potrebne upravljačke programe ili ugrađeni adapter ne podržava tu značajku. Prvi problem može se riješiti ponovnim instaliranjem ili ažuriranjem upravljačkih programa s službene stranice.
- Ako su uređaji predugo povezani, uzrok može biti i pogrešan ili zastarjeli upravljački program.
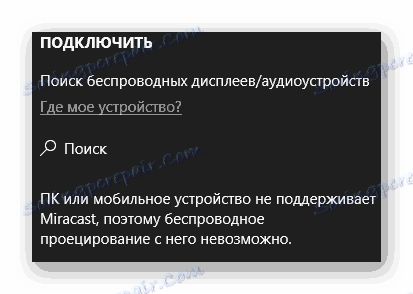
Pročitajte više:
Softver za instaliranje upravljačkih programa
Instaliranje upravljačkih programa s standardnim Windows alatima
Uključivanje Miracasta u Windows je vrlo lako, tako da ne biste trebali imati problema. Osim toga, ova tehnologija podržava najsuvremenije uređaje, što čini prijenos slike i zvuka mnogo jednostavnijim.
