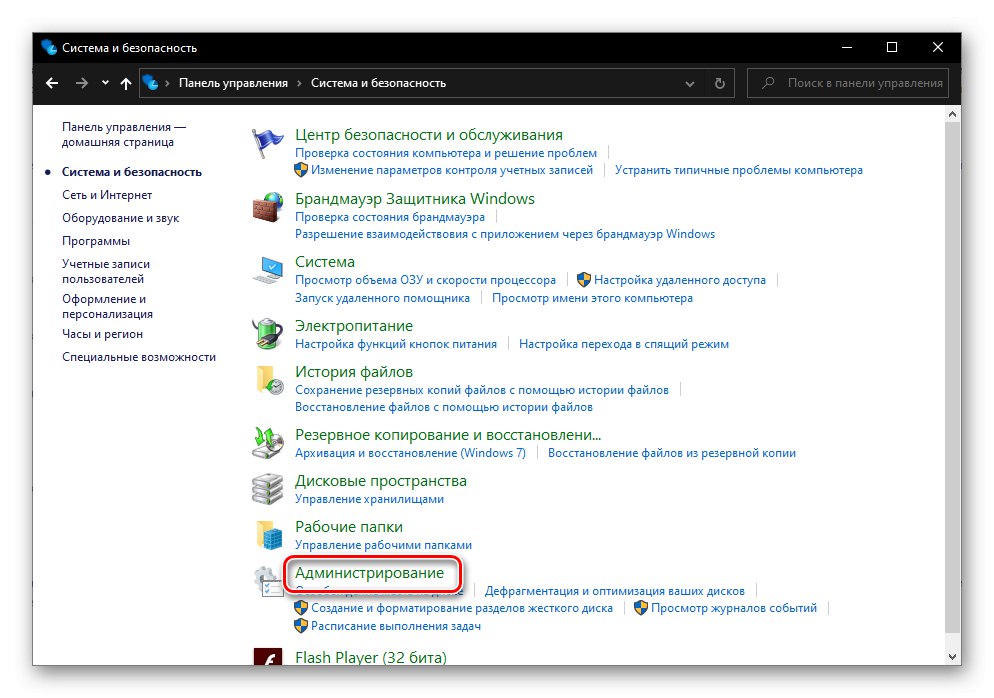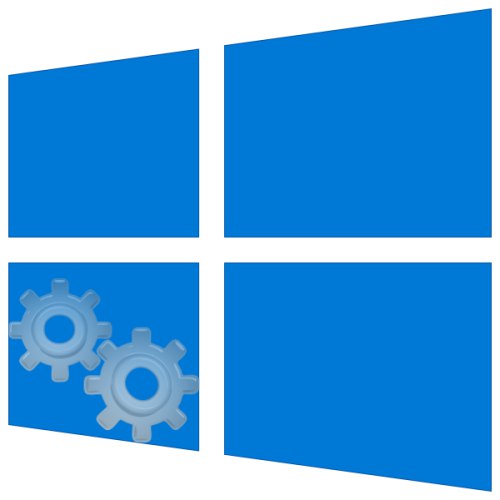
U Microsoftovom okruženju operativnog sustava ne funkcioniraju samo standardni i nezavisni programi i komponente, već i mnoge usluge. Neki od njih uvijek su aktivni i rade u pozadini, drugi su omogućeni na zahtjev, a drugi su onemogućeni prema zadanim postavkama ili na zahtjev korisnika. Da biste pristupili svim tim procesima i upravljali njima, morate znati kako otvoriti dodatak Usluge, a danas ćemo vam pokazati kako to učiniti na računalu sa sustavom Windows 10.
Prijavite se na "Usluge" na računalu sa sustavom Windows 10
Gotovo svaka standardna komponenta sustava Windows može se pokrenuti na nekoliko načina. Danas smatramo nama "Usluge" - nije iznimka. Zatim ćete saznati sve moguće opcije za pokretanje ovog snap-ina, nakon čega možete odabrati najprikladniju za sebe.

Metoda 1: Pretraživanje po sustavu
Najjednostavniji, ali za mnoge korisnike i dalje ne očit način pokretanja bilo koje standardne komponente sustava Windows 10 je traženje u sustavu. Da biste to učinili, upotrijebite standardnu funkciju koja se može pozvati s programske trake (prema zadanim postavkama potreban je gumb smješten s desne strane izbornika "Početak") ili vruće tipke "WIN + S".
Pročitajte također: Tipkovni prečaci za praktičan rad u sustavu Windows 10
Koristeći bilo koji od gore navedenih načina, otvorite okvir za pretraživanje i samo počnite upisivati u njega naziv potrebne opreme - Usluge... Čim ga vidite u rezultatima pretraživanja, kliknite lijevu tipku miša (LMB) na pronađeni element ili upotrijebite stavku koja se pojavljuje "Otvoren"... Uz to je moguće pokretati se s administratorskim pravima (podcrtano na snimci zaslona u nastavku).
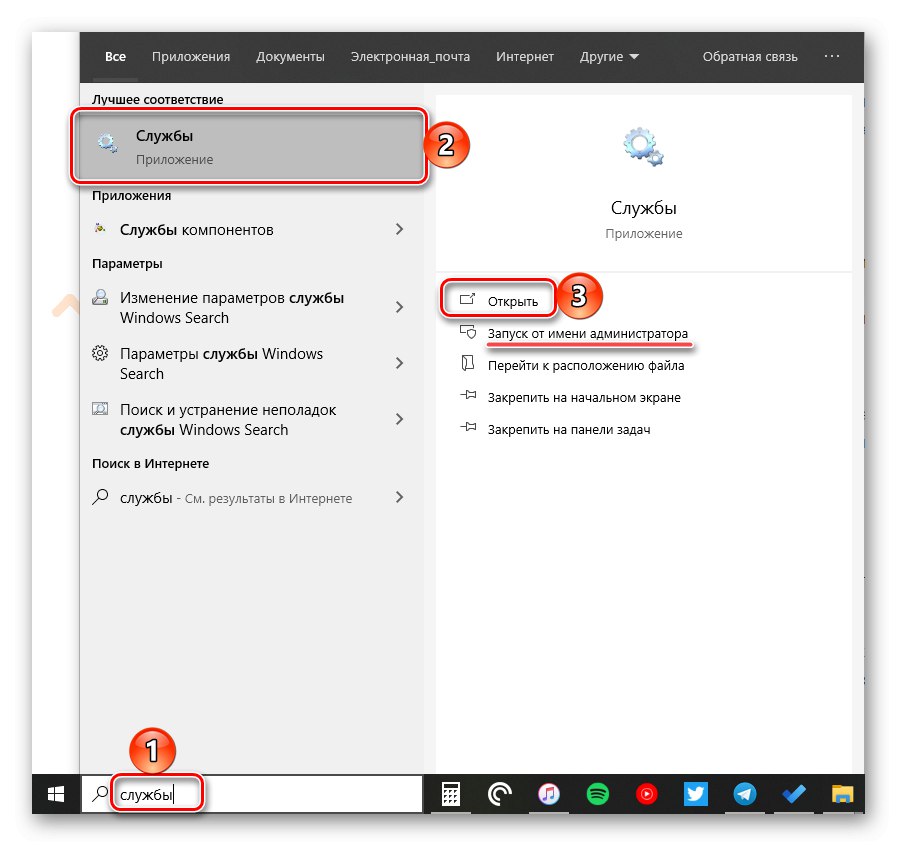
2. metoda: izbornik Start
Unatoč činjenici da je izbornik Start u desetoj verziji Windowsa značajno redizajniran, u njemu se još uvijek mogu naći mnogi programi i komponente standardni za operativni sustav.
Poziv "Početak"klikom na njegov gumb na programskoj traci ili pomoću tipke s logotipom Windows na tipkovnici. Pomaknite se prema popisu dostupnih opcija do mape "Alati za administraciju"... Otvorite ga klikom na LMB, pronađite među predstavljenim stavkama "Usluge" i pokrenuti ih.
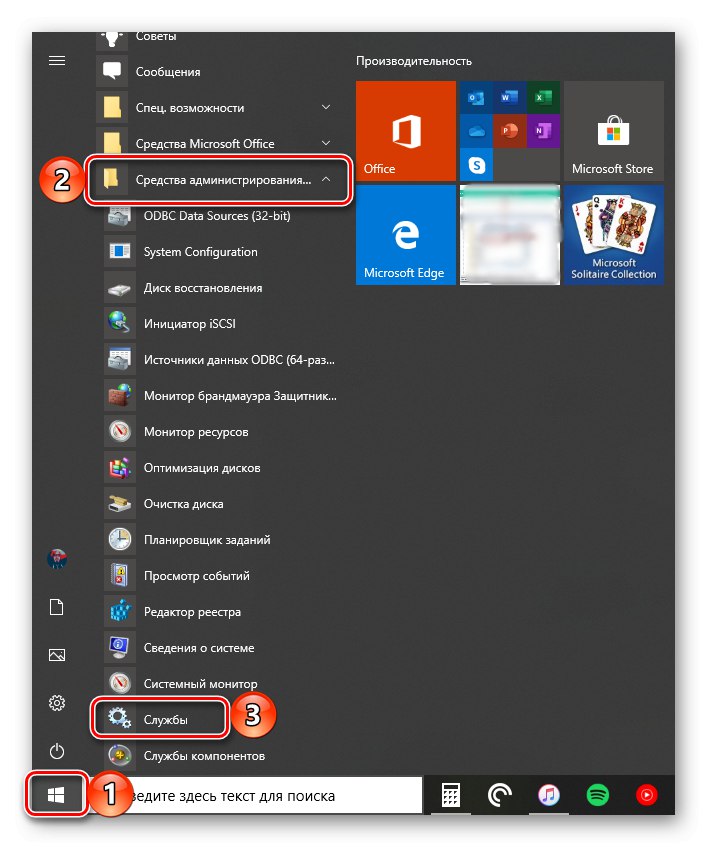
3. metoda: "Upravljanje računalom"
"Usluge" Jedna je od komponenata matične ploče "Upravljanje računalom", pa ne čudi da putem njega možete ući i u odjeljak koji nas danas zanima.
- Na bilo koji prikladan način, otvorite "Upravljanje računalom", na primjer, desnim klikom (RMB) na izborniku "Početak" i odabir tamo odgovarajuće stavke.
- Na bočnoj traci (lijevo) proširite posljednju stavku na popisu - "Usluge i aplikacije", unutar koje se nalazi potrebna komponenta.
- Otvorit će se LMB klikom na ovo ime "Usluge" na prozoru majčinog pucanja.
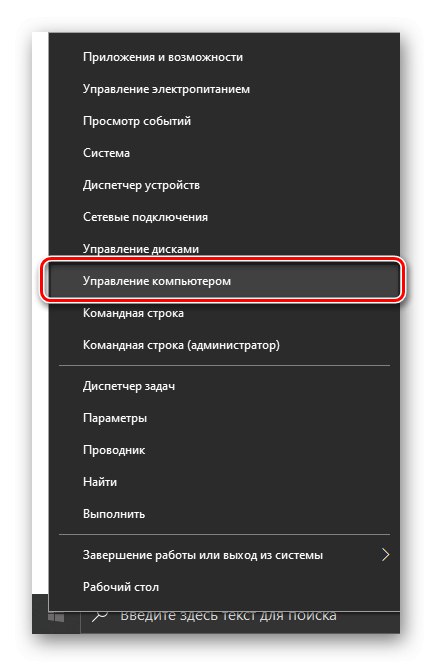
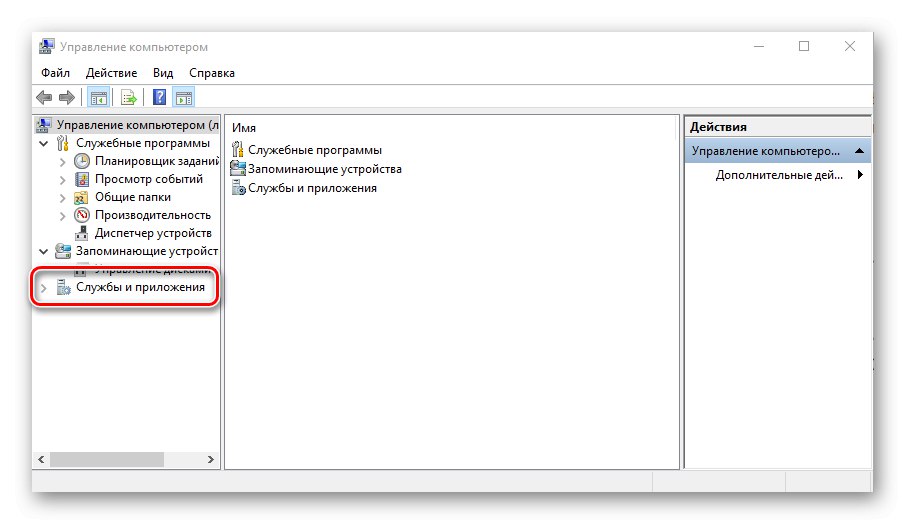
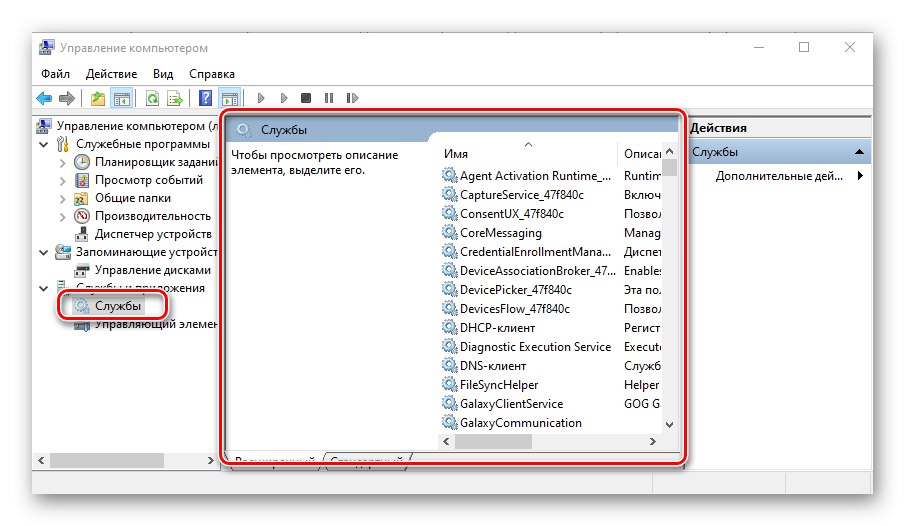
Metoda 4: "Konfiguracija sustava"
Ovo je jedan od važnih odjeljaka operativnog sustava koji pruža mogućnost prilagodbe njegovog ponašanja i pokretanja. Pristupajući mu, lako možete otvoriti "Usluge", međutim, u nešto drugačijem i funkcionalno ograničenom obliku - to neće biti zasebni dodatak i ne njegov dio, kao u prethodnoj metodi, već kartica u prozoru s koje možete samo omogućiti i onemogućiti procese, ali ne i upravljati njima.
msconfig
Otvorite odjeljak "Sistemska konfiguracija", na primjer, upotrebom pretraživanja i unosom gornje naredbe u nju. U prozoru koji se pojavi nakon što kliknete LMB na pronađenoj komponenti, idite na karticu "Usluge" - njegov sadržaj razlikovat će se od uobičajenog ugrađivanja samo vizualno, međutim, kao što je gore spomenuto, mogućnosti upravljanja tim elementima vrlo su ograničene.
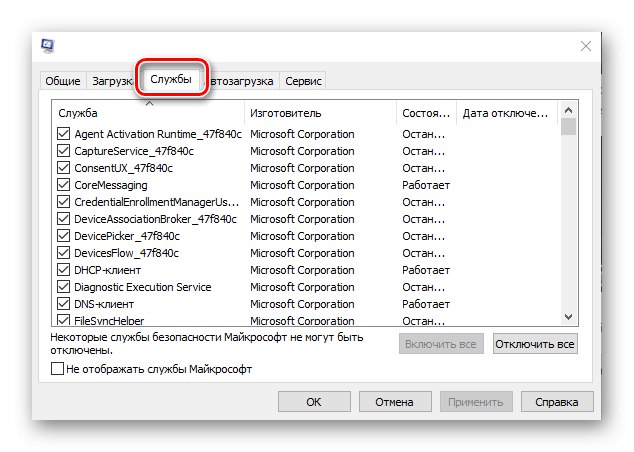
5. metoda: "Upravljačka ploča"
Standardno za Windows "Upravljačke ploče" sredstva u desetoj verziji OS-a postupno se "premještaju" na "Opcije", ali oni s kojima možete ići "Usluge", i dalje ostaju na svom izvornom mjestu.
Pročitajte također: Kako otvoriti "Upravljačku ploču" u sustavu Windows 10
- Poziv "Upravljačka ploča" (na primjer, unošenjem ovog imena u traku za pretraživanje), prebacite način prikaza na "Kategorije".
- Zatim kliknite LMB na odjeljku "Sustav i sigurnost".
- U sljedećem prozoru kliknite na "Administracija" - ovom akcijom otvorit će se mapa sa komponentama sustava,
![Otvorite mapu Administracija u PU na sustavu Windows 10]()
od koje možete bježati "Usluge".
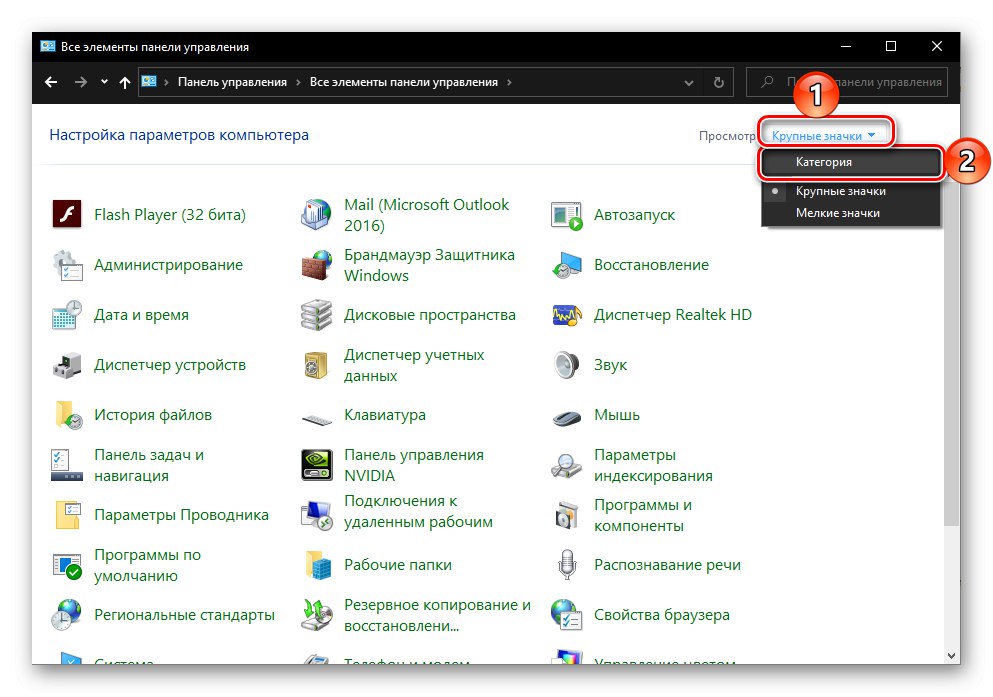
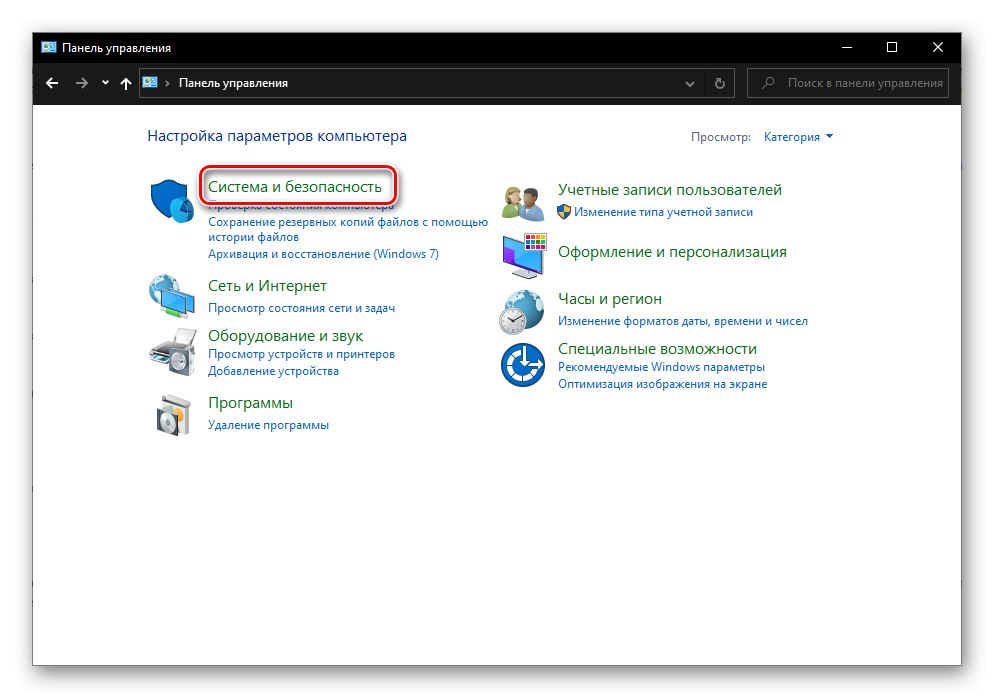
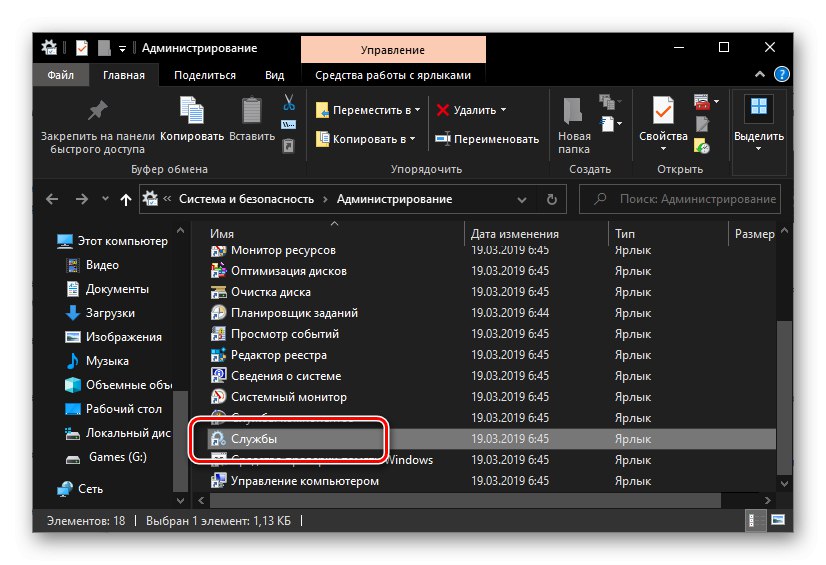
Pročitajte također: Administrativni alati u sustavu Windows 10
Metoda 6: Unos naredbe
Velika većina standardnih Windows programa može se pokrenuti pomoću posebnih naredbi, a za to je važno znati ne samo sintaksu (oznaku), već i gdje ih unijeti. Naredba pomoću koje možete brzo otvoriti "Usluge", naznačeno u nastavku, zatim ćemo ukratko proći kroz elemente OS-a, gdje se može primijeniti.
usluge.msc
Pretraživanje sustava
O tome kako koristiti pretraživanje pisali smo u prvoj metodi ovog članka. Pozovite ovu funkciju, unesite gornju naredbu u nju i pokrenite pronađenu komponentu.
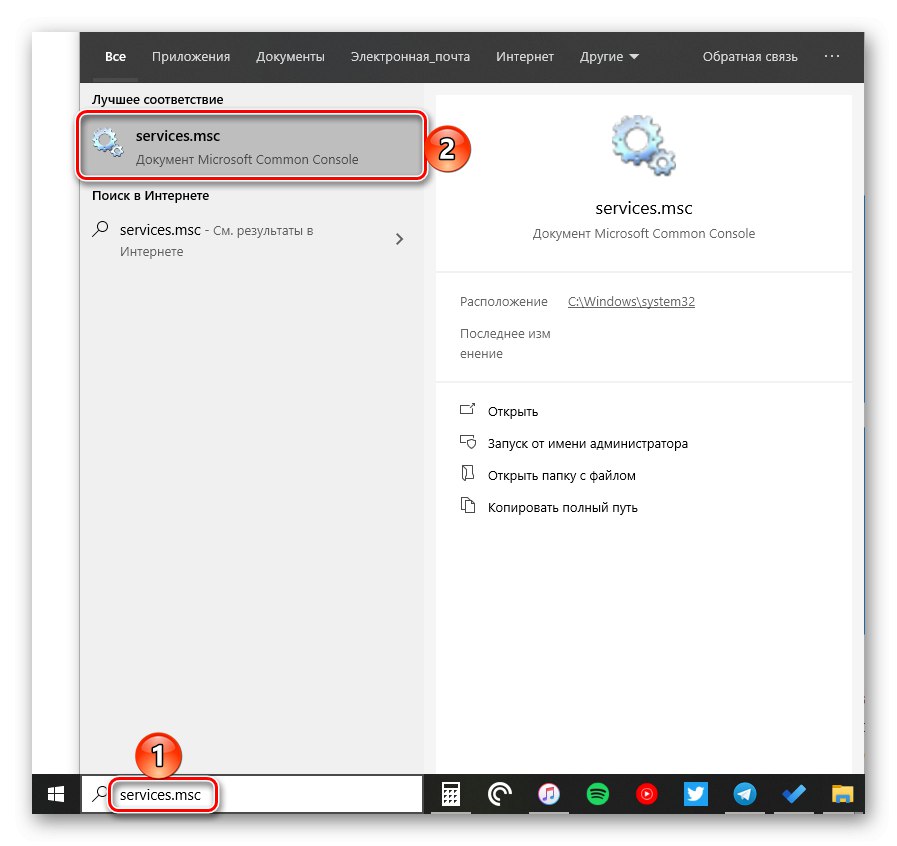
"Trčanje"
Glavna svrha ovog ugrađivanja je brzo pokretanje komponenata operativnog sustava i / ili prijelaz na direktorije na sistemskom disku. Zanima nas prva. Pritisnite tipke "POBJEDI + R", unesite već poznatu naredbu u prozor koji se pojavi i pritisnite "U REDU" ili "UNESI" za početak "Usluge".
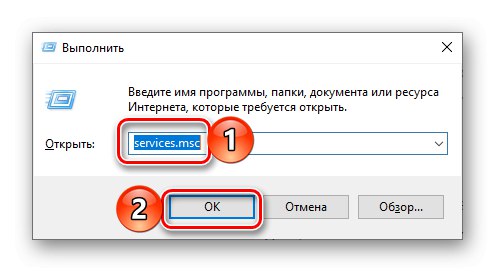
Pročitajte također: Kako otvoriti prozor Pokreni u sustavu Windows 10
"Naredbeni redak"
Konzola ugrađena u sustav Windows 10 može se koristiti ne samo za napredni rad s operativnim sustavom i njegovo fino podešavanje, već i za brzo pokretanje aplikacija, slično kao što se to radi u snap-u "Trčanje"... Koristite pretraživanje ili bilo koji drugi način za otvaranje Naredbeni redak, unesite naredbu za poziv "Usluge" i pritisnite "UNESI" da ga dovrši.
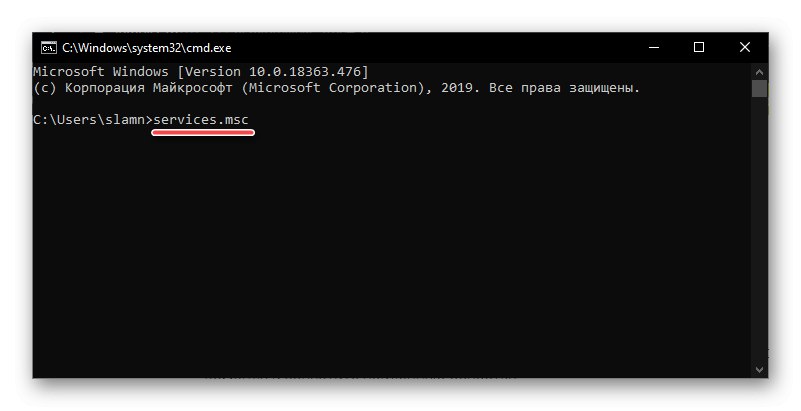
Pročitajte također: Kako otvoriti naredbeni redak u sustavu Windows 10
PowerShell
Ovo je funkcionalnije bogati analog konzole koja radi na istom principu. Pretraživanje će vam pomoći otvoriti ovu ljusku, a vi već znate što dalje - unesite naredbu i pokrenite njezino pokretanje.
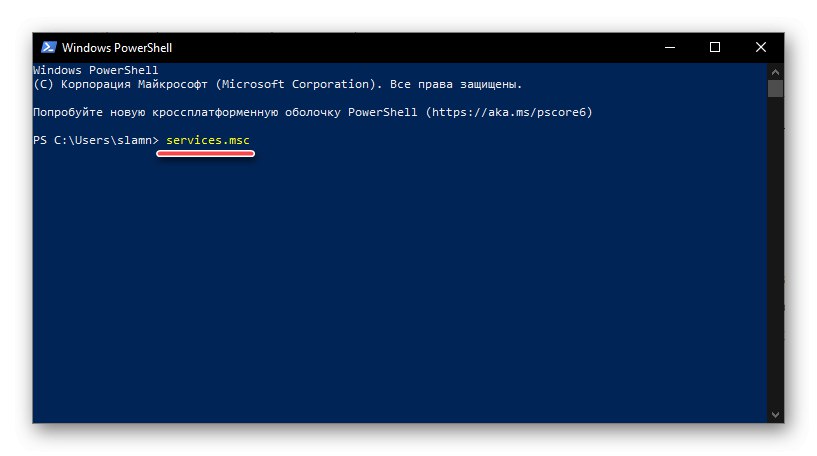
"Upravitelj zadataka"
Svi su navikli koristiti ovu komponentu operativnog sustava za praćenje njenog stanja i prisilno zaustavljanje rada programa, ali može se koristiti i za rješavanje suprotnog problema - za pokretanje OS-ovih komponenti. Poziv "Upravitelj zadataka"klikom CTRL + SHIFT + ESC, otvorite izbornik u njemu "Datoteka" i odaberite stavku "Pokreni novi zadatak"... U otvorenom prozoru, koji vizualno podsjeća na prozor "Trčanje", unesite naredbeni redak za poziv "Usluge" i pritisnite "U REDU" ili "UNESI".
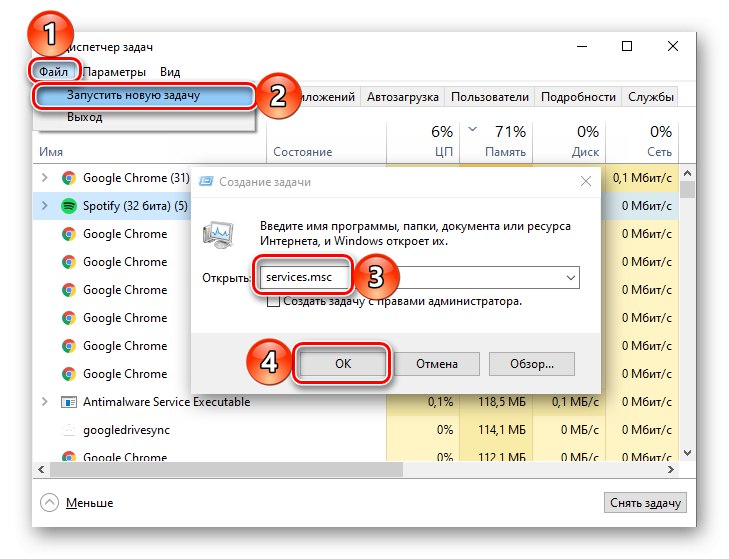
Pročitajte također: Što učiniti ako se "Upravitelj zadataka" ne otvori u sustavu Windows 10
Metoda 7: mapa na disku
"Usluge" po svojoj se prirodi ne razlikuju od bilo koje druge aplikacije - ovaj dodatak također ima svoje mjesto na sistemskom disku i prečac koji se može koristiti za pokretanje.
C: WindowsSystem32
Kopirajte gornju adresu, nazovite "Dirigent" (na primjer, tipkama "POBJEDI + E"), zalijepite sadržaj međuspremnika u adresu i pritisnite "UNESI" ići. Dalje, pomaknite se prema dolje na popisu elemenata u mapi koja se otvori (oko 2/3), pronađite tamo element s imenom usluge i ikonu koju već dobro poznajete i pokrenite je.
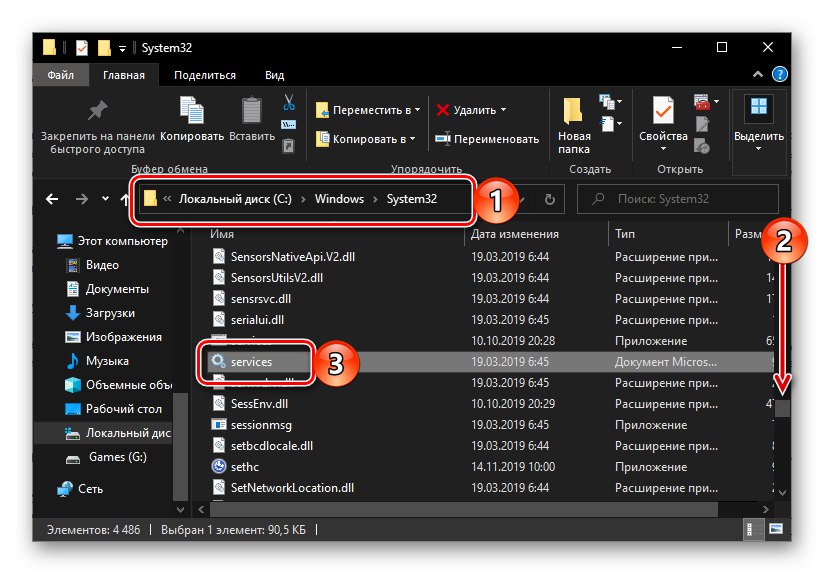
Pročitajte također: Kako otvoriti File Explorer u sustavu Windows 10
Onemogućavanje nepotrebnih usluga u sustavu Windows 10
Otvaranje na bilo koji od gore navedenih načina "Usluge", možete vidjeti veliki popis komponenata važnih za operativni sustav. Kao što je spomenuto u uvodu ovog članka, mnogi od njih rade u pozadini, ali to ne znači da su apsolutno svi potrebni za ispravno i stabilno funkcioniranje sustava Windows 10. Štoviše, neki od njih ne samo da su beskorisni, već imaju i negativan učinak utjecaj na cjelokupnu izvedbu, pa se stoga može onemogućiti bez negativnih posljedica.Saznajte koji se pozadinski procesi mogu zaustaviti u našem detaljnom vodiču do prve donje poveznice. Drugi govori kako to učiniti.
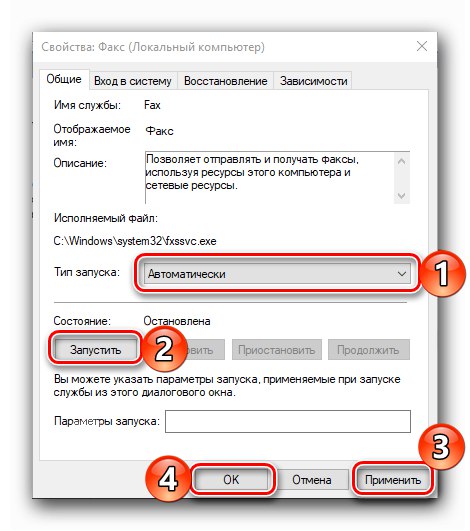
Više detalja:
Koje se usluge u sustavu Windows 10 mogu onemogućiti
Kako onemogućiti nepotrebne usluge u sustavu Windows 10
Zaključak
Nakon što ste pročitali ovaj članak, saznali ste ne samo o svim mogućim opcijama za pokretanje dodatka "Usluge" u sustavu Windows 10, ali i o tome koje njegove komponente mogu, a ponekad čak i trebaju biti onemogućene.