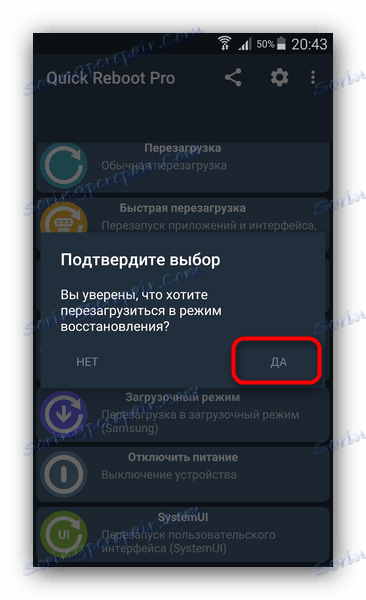Kako prenijeti Android uređaj na način oporavka
Korisnici Androida upoznati su s konceptom oporavka - posebnim načinom rada uređaja, kao što su BIOS ili UEFI na stolnim računalima. Kao i potonji, oporavak vam omogućuje vođenje manipulacija izvan sustava s uređajem: prepunjavanje, odbacivanje podataka, stvaranje sigurnosnih kopija i tako dalje. No, svatko ne zna kako ući u način oporavka na uređaju. Danas ćemo pokušati popuniti ovaj jaz.
sadržaj
Kako ući u način oporavka
Postoje tri glavna načina za ulazak u ovaj način: kombinacija tipki, ADB boot i aplikacije treće strane. Razmotrite ih redom.
U nekim uređajima (na primjer, linija modela tvrtke Sony 2012) nema oporavka zaliha!
Metoda 1: Ključne kombinacije
Najlakši način. Da biste ga koristili, učinite sljedeće.
- Isključite uređaj.
- Daljnje radnje ovise o tome koji je proizvođač vaš uređaj. Za većinu uređaja (na primjer, LG, Xiaomi, Asus, Pixel / Nexus i kineskim B-markama), istodobno stiskanje jednog gumba za volumen zajedno s gumbom za napajanje funkcionira. Spomenimo i posebne nestandardne slučajeve.
- Samsung . Pritisnite gumb Početna + Povećajte glasnoću + Snaga i otpustite kada se pokrene oporavak.
- Sony . Uključite uređaj. Kad svijetli logotip Sony (za neke modele - kada svjetlo obavijesti počinje svijetliti), pritisnite "Volume Down" . Ako to nije uspjelo - "Volume Up" . Na najnovijim modelima morate kliknuti logotip. Također pokušajte se uključiti, držite "Power" , nakon što otpustite vibracije i često pritisnite tipku "Volume Up" .
- Lenovo i najnoviji Motorola . Utipkajte istodobno "Volume plus" + "Volume minus" i "Power on" .
- U oporavku, kontrola se vrši gumbima glasnoće za kretanje kroz stavke izbornika i gumb za napajanje da biste potvrdili.
U slučaju da nijedna od gore navedenih kombinacija ne funkcionira, pokušajte sa sljedećim metodama.
Metoda 2: ADB
Android Debug Bridge - višenamjenski alat koji će nam pomoći i staviti telefon u način rada za oporavak.
- Preuzmite ADB. Raspakirajte arhivu na putu C: adb .
- Pokrenite naredbeni redak - Metoda ovisi o vašoj verziji sustava Windows. Kada se otvori, upotrijebite naredbu
cd c:adb. - Provjerite je li vaš uređaj omogućen USB ispravljanje pogrešaka , Ako nije, uključite ga, a zatim spojite uređaj na računalo.
- Kada je uređaj prepoznat u sustavu Windows, na konzoli zapišite sljedeću naredbu:
adb reboot recoveryNakon toga se telefon (tablet) automatski ponovno pokreće i počinje učitavati način oporavka. Ako se to ne dogodi - pokušajte unijeti sljedeće naredbe:
adb shell
reboot recoveryAko ponovno ne funkcionira, sljedeće:
adb reboot --bnr_recovery
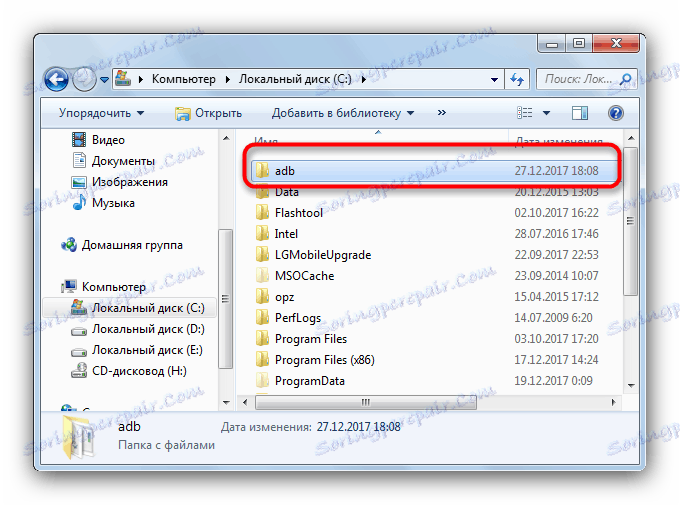
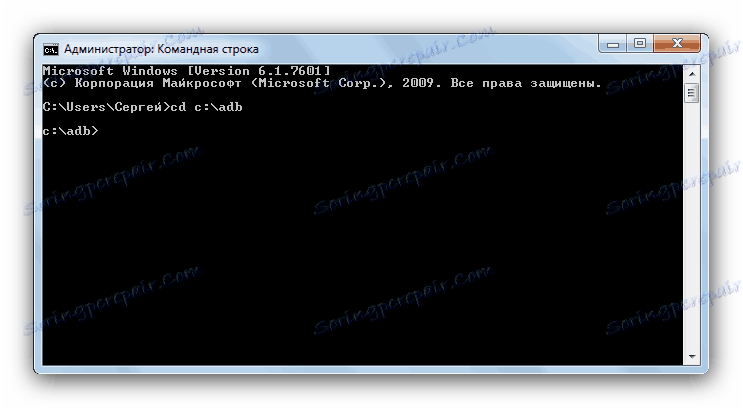
Ova opcija je prilično nezgrapna, ali daje gotovo zajamčeni pozitivan rezultat.
Treća metoda: Emulator terminala (samo korijen)
Stroj možete prebaciti na način oporavka pomoću ugrađene Android naredbene linije koju možete pristupiti instaliranjem aplikacije za emulatora. Jao, samo vlasnici ocijenjenih telefona ili tableta mogu koristiti ovu metodu.
Preuzmite Terminal Emulator za Android
Pročitajte također: Kako dobiti korijen na Androidu
- Pokrenite aplikaciju. Kada se prozor učita, upišite
su. - Zatim
reboot recovery.

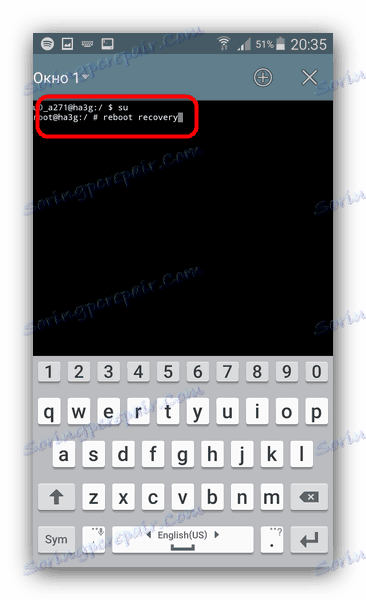
Nakon nekog vremena uređaj će se ponovo pokrenuti na način oporavka.
Brzo, učinkovito i ne zahtijeva prisutnost računala ili isključivanje uređaja.
4. metoda: Quick Reboot Pro (samo korijen)
Brža i praktičnija alternativa za unos naredbe u terminal je aplikacija s istom funkcionalnošću - na primjer, Quick Reboot Pro. Poput verzije s terminalnim naredbama, to će raditi samo na uređajima s instaliranim pravima za korijenje.
- Pokrenite program. Nakon što pročitate korisnički ugovor, kliknite "Dalje" .
- U radnom prozoru aplikacije kliknite na "Način oporavka" .
- Potvrdite pritiskom na "Da" .
![Potvrdite ponovno podizanje sustava u način oporavka u programu Quick Reboot Pro]()
Također, dajte dozvolu aplikaciji korištenje korijenskog pristupa. - Uređaj će se ponovno pokrenuti u način oporavka.
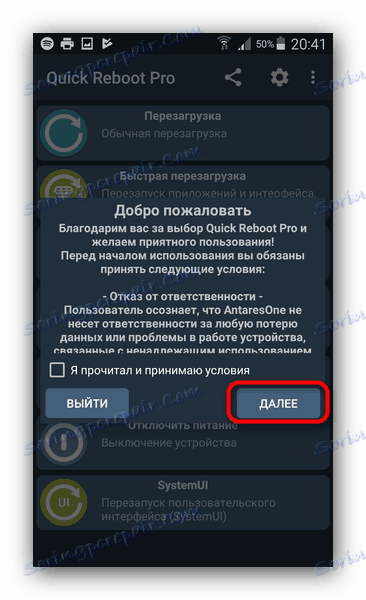

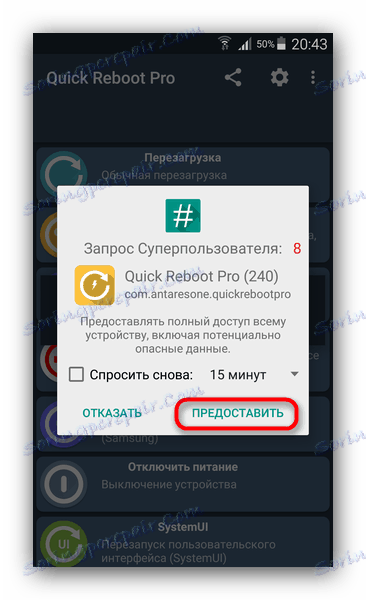
Također je jednostavan način, no u aplikaciji se oglašava. Uz Quick Reboot Pro, u sustavu Windows Vista Trgovina Play postoje slične alternative.
Načini oporavka opisani gore su najčešći. Zbog Googleovih pravila, vlasnika i distributera Androida, pristup načinu oporavka bez root-prava moguće je samo na prva dva gore opisana načina.