Saznajte slobodni prostor na disku na Linuxu
Nakon dugog rada na računalu, na disku se akumuliraju mnoge datoteke, čime se zauzima slobodan prostor. Ponekad postaje tako mala da računalo počinje gubiti performanse, a instalacija novog softvera ne može se izvesti. Da biste to spriječili, trebate kontrolirati količinu slobodnog prostora na tvrdom disku. U Linuxu to se može učiniti na dva načina, o čemu će se raspravljati u ovom članku.
sadržaj
Provjera slobodnog prostora na disku na Linuxu
U operativnim sustavima koji se temelje na Linux kernelu, postoje dva fundamentalno drugačija načina koji pružaju alate za analizu prostora na disku. Prva uključuje uporabu programa s grafičkim sučeljem, što uvelike olakšava cijeli proces, a drugi - implementacija posebnih naredbi u "Terminalu", što neiskusni korisnik može činiti prilično izazov.
Prva metoda: Programi s grafičkim sučeljem
Korisnik koji još nije dovoljno upoznat sa sustavom Linux i osjeća se nesigurno tijekom rada na Terminalu, najbolje je provjeriti slobodan prostor na disku pomoću posebnih programa koji imaju grafičko sučelje za tu svrhu.
GParted
GParted je standardizirani program za provjeru i praćenje slobodnog prostora na tvrdom disku u operacijskim sustavima koji se temelje na Linux kernelu. Uz pomoć dobivate sljedeće značajke:
- pratiti količinu slobodnog i zauzetog prostora na tvrdom disku;
- raspustiti volumen pojedinačnih odjeljaka;
- Povećajte ili smanjite odjeljke po vlastitom nahođenju.
U većini paketa instalira se prema zadanim postavkama, ali ako nije pronađen, možete ga instalirati pomoću upravitelja programa upisivanjem naziva programa u pretraživanju ili putem "Terminal" izvršavanjem dviju naredbi zauzvrat:
sudo update
sudo apt-get install gparted
Aplikacija počinje s glavnim izbornikom Cesta tako da ga nazove kroz pretraživanje. Isto tako, pokretanje se može izvršiti unošenjem ovog stanja u "Terminal":
gparted-pkexec
Riječ "pkexec" u ovoj naredbi znači da će sve radnje koje program izvodi u ime administratora, što znači da ćete morati unijeti svoju osobnu lozinku.
Napomena: prilikom unosa lozinke u "Terminalu" uopće se ne prikazuje, stoga morate unositi potrebne znakove slijepo i pritisnite tipku Enter.
Glavno sučelje programa je jednostavno, intuitivno i izgleda ovako:
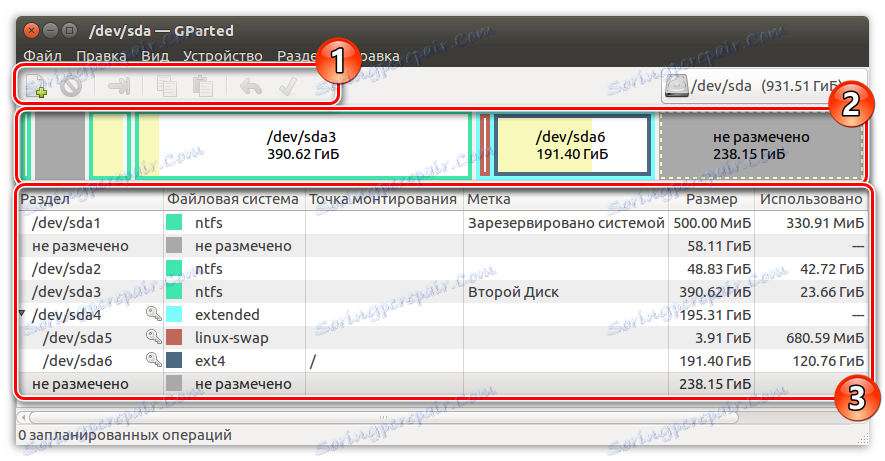
Gornji dio (1) upravlja u procesu raspodjele slobodnog prostora, ispod je intuitivni grafikon (2) , koji pokazuje koliko je dijelova podijeljeno na tvrdi disk i koliko je u svakom od njih zauzimao prostor. Svi niži i veći dio sučelja dodjeljuju se detaljnom grafikonu (3) koji opisuje stanje sekcija s većom točnošću.
Monitor sustava
U slučaju da koristite Ubuntu OS i Gnome korisničko okruženje, možete provjeriti status memorije na tvrdom disku putem programa "Monitor sustava" koji je pokrenut putem Dash sučelja:

U samoj aplikaciji otvorite desnu stranu "File Systems" , gdje će se prikazati sve informacije o vašem tvrdom disku:
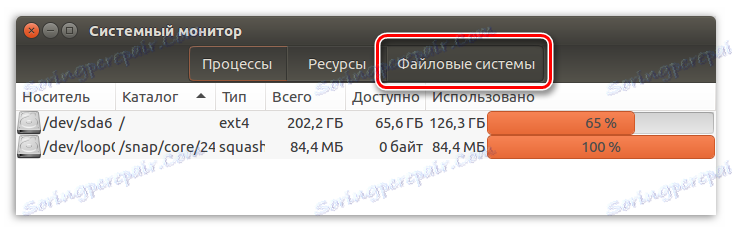
Vrijedno je napomenuti da takav program nema u KDE radnoj okolini, no neke informacije možete pronaći u odjeljku "Informacije o sustavu" .
Traka stanja u Dolphinu
Korisnici KDE-a imaju još jednu priliku provjeriti koliko je neiskorištenih gigabajta trenutno na raspolaganju. Da biste to učinili, morate koristiti upravitelja datoteka dupina. Međutim, u početku se moraju izvršiti neke prilagodbe parametara sustava, tako da se u upravitelju datoteka pojavi potreban element sučelja.
Da biste omogućili tu funkciju, idite na karticu "Configure" , odaberite "Dolphin" , a zatim "Main" . Zatim morate doći do odjeljka "Statusna traka" , gdje trebate staviti oznaku u "Prikaži informacije o slobodnom prostoru" . Nakon toga kliknite "Primijeni" i kliknite "U redu" :
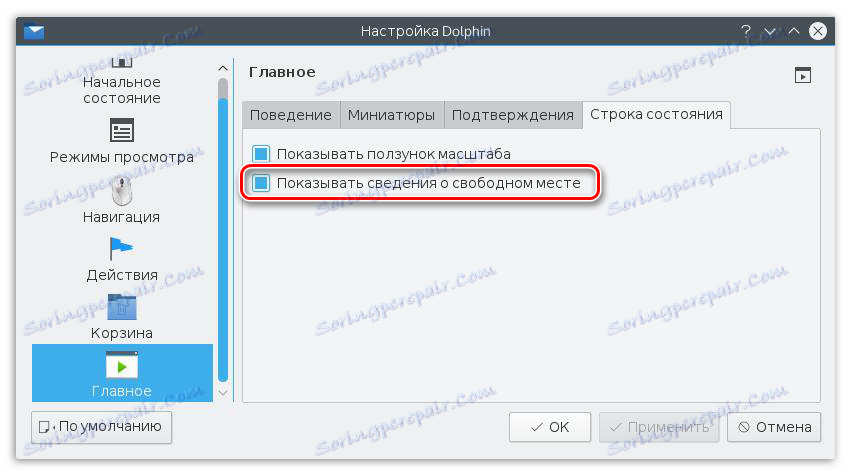
Nakon svih manipulacija, sve bi trebalo izgledati ovako:
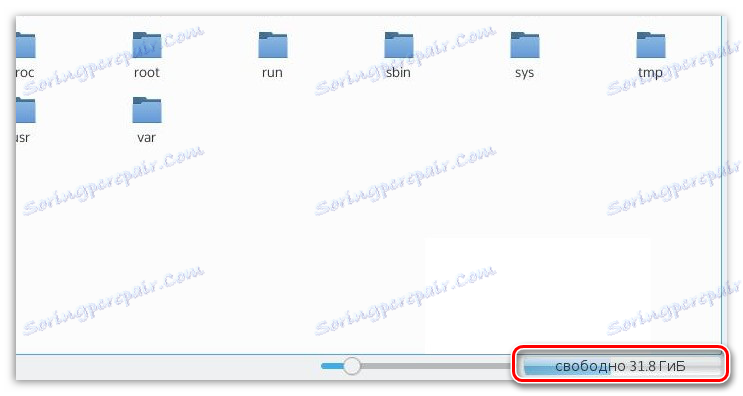
Sve do nedavno, ova je funkcija bila iu upravitelju datoteka Nautilus, koja se koristi u Ubuntu, ali s oslobađanjem ažuriranja postaje nedostupna.
baobab
Četvrti način za raspitivanje o slobodnom prostoru na tvrdom disku je Baobabov program. Ovaj program je standardni analizator korištenja tvrdih diskova u operacijskom sustavu Ubuntu. Baobab u svom arsenalu nema samo popis svih mapa na tvrdom disku s detaljnim opisom, do datuma posljednje izmjene, ali i pita grafikona koji je prilično prikladan i omogućuje vizualno procjenu svake mape:
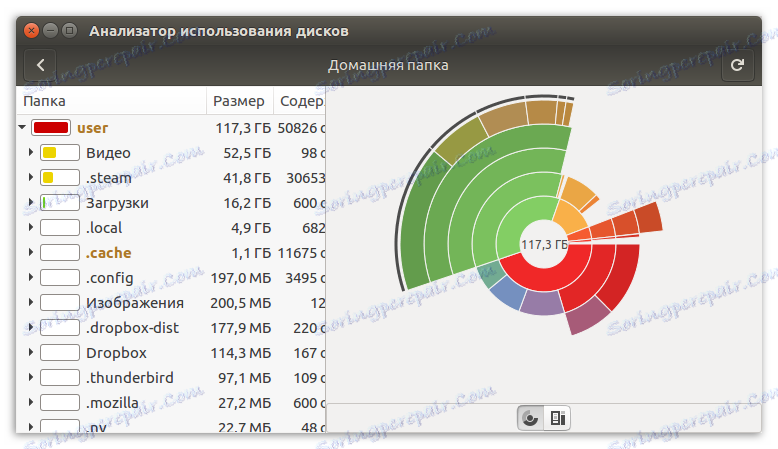
Ako iz nekog razloga program u Ubuntu nemate, možete ga preuzeti i instalirati izvršavanjem dvije naredbe u "Terminalu" jednu po jednu :
sudo update
sudo apt-get install baobab
Usput, u operativnim sustavima s radnim okruženjem KDE ima svoj sličan program - FileSlight.
Metoda 2: Terminal
Svi gore navedeni programi kombiniraju, među ostalim, prisutnost grafičkog sučelja, ali Linux pruža način da provjerite status memorije putem konzole. U tu svrhu upotrijebite posebnu naredbu čija je glavna svrha analizirati i prikazati informacije o slobodnom disku.
Pročitajte također: Često korištene naredbe u "Terminal" Linuxu
Naredba df
Da biste dobili informacije o disku računala, upišite sljedeću naredbu:
df
primjer:
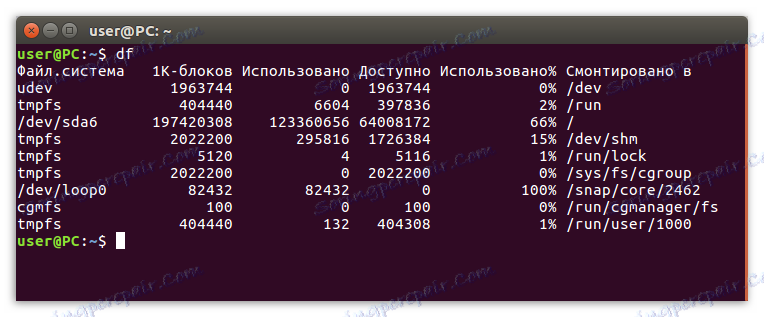
Kako bi se pojednostavio proces čitanja informacija, koristite ovu funkciju:
df -h
primjer:
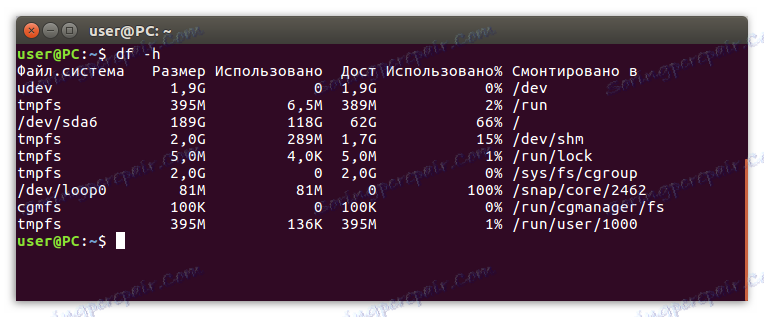
Ako želite provjeriti status memorije u zasebnom direktoriju, navedite put do nje:
df -h /home
primjer:
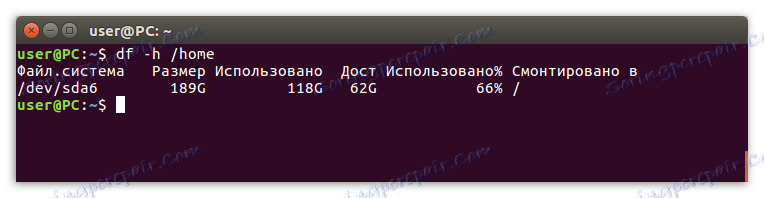
Alternativno, možete navesti naziv uređaja, ako je potrebno:
df -h /dev/sda
primjer:

Df naredbe
Osim opcije -h , uslužni program podržava druge funkcije, kao što su:
- -m - prikaz informacija o svim memorijama u megabajtima;
- -T - prikaz pogleda datotečnog sustava;
- -a - prikazuje sve datotečne sustave na popisu;
- -i - prikaz svih inoda.
U stvari, to nisu sve opcije, već samo najpopularnije. Da biste ih pregledali, potrebno je izvršiti sljedeću naredbu u "Terminalu":
df --help
Ukratko, vidjet ćete takav popis opcija:
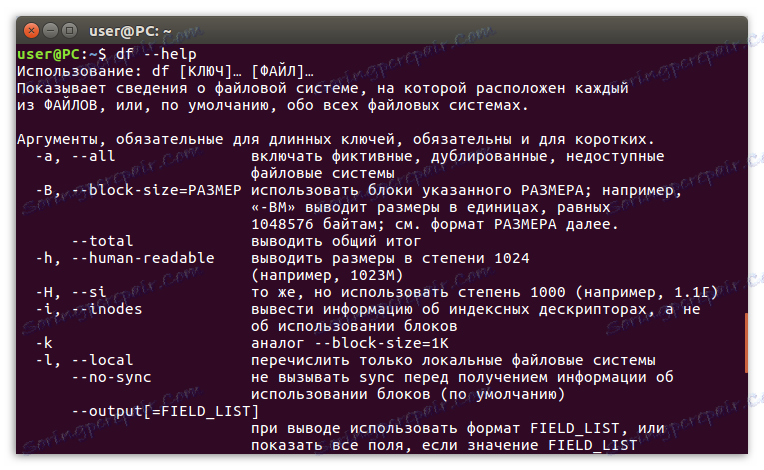
zaključak
Kao što vidite, postoji mnogo načina da provjerite slobodni prostor na disku. Ako samo trebate dobiti osnovne podatke o zauzeta prostora na disku, onda je najlakše koristiti jedan od gore navedenih programa s grafičkim sučeljem. U slučaju da želite dobiti detaljnije izvješće, naredba df u "Terminalu" će raditi . Usput, program Baobab može pružiti barem detaljne statistike.