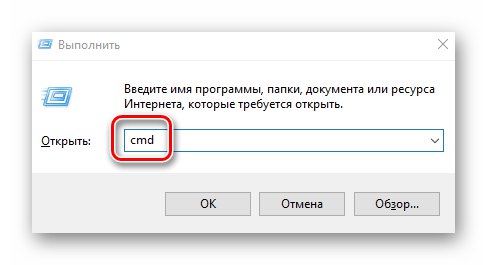Svaka komponenta računala ili prijenosnog računala ima svoje tehničke karakteristike i korisnik bi trebao moći prepoznati te podatke. U ovom ćete članku naučiti kako pravilno odrediti učestalost rada RAM-a na pokrenutim uređajima Windows 10.
Metode za određivanje frekvencije RAM-a u sustavu Windows 10
Mnogo je situacija u kojima će vam trebati informacije o učestalosti rada RAM-a - od banalne znatiželje do potrebe za zamjenom RAM-a. Tri su glavna načina kako dobiti potrebne informacije. O svakom od njih reći ćemo dalje u svim detaljima.
Metoda 1: Specijalizirani softver
Na mreži možete pronaći mnoge programe koji pružaju korisniku detaljne informacije o svakoj komponenti računala. Za popis najpopularnijih aplikacija ove vrste slijedite donju poveznicu.
Više detalja: Programi za određivanje računalnog hardvera
Kao primjer, pokazat ćemo kako saznati frekvenciju RAM-a pomoću programa CPU-Z i AIDA64.
CPU-Z
Unatoč svom imenu, ovaj program omogućuje vam dobivanje informacija ne samo o računalnom procesoru, već i o ostalim komponentama. Distribuira se apsolutno besplatno.
Da biste pomoću nje dobili podatke o RAM-u, morate učiniti sljedeće:
- Pokrenite program CPU-Z. U prozoru koji se otvori idite na karticu "SPD".
- U lijevom dijelu prozora odaberite utor u kojem se nalazi RAM traka koja vas zanima. Nakon toga, sve informacije o njemu prikazat će se s desne strane. Obratite pažnju na polje "Maksimalna širina pojasa" - frekvencija RAM-a bit će u njemu naznačena u zagradama u megahercima. Međutim, imajte na umu da je ovo frekvencija sabirnice. Da biste saznali vrijednost brzine prijenosa, morate pomnožiti frekvenciju sabirnice s dva. U našem slučaju to će biti jednako 1600 MHz.
- Ako je potrebno, idite na program na kartici "Memorija" - prikazat će opće informacije o količini RAM-a i njegovoj učestalosti. To je važno znati, jer ako vaš sustav koristi nekoliko RAM modula s različitim frekvencijama, tada će se ukupna brzina prijenosa podataka "prilagoditi" parametrima najslabijeg od njih.
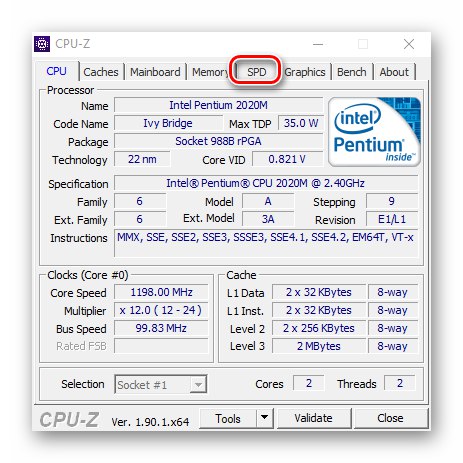
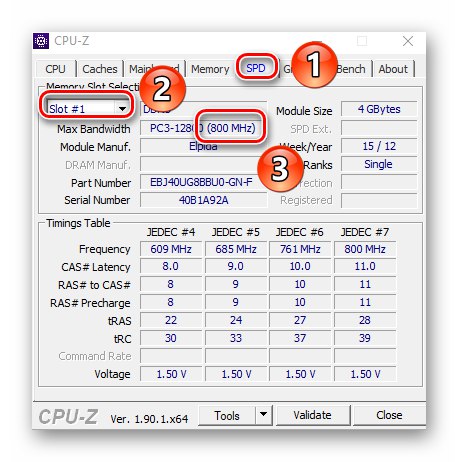
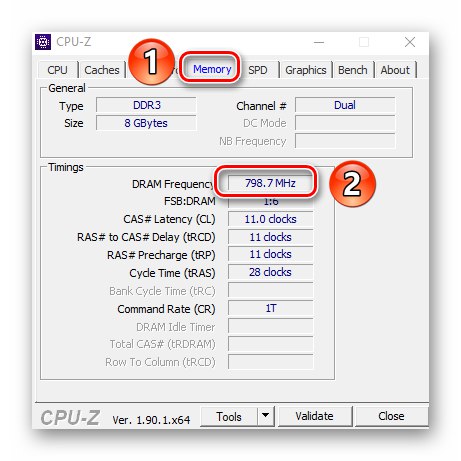
AIDA64
Ovaj program pruža mnogo više informacija od CPU-Z. Plaća se, ali ima probno razdoblje od 30 dana, a to je očito dovoljno da se sazna učestalost RAM-a.
Da biste odredili brzinu prijenosa RAM-a pomoću AIDA64, učinite sljedeće:
- Pokrenite aplikaciju. Na lijevoj strani prozora koji se otvori otvorite granu "Matična ploča", a zatim s padajućeg popisa odaberite "SPD".
- Desna strana zaslona prikazuje sažetak određenog RAM modula. Sam modul se može odabrati na samom vrhu prozora. Frekvencija će biti naznačena nasuprot crte "Brzina memorije"... Imajte na umu da je stvarna frekvencija prikazana u zagradama, a efektivna frekvencija ispred njih. U našem je slučaju ta vrijednost 1600. To je ono što biste trebali tražiti.
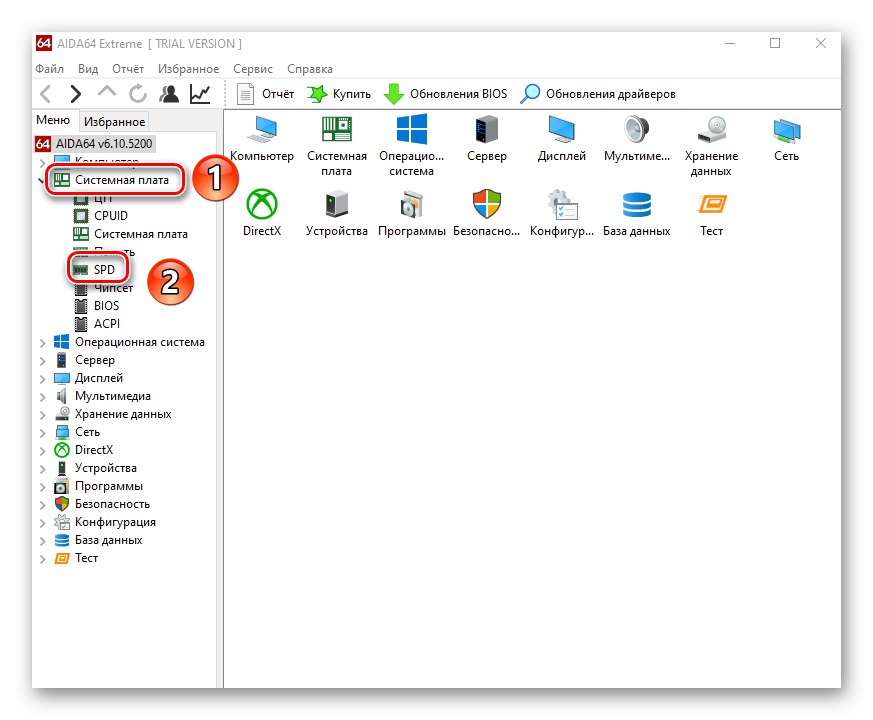
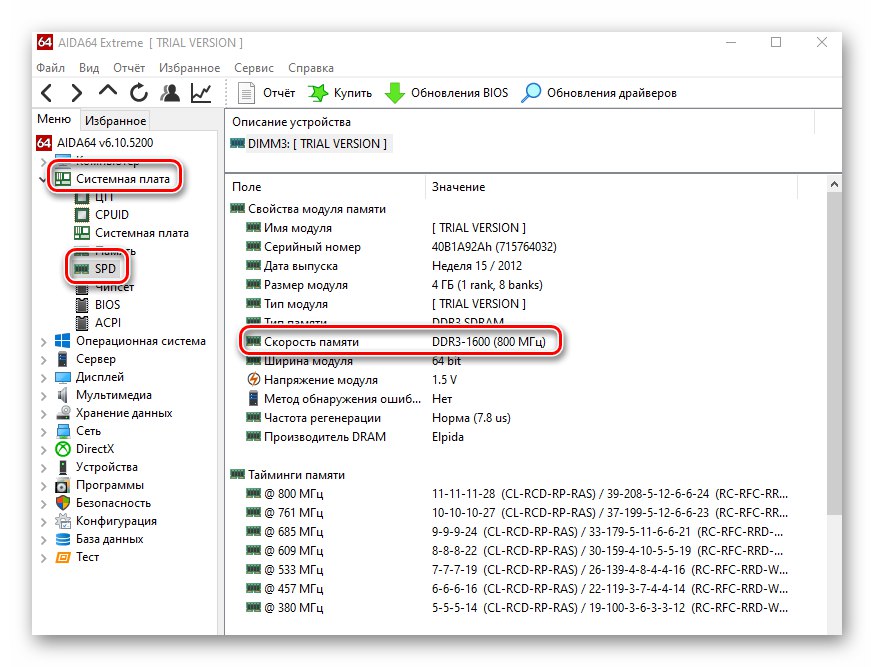
Metoda 2: uslužni program sustava
Ako ste jedan od onih korisnika koji ne vole instalirati softver treće strane, onda je ova metoda za vas. Omogućuje vam da putem ugrađenog uslužnog programa naredbenog retka saznate učestalost rada RAM-a. To se može učiniti na sljedeći način:
- Pritisnite gumb "Početak" kliknite desnom tipkom miša, a zatim odaberite stavku iz kontekstnog izbornika "Trčanje".
- U tekstualni okvir prozora koji se pojavi unesite naredbu
cmdi pritisnite tipku "Unesi".![Pokretanje naredbenog retka kroz uslužni program Pokreni u sustavu Windows 10]()
Pročitajte također: Otvaranje naredbenog retka u sustavu Windows 10
- U prozor konzole koji se otvori unesite sljedeću naredbu i kliknite "Unesi" da ga izvršite:
wmic memorychip dobiti brzinu - Kao rezultat, broj će se pojaviti nešto niži, što je frekvencija RAM-a. U ovom slučaju ovo će biti efektivna vrijednost, što znači da je ne morate množiti s dva. Ako je instalirano više memorijskih modula, vrijednosti u Naredbeni redak bit će isti.
- Zatvorite sve prethodno otvorene prozore nakon primanja informacija.
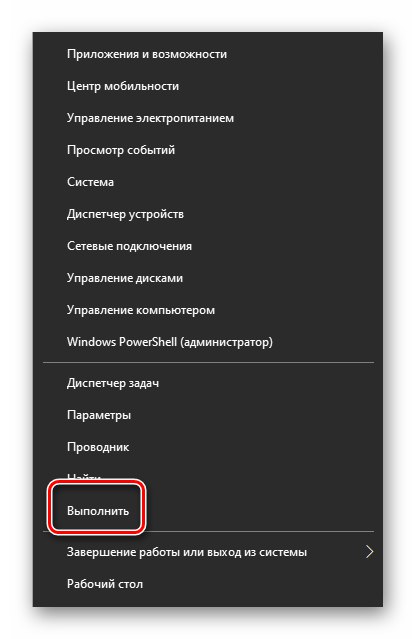
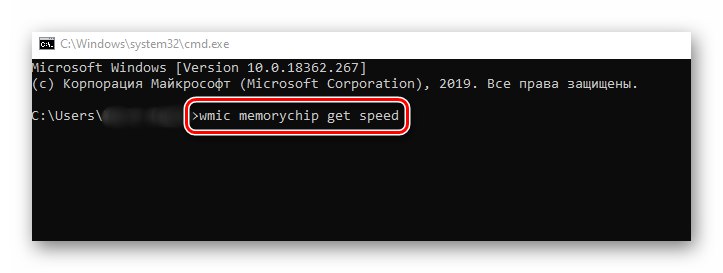
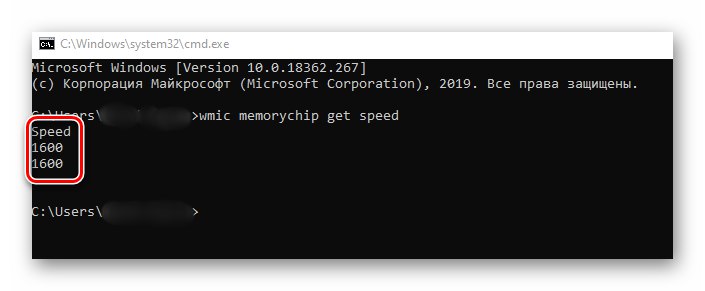
3. metoda: BIOS
Ova metoda prikladna je samo za iskusne korisnike jer uključuje upotrebu BIOS-a. Učestalost rada RAM-a možete saznati na sljedeći način:
- Kada ponovo pokrenete računalo, pritisnite posebnu tipku koja će vam omogućiti ulazak u BIOS. Tipično je "Esc", "F2" ili "Del".
Pročitajte također: Kako ući u BIOS na računalu
- Pronađite karticu na popisu odjeljaka "Čipset" i idite k njemu. Traženi parametar prikazat će se nasuprot crte "Frekvencija memorije".
- Napominjemo da mjesto linije s podacima o frekvenciji RAM-a ovisi o verziji i proizvođaču BIOS-a.
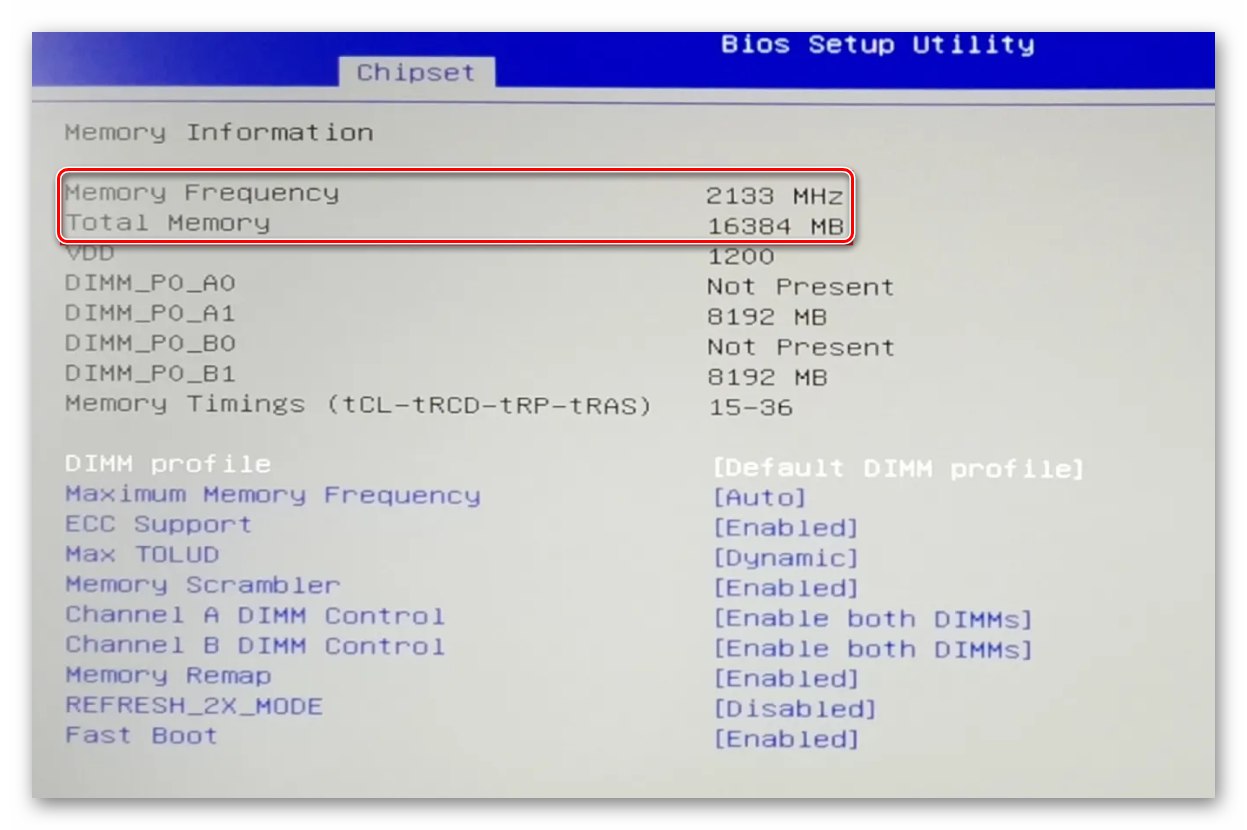
Dakle, pomoću bilo koje od opisanih metoda možete lako odrediti učestalost rada RAM-a računala ili prijenosnog računala. Ako se odlučite za nadogradnju RAM-a, savjetujemo vam da pročitate naš namjenski vodič koji sadrži korisne savjete i trikove o ovoj temi.
Više detalja: Kako odabrati RAM za vaše računalo