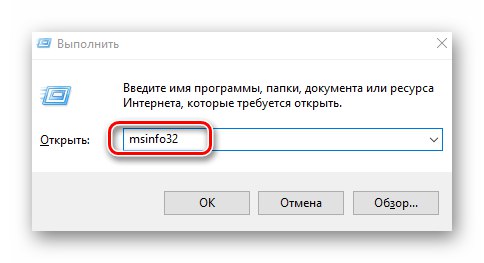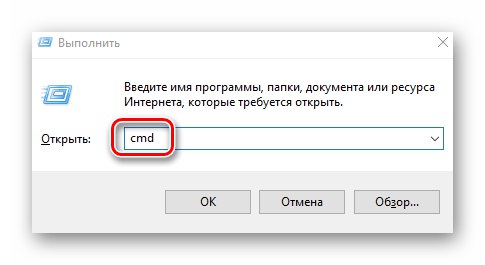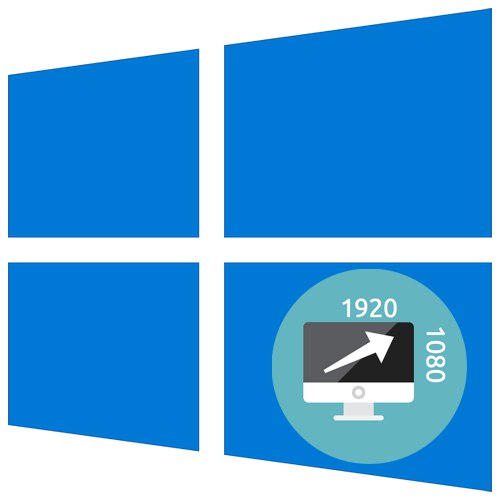
Glavni alat za razmjenu informacija između računala i korisnika je zaslon monitora. Svaki takav uređaj ima valjane vrijednosti razlučivosti. Nužno je pravilno ga postaviti za ispravan prikaz sadržaja i ugodno iskustvo. U ovom ćemo vam članku reći kako ispravno saznati trenutnu razlučivost zaslona i njezinu maksimalnu vrijednost na uređajima koji rade Windows 10.
Određivanje maksimalne razlučivosti u sustavu Windows 10
Prije svega, važno je znati koja se prihvatljiva vrijednost može postaviti. Stoga ćemo u nastavku govoriti o dvije metode za njegovo određivanje. Napominjemo da maksimalnu razlučivost možete saznati pomoću sistemskih alata i specijaliziranog softvera.
Metoda 1: Posebni softver
Postoji mnogo aplikacija koje čitaju informacije o cijelom hardveru računala ili prijenosnog računala, a zatim ih prikazuju u korisničkom sučelju. Pomoću takvog softvera možete odrediti koju maksimalnu razlučivost monitor podržava. Ranije smo objavili popis najučinkovitijih programa ove vrste, s njim se možete upoznati i odabrati onaj koji vam se najviše sviđa. Princip rada jednak je za sve.
Više detalja: Programi za određivanje računalnog hardvera
Koristimo kao primjer AIDA64... Prati ove korake:
- Pokrenite aplikaciju AIDA64. U glavnom dijelu prozora kliknite lijevu tipku miša na odjeljak "Prikaz".
- Dalje, u istoj polovici prozora kliknite LMB na stavci "Monitor".
- Nakon toga vidjet ćete detaljne informacije o svim monitorima koji su povezani s računalom (ako ih ima više). Ako je potrebno, možete se prebacivati između njih jednostavnim klikom na ime na vrhu prozora. Pronađite redak na popisu svojstava "Maksimalna razlučivost"... Nasuprot njemu bit će naznačena najveća dopuštena vrijednost.
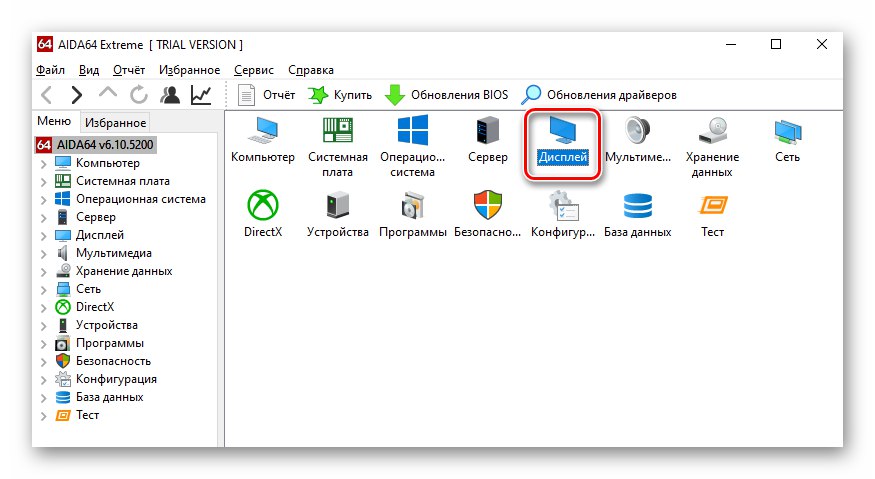
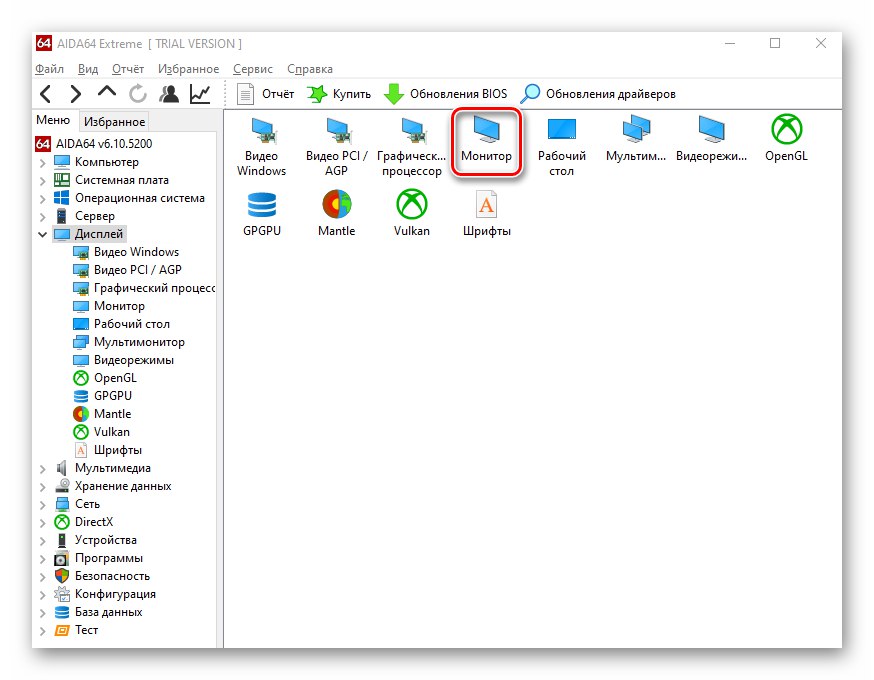
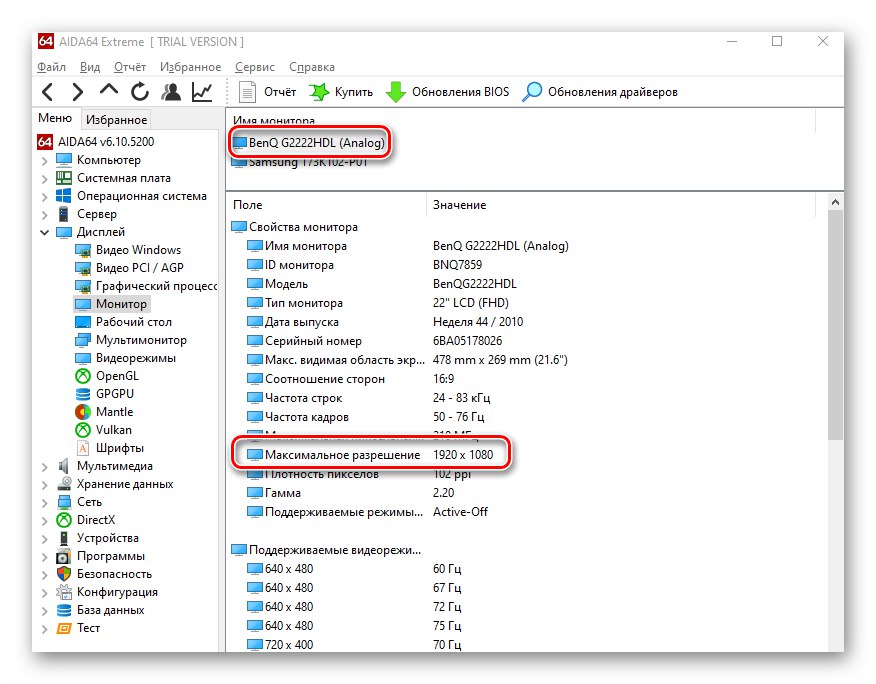
Kad znate potrebne podatke, zatvorite aplikaciju.
2. metoda: Postavke OS-a
Za dobivanje potrebnih podataka nije potrebno instalirati poseban softver. Slične radnje mogu se izvesti pomoću sistemskih alata. Trebat će vam sljedeće:
- Pritisnite tipkovni prečac Windows + I... U otvorenom prozoru "Opcije" kliknite na prvi odjeljak "Sustav".
- Kao rezultat, u sljedećem ćete se prozoru naći u traženom pododjeljku "Prikaz"... Spustite desnu polovicu prozora na samo dno. Pronađi crtu "Razlučivost zaslona"... Ispod nje bit će gumb s padajućim izbornikom. Klikom na njega na popisu pronađite dozvolu nasuprot kojoj postoji natpis "Preporučeno"... Ovo je najveća dopuštena rezolucija.
- Imajte na umu da ako na vašoj grafičkoj kartici nisu instalirani upravljački programi, navedena maksimalna vrijednost može se razlikovati od stvarno dopuštene. Stoga obavezno instalirajte softver za grafički adapter.
Pročitajte također: Instaliranje upravljačkih programa na video karticu
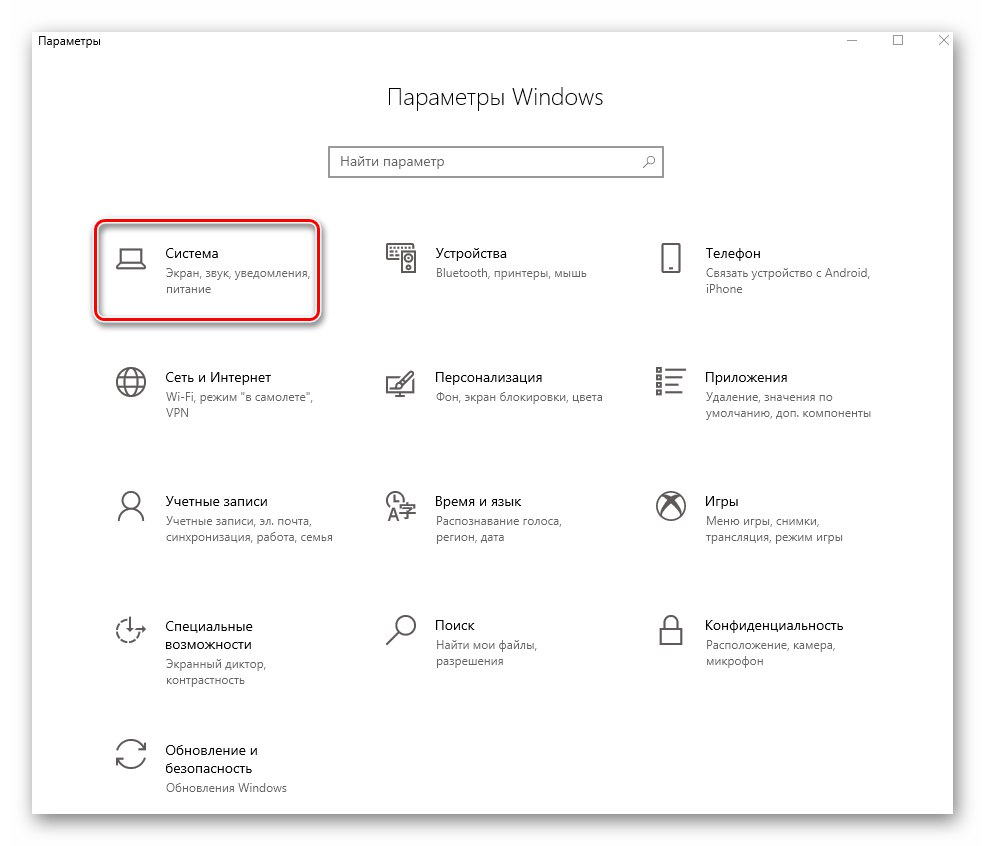
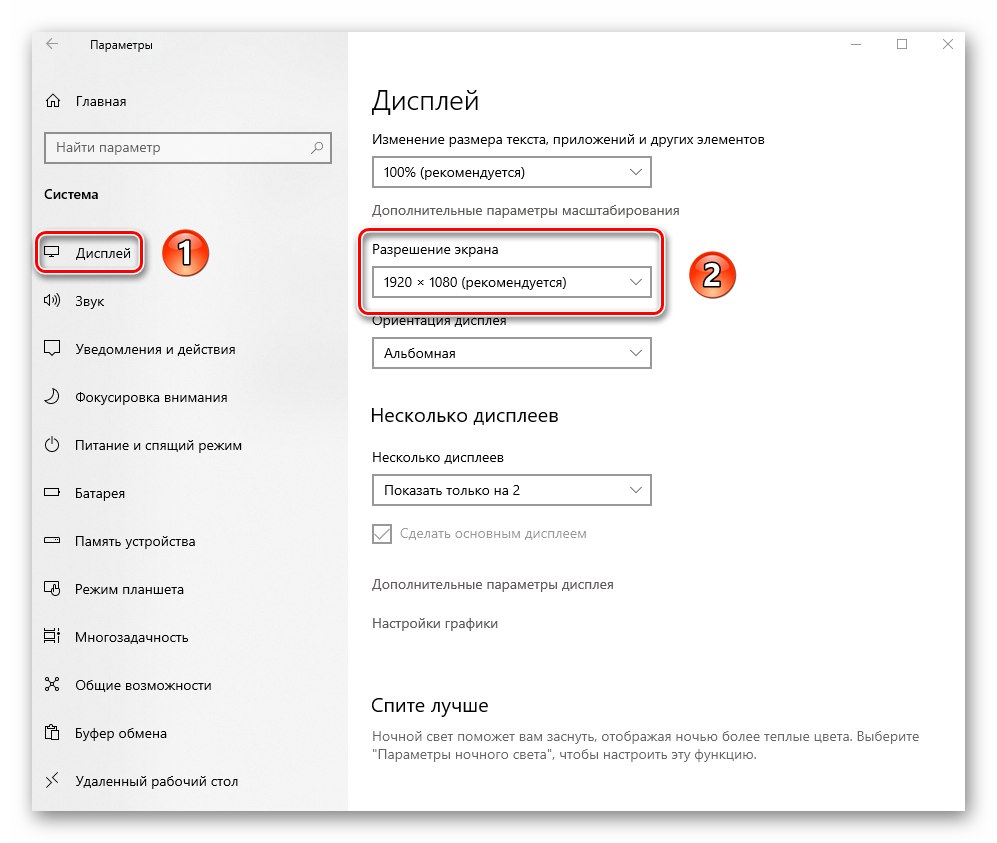
Metode za određivanje trenutne razlučivosti u sustavu Windows 10
Informacije o trenutnoj razlučivosti monitora mogu se dobiti na mnogo načina - uslužni programi, poseban softver, pa čak i putem mrežnih izvora. O svim metodama razgovarat ćemo dalje.
Metoda 1: Informacijski softver
Kao što smo napisali na početku članka, na mreži postoji mnogo programa za dobivanje informacija o komponentama računala. U ovom ćemo se slučaju opet poslužiti pomoću već poznatog AIDA64. Učinite sljedeće:
- Pokrenite aplikaciju. Iz glavnog izbornika idite na odjeljak "Prikaz".
- Zatim kliknite ikonu ispod imena "Radna površina".
- U prozoru koji se otvori, na vrhu, vidjet ćete liniju "Razlučivost zaslona"... Trenutačna vrijednost bit će naznačena nasuprot njoj.
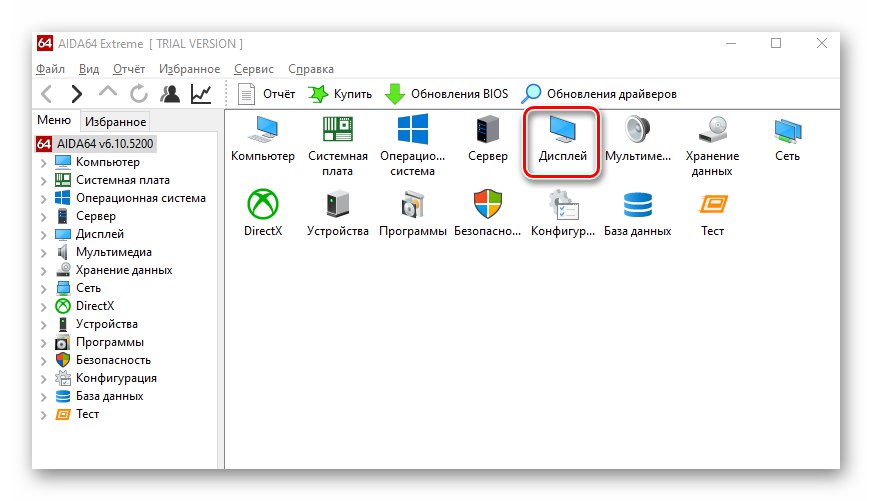
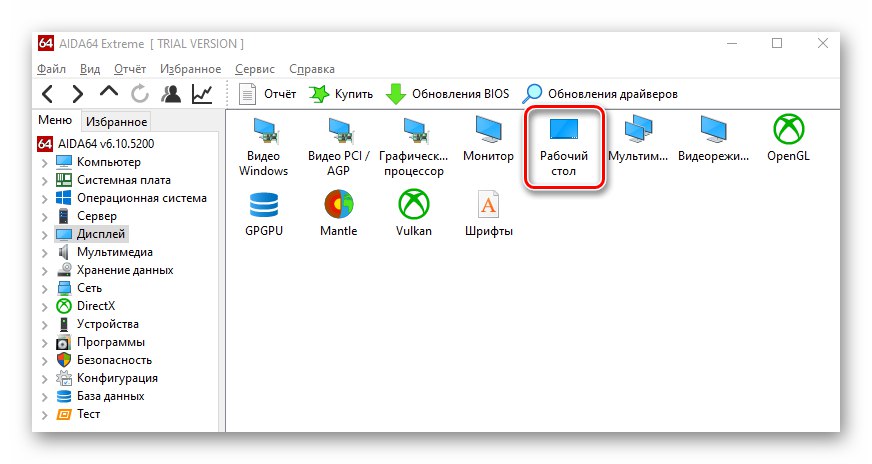
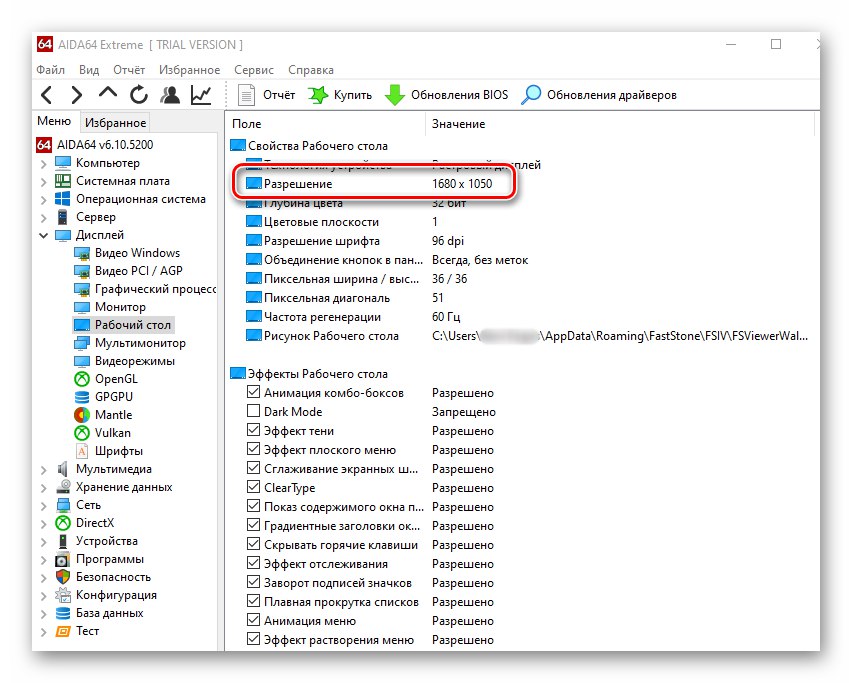
Metoda 2: Internetski izvori
Na internetu postoji mnogo projekata koji su dizajnirani s jednim ciljem - prikazati trenutnu razlučivost zaslona monitora koji se koristi.Njihov je princip rada jednostavan - idite na web mjesto i na glavnoj stranici vidite potrebne informacije. Upečatljiv primjer je ovaj resurs.

3. metoda: opcije zaslona
Prednost ove metode je u tome što se podaci koji su vam potrebni prikazuju u samo nekoliko klikova. Osim toga, ne trebate instalirati dodatni softver. Sve se radnje izvode putem ugrađenih funkcija sustava Windows 10.
- Na radnoj površini kliknite desnom tipkom miša i odaberite liniju iz kontekstnog izbornika Opcije zaslona.
- U desnom prozoru koji se otvori pronađite liniju "Razlučivost zaslona"... Ispod ćete vidjeti vrijednost trenutne razlučivosti.
- Osim toga, kao opciju možete se spustiti do samog dna i kliknuti na liniju "Napredne mogućnosti prikaza".
- Otvorit će se novi prozor s detaljnijim informacijama, uključujući trenutnu rezoluciju.
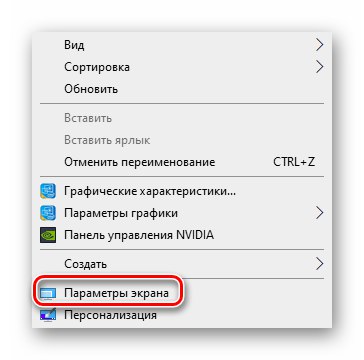
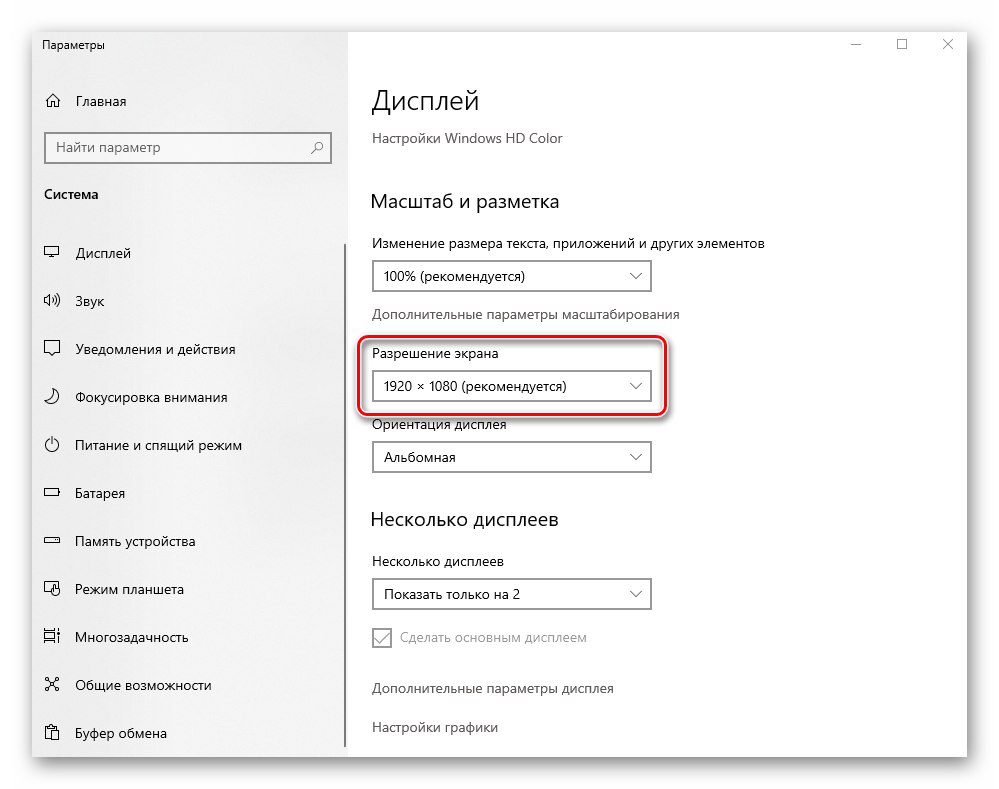
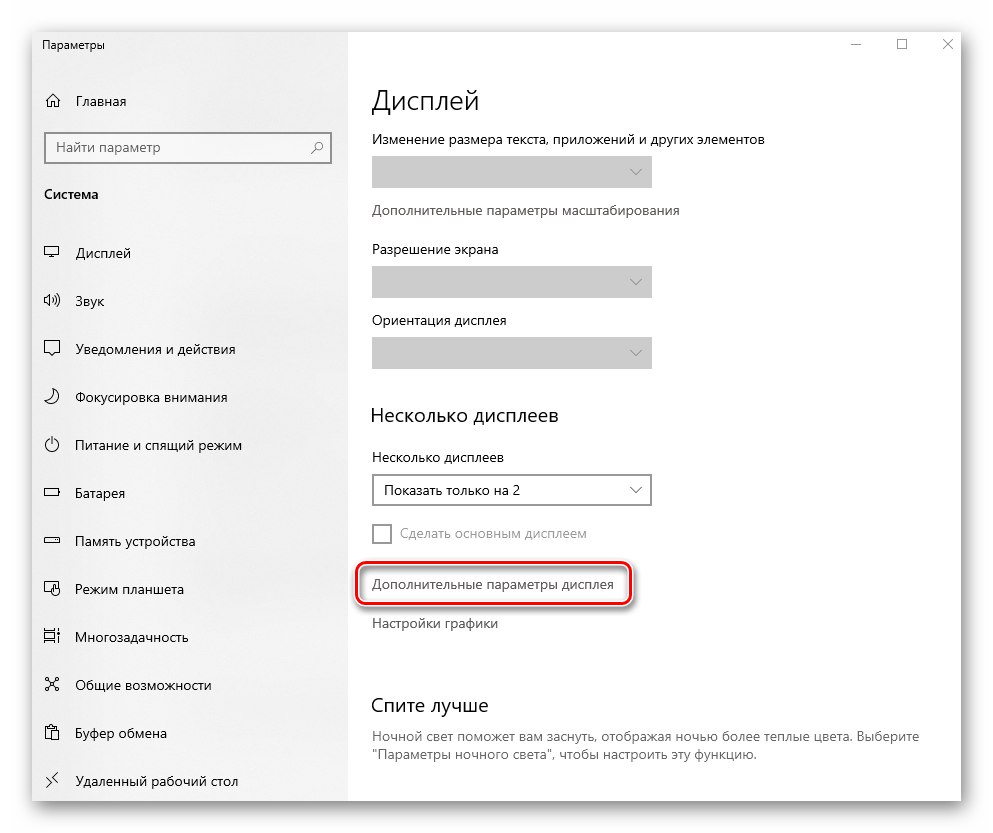
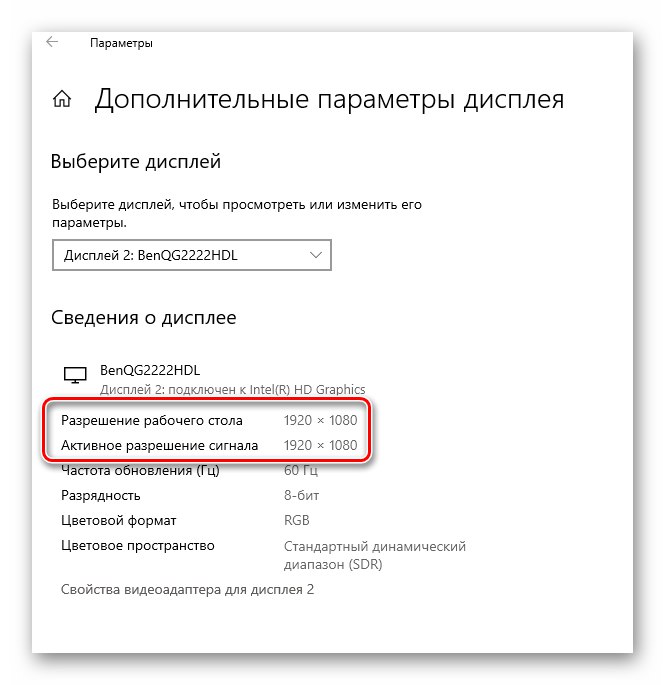
Metoda 4: "Informacije o sustavu"
Prema zadanim postavkama, svaka verzija i izdanje sustava Windows 10 ima ugrađeni uslužni program pod nazivom "Informacije o sustavu"... Kao što samo ime govori, pruža opsežne podatke o cijelom računalu, softveru i perifernoj opremi. Da biste odredili razlučivost zaslona pomoću nje, učinite sljedeće:
- Pritisnite kombinaciju tipki Windows + R... Pojavit će se snap prozor "Trčanje"... U tekstni okvir ovog uslužnog programa unesite naredbu
msinfo32a zatim pritisnite "Unesi".![Pokretanje uslužnog programa System Information kroz dodatak Run u sustavu Windows 10]()
Pročitajte također: Pozivanje snap-ina Pokreni u sustavu Windows 10
- U lijevom dijelu prozora, pomoću priloga nalik drvetu, prvo kliknite odjeljak "Komponente"a zatim otvorite karticu "Prikaz"... U glavnom dijelu prozora vidjet ćete sve informacije povezane s grafikom i zaslonom monitora. Odmah nasuprot crte "Razlučivost" pronađite podatke koje tražite.
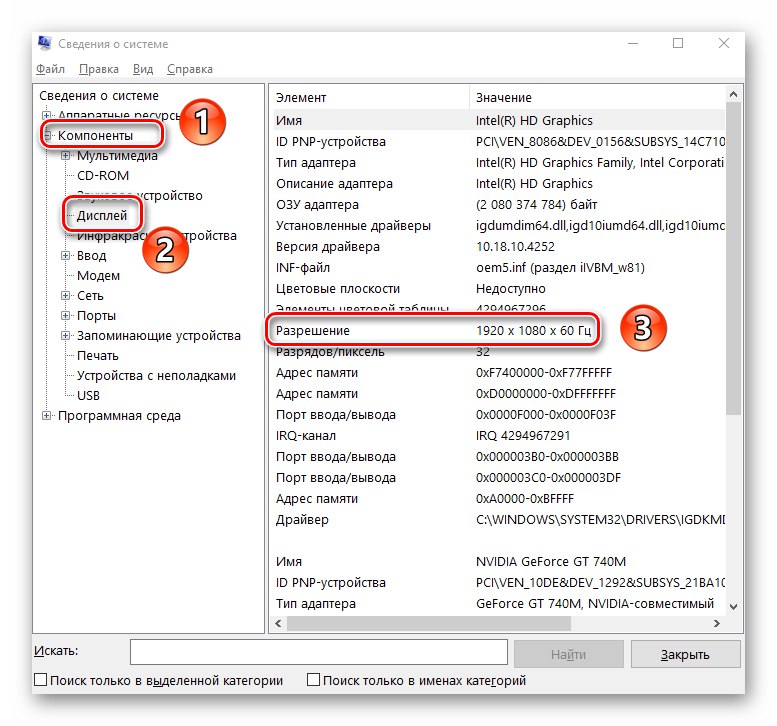
5. metoda: "DirectX dijagnostički alat"
Navedeni alat pruža korisniku sažete informacije o upravljačkim programima i komponentama DirectX knjižnica instaliranih u sustav, uključujući razlučivost zaslona monitora. Prati ove korake:
- Pritisnite tipke istovremeno "Pobijediti" i "R"... Unesite uslužni program u otvoren prozor "Trčanje" izraz
dxdiag, a zatim pritisnite gumb u istom prozoru "U REDU". - Zatim idite na karticu "Zaslon"... U gornjem lijevom dijelu prozora vidjet ćete blok "Uređaj"... Spustite klizač pokraj njega na samo dno. Između ostalih informacija nasuprot crte Način zaslona pronaći ćete i trenutnu razlučivost.
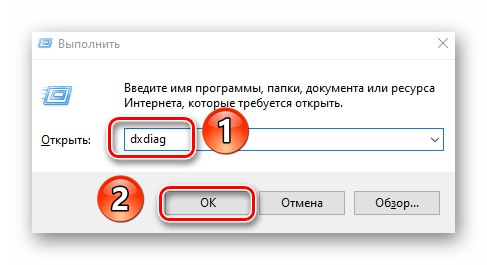
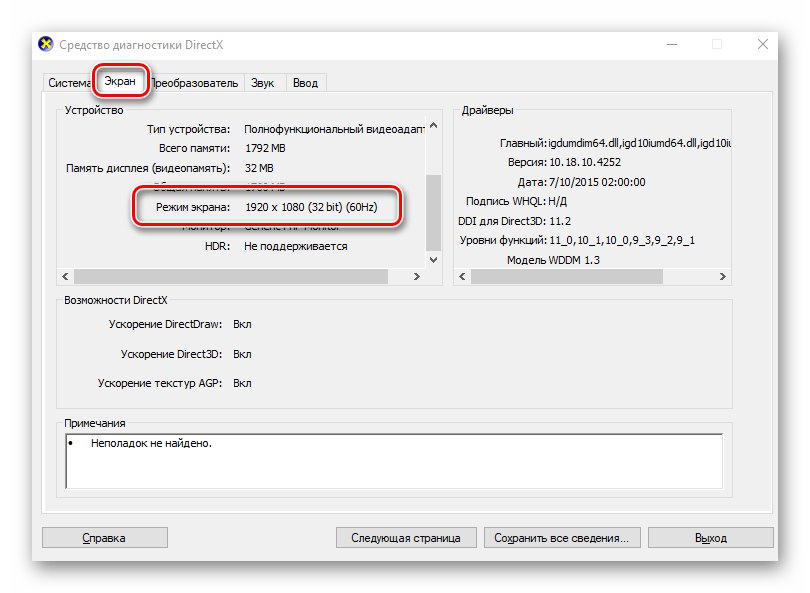
Metoda 6: "Naredbeni redak"
Na kraju, željeli bismo vam reći kako saznati razlučivost zaslona pomoću uslužnog programa sustava "Naredbeni redak"... Imajte na umu da se svi opisani koraci mogu izvoditi i u dodatku PowerShell.
- Pritisnite kombinaciju tipki Windows + R, unesite naredbu u prozor koji se pojavi
cmda zatim pritisnite "Unesi" na tipkovnici.![Pokretanje naredbenog retka za ugrađivanje sustava putem uslužnog programa Run u sustavu Windows 10]()
Pročitajte također: Otvaranje naredbenog retka u sustavu Windows 10
- Kao naredbu u prozor koji se otvori unesite izraz ispod i kliknite "Unesi" za izvršenje zahtjeva:
wmic put Win32_VideoController dobiva CurrentHorizontalResolution, CurrentVerticalResolutionNakon nekoliko sekundi vidjet ćete upotrijebljenu vertikalnu i vodoravnu razlučivost zaslona.
- Nakon toga prozor "Naredbeni redak" možete samo zatvoriti.
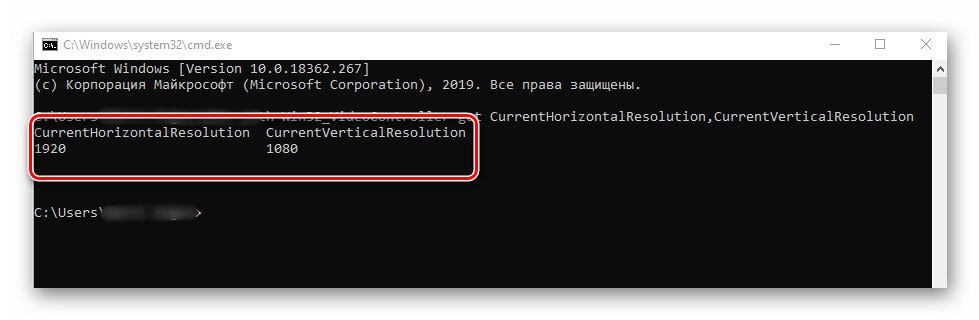
Dakle, naučili ste o svim glavnim metodama za određivanje razlučivosti na uređajima sa sustavom Windows 10. Kao zaključak podsjećamo da upravo tu vrijednost možete promijeniti mnogim metodama, o čemu smo pisali u zasebnom članku.
Više detalja: Promijenite razlučivost zaslona u sustavu Windows 10