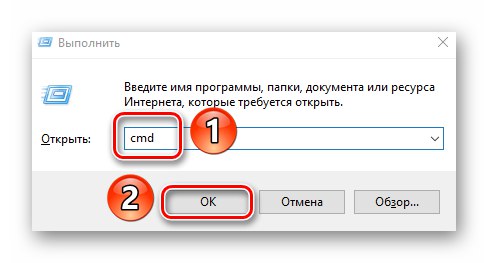Nije uvijek moguće otvoriti željenu mapu ili datoteku u operacijskom sustavu Windows. Jedan od razloga zašto se to ne može učiniti je pogreška "Pristup odbijen"... U ovom ćete članku naučiti kako riješiti naznačeni problem na pokrenutim uređajima Windows 10.
Ispravljanje pogreške "Pristup odbijen"
Jedan od glavnih razloga pogreške je nedostatak odgovarajućih prava pristupa za korisnika. Ipak, postoje slučajevi kada je problem uzrokovan kvarom sustava i riješen banalnim ponovnim pokretanjem računala. Tri su glavne metode za njegovo uklanjanje - putem postavki OS-a, uslužnih programa i softvera treće strane. O svakom od njih ćemo detaljnije razgovarati.
Metoda 1: Specijalizirani softver
Počnimo s najjednostavnijom metodom. Njegova je suština dati tekućem računu pravo na upotrebu problematične mape ili datoteke. To ćemo učiniti pomoću programa TakeOwnershipEx... Postupak bi trebao biti sljedeći:
- Idite na službeno web mjesto programa i preuzmite arhivu sa softverom. Link na njega nalazi se na samom dnu navedene stranice.
- Izdvojite sve datoteke iz preuzete arhive u zasebnu mapu, a zatim pokrenite "TakeOwnershipEx - 1.2.0.1-Win8".
- U sljedećem prozoru trebate odabrati jezik na kojem će se odvijati daljnja instalacija programa.
- Nakon toga slijedi vrlo standardni postupak - potvrda ugovora o licenci, odabir mape za softver i sama instalacija. Nećemo se zadržavati na svakom koraku, jer u ovoj fazi vjerojatno nećete imati problema.
- Po završetku instalacije pokrenite program. Kad ga prvi put pokrenete, provjerit će postoje li komponente sustava. Ako ih ne pronađu, vidjet ćete prozor koji traži da ih instalirate. Pritisnite gumb "Preuzmi i instaliraj ovu komponentu".
- Onda pričekaj. Postupak instalacije trajat će oko 10 minuta. Bit će prikazan u zasebnom prozoru kao skala za punjenje.
- Po završetku instalacije vidjet ćete odgovarajuću obavijest. Zatvorite ga i ponovo pokrenite program.
- Nakon pokretanja, zadano sučelje bit će na engleskom jeziku. Po želji ga prebacite na ruski (odaberite odgovarajuću stavku na padajućem izborniku u donjem desnom kutu), a zatim kliknite "Dobivanje prava pristupa".
- Pojavit će se mali prozor s direktorijom svih particija na tvrdom disku u obliku stabla. U njemu morate pronaći i naznačiti problematičnu mapu, a zatim kliknuti "U REDU".
- Proces izdavanja odgovarajućih prava započet će automatski. Morate pričekati dok se na zaslonu ne pojavi obavijest o uspješnom dovršenju operacije.
- Zatvorite ga i samu aplikaciju. Pokušajte ponovo otvoriti mapu problema. Ne zaboravite da se sve izvršene promjene mogu vratiti u prvobitno stanje. Da biste to učinili, nakon pokretanja programa jednostavno pritisnite drugi gumb "Vrati prava pristupa" i odaberite prethodno izmijenjenu mapu.
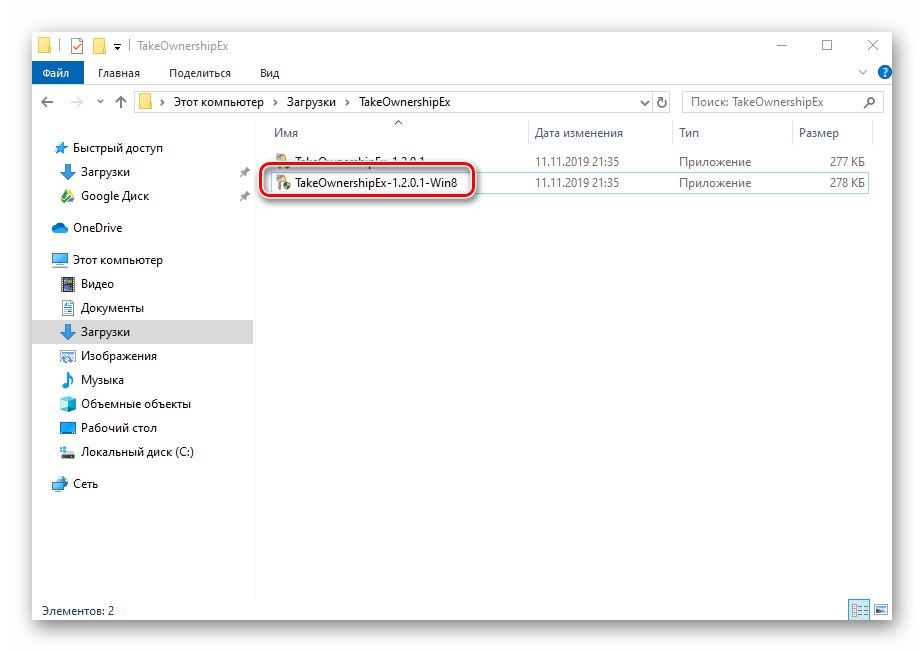
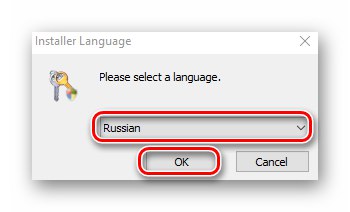
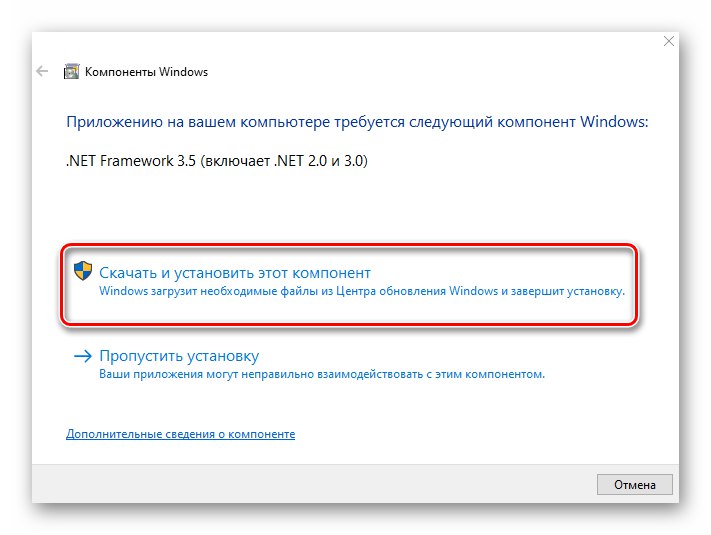
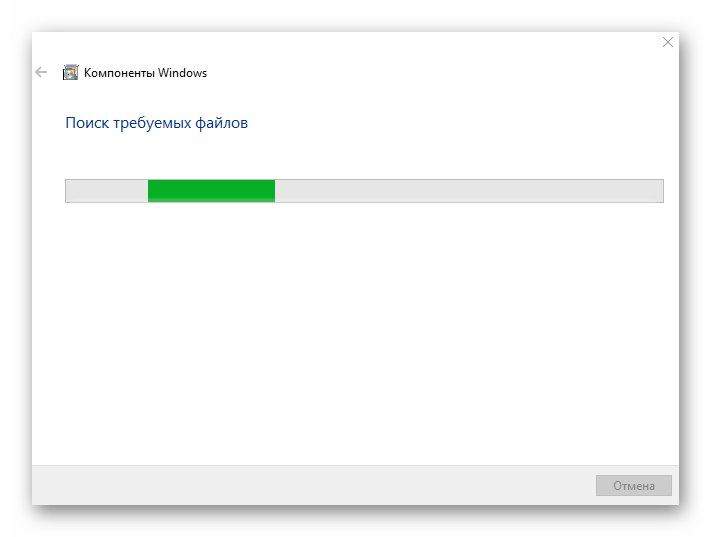
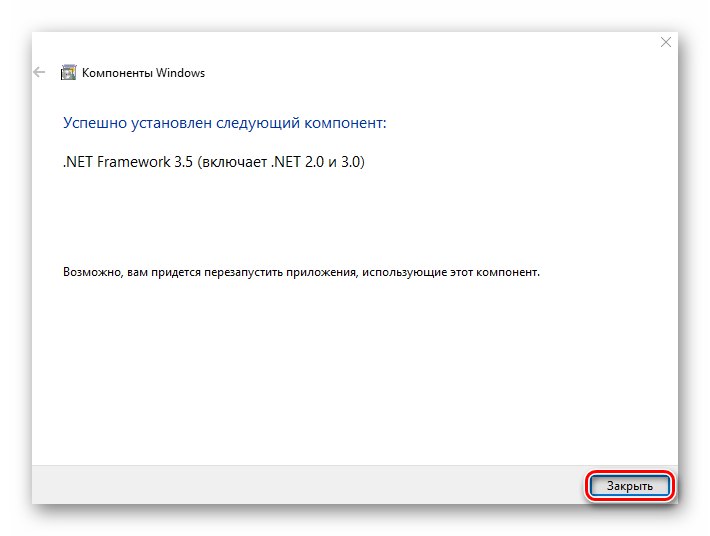
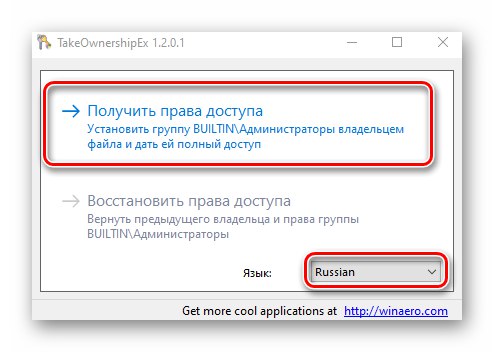
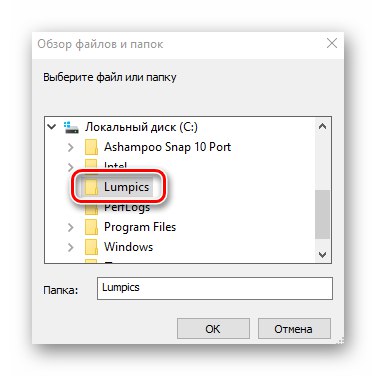
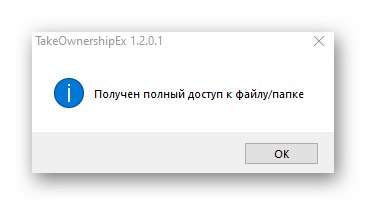

2. metoda: Postavke sustava Windows
Ova metoda rješava problem u većini slučajeva. Kao i prethodni, sastoji se u izdavanju posebnih prava željenom korisniku računala. Trebat će vam sljedeće:
- Desnom tipkom miša kliknite mapu ili datoteku kojoj želite vratiti pristup. U kontekstnom izborniku koji će se pojaviti odaberite redak "Svojstva".
- Pojavit će se novi prozor s nekoliko kartica na vrhu. Idite na karticu "Sigurnost"... U njemu obratite pažnju na prvi blok "Grupe i korisnici"... Trebate pritisnuti tipku "Promijeniti"to je ispod nje.
- Zatim provjerite je li popis korisnika u prozoru koji se otvori naziv računa putem kojeg ste ušli u sustav. Ako postoji, odaberite ga jednim klikom na lijevu tipku miša i stavite kvačicu u donji blok nasuprot crte "Puni pristup"... U suprotnom kliknite Dodati.
- U donje polje unesite puno ime računa uzimajući u obzir velika i mala slova, a zatim kliknite Provjerite imena... Sustav će pravilno oblikovati zapis, dodajući njegove vrijednosti. Zatim kliknite na gumb "U REDU".
- U prethodno otvorenom prozoru, na popisu korisnika, pojavit će se dodani račun. Slijedite gornje korake: odaberite svoje korisničko ime i potvrdite okvir pored retka "Puni pristup"... Potvrdite svoje namjere klikom "Prijavite se" i "U REDU".
- Nakon toga zatvorite sve prozore i pokušajte otvoriti problematičnu mapu ili datoteku. S velikim stupnjem vjerojatnosti, sve će raditi kako se očekivalo.
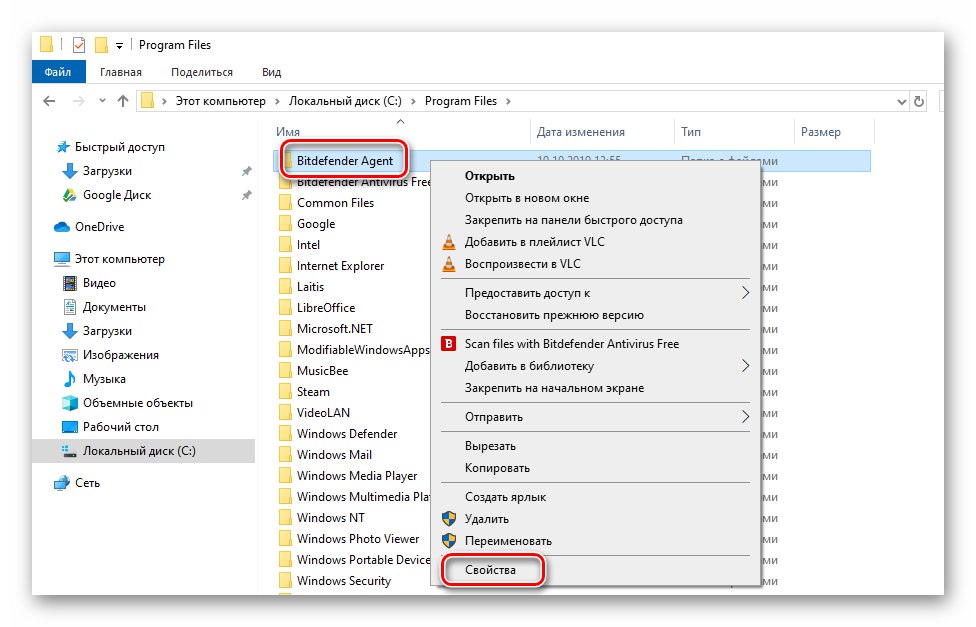
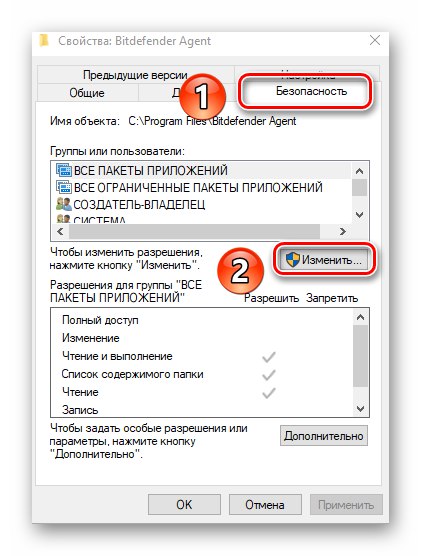
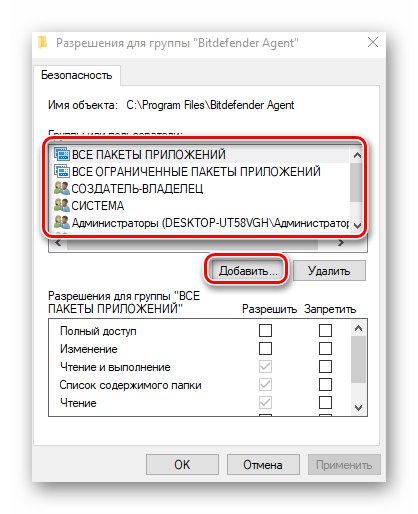
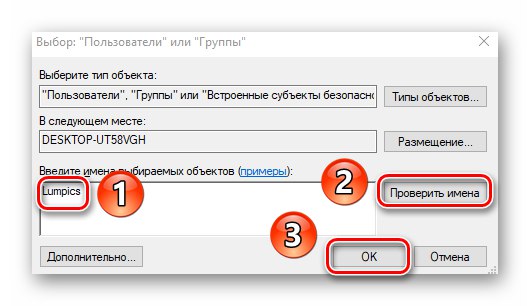
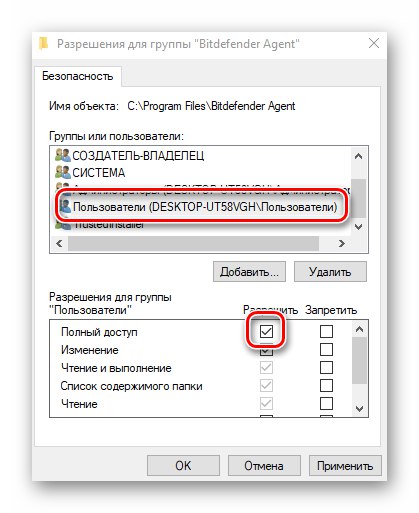
3. metoda: naredbeni redak
Kao što naziv metode implicira, za njezinu primjenu morate pribjeći "Naredbeni redak"... Sadrži posebnu naredbu koja će automatski dati dozvole za željenu mapu ili datoteku. Prati ove korake:
- Pritisnite tipkovni prečac "Pobijediti" i "R"... Pojavit će se prozor programa "Trčanje", u koji trebate unijeti naredbu
cmd... Zatim dok držite tipke zajedno "Shift" i "Ctrl", pritisnite na tipkovnici "Unesi"... Te će vam radnje omogućiti trčanje Naredbeni redak kao administrator. Podsjetimo da se to može učiniti i na druge načine.![Pokretanje naredbenog retka u sustavu Windows 10 kao administrator]()
Više detalja: Pokretanje naredbenog retka kao administratora u sustavu Windows 10
- Dalje, u prozor koji se otvori morate unijeti sljedeću naredbu i kliknuti "Unesi":
preuzimanje / F "C: Mapasoringpcrepair.com" / R / D YNapominjemo da umjesto vrijednosti u navodnicima trebate odrediti put do mape ili datoteke s problemom na disku računala.
- Nakon toga trebate pričekati. Ako navedena mapa sadrži velik broj priloženih datoteka, postupak će potrajati. U svakom slučaju, na kraju ćete vidjeti sljedeću poruku:
- Preostaje samo zatvoriti sve programe i prozore, a zatim pokušati ponovo otvoriti datoteku ili mapu, čiji je pristup bio zatvoren.
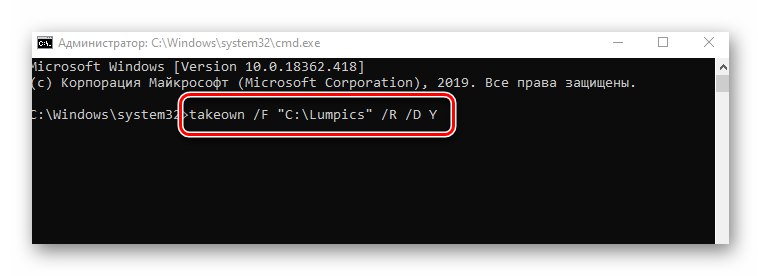
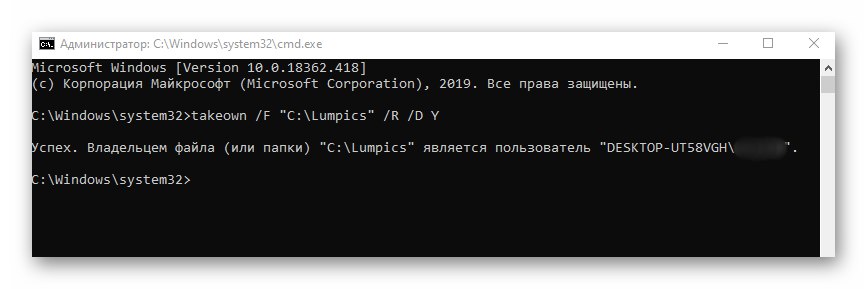
Dakle, pomoću bilo koje od opisanih metoda možete se riješiti pogreške "Pristup odbijen"... Sjetimo se da se sličan problem često susreće prilikom pokušaja otvaranja direktorija na USB bljeskalici. Ako se susretnete s ovim, preporučujemo vam da pročitate naš zasebni vodič:
Više detalja: Rješavanje problema "Pristup je odbijen" na flash pogonu