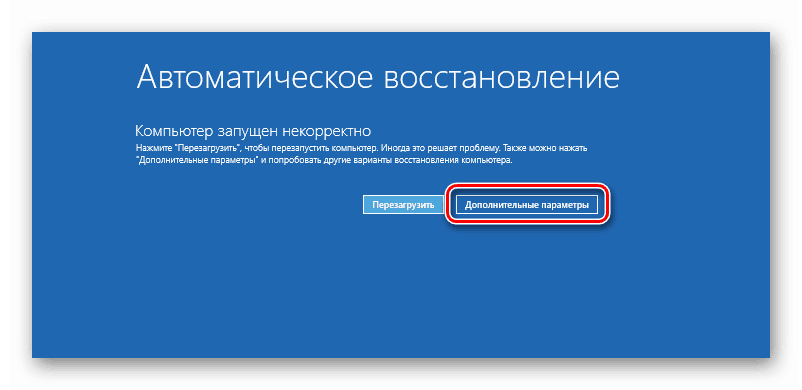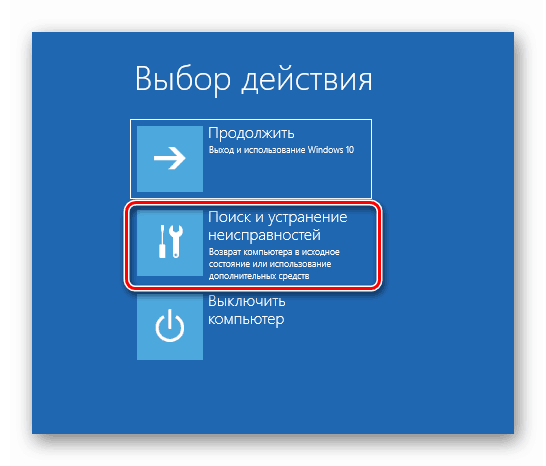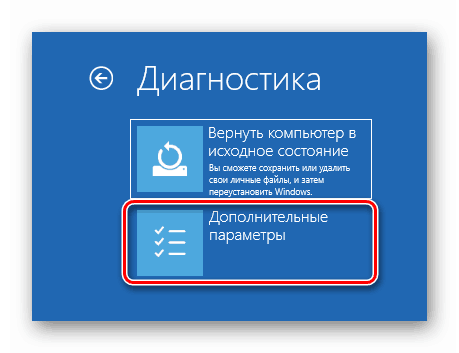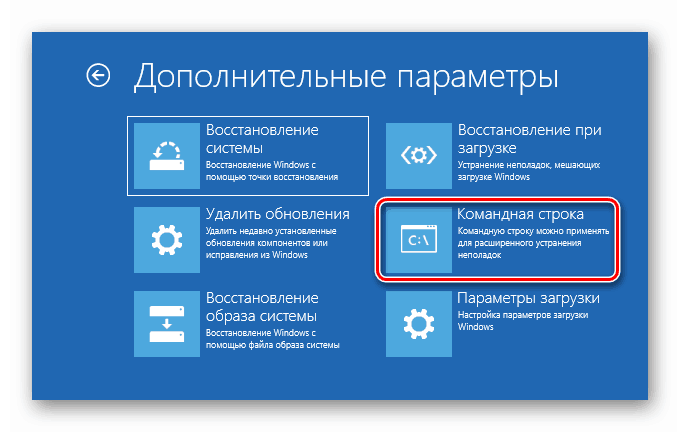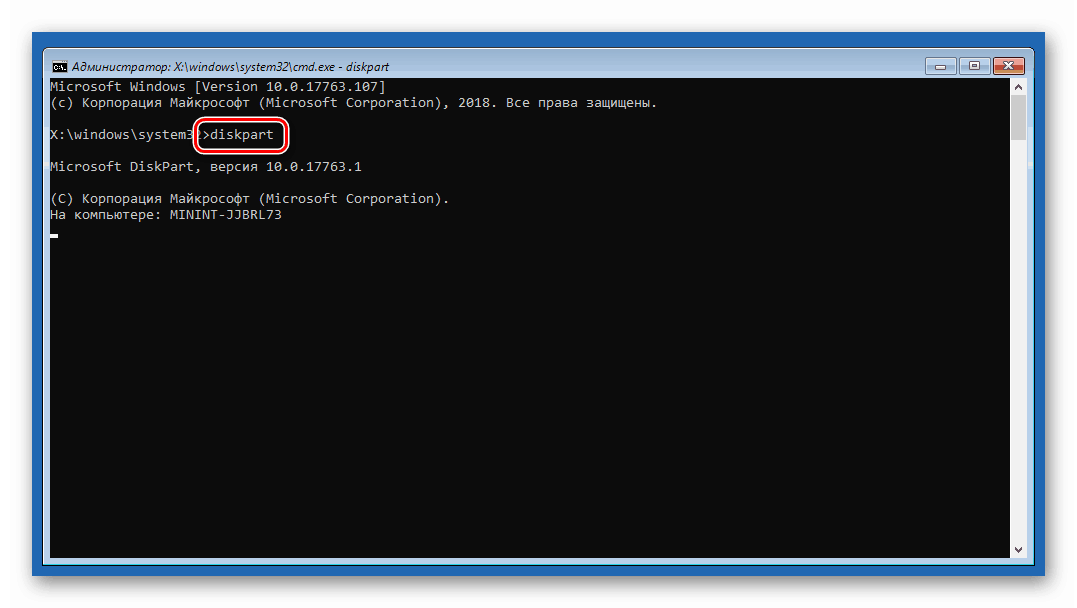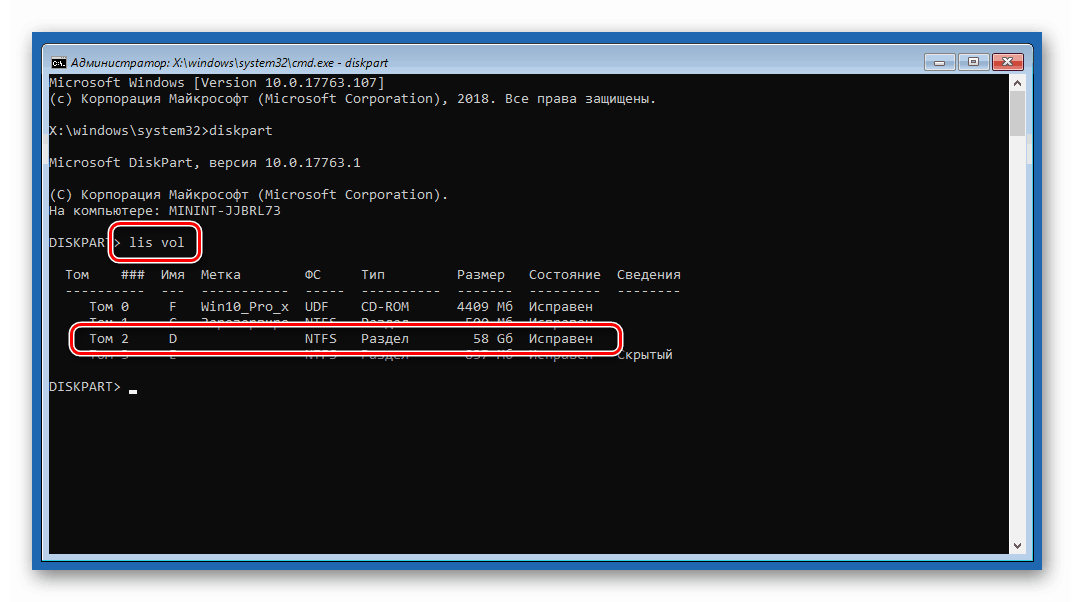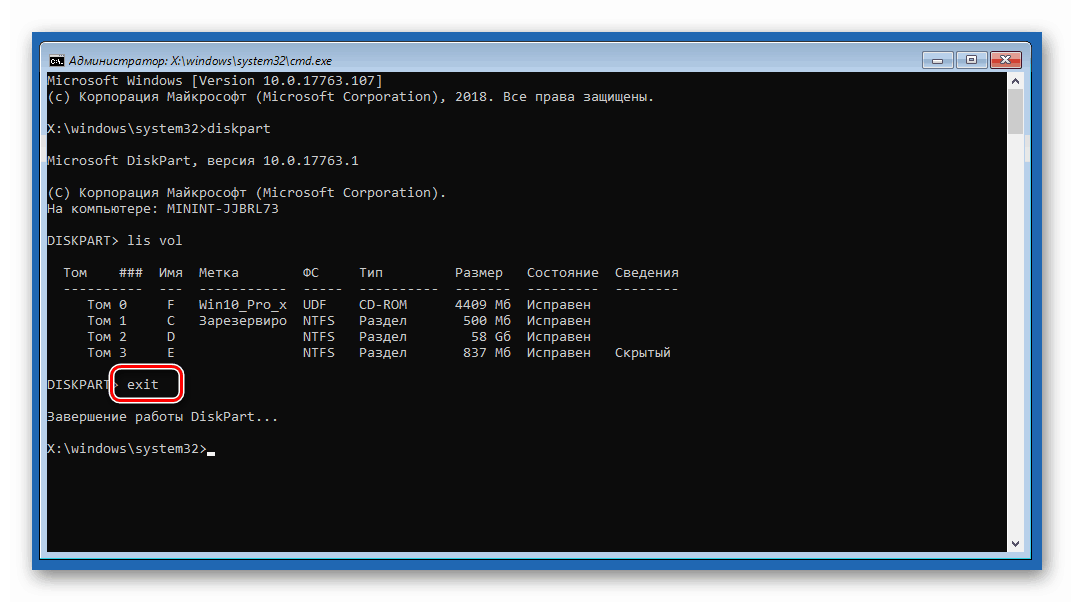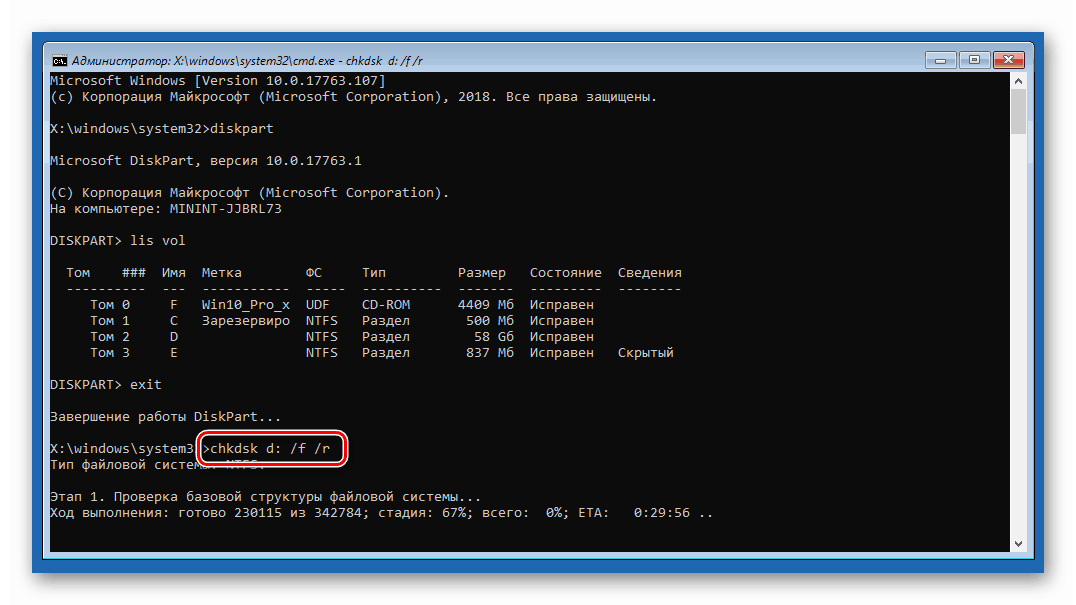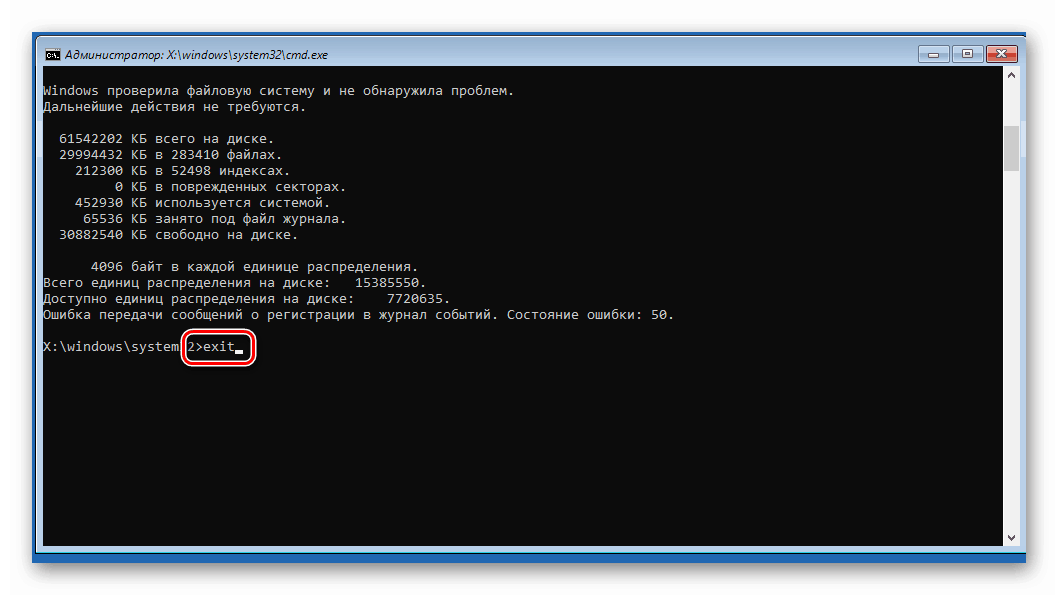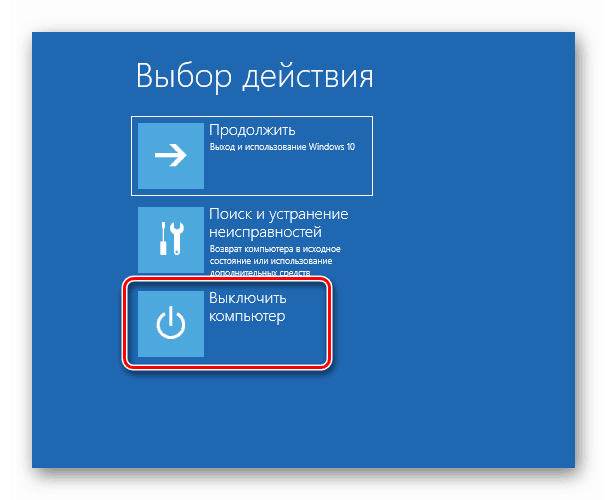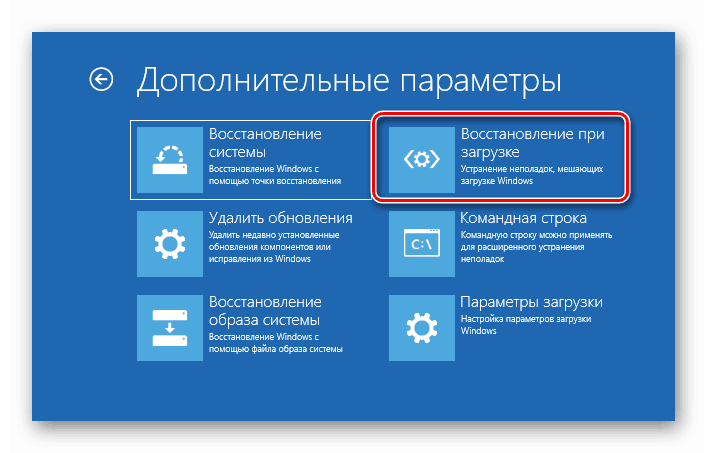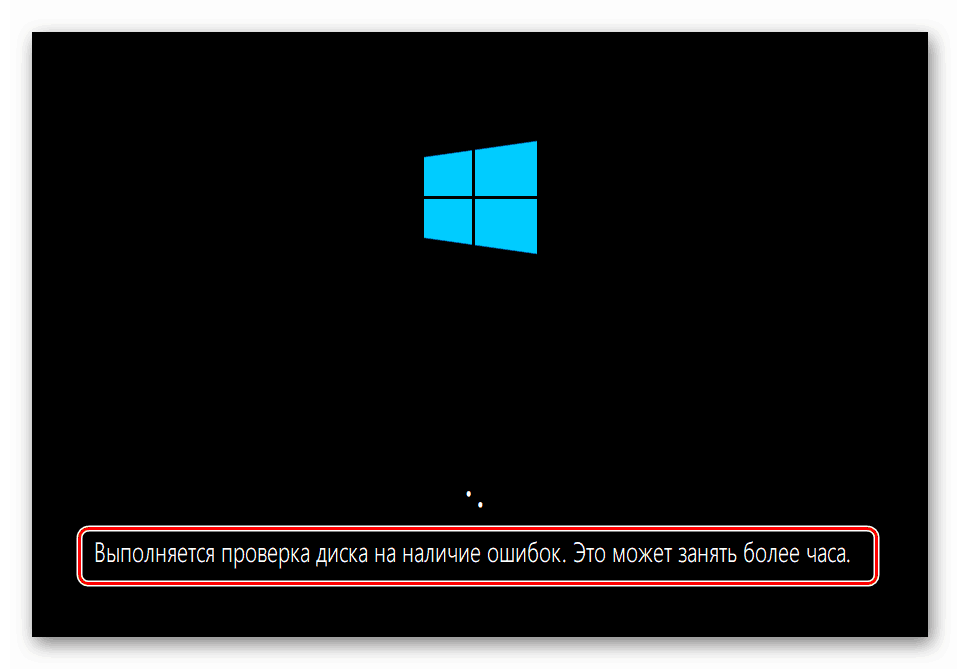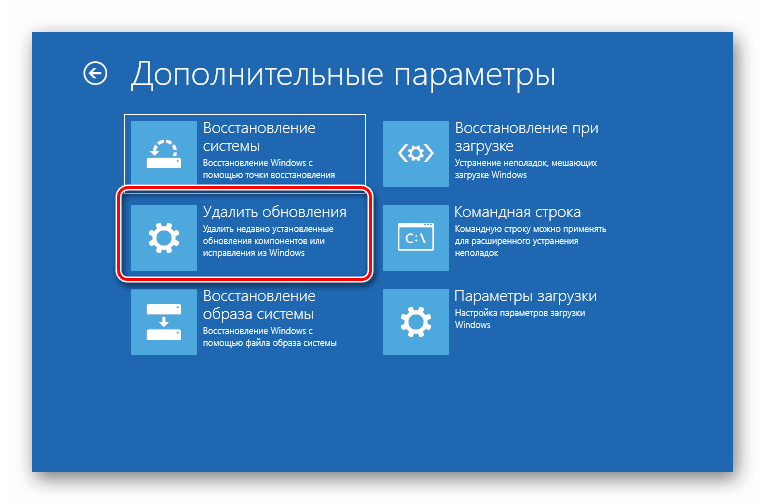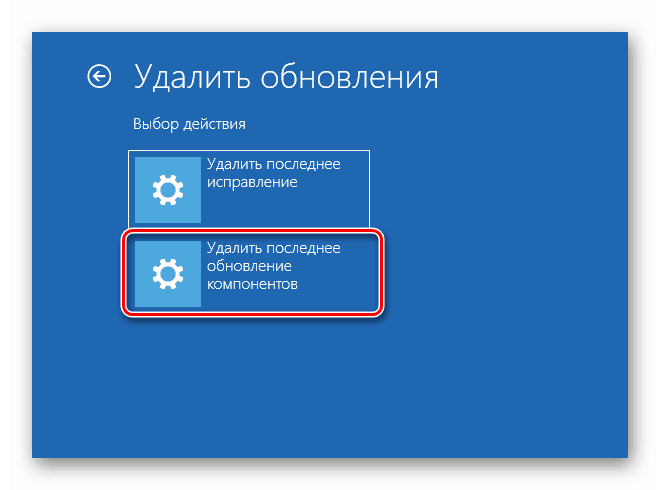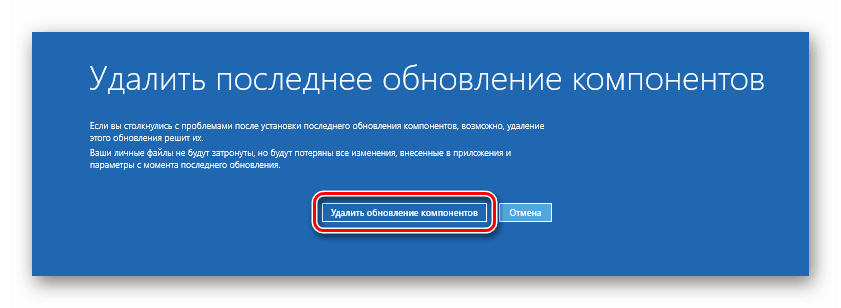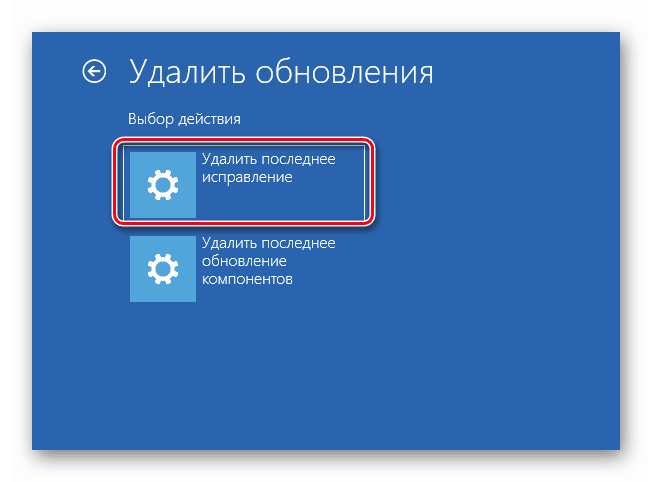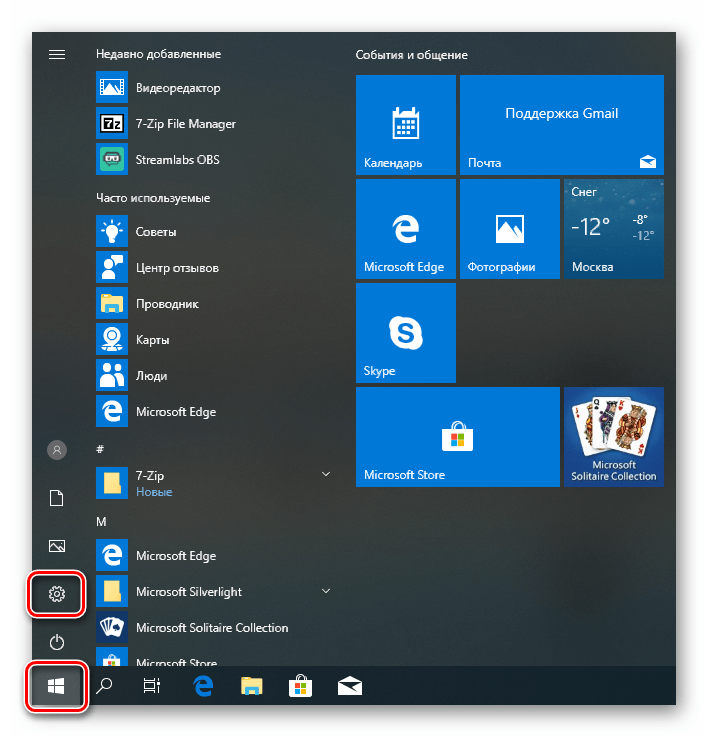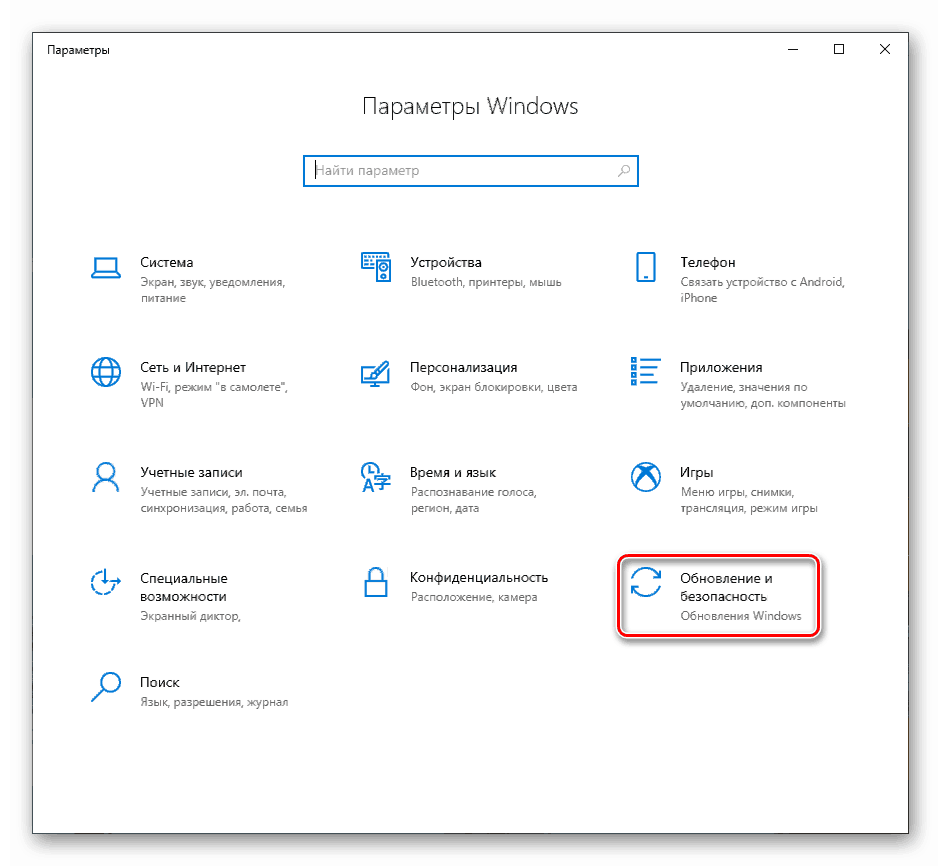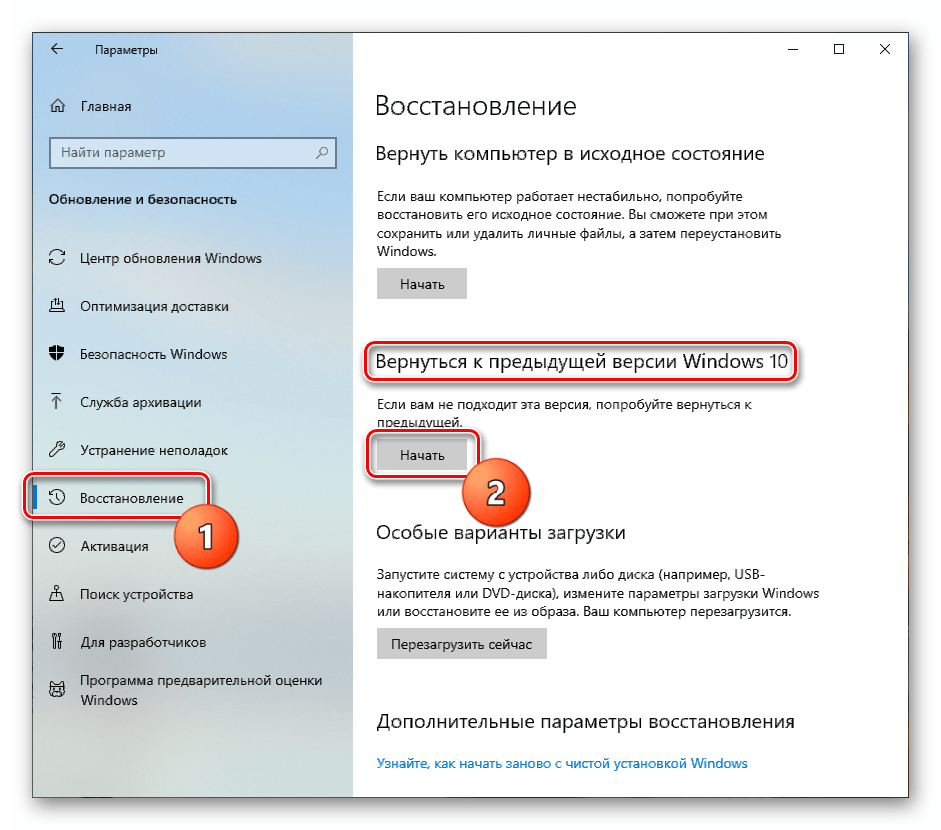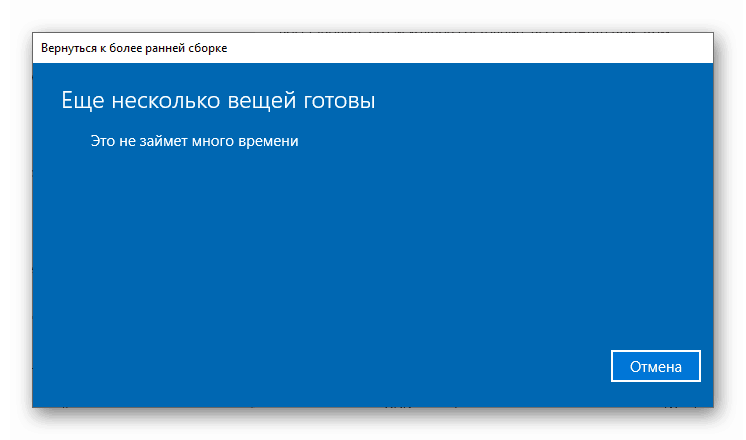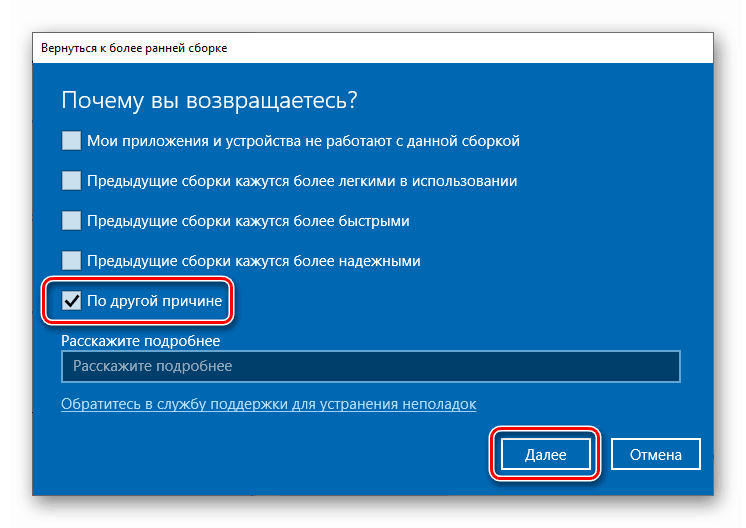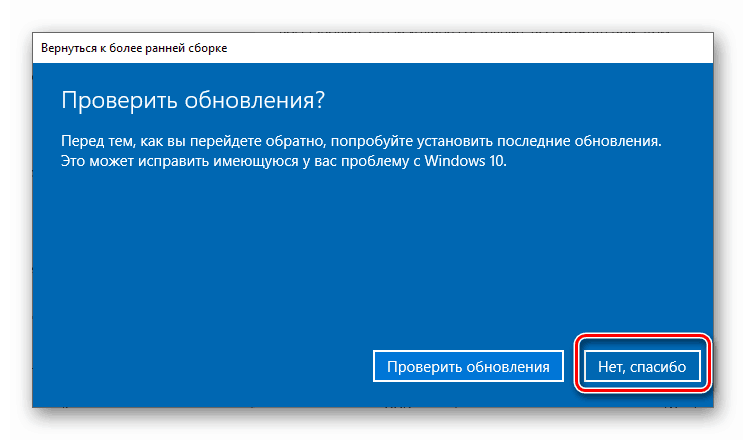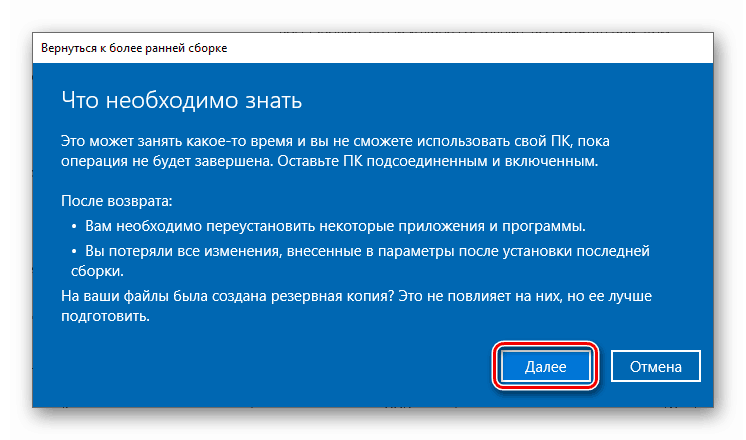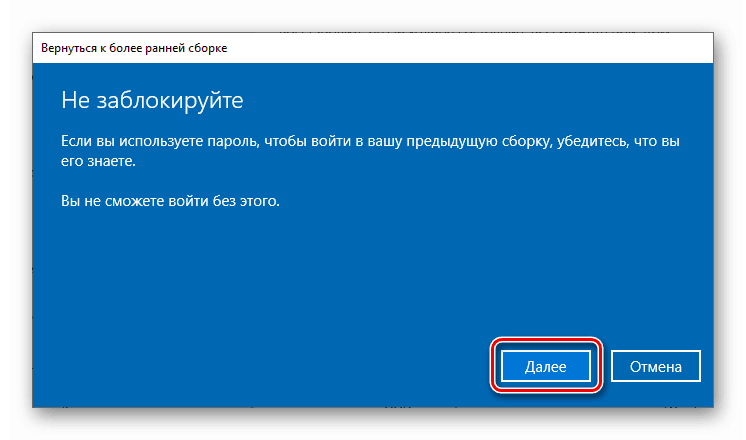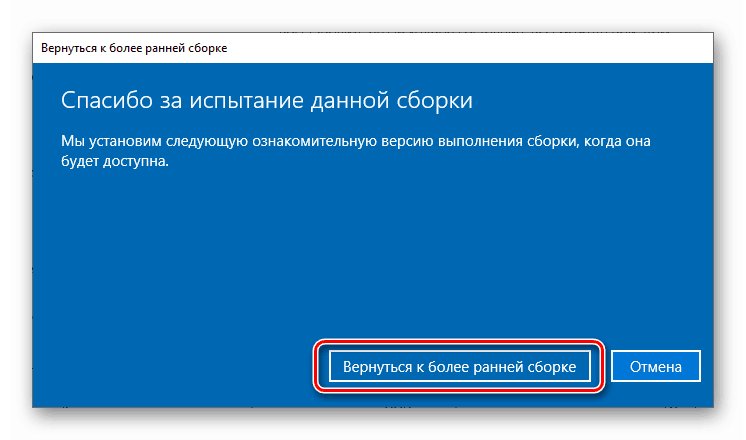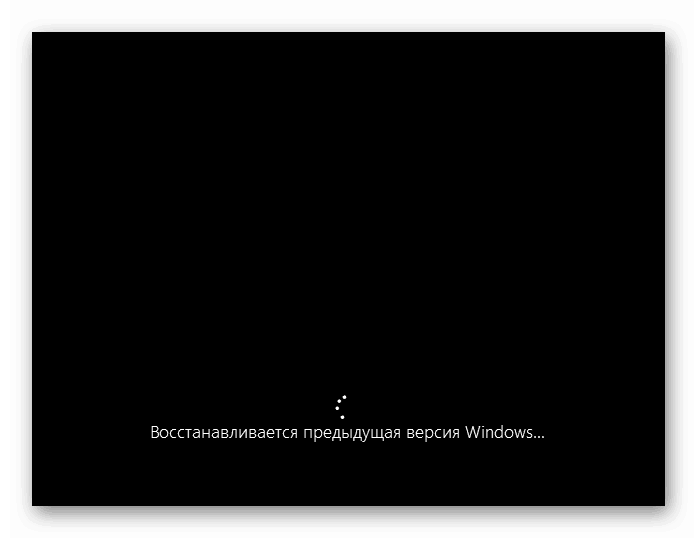Popravite BSOD s kodom "CRITICAL_SERVICE_FAILED" u sustavu Windows 10
Najneugodnije pogreške pri radu sa sustavom Windows su BSOD-ovi - “plavi ekrani smrti”. Kažu da je u sustavu došlo do kritičnog neuspjeha i njegovo daljnje korištenje nije moguće bez ponovnog pokretanja ili dodatnih manipulacija. Danas ćemo pogledati načine kako riješiti jedan od ovih problema s imenom "CRITICAL_SERVICE_FAILED".
Sadržaj
Uklanjanje pogreške CRITICAL_SERVICE_FAILED
Doslovno prevesti tekst na plavom zaslonu kao "Fatalna pogreška usluge". To može biti kvar usluga ili upravljačkih programa, kao i njihov sukob. Problem se obično javlja nakon instalacije bilo kojeg softvera ili ažuriranja. Postoji još jedan razlog - problemi s tvrdim diskom sustava. Od njega i treba početi ispravljati situaciju.
Prva metoda: provjerite disk
Jedan od čimbenika za nastanak ovog BSOD-a mogu biti pogreške na disku za podizanje sustava. Da biste ih eliminirali, trebate provjeriti ugrađeni Windows program CHKDSK.EXE . Ako je sustav mogao pokrenuti sustav, možete ga pozvati izravno iz grafičkog sučelja ili "Command Line" .
Više detalja: Izvođenje dijagnostike tvrdog diska u sustavu Windows 10
U situaciji u kojoj preuzimanje nije moguće, trebali biste koristiti okruženje za oporavak pokretanjem "Command Prompt" u njemu. Ovaj će se izbornik otvoriti nakon što plavi zaslon s podacima nestane.
- Kliknite gumb "Napredne opcije" .
![Idite na postavljanje naprednih opcija u okruženju za oporavak u sustavu Windows 10]()
- Idite na odjeljak "Pretraživanje i rješavanje problema" .
![Prijelaz na rješavanje problema u Windows 10 okruženju za oporavak]()
- Ovdje također otvorimo blok s “Dodatnim parametrima” .
![Pokrenite napredne postavke mogućnosti pokretanja u okruženju za oporavak sustava Windows 10. t]()
- Otvorite "Command Line" .
![Pokretanje naredbenog retka u Windows 10 okruženju za oporavak]()
- S naredbom pokrećemo uslužni program diska konzole
diskpart![Pokretanje uslužnog programa konzolnog diska u Windows 10 okruženju za oporavak]()
- Pokažite nam popis svih particija na diskovima u sustavu.
lis volTražimo sistemski disk. Budući da uslužni program najčešće mijenja slovo jedinice, možete odrediti samo potrebnu veličinu. U našem primjeru to je "D:" .
![Nabavite popis particija tvrdog diska u Windows 10 okruženju za oporavak]()
- Isključite Diskpart.
exit![Isključite uslužni program konzolnog diska u Windows 10 okruženju za oporavak]()
- Sada počinjemo provjeravati i ispravljati pogreške odgovarajućom naredbom s dva argumenta.
chkdsk d: /f /r![Pokretanje sustavnog diska za pogreške u okruženju za oporavak sustava Windows 10. t]()
Ovdje "d:" je slovo nositelja sustava, i / f / r su argumenti koji uslužnom programu omogućuju da popravi pokvarene sektore i softverske pogreške.
- Nakon dovršetka postupka izađite iz konzole.
exit![Isključite naredbeni redak u Windows 10 okruženju za oporavak]()
- Pokušavamo pokrenuti sustav. Bolje je da isključite i ponovno uključite računalo.
![Isključivanje računala u okruženju za oporavak sustava Windows 10. t]()
Metoda 2: Pokretanje oporavka
Ovaj alat također radi u okruženju za oporavak, automatski provjerava i ispravlja sve vrste pogrešaka.
- Izvršite radnje opisane u stavcima 1 - 3 prethodne metode.
- Odaberite odgovarajući blok.
![Prebacite se na alat za oporavak prilikom podizanja sustava Windows 10 Recovery Environment]()
- Čekamo da alat završi, nakon čega će se računalo automatski ponovno pokrenuti.
![Automatski popravite probleme pri dizanju u okruženju za oporavak sustava Windows 10. t]()
Metoda 3: Oporavak od točke
Točke oporavka su posebni unosi na disku koji sadrže podatke o postavkama i datotekama sustava Windows. Mogu se koristiti ako je omogućena zaštita sustava. Ova će radnja poništiti sve promjene koje su izvršene prije određenog datuma. To se odnosi na instalaciju programa, upravljačkih programa i ažuriranja, kao i na postavke "Windowsa".
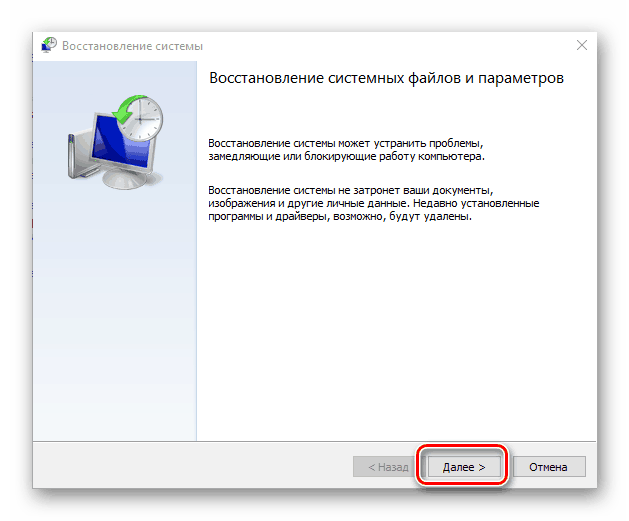
Više detalja: Vraćanje na točku vraćanja u sustavu Windows 10
Četvrti način: uklonite ažuriranja
Ovaj postupak vam omogućuje da uklonite najnovije zakrpe i ažuriranja. To će pomoći u slučajevima kada opcija s točkicama nije funkcionirala ili nedostaje. Možete pronaći opciju u istom okruženju za oporavak.
Napominjemo da će te radnje spriječiti korištenje uputa u 5. metodi, budući da će mapa Windows.old biti izbrisana.
Pogledajte i: Uklonite Windows.old u sustavu Windows 10
- Prolazimo točke 1 - 3 prethodnih metoda.
- Kliknite " Izbriši ažuriranja" .
![Idite na alat za uklanjanje ažuriranja u okruženju za oporavak sustava Windows 10. t]()
- Idite na odjeljak naveden na snimci zaslona.
![Idite na deinstaliranje ažuriranja u okruženju za oporavak sustava Windows 10. t]()
- Kliknite gumb “Izbriši komponente ažuriranja” .
![Pokretanje uklanjanja ažuriranja u Windows 10 okruženju za oporavak]()
- Čekamo završetak rada i ponovno pokretanje računala.
- Ako se pogreška ponovi, ponovite radnju s ispravcima.
![Premjesti za deinstaliranje hitnih popravaka u okruženju za oporavak sustava Windows 10. t]()
Metoda 5: Prethodna gradnja
Ova metoda će biti učinkovita ako se greška pojavljuje povremeno, ali sustav se pokreće i imamo pristup njegovim parametrima. Istodobno su se pojavili problemi nakon sljedećeg globalnog ažuriranja "desetaka".
- Otvorite izbornik "Start" i idite na parametre. Isti rezultat će dati kombinaciju tipki Windows + I.
![Idite na postavke sustava iz izbornika Start u sustavu Windows 10]()
- Idite na odjeljak za ažuriranje i sigurnost.
![Idite na odjeljak za ažuriranja i sigurnosne postavke u sustavu Windows 10]()
- Idite na karticu "Restore" i kliknite gumb "Start" u bloku da biste se vratili na prethodnu verziju.
![Pokrenite reset sustava na prethodne mogućnosti ugradnje u Windows 10]()
- Započet će kratak proces pripreme.
![Proces pripreme za povratak na prethodnu montažu sustava Windows 10]()
- Pred navodnim razlogom za oporavak stavili smo galamu. Nije važno što odaberemo: to neće utjecati na tijek operacije. Kliknite "Dalje".
![Objašnjenje razloga za povratak na prethodnu verziju sustava Windows 10]()
- Sustav će ponuditi provjeru ažuriranja. Odbijamo.
![Provjera ažuriranja pri povratku na prethodnu verziju sustava Windows 10]()
- Pažljivo pročitajte upozorenje. Posebnu pozornost treba posvetiti sigurnosnim kopijama datoteka.
![Upozorenje sustava kada se vratite na prethodnu verziju sustava Windows 10]()
- Još jedno upozorenje o potrebi da zapamtite zaporku računa.
![Upozorenje o spremanju lozinke računa pri povratku na prethodnu verziju sustava Windows 10]()
- Ova priprema je dovršena, kliknite "Natrag na ranije sastavljanje".
![Pokretanje povratka na prethodnu verziju sustava Windows 10]()
- Čekamo završetak oporavka.
![Proces obnavljanja prethodne verzije sustava Windows 10]()
Ako je alat generirao pogrešku ili gumb Start nije aktivan, prijeđite na sljedeću metodu.
Metoda 6: Vratite računalo u izvorno stanje
Pod izvor treba shvatiti da je stanje u kojem je sustav bio odmah nakon instalacije. Postupak se može izvoditi i iz radnog "Windowsa" i iz okruženja za oporavak pri pokretanju.
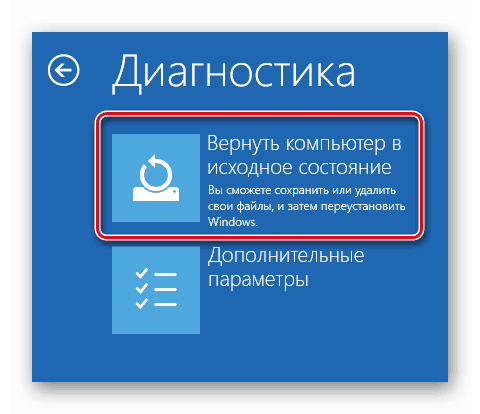
Više detalja: Vraćanje sustava Windows 10 u izvorno stanje
Način 7: tvorničke postavke
Ovo je još jedna mogućnost oporavka sustava Windows. To podrazumijeva čistu instalaciju s automatskim očuvanjem softvera instaliranog od strane proizvođača i licencnih ključeva.

Više detalja: Vraćamo Windows 10 u tvorničko stanje
zaključak
Ako primjena gore navedenih uputa ne pomogne da se uhvate u koštac s pogreškom, tada će samo nova instalacija sustava iz odgovarajućeg medija pomoći.
Više detalja: Kako instalirati Windows 10 s flash diska ili pogona
Osim toga, trebali biste obratiti pozornost na tvrdi disk koji je snimljen na Windows. Može biti izvan upotrebe i zahtijeva zamjenu.