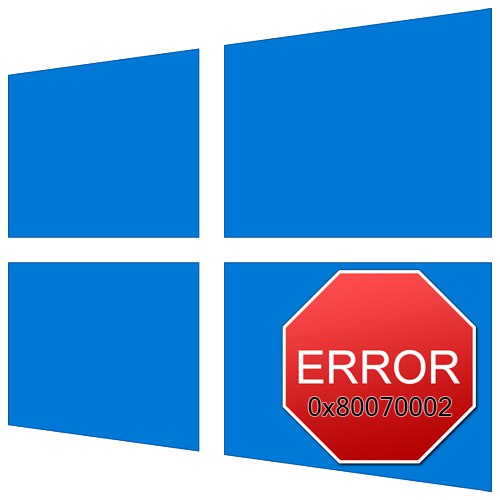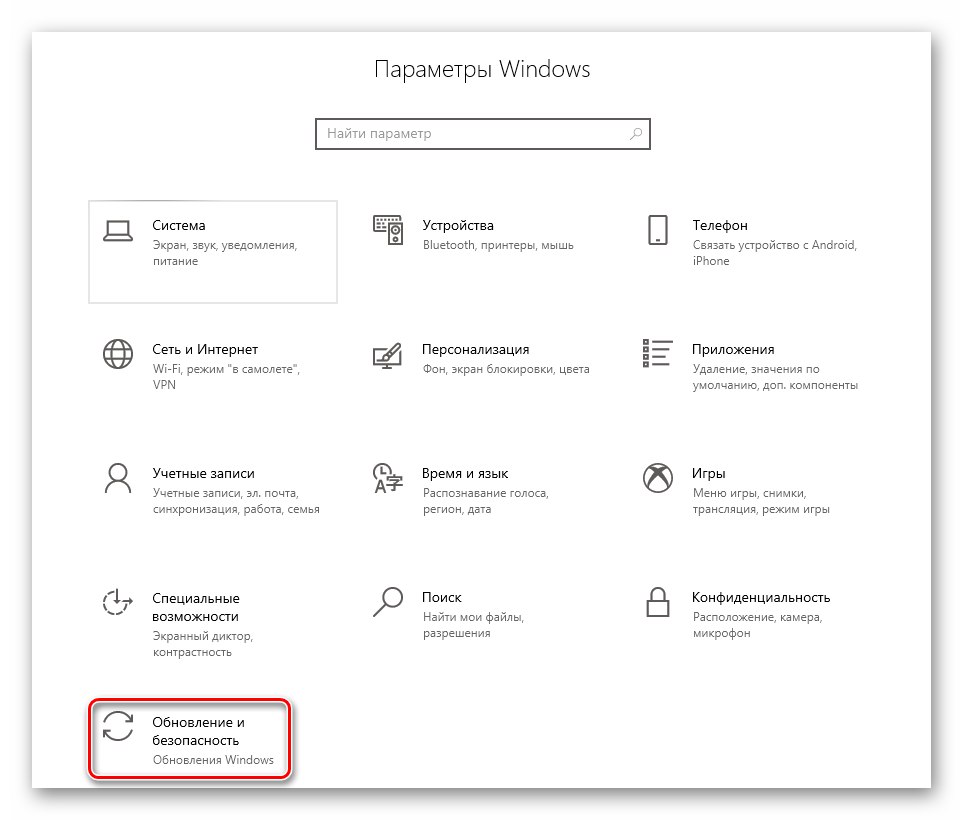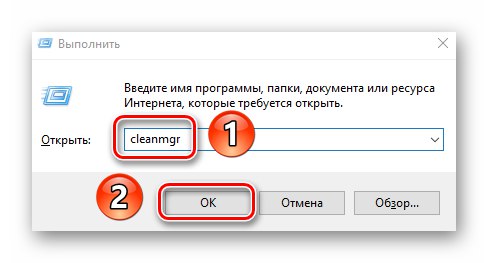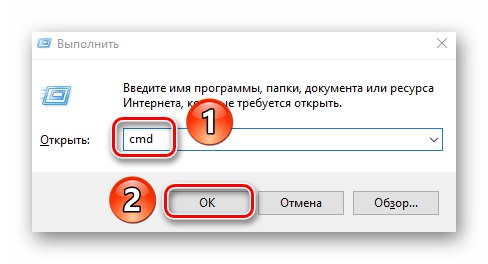Nije tajna da je najnovija verzija operativnog sustava Windows daleko od idealne. Kad se koristi, svako malo pojavljuju se razni problemi. Štoviše, to se može dogoditi u najneprikladnije vrijeme. U ovom ćete članku naučiti kako ispraviti pogrešku 0x80070002 na pokrenutim uređajima Windows 10.
Rješavanje problema 0x80070002 u sustavu Windows 10
Treba odmah napomenuti da se ova pogreška uglavnom događa prilikom pokušaja instaliranja ažuriranja ili preuzimanja zakrpa sustava. Poruka o njoj izgleda ovako:
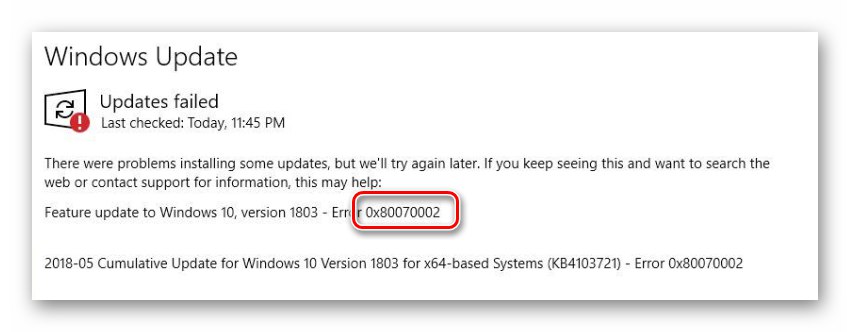
Mnogo rjeđe problemi se uočavaju prilikom pokretanja softvera treće strane i tijekom rada s trgovinom s robnom markom Windows. Dalje ćemo razmotriti nekoliko osnovnih metoda koje će pomoći popraviti pogrešku u određenim slučajevima. Svakako pročitajte opis svake metode, jer ćemo naznačiti u kojoj je situaciji bolje koristiti je.
1. metoda: "Alat za rješavanje problema"
Ova je metoda idealna za slučajeve kada se prilikom pokušaja pronalaženja ili instaliranja ažuriranja sustava Windows pojavi pogreška 0x80070002. Da bismo riješili problem, poslužit ćemo se ugrađenim uslužnim programom navedenim u nazivu. U praksi morate učiniti sljedeće:
- Pritisnite istodobno na tipkovnici "Windows" i "Ja"... Otvorit će se prozor "Opcije", u kojem trebate kliknuti na odjeljak Ažuriranje i sigurnost.
![Idite na odjeljak Ažuriranje i sigurnost kroz prozor Postavke u sustavu Windows 10]()
Pročitajte također: Što učiniti ako se postavke sustava Windows 10 ne otvore
- U lijevom dijelu sljedećeg prozora kliknite stavku "Rješavanje problema"... Zatim, u desnom području, kliknite lijevu tipku miša na liniju Windows Update... U bloku je "Pokrenite dijagnostiku i riješite problem".
- Ispod istog retka pojavit će se gumb s istim nazivom. Kliknite ga s LMB-om.
- Pokrenut će se potrebni uslužni program i automatski će započeti postupak otkrivanja i rješavanja problema. Nakon nekog vremena u istom ćete prozoru vidjeti obavijest da su izvršene potrebne promjene. Ako je potrebno, možete pogledati detalje operacije klikom na liniju "Pogledajte više informacija"... Zatim pritisnite tipku Zatvoriti i ponovno pokrenite sustav. Nakon pokretanja, pokušajte ponoviti korake koji su prethodno uzrokovali pogrešku 0x80070002.
- Napominjemo da se u nekim situacijama opisani uslužni program ne pokreće. U tom ćete slučaju morati koristiti sličnu opremu koja radi autonomno. Možete ga preuzeti sa službenog Microsoftova web mjesta. Da biste to učinili, idite na data veza i potvrdite okvir pored retka Windows 10 na dnu stranice. Pojavit će se dodatno područje u kojem biste trebali kliknuti na liniju označenu na snimci zaslona.
- Ovo će započeti preuzimanje datoteke "Wu10.diagcab"pokrenuti nakon završetka preuzimanja. Ostali koraci bit će slični onima u prvim odlomcima metode.
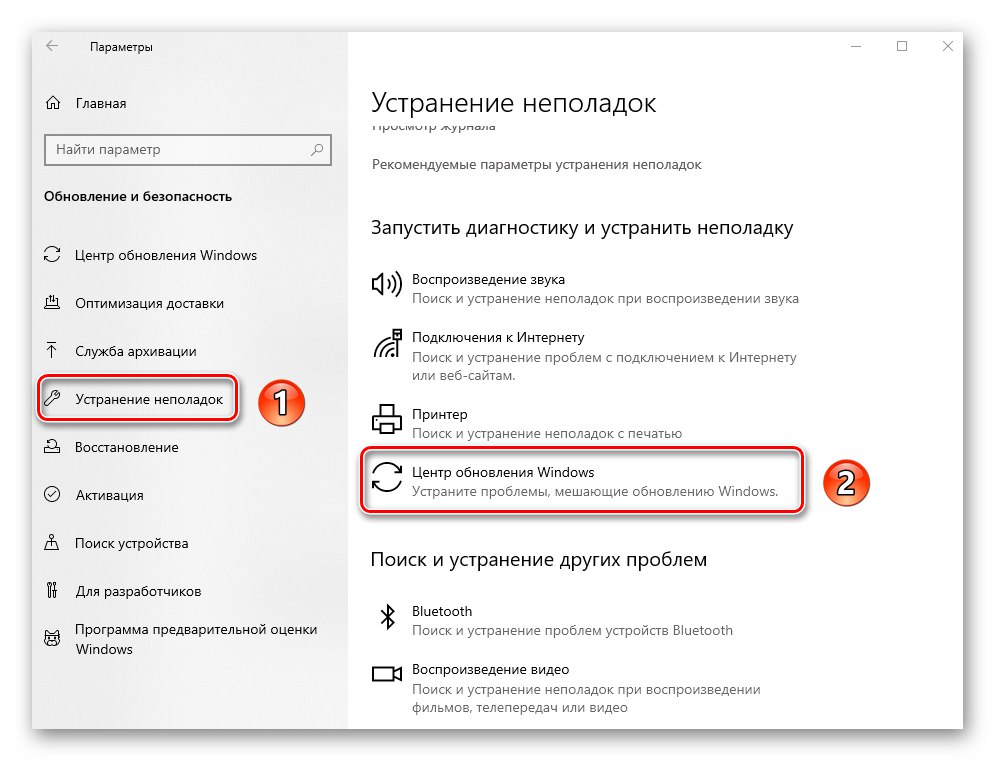
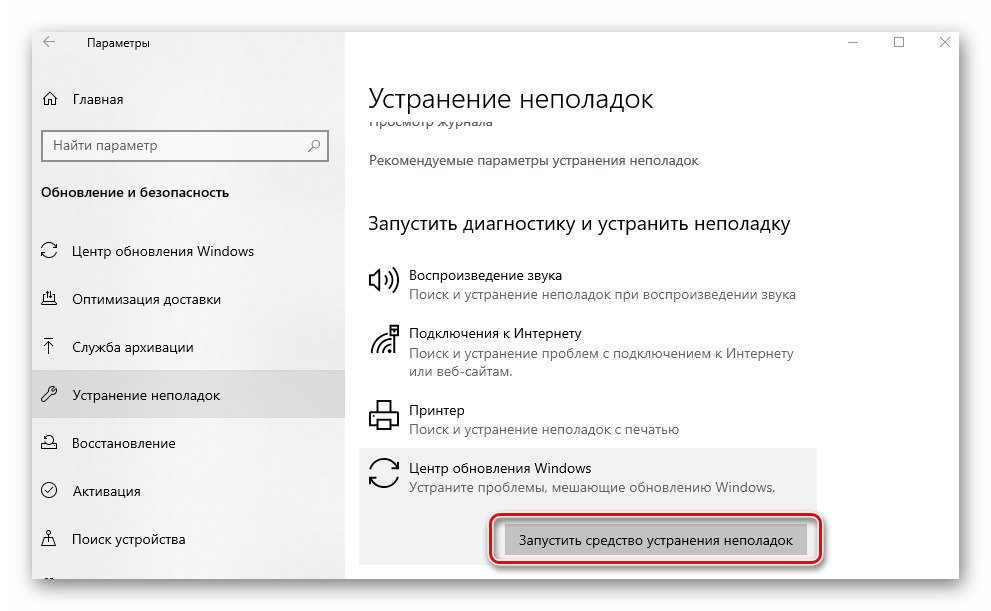
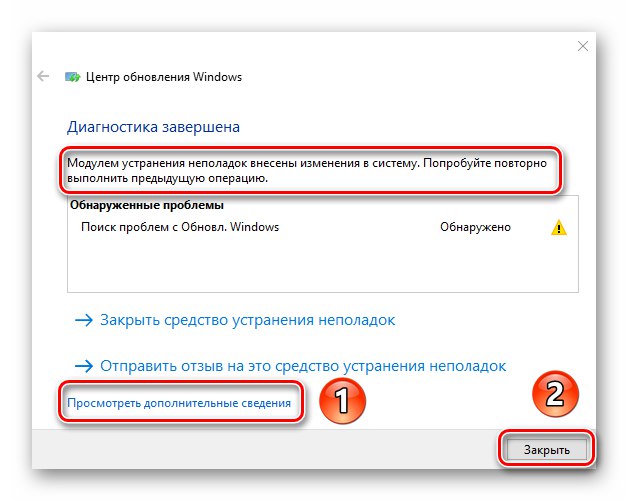
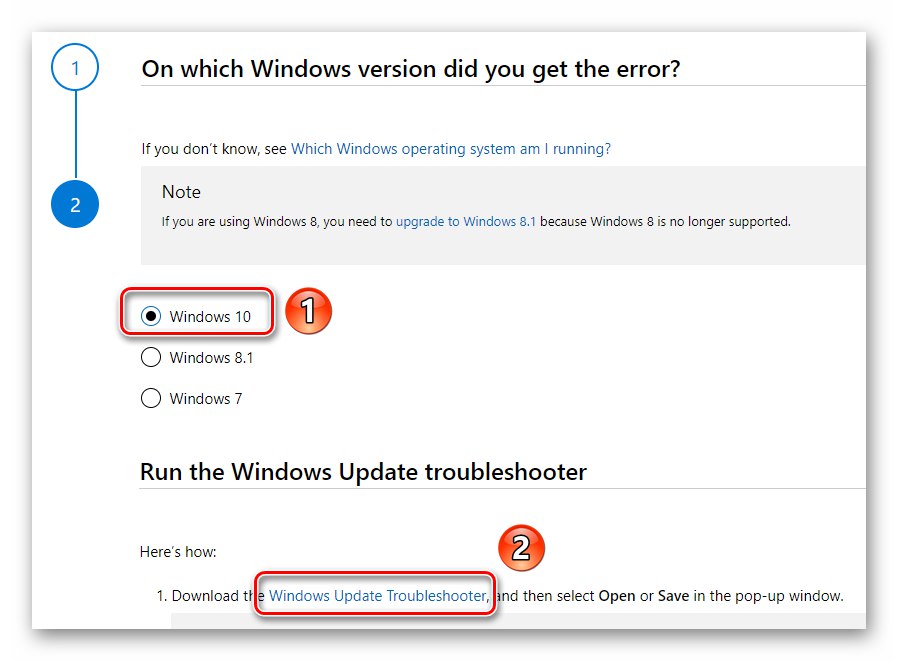
2. metoda: Deaktivacija sigurnosnog softvera
Ponekad je uzrok pogreške 0x80070002 antivirus. Činjenica je da strogim načinom skeniranja može blokirati potrebne sistemske datoteke. Rješenje u takvim situacijama je očito - na neko vrijeme onemogućiti sigurnosni softver. O tome kako to pravilno učiniti napisali smo u zasebnom vodiču.
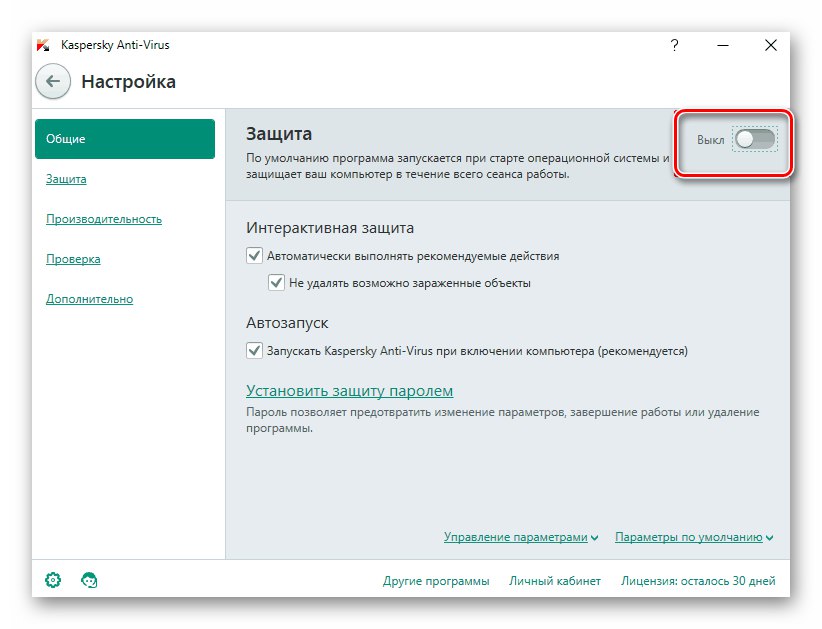
Više detalja: Onemogući antivirus
3. način: očistite ažuriranja
Ovu metodu treba koristiti u slučajevima kada se tijekom instaliranja ažuriranja sustava Windows dogodi pogreška. Sastoji se u čišćenju sustava od svih prethodno učitanih komponenata sustava. Trebate učiniti sljedeće:
- Prije svega, idite u mapu "DataStore"... Smješteno je na sljedećem putu:
C: WindowsSoftwareDistributionZatim uklonite sav sadržaj iz navedenog direktorija. U pravilu je ovo mapa s zapisnicima i dvije dodatne datoteke.
- Zatim upotrijebite tipkovnu prečac Windows + R nazvati snap "Trčanje"... Unesite naredbu u nju
cleanmgra zatim pritisnite gumb "U REDU".![Unošenje naredbe cleanmgr u prozor Snap-in Run u sustavu Windows 10]()
Pročitajte također: Pozivanje snap-ina Pokreni u sustavu Windows 10
- Pojavit će se mali prozor u kojem biste trebali odabrati particiju tvrdog diska za čišćenje. Kao rezultat postupka, vaši podaci neće biti izgubljeni. Odaberite particiju s slovom na kojoj je instaliran Windows 10, a zatim kliknite "U REDU".
- U sljedećem prozoru kliknite gumb "Očisti sistemske datoteke" u donjem području.
- Ponovno će se pojaviti prozor s izborom particije tvrdog diska. Ponovite korake iz točke 3.
- Ovo slijedi u kartici Čišćenje diska poništite sve potvrdne okvire na popisu datoteka, ostavljajući samo oznaku nasuprot crte "Čišćenje ažuriranja sustava Windows"... Zatim pritisnite tipku "U REDU" u istom prozoru.
- Pojavit će se prozor u kojem trebate potvrditi zahtjev za brisanje odabranih datoteka. Da biste to učinili, pritisnite gumb "Obriši datoteke" u sljedećem prozoru.
- Ovo će započeti postupak čišćenja sustava. Može potrajati neko vrijeme, ovisno o veličini nakupljenih datoteka.
- Kada završite, ovaj će se prozor automatski zatvoriti. To znači da morate ponovno pokrenuti sustav. Nakon toga ponovite korake koji su doveli do pogreške.
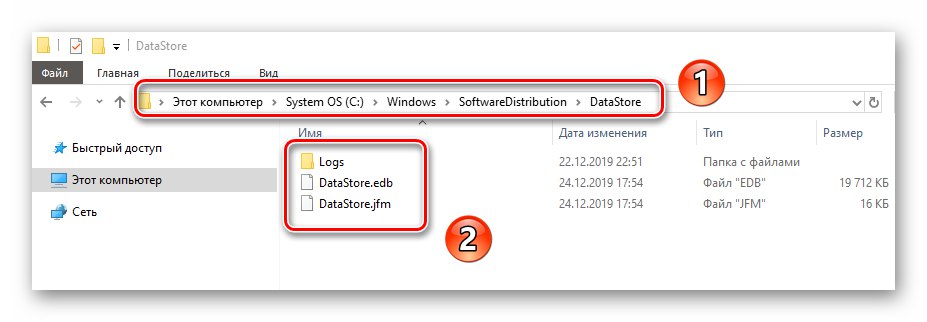
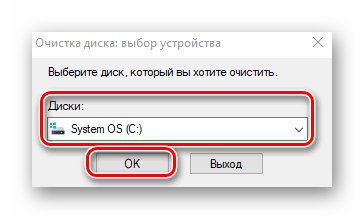
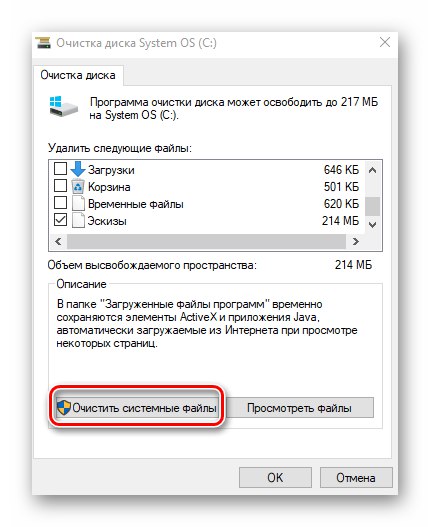
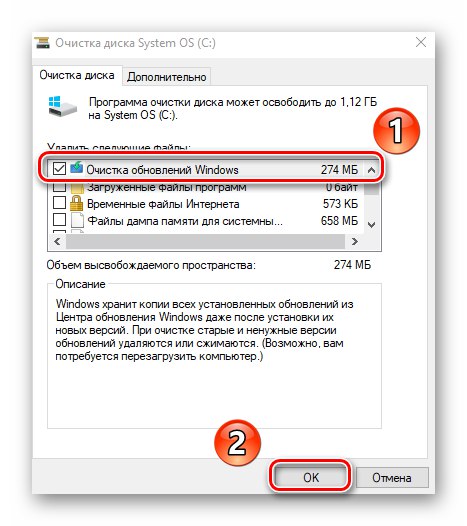
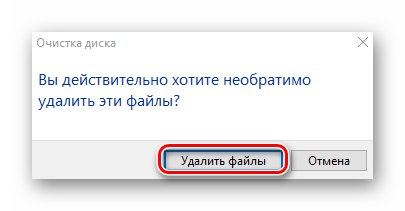
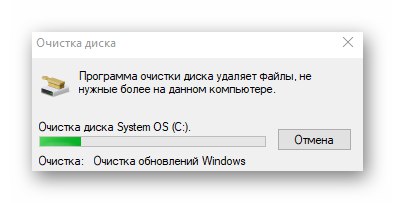
4. metoda: omogućite sinkronizaciju datuma i vremena
Veliki broj aplikacija u sustavu Windows 10 zahtijeva točan datum i vrijeme za ispravan rad. Ponekad se pogreška 0x80070002 može ispraviti jednostavnim omogućavanjem sinkronizacije ovih parametara. Ova se metoda može koristiti u svim slučajevima. Trebat će vam sljedeće:
- Kliknite lijevu tipku miša na ikonu s vremenom i datumom u uključenoj ladici "Trake zadataka"... U izborniku koji se pojavi odaberite redak označen na donjoj snimci zaslona.
- U prozoru koji se otvori kliknite gumb "Sinkroniziraj"... Osim toga, možete pokušati omogućiti automatsko podešavanje datuma i vremena promjenom položaja odgovarajućih prekidača.
- Nakon toga pokušajte ponovno korake koji su uzrokovali pojavu pogreške 0x80070002.
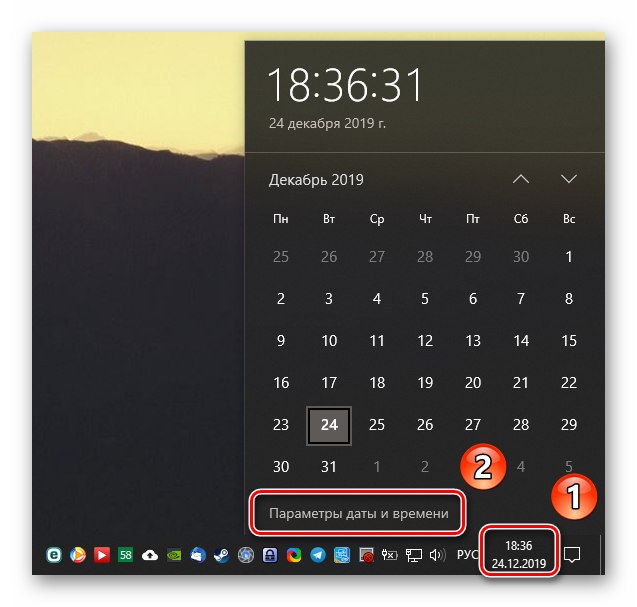
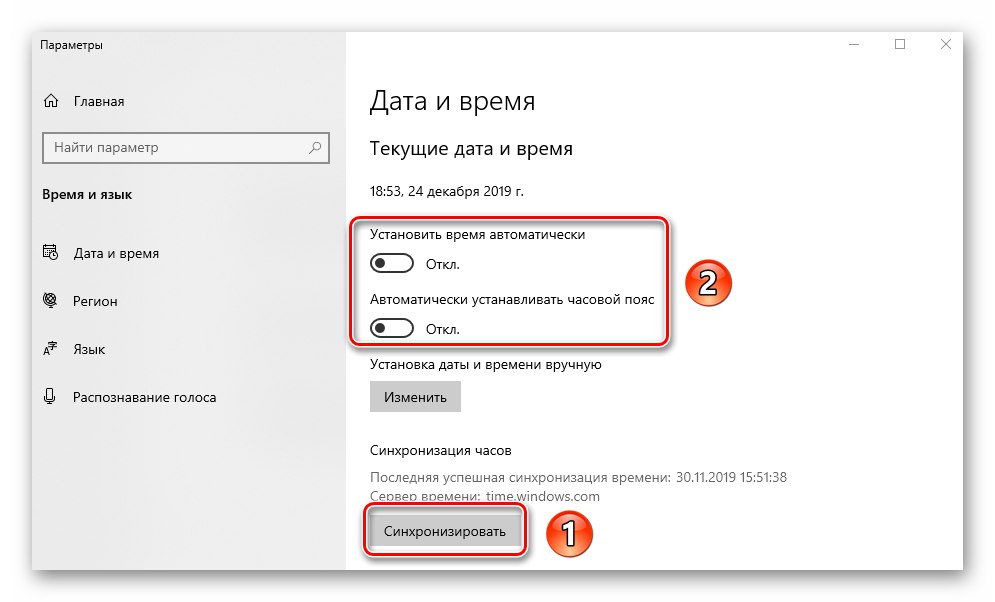
5. metoda: Promjena korisnika
Ova metoda prikladna je samo za one korisnike koji naiđu na spomenutu pogrešku prilikom korištenja ugrađene Windows trgovine. Problem se obično uočava prilikom preuzimanja ili ažuriranja aplikacije putem njega. U takvim situacijama pomaže banalna promjena korisnika. O tome kako se prebaciti s jednog računa na drugi napisali smo u zasebnom vodiču.
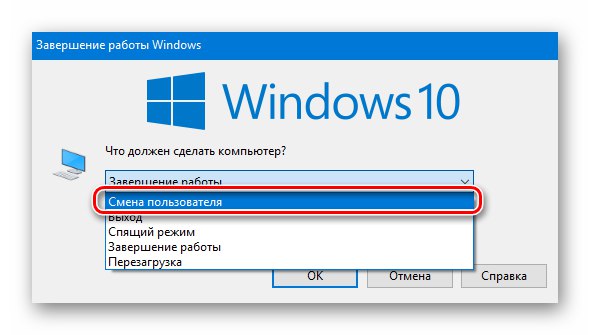
Više detalja: Prebacivanje između korisničkih računa u sustavu Windows 10
Metoda 6: Windows usluge
Ako druge metode ne pomažu riješiti se pogreške prilikom ažuriranja operativnog sustava, tada vrijedi provjeriti postavke posebnih službi koje su za to odgovorne. U ovom slučaju to nećemo provesti uobičajenim uslužnim programom "Usluge"i kroz "Naredbeni redak"što će vam jednostavno uštedjeti vrijeme.
- Pritisnite tipke istovremeno Windows + R za pokretanje ugriza "Trčanje"... U tekstualni okvir uslužnog programa unesite naredbu
cmd... Zatim, istovremeno držeći "Ctrl + Shift", pritisnite na tipkovnici "Unesi"... Te će vam radnje omogućiti upotrebu Naredbeni redak kao administrator.![Pokretanje dodatka Command Prompt kao administratora putem uslužnog programa Run u sustavu Windows 10]()
Pročitajte također: Pokretanje naredbenog retka kao administratora u sustavu Windows 10
- U prozor koji se otvori unesite jednu po jednu sljedeće naredbe:
SC config wuauserv start = auto
SC konfiguracijski bitovi start = odgođeno-automatski
SC config cryptsvc start = auto
SC config trustedinstaller start = autoNe zaboravite pritisnuti "Unesi" nakon unosa svakog izraza za početak obrade. Ako je operacija uspješna, u prozoru ćete vidjeti odgovarajući unos "Naredbeni redak".
- Nakon obrade svih naredbi zatvorite prethodno otvorene prozore i ponovno pokrenite sustav. Vjerojatno će problem s ažuriranjem OS-a nestati.
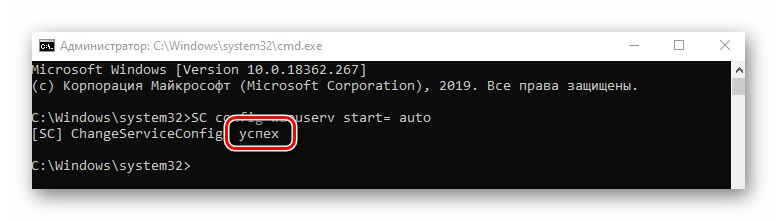
Metoda 7: provjerite cjelovitost datoteke
Iz različitih razloga, OS datoteke mogu se oštetiti ili jednostavno izbrisati. To može negativno utjecati na mnoge aspekte rada sustava Windows, uključujući uzrokovanje pogreške 0x80070002. Srećom, najnovija verzija sustava Windows ima ugrađene uslužne programe koji omogućuju provjeru i rješavanje tih problema. Prethodno smo detaljno opisali ove procese, pa samo slijedite donju poveznicu i pogledajte algoritam za njihovo izvršavanje.
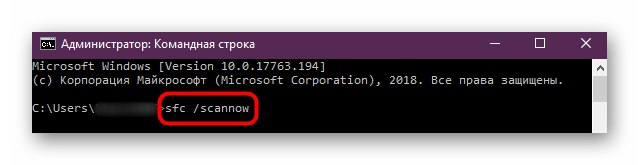
Više detalja: Korištenje i popravak programa za provjeru integriteta za sistemske datoteke u sustavu Windows 10
Korištenjem svih ili nekih gore spomenutih metoda možete se riješiti pogreške 0x80070002. Kao zaključak podsjetimo da u najtežim i zanemarenim slučajevima sustav uvijek možete vratiti u izvorno stanje gubitkom osobnih datoteka ili njihovim očuvanjem.
Više detalja: Vraćanje sustava Windows 10 u prvobitno stanje