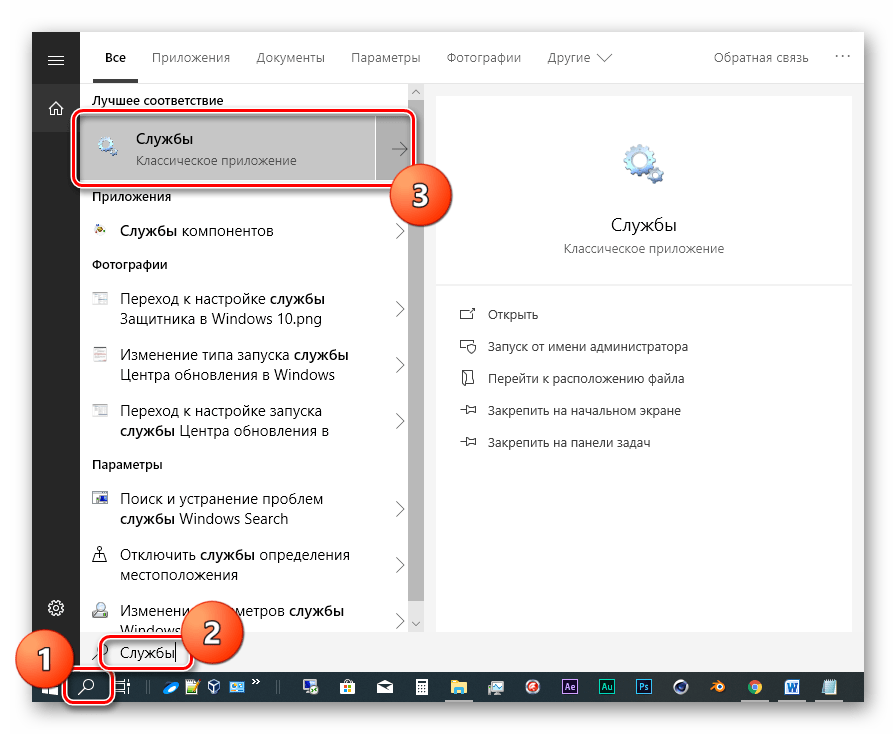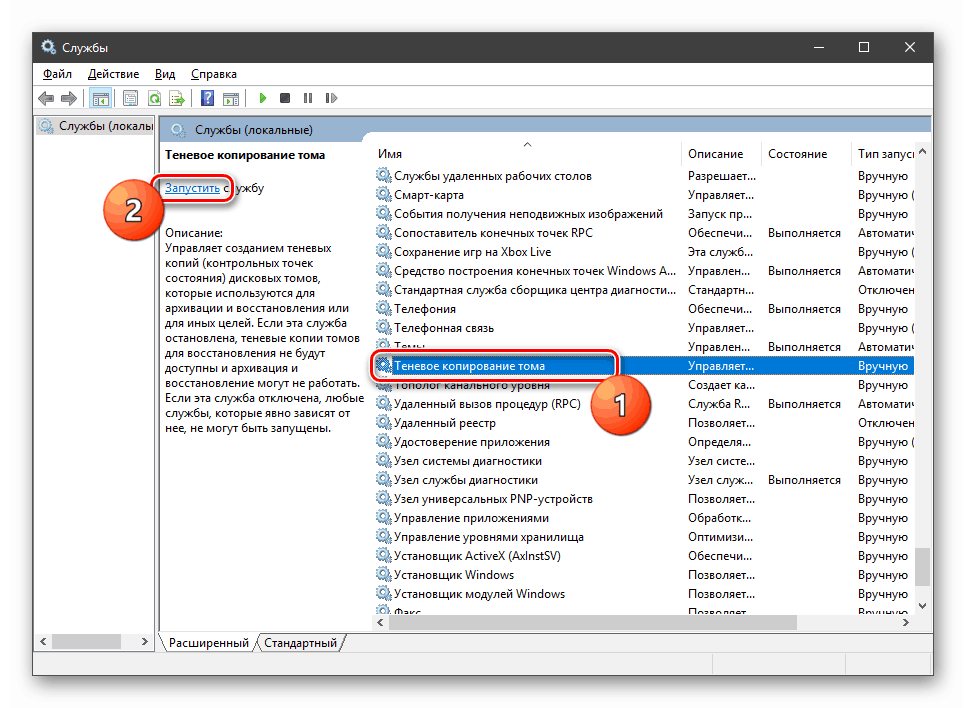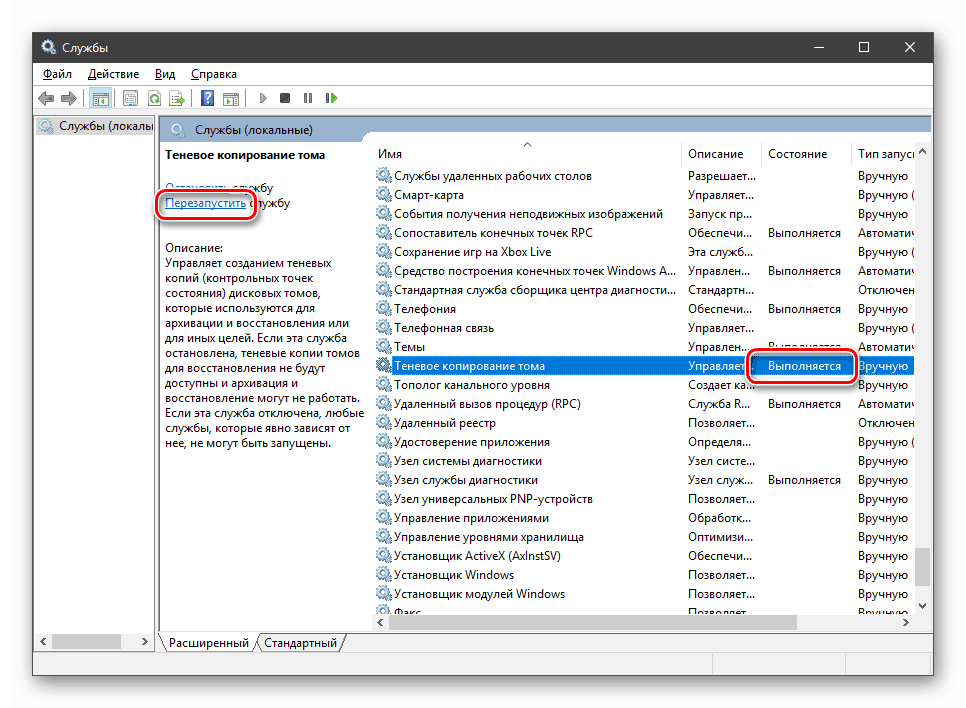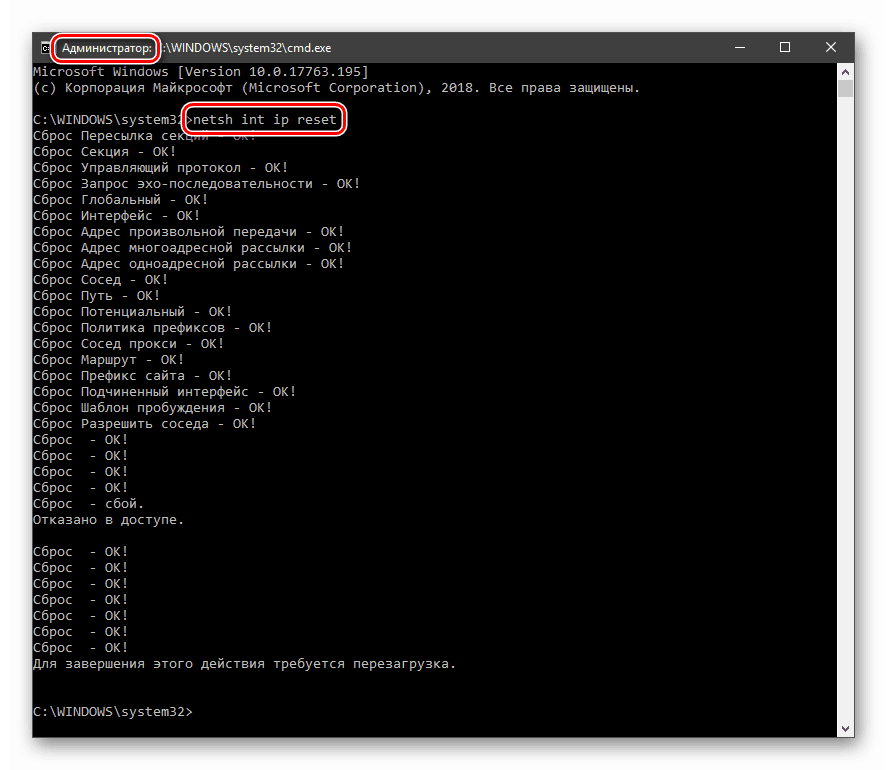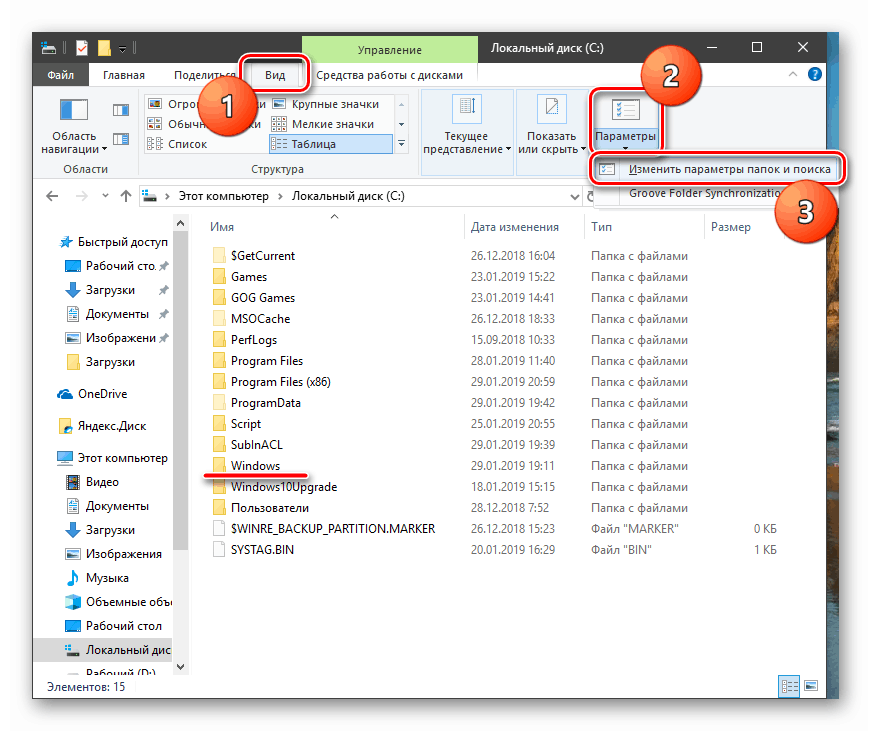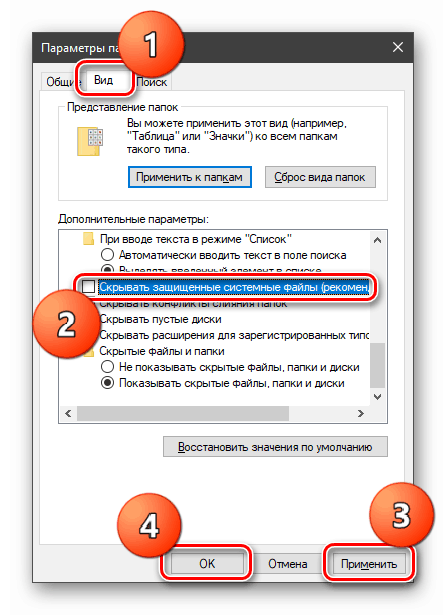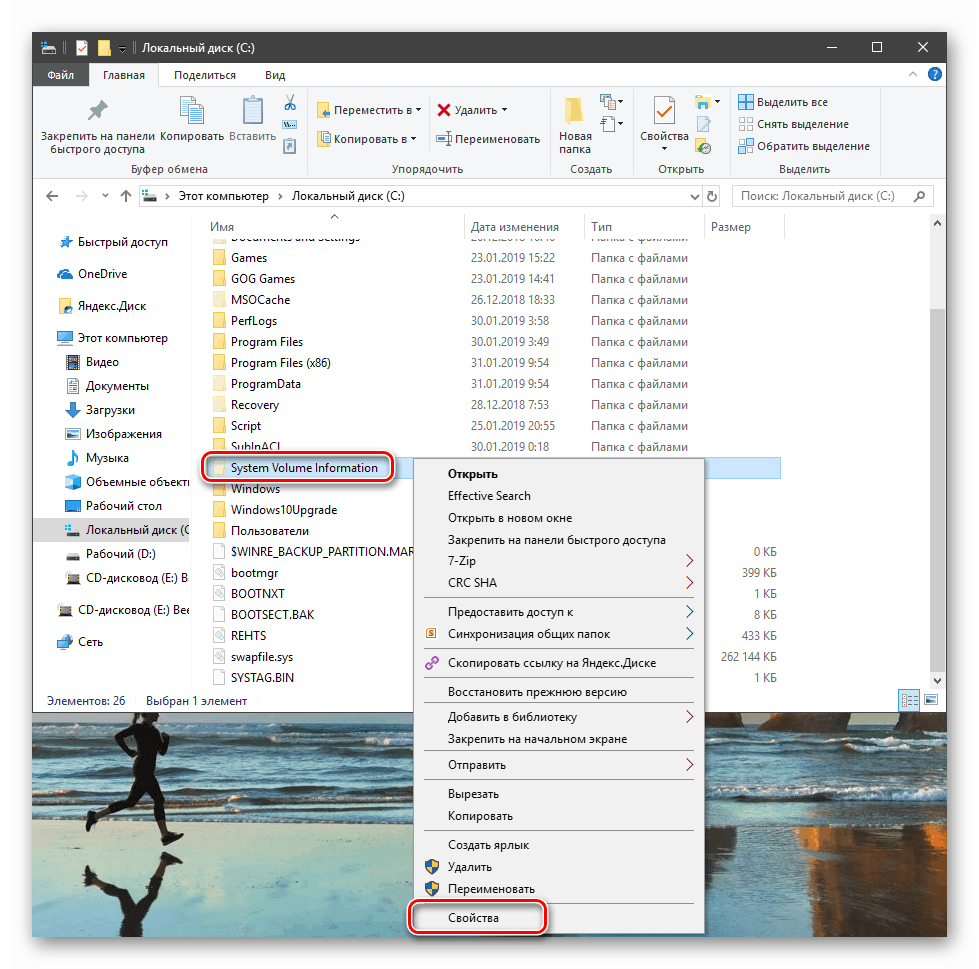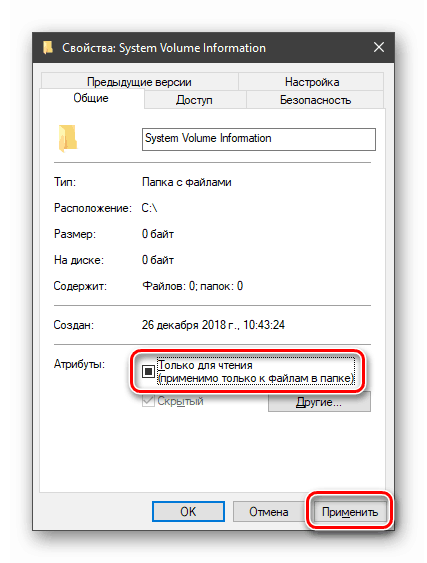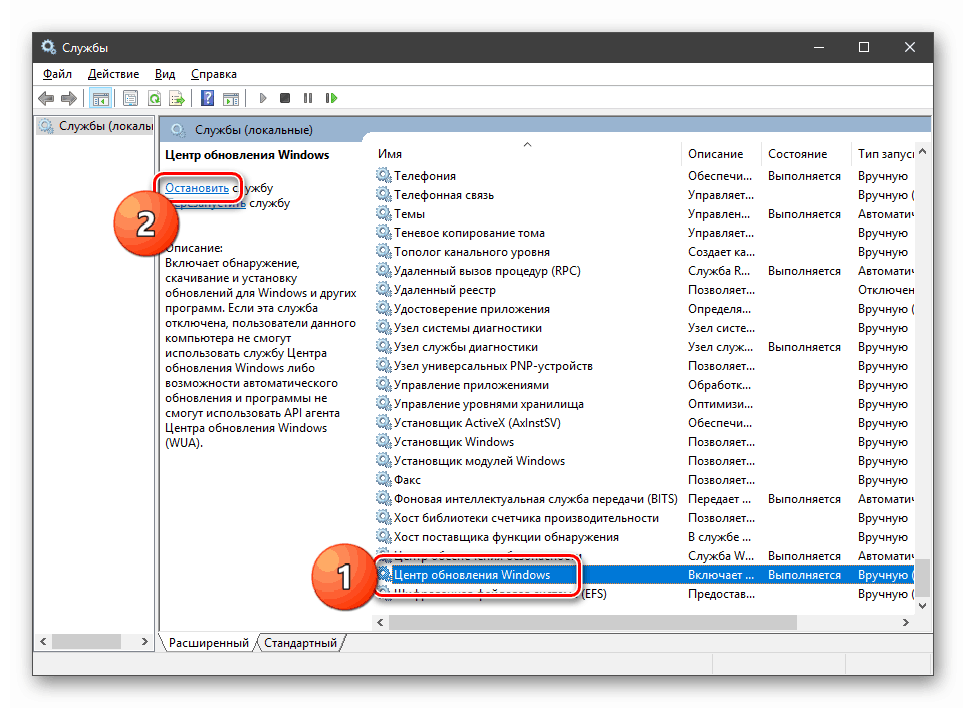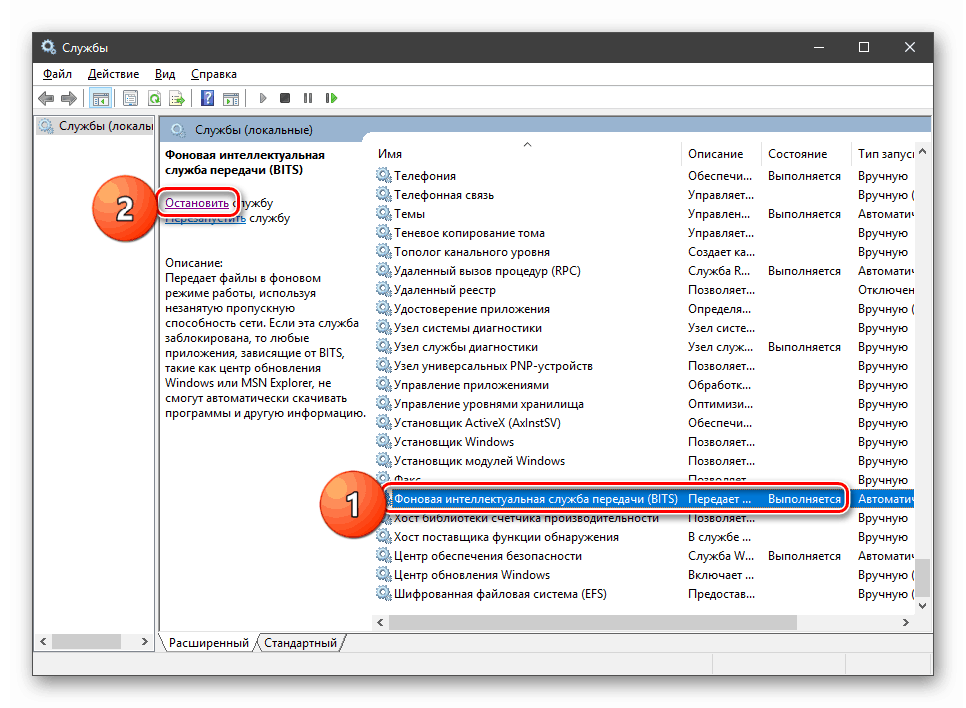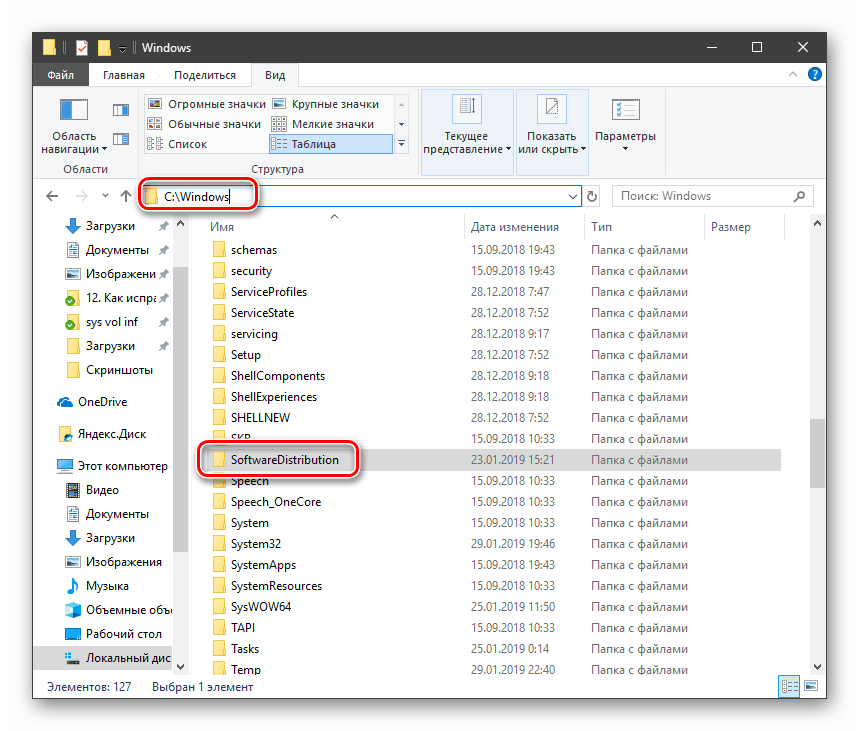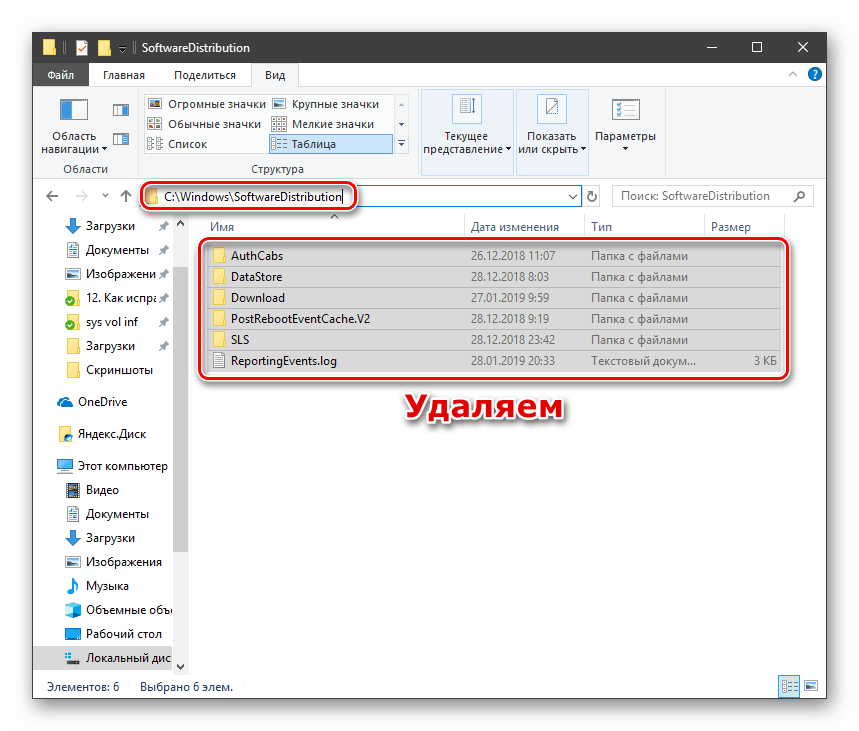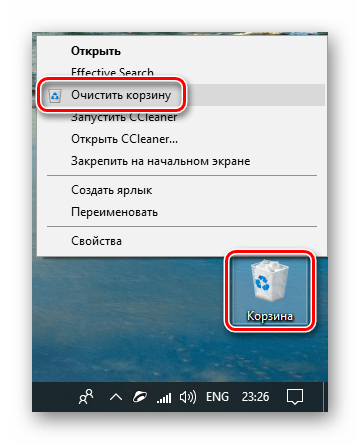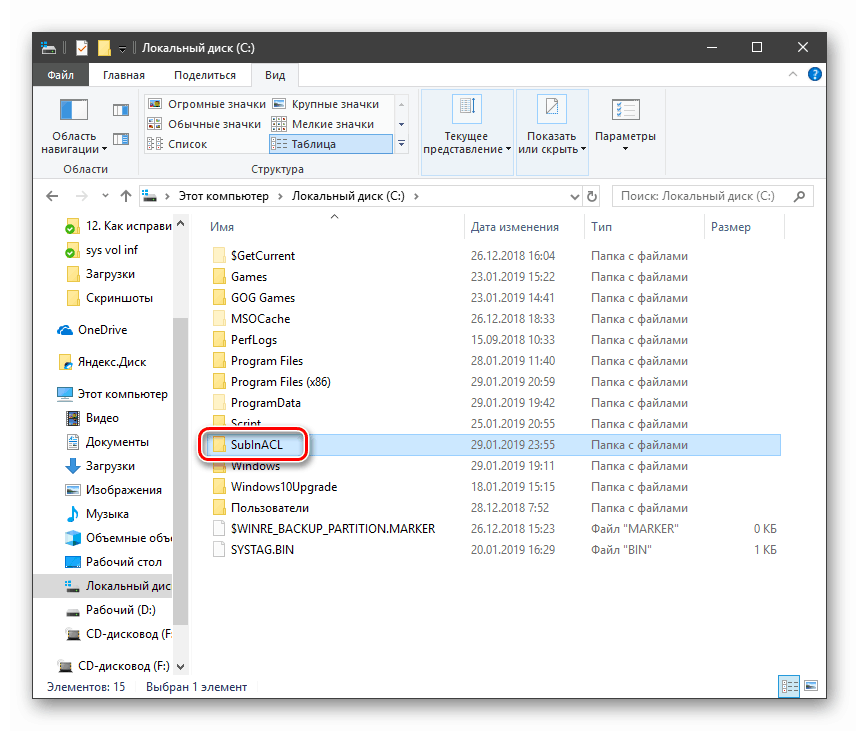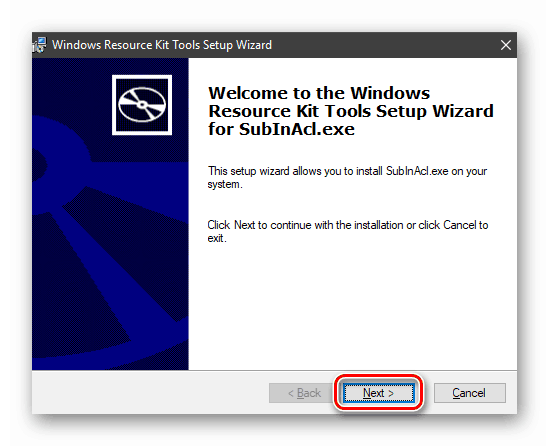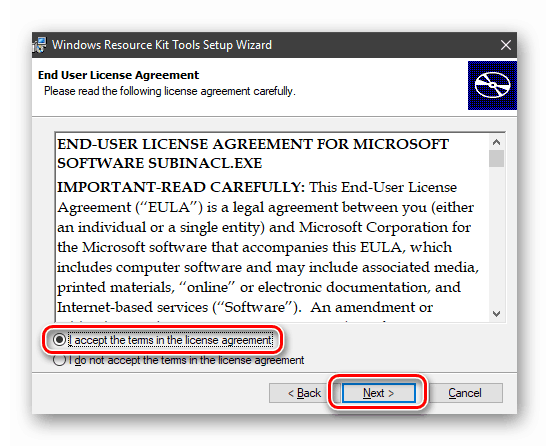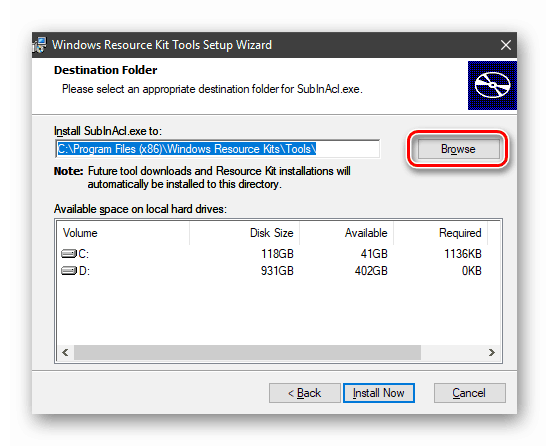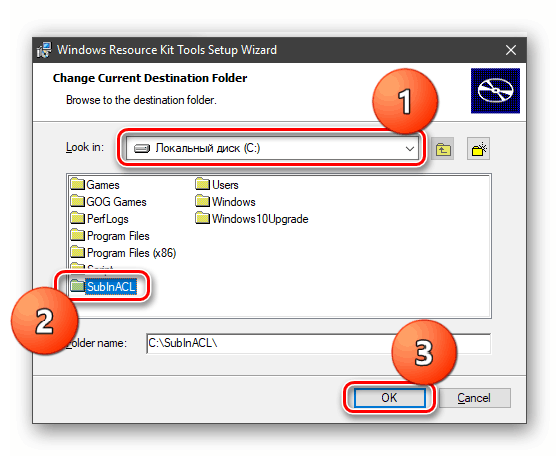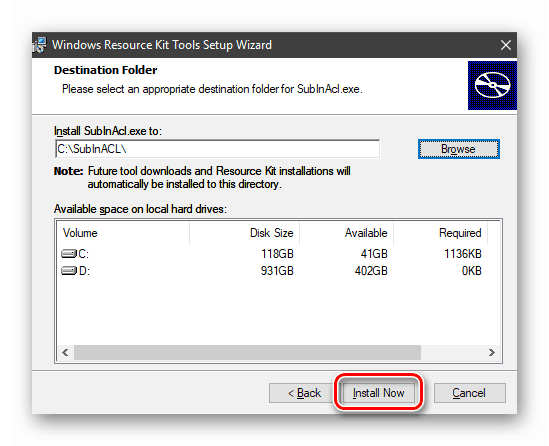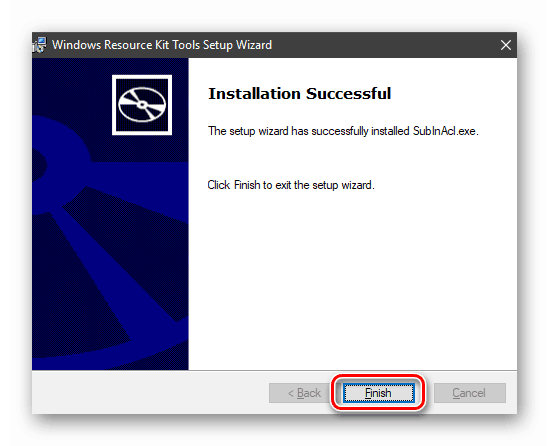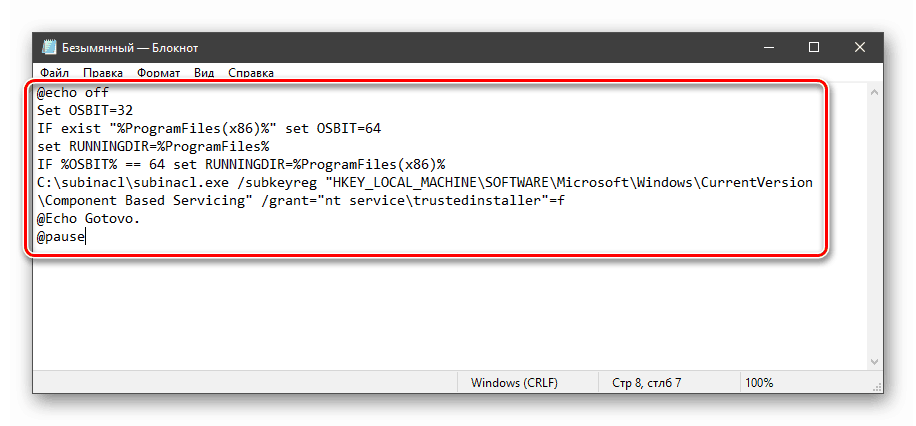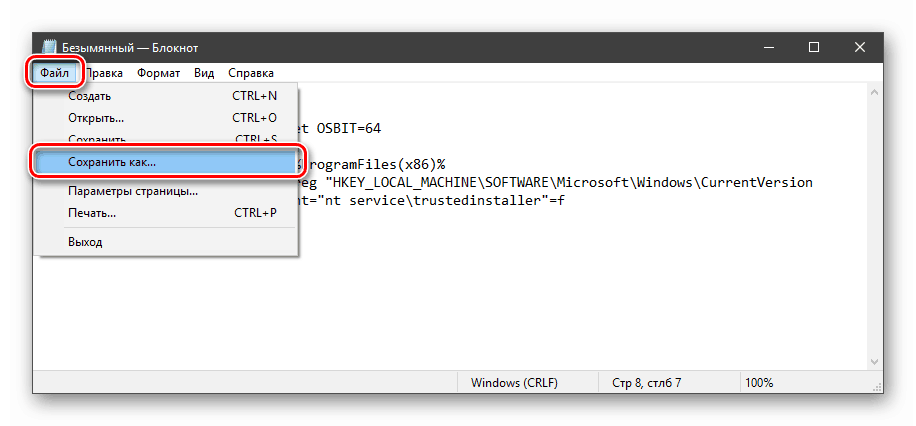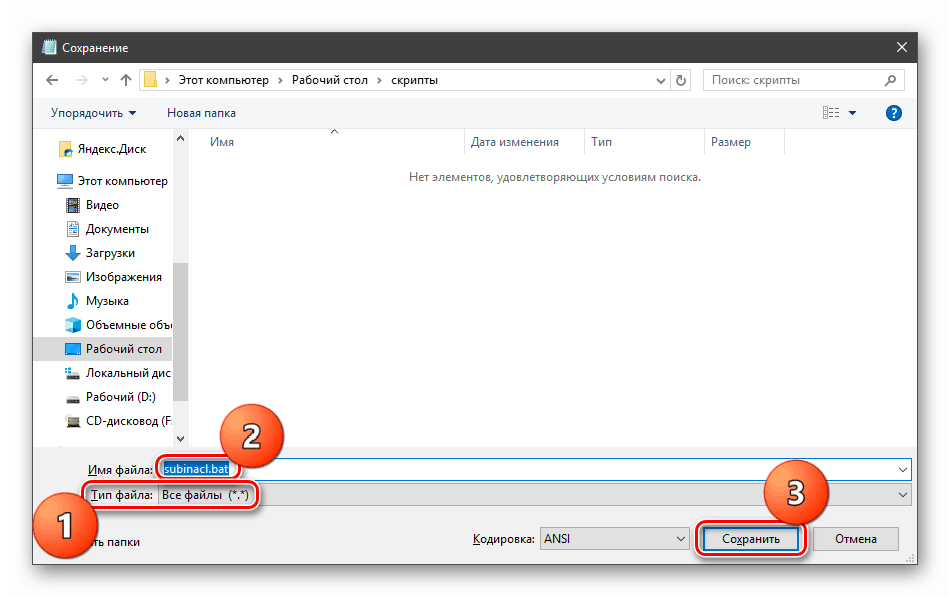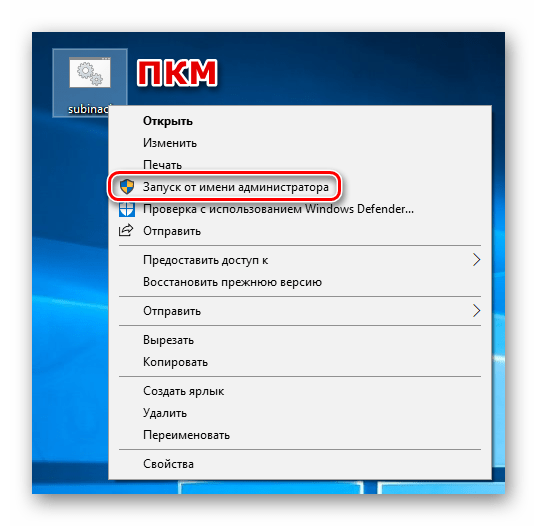Popravite pogrešku 0x80070005 u sustavu Windows 10
Tijekom interakcije s računalom, možemo naići na probleme u obliku različitih kvarova sustava. Oni imaju drugačiju prirodu, ali uvijek uzrokuju nelagodu, a ponekad i zaustavljaju tijek rada. U ovom članku ćemo ispitati uzroke pogreške 0x80070005 i opisati opcije za njezino uklanjanje.
Ispravak pogreške 0x80070005
Ova se pogreška najčešće javlja tijekom sljedećeg automatskog ili ručnog ažuriranja OS-a. Osim toga, postoje situacije kada se dijaloški okvir s ovim kodom pojavljuje kada pokrenete aplikaciju. Razlozi koji su doveli do takvog ponašanja "Windowsa" prilično su različiti - od "huliganstva" antivirusnog programa do oštećenja podataka u sistemskoj particiji.
Sadržaj
Razlog 1: Antivirus
Antivirusni programi osjećaju se majstorima u sustavu i često djeluju potpuno huligani. Primjenjujući se na našu situaciju, mogu blokirati pristup mreži za usluge ažuriranja ili spriječiti izvršenje programa. Problem možete riješiti onemogućivanjem aktivne zaštite i vatrozida, ako je uključen u paket, ili potpuno ukloniti softver tijekom ažuriranja.
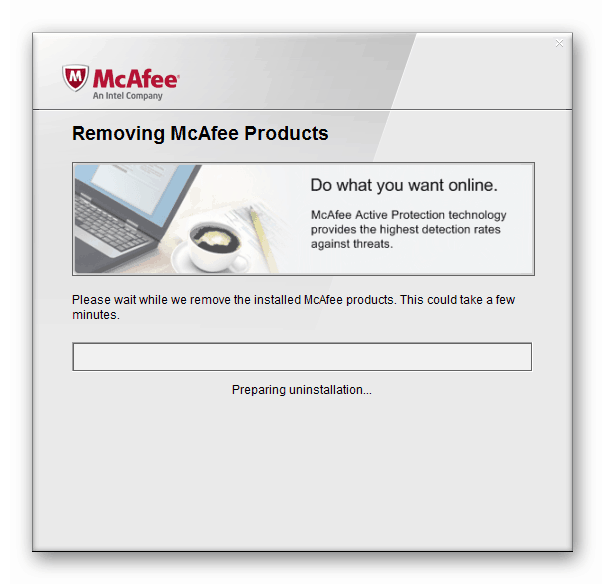
Više detalja:
Kako onemogućiti antivirus
Kako ukloniti antivirus
Razlog 2: VSS je onemogućen
VSS je usluga kopiranja u sjeni koja vam omogućuje da prepišete datoteke koje trenutno zauzimaju bilo koji procesi ili programi. Ako je onemogućena, neke pozadinske operacije mogu se dogoditi s pogreškama.
- Otvorite pretraživanje sustava klikom na ikonu povećala u donjem lijevom kutu "Taskbara" , napišemo upit "Usluge" i otvorimo pronađenu aplikaciju.
![Pokretanje Snap-a usluga iz pretraživanja sustava u sustavu Windows 10]()
- Tražimo uslugu prikazanu na slici, kliknite na nju, a zatim kliknite vezu "Pokreni" .
![Pokretanje usluge Volume Shadow Copy u sustavu Windows 10]()
Ako je “Running ” već prikazan u stupcu “Status” , kliknite “Restart” , a zatim ponovno pokrenite sustav.
![Ponovo pokrenite Servis za kopiranje u sjeni u sustavu Windows 10]()
3. razlog: TCP / IP neuspjeh
Većina operacija ažuriranja se povezuje s internetom pomoću TCP / IP-a. Neuspjeh potonjeg može dovesti do pogreške 0x80070005. To će pomoći resetirati skup protokola pomoću naredbe konzole.
- Pokrenite "Command Line" . Imajte na umu da to mora biti učinjeno u ime administratora, u protivnom prijem možda neće raditi.
Više detalja: Otvaranje naredbenog retka u sustavu Windows 10
Pišemo (kopiraj i zalijepi) sljedeću naredbu:
netsh int ip resetPritisnite tipku ENTER .
![Resetirajte TCP-IP stog iz naredbenog retka u sustavu Windows 10. t]()
- Nakon dovršetka postupka ponovno pokrenite računalo.
4. razlog: Atributi mape sustava
Na svakom disku u sustavu postoji posebna mapa pod nazivom "System Volume Information" , koja sadrži neke podatke o particijama i datotečnom sustavu. Ako ima atribut samo za čitanje, procesi koji zahtijevaju pisanje u taj direktorij generirat će pogrešku.
- Otvorite disk sustava, odnosno onaj koji je instaliran Windows. Idite na karticu "View" , otvorite "Parametri" i nastavite s promjenom parametara mapa.
![Idite na mapu s postavkama i opcije pretraživanja u sustavu Windows 10]()
- Ovdje ponovno aktiviramo karticu “Pogled” i onemogućujemo opciju (uklonimo potvrdni okvir), koja skriva zaštićene sistemske datoteke. Kliknite "Primijeni" i U redu .
![Omogućavanje prikaza skrivenih sistemskih datoteka u sustavu Windows 10]()
- Tražimo našu mapu, kliknite na nju s PCM-om i otvorite svojstva.
![Idite na svojstva mape sustava u sustavu Windows 10]()
- Blizu položaja "Samo za čitanje" , odznačite. Napominjemo da potvrdni okvir ne mora biti prazan. Kvadrat je također prikladan (vidi snimku zaslona). Pogotovo zato što će se nakon zatvaranja svojstava ova oznaka automatski postaviti. Nakon postavljanja kliknite "Primijeni" i zatvorite prozor.
![Onemogući atribut samo za čitanje za mapu Informacije o sustavu u sustavu Windows 10]()
5. razlog: Pogreške prilikom preuzimanja ažuriranja
U "Windowsu" postoji još jedan poseban direktorij nazvan "SoftwareDistribution" , u koji padaju sva preuzeta ažuriranja. Ako se tijekom preuzimanja ili kopiranja pojavi pogreška ili je veza prekinuta, paketi se mogu oštetiti. Istovremeno, sustav će “pomisliti” da su datoteke već preuzete i pokušat će ih koristiti. Da biste riješili problem, morate izbrisati ovu mapu.
- Otvorite "Services" snap- in kroz pretraživanje sustava (vidi gore) i zaustavite "Update Center" .
![Zaustavljanje usluge ažuriranja u sustavu Windows 10]()
- Na isti način završavamo rad usluge prijenosa pozadine.
![Zaustavljanje usluge pozadinskog inteligentnog prijenosa u sustavu Windows 10]()
- Sada ćemo otići u mapu Windows i otvoriti naš direktorij.
![Prebacite se na mapu sustava SoftwareDistribution u sustavu Windows 10]()
Odaberite sav sadržaj i izbrišite ga.
![Brisanje sadržaja mape za distribuciju softvera u sustavu Windows 10]()
- Da biste osigurali postizanje rezultata, morate izbrisati "Košaricu" tih datoteka. To se može učiniti pomoću posebnih programa ili ručno.
![Brisanje spremnika za izbrisane servisne pakete u sustavu Windows 10]()
Više detalja: Čišćenje Windows 10 smeća
- Ponovno podizanje sustava.
Pogledajte i: Rješavanje problema s preuzimanjem ažuriranja u sustavu Windows 10
6. razlog: prava pristupa
Pogreška o kojoj raspravljamo može se pojaviti zbog netočnih postavki prava pristupa za promjenu nekih važnih dijelova i ključeva registra. Pokušaj ručnog podešavanja ovih parametara također može biti neuspješan. Konzolni pomoćni program SubInACL pomoći će nam da se nosimo s tim zadatkom. Budući da po defaultu nije u sustavu, potrebno ga je preuzeti i instalirati.
Preuzmite uslužni program s službene stranice
- Stvorite korijensku mapu C: mapu s imenom "SubInACL" .
![Stvaranje mape za instaliranje pomoćnog programa SubInACL u sustavu Windows 10]()
- Pokrenite preuzetu instalaciju i kliknite "Dalje" u početnom prozoru.
![Početni prozor instalacijskog programa podmreže za konzole SubInACL]()
- Prihvatite uvjete licencnog ugovora.
![Prihvaćanje ugovora o licenci tijekom instalacije konzole SubInACL]()
- Pritisnite gumb za pregledavanje.
![Idite na izbor mape za instalaciju pomoćnog alata konzole SubInACL]()
Na padajućem popisu odaberite pogon C: kliknite na mapu stvorenu ranije i kliknite U redu .
![Odabir mape za instaliranje pomoćnog programa konzole SubInACL]()
- Pokrenite instalaciju.
![Pokretanje instalacije konzole SubInACL]()
- Zatvorite instalacijski program.
![Isključite pomoćni program SubInACL konzole za instalaciju]()
Ovdje je vrijedno objasniti zašto smo promijenili put instalacije. Činjenica je da ćemo dalje pisati skripte za upravljanje registrom, a ta će se adresa pojaviti u njima. Prema zadanim postavkama, to je prilično dugo i možete jednostavno napraviti pogrešku prilikom ulaska. Osim toga, još uvijek postoje prostori koji podrazumijevaju uzimanje vrijednosti u navodnicima, što može uzrokovati nepredvidivo ponašanje uslužnog programa. Dakle, shvatili smo instalaciju, otiđite na skripte.
- Otvorite uobičajeni sustav Notepad i upišite sljedeći kod u njega:
@echo off
Set OSBIT=32
IF exist "%ProgramFiles(x86)%" set OSBIT=64
set RUNNINGDIR=%ProgramFiles%
IF %OSBIT% == 64 set RUNNINGDIR=%ProgramFiles(x86)%
C:subinaclsubinacl.exe /subkeyreg "HKEY_LOCAL_MACHINESOFTWAREMicrosoftWindowsCurrentVersionComponent Based Servicing" /grant="nt servicetrustedinstaller"=f
@Echo Gotovo.
@pause![Unesite kôd prve skripte za upravljanje pomoćnim programom SubInACL registarske konzole]()
- Idite na "File" izbornik i odaberite "Save As" .
![Idite na spremanje prve skripte da biste upravljali programom SubInACL konzole registra]()
- Tip odaberite "Sve datoteke" , dajte skripti bilo koje ime s ekstenzijom .bat . Štedimo na prikladnom mjestu.
![Spremanje skripte da biste koristili pomoćni program SubInAcl u sustavu Windows 10]()
Prije nego što primijenite ovu "batch datoteku", morate osigurati i stvoriti točku vraćanja sustava, tako da možete vratiti promjene u slučaju kvara.
Više detalja:
Kako stvoriti točku vraćanja u sustavu Windows 10
Kako vratiti Windows 10 do točke vraćanja
- Pokrenite skriptu kao administrator.
![Pokretanje skripte za korištenje programa SubInAcl kao administratora u sustavu Windows 10]()
- Ponovno pokrenite stroj.
Ako prijem nije funkcionirao, trebate stvoriti i primijeniti drugu “batch datoteku” s donjim kodom. Ne zaboravite točku vraćanja.
@echo off
C:subinaclsubinacl.exe /subkeyreg HKEY_LOCAL_MACHINE /grant=administrators=f
C:subinaclsubinacl.exe /subkeyreg HKEY_CURRENT_USER /grant=administrators=f
C:subinaclsubinacl.exe /subkeyreg HKEY_CLASSES_ROOT /grant=administrators=f
C:subinaclsubinacl.exe /subdirectories %SystemDrive% /grant=administrators=f
C:subinaclsubinacl.exe /subkeyreg HKEY_LOCAL_MACHINE /grant=system=f
C:subinaclsubinacl.exe /subkeyreg HKEY_CURRENT_USER /grant=system=f
C:subinaclsubinacl.exe /subkeyreg HKEY_CLASSES_ROOT /grant=system=f
C:subinaclsubinacl.exe /subdirectories %SystemDrive% /grant=system=f
@Echo Gotovo.
@pause
Napomena: ako tijekom izvođenja skripti u “Command Line” vidimo pristupne pogreške, to znači da su početne postavke registra već ispravne i morate pogledati prema drugim popravcima.
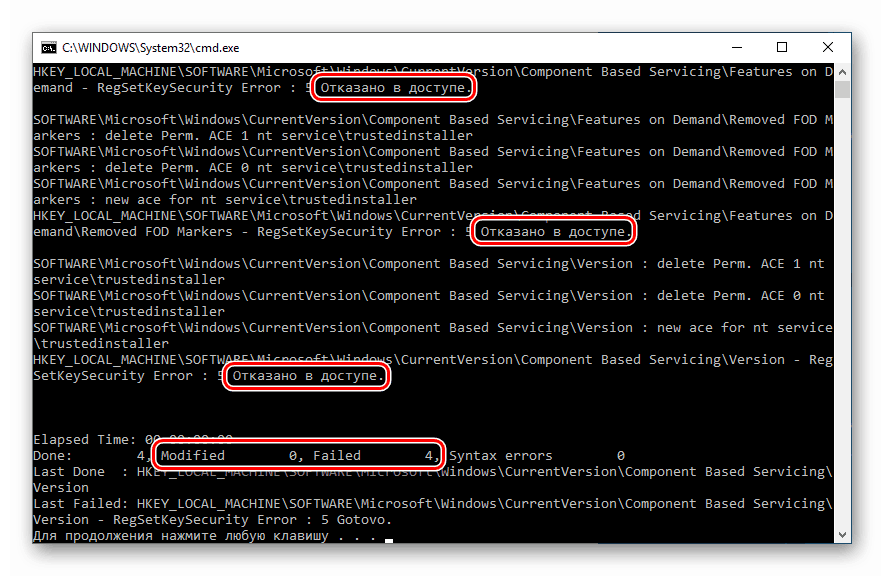
Razlog 7: Oštećenje sistemske datoteke
Pogreška 0x80070005 također nastaje zbog oštećenja sistemskih datoteka koje su odgovorne za normalan tijek procesa ažuriranja ili pokretanje okruženja za pokretanje programa. U takvim slučajevima možete ih samo pokušati vratiti pomoću dva pomoćna alata za konzole.
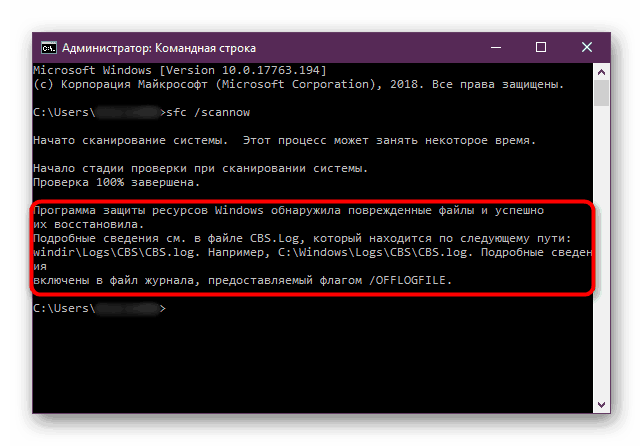
Više detalja: Oporavak sistemskih datoteka u sustavu Windows 10
Razlog 8: Virusi
Zlonamjerni programi su vječni problem vlasnika računala s operativnim sustavom Windows. Ovi štetnici mogu pokvariti ili blokirati sistemske datoteke, promijeniti postavke registra, uzrokujući pad sustava. Ako gore navedene metode nisu donijele pozitivan rezultat, trebate provjeriti prisutnost malicioznog računala i ukloniti ga ako ga pronađe.
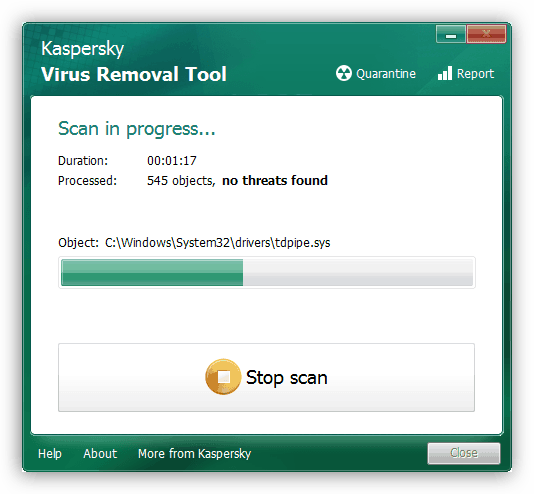
Više detalja: Borba protiv računalnih virusa
Razlog 9: Pogreške tvrdog diska
Sljedeća stvar koju biste trebali primijetiti jesu moguće pogreške na sistemskom disku. Windows ima ugrađeni alat za provjeru i rješavanje takvih problema. Međutim, možete koristiti i posebno dizajnirati za ovaj program.
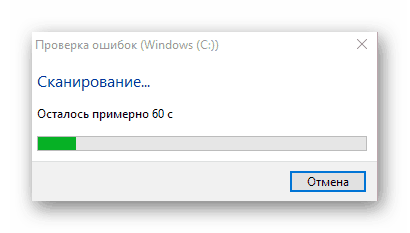
Više detalja: Izvođenje dijagnostike tvrdog diska u sustavu Windows 10
zaključak
Krajnji alat za popravljanje 0x80070005 pogreška je pokušaj da se sustav vrati ili ponovno instalira.
Više detalja:
Vraćanje sustava Windows 10 u izvorno stanje
Vraćamo Windows 10 u tvorničko stanje
Kako instalirati Windows 10 s flash diska ili pogona
Davanje savjeta o tome kako spriječiti ovaj problem je vrlo teško, ali postoji nekoliko pravila kako bi se smanjila njihova pojava. Prvo, proučite članak o virusima, pomoći će vam da shvatite kako ne biste zarazili vaše računalo. Drugo, pokušajte da ne koristite hakirane programe, osobito one koji instaliraju svoje upravljačke programe ili usluge, ili promijenite parametre mreže i sustava u cjelini. Treće, bez krajnje potrebe i preliminarnog proučavanja procesa, nemojte mijenjati sadržaj sistemskih mapa, postavki registra i postavki "Windows".