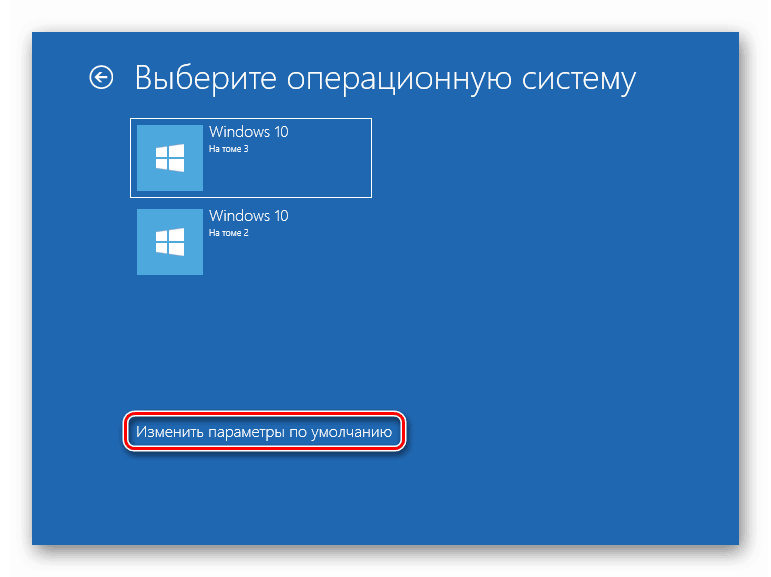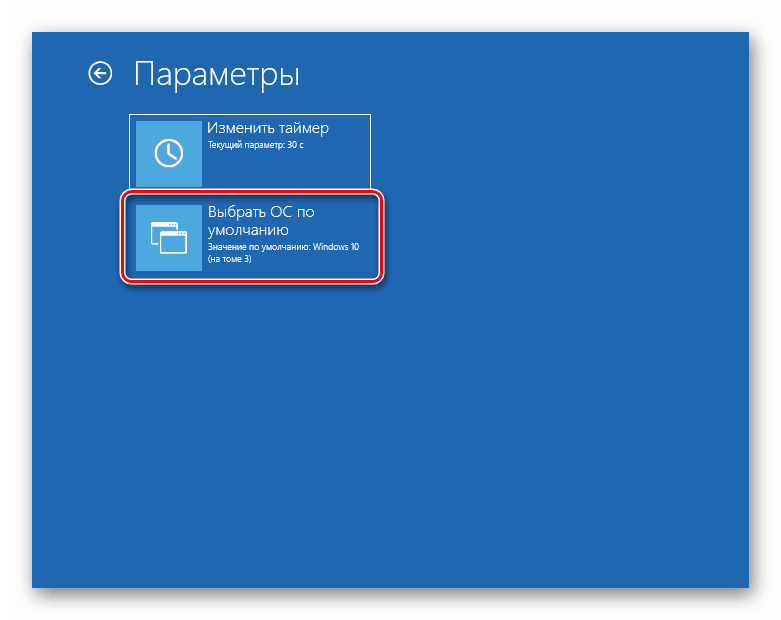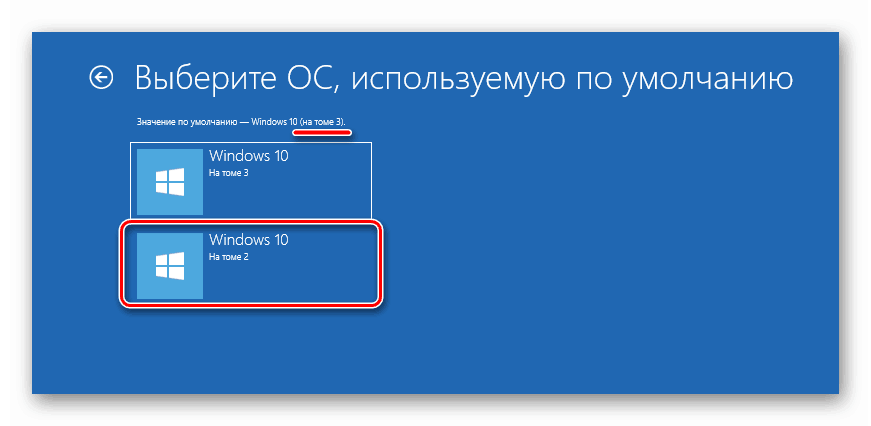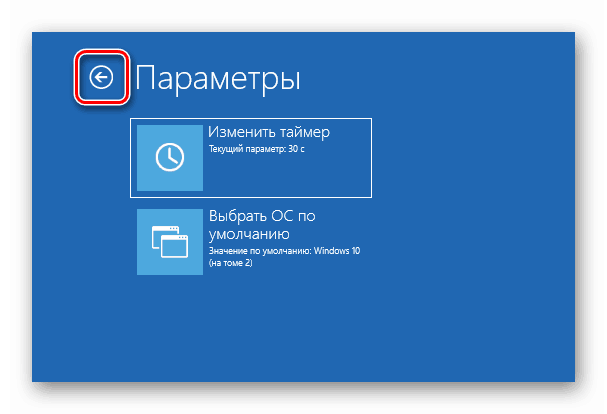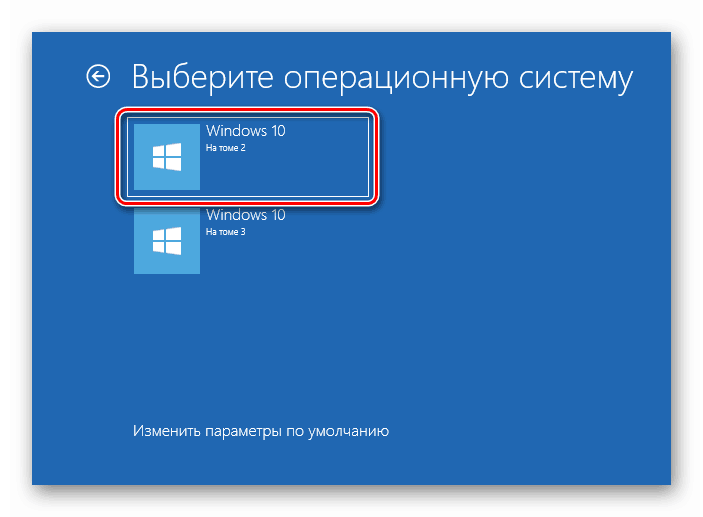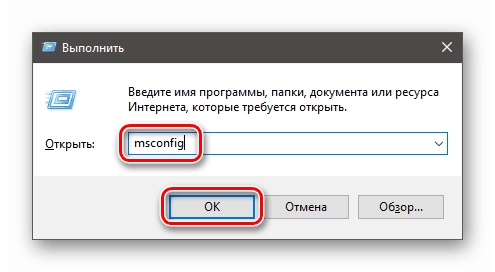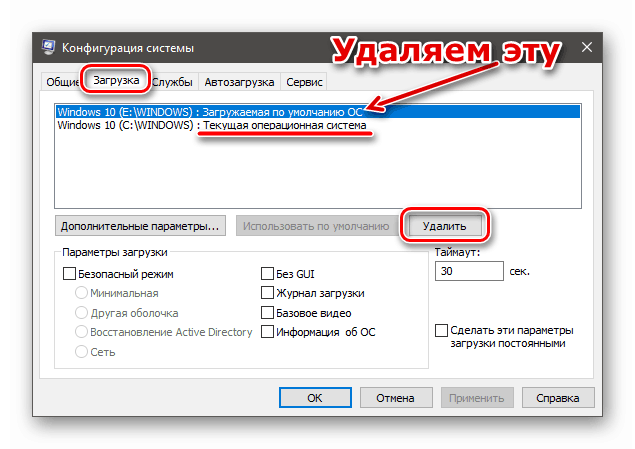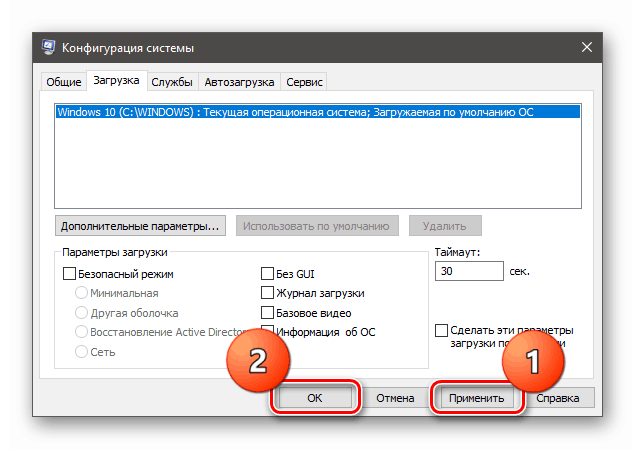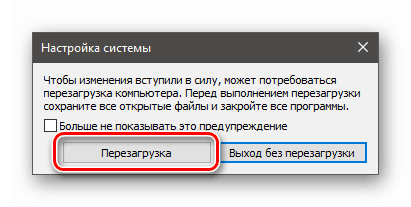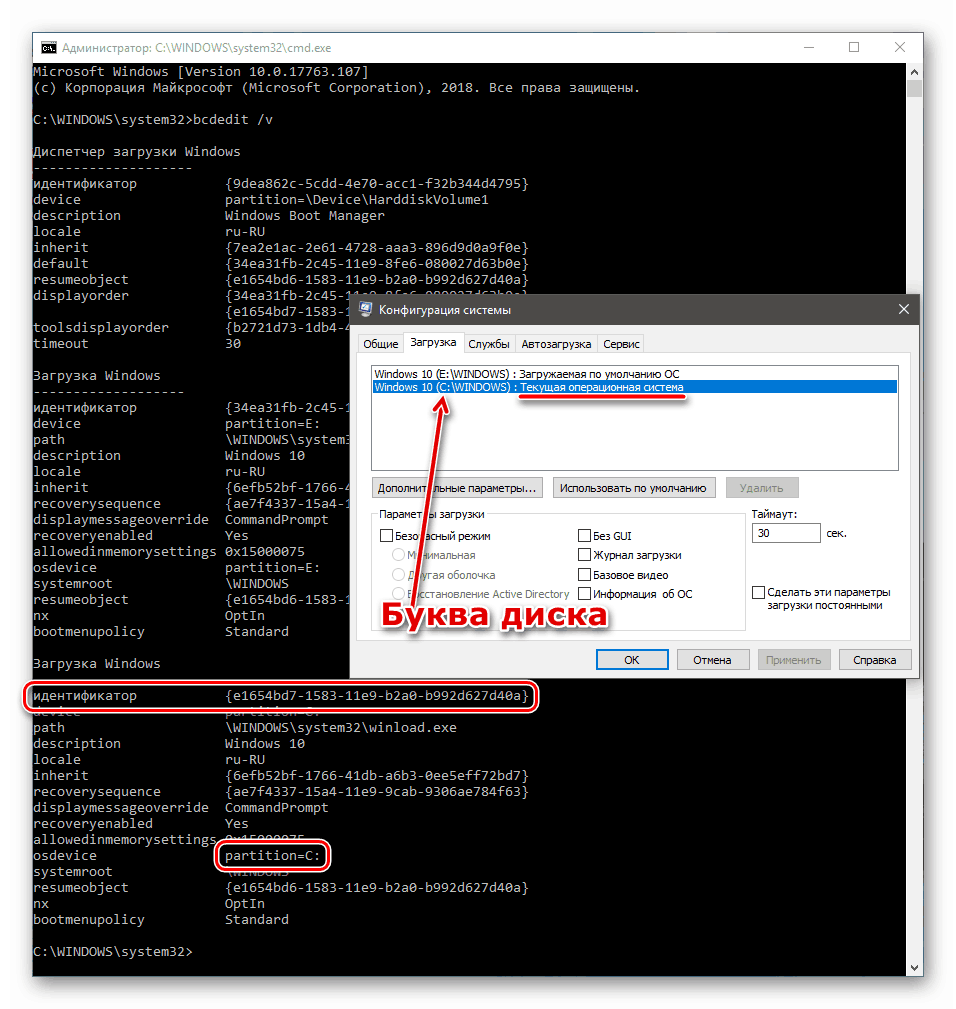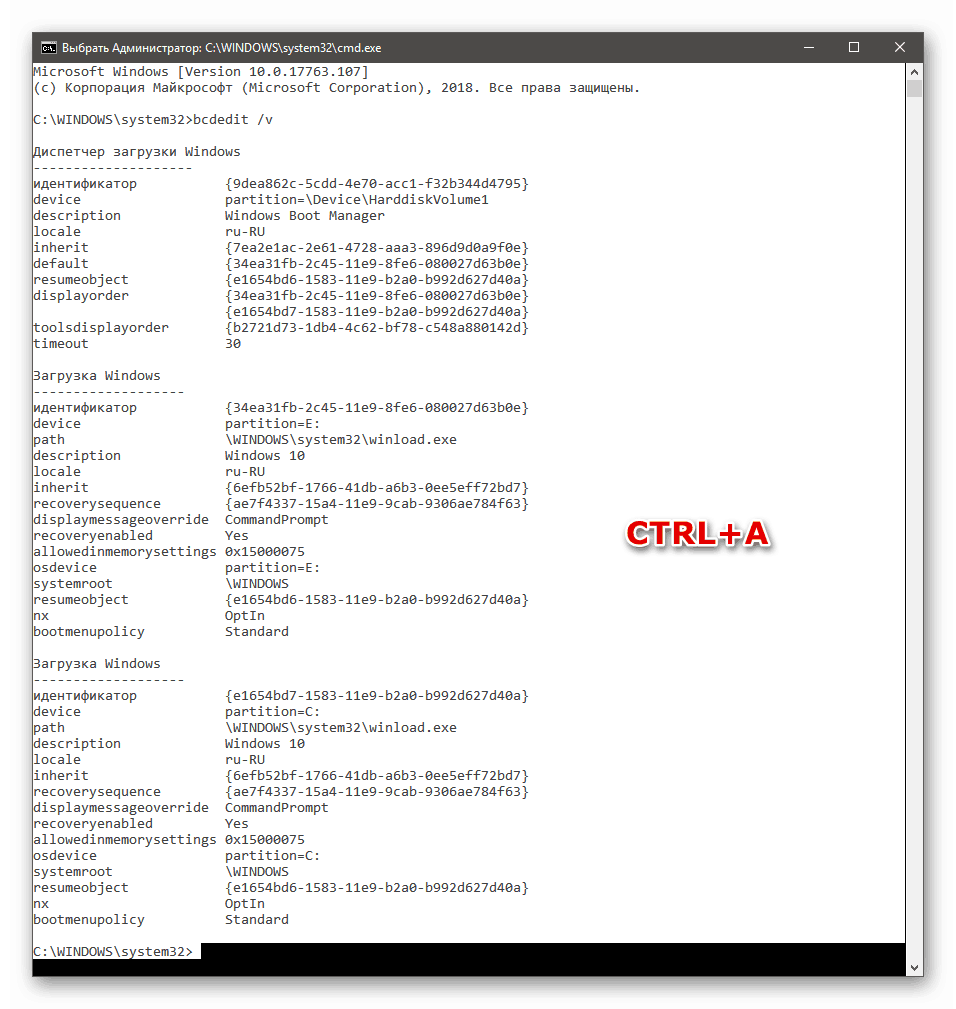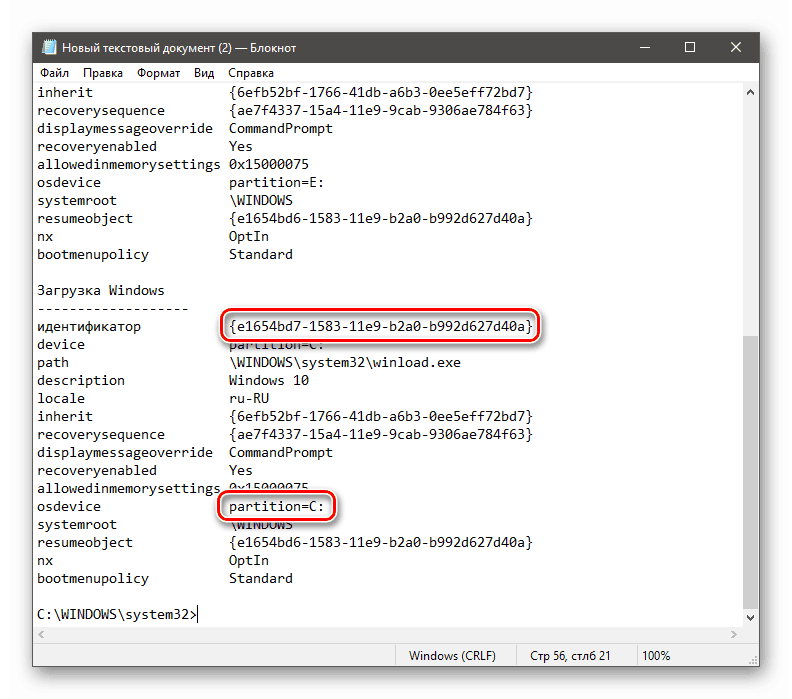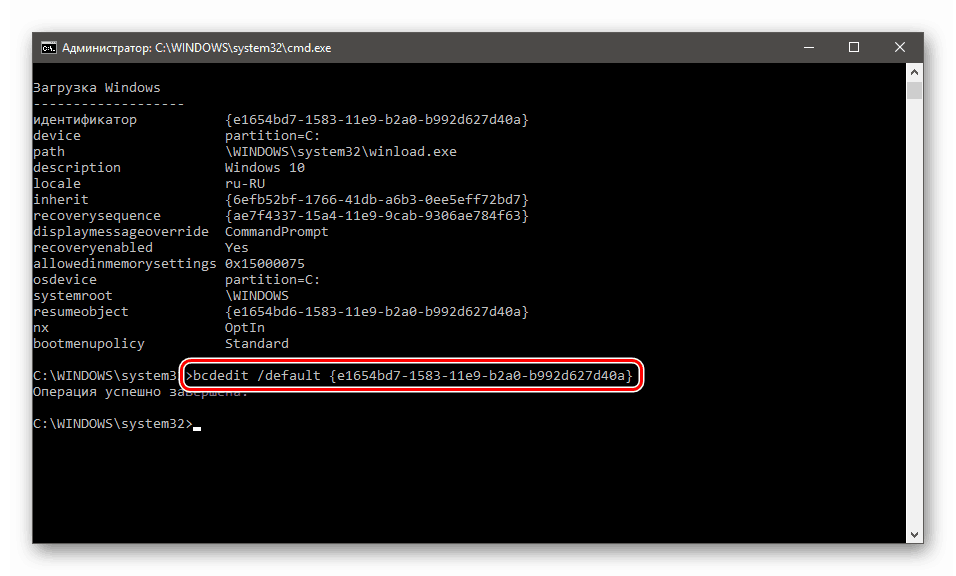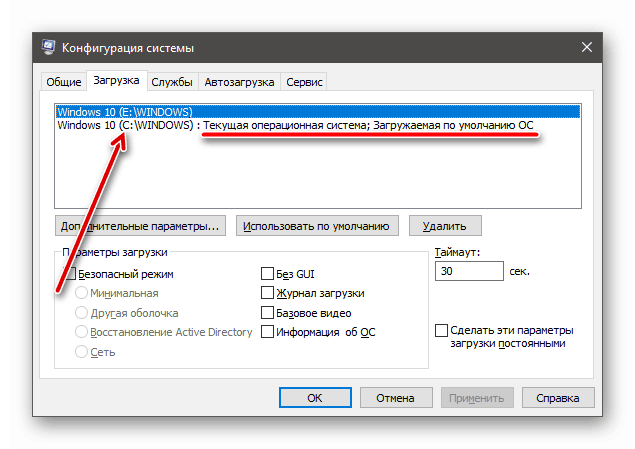Popravite pogrešku 0xc0000225 prilikom dizanja sustava Windows 10
Kada radimo na računalima sa sustavom Windows 10, često se suočavamo sa svim vrstama problema u obliku kvarova, pogrešaka i plavih zaslona. Neki problemi mogu dovesti do činjenice da je nemoguće nastaviti s korištenjem OS-a zbog činjenice da jednostavno odbija započeti. U ovom članku ćemo govoriti o tome kako popraviti pogrešku 0xc0000225.
Sadržaj
Pogreška 0xc0000225 pri dizanju OS-a
Korijen problema leži u činjenici da sustav ne može otkriti datoteke za pokretanje. To se može dogoditi iz raznih razloga, od oštećenja ili uklanjanja potonjeg do kvara diska na kojem se nalazi Windows. Počnimo s najjednostavnijom situacijom.
Razlog 1: Neuspješan redoslijed pokretanja
Redoslijed podizanja sustava je popis pogona kojima sustav pristupa kako bi pronašao datoteke za pokretanje. Ti podaci nalaze se u BIOS-u matične ploče. Ako je došlo do kvara ili resetiranja parametara, potreban disk može potpuno nestati s ovog popisa. Razlog je jednostavan: CMOS baterija je niska. Potrebno ga je promijeniti, a zatim izvršiti postavke.
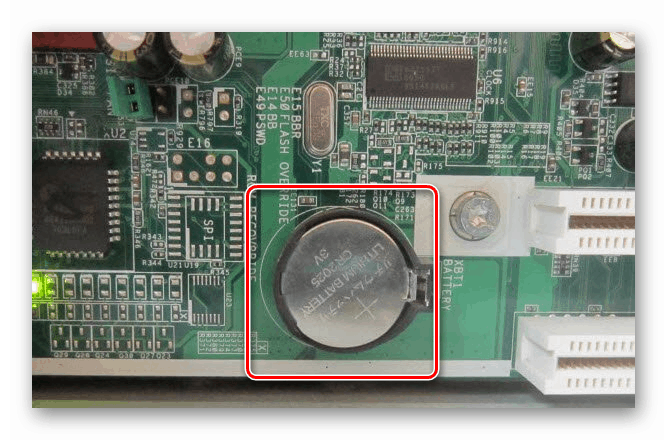
Više detalja:
Glavni znakovi mrtve baterije na matičnoj ploči
Zamjena baterije na matičnoj ploči
Konfigurirajte BIOS za pokretanje s flash pogona
Ne obraćajte pažnju na to da je ekstremni članak posvećen USB pogonima. Za tvrdi disk, akcije će biti potpuno iste.
Razlog 2: Neispravan način SATA
Ovaj je parametar također u BIOS-u i može se promijeniti kada se resetira. Ako su vaši diskovi radili u AHCI modu, a sada je IDE postavljen u postavkama (ili obrnuto), tada neće biti otkriveni. Izlaz će biti (nakon zamjene baterije) prebacivanje SATA na željeni standard.
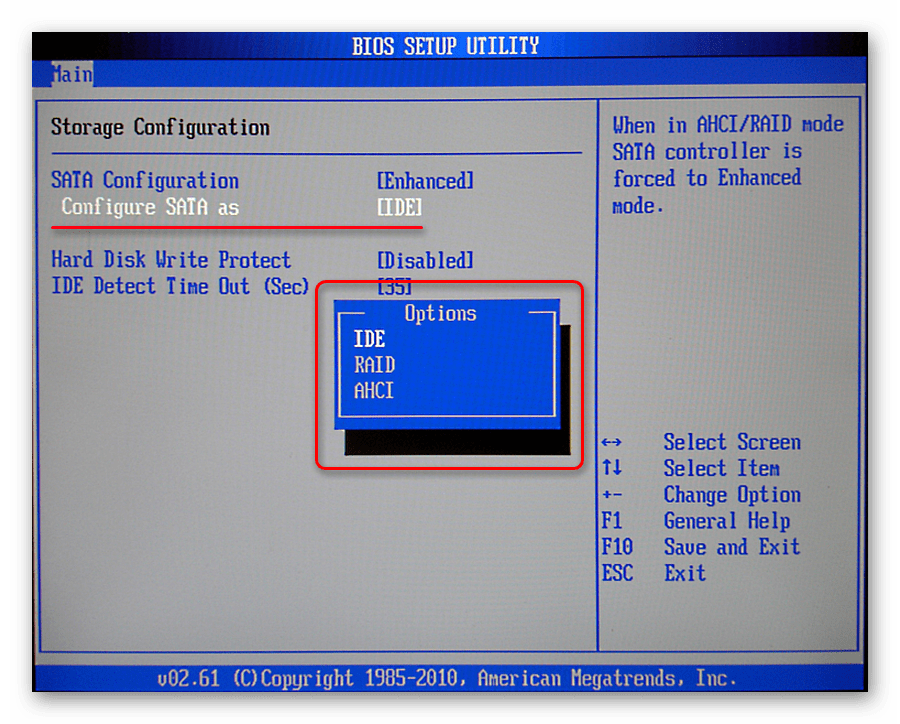
Više detalja: Što je SATA način rada u BIOS-u
3. razlog: Uklonite disk iz drugog sustava Windows
Ako ste drugi sustav instalirali na susjedni disk ili u neku drugu particiju na postojećem, tada bi se mogao "registrirati" u izborniku za pokretanje kao glavni (učitani po defaultu). U tom slučaju, prilikom brisanja datoteka (s particije) ili isključivanja medija s matične ploče, pojavit će se naša pogreška. Rješavanje problema je relativno jednostavno. Kad se pojavi zaslon s naslovom "Recovery" (Oporavak ) , pritisnite tipku F9 za odabir drugog operativnog sustava.
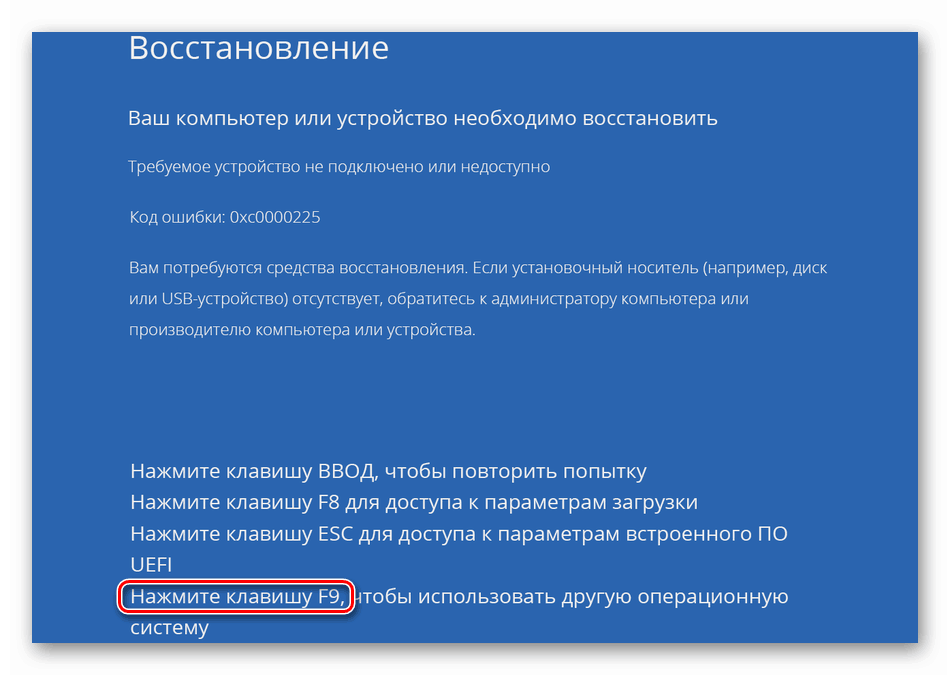
Moguće su još dvije opcije. Na sljedećem zaslonu s popisom sustava pojavit će se veza "Promijeni zadane postavke" ili ne.
Postoji veza
- Kliknite na vezu.
![Pri pokretanju sustava Windows 10 idite na zadane postavke]()
- Kliknite gumb "Odaberi OS prema zadanim postavkama".
![Kada se Windows 10 podigne, prebacite se na zadani odabir operativnog sustava]()
- Odabiremo sustav, u ovom slučaju to je “On Volume 2” (sada je instaliran po zadanoj vrijednosti “On Volume 3” ), nakon čega ćemo biti “bačeni” natrag na zaslon “Parameters” .
![Odabir zadanog operacijskog sustava prilikom dizanja sustava Windows 10]()
- Idite na višu razinu klikom na strelicu.
![Idite na najvišu razinu u Windows 10 okruženju za oporavak]()
- Vidimo da je naš OS “On Volume 2” zauzeo prvo mjesto u preuzimanju. Sada ga možete pokrenuti klikom na ovaj gumb.
![Pokretanje zadanog operacijskog sustava u Windows 10 okruženju za oporavak]()
Pogreška se više neće pojavljivati, ali će se pri svakom pokretanju ovog izbornika otvoriti s prijedlogom za odabir sustava. Ako ga se želite riješiti, potražite upute u nastavku.
Nema veza
Ako okruženje za oporavak ne predlaže promjenu zadanih postavki, kliknite na drugi OS na popisu.
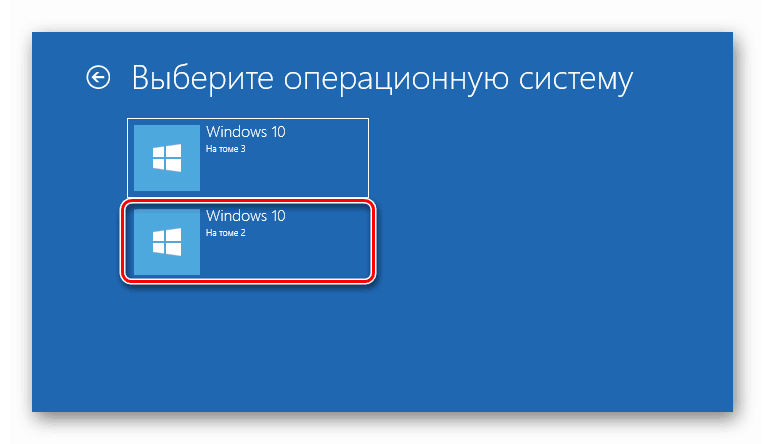
Nakon preuzimanja bit će potrebno urediti unose u odjeljku "Konfiguracija sustava" , inače će se pogreška ponovno pojaviti.
Uređivanje izbornika za pokretanje
Za brisanje zapisa drugog (ne-radnog) "Windowsa" izvedite sljedeće korake.
- Nakon prijave, otvorite liniju "Run" pomoću kombinacije tipki Win + R i unesite naredbu
msconfig![Idite na odjeljak Konfiguracija sustava s linije Run u sustavu Windows 10]()
- Idite na karticu "Download" i (ovdje morate biti oprezni) izbrišite zapis, blizu kojeg nije naznačeno "Trenutni operativni sustav" (sada smo u njemu, što znači da radi).
![Brisanje zapisa s izbornika za pokretanje u sustavu Windows 10]()
- Kliknite "Primijeni" i U redu .
![Primjena postavki izbornika za pokretanje u sustavu Windows 10]()
- Ponovno pokrenite računalo.
![Ponovno pokretanje računala za primjenu postavki sustava u sustavu Windows 10]()
Ako želite ostaviti stavku u izborniku za podizanje sustava, na primjer, planirate spojiti pogon s drugim sustavom natrag, morate dodijeliti svojstvo "Zadano" trenutnog OS-a.
- Pokrenite "Command Line" . To bi trebalo učiniti u ime administratora, inače neće raditi.
Više detalja: Kako pokrenuti "Command Line" u sustavu Windows 10
- Dobijte informacije o svim unosima u spremištu upravitelja preuzimanja. Unesite naredbu ispod i pritisnite ENTER .
bcdedit /vZatim moramo odrediti identifikator trenutnog OS-a, odnosno onu u kojoj se nalazimo. To se može učiniti slovom diska, gledajući u "Konfiguracija sustava" .
![Dohvaćanje podataka o unosima u spremištu Upravitelja preuzimanja iz naredbenog retka sustava Windows 10. t]()
- Spriječiti pogreške tijekom unosa podataka će nam pomoći da činjenica da konzola podržava copy-paste. Pritisnite CTRL + A i odaberite sav sadržaj.
![Odabir cijelog sadržaja naredbenog retka u sustavu Windows 10]()
Kopirajte ( CTRL + C ) i zalijepite u običnu bilježnicu.
- Sada možete kopirati ID i zalijepiti ga u sljedeću naredbu.
![Kopiranje ID-a za pokretanje iz bilježnice u sustavu Windows 10]()
Napisano je ovako:
bcdedit /default {цифры идентификатора}U našem slučaju, linija će biti:
bcdedit /default {e1654bd7-1583-11e9-b2a0-b992d627d40a}Unesite i kliknite ENTER.
![Dodjeljivanje zadanog zapisa za pokretanje naredbenom retku sustava Windows 10]()
- Ako sada idete na "System Configuration" (ili ga zatvorite i ponovno otvorite), možete vidjeti da su se parametri promijenili. Računalo možete koristiti kao i obično, samo kada pokrenete računalo, morat ćete odabrati OS ili čekati automatski početak.
![Provjerite postavke izbornika za pokretanje u sustavu Windows 10 Konfiguracija sustava]()
Razlog 4: Oštećenje bootloadera
Ako drugi sustav Windows nije instaliran i nije uklonjen, a prilikom učitavanja primili smo pogrešku 0xc0000225, moguće je da su datoteke za preuzimanje oštećene. Možete ih pokušati vratiti na nekoliko načina - od primjene automatskog popravka do korištenja Live-CD-a. Ovaj problem ima složenije rješenje od prethodnog, jer nemamo radni sustav.
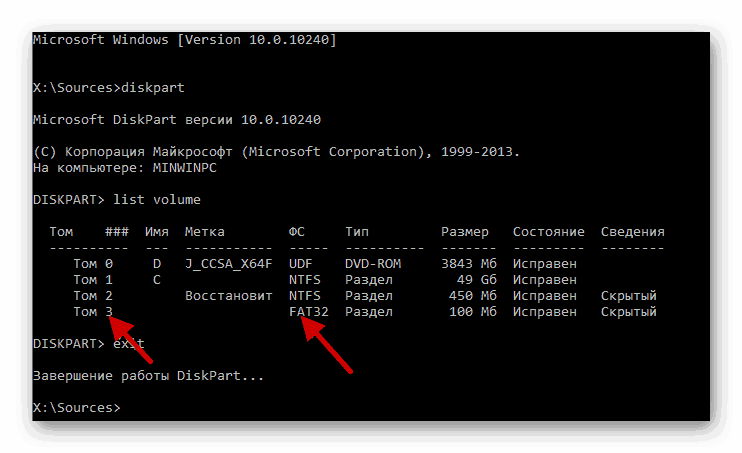
Više detalja: Načini za vraćanje sustava Windows 10 bootloader
5. razlog: neuspjeh globalnog sustava
Neuspješni pokušaji vraćanja performansi "Windowsa" prethodnim metodama reći će nam o takvom neuspjehu. U takvoj situaciji vrijedi pokušati vratiti sustav.
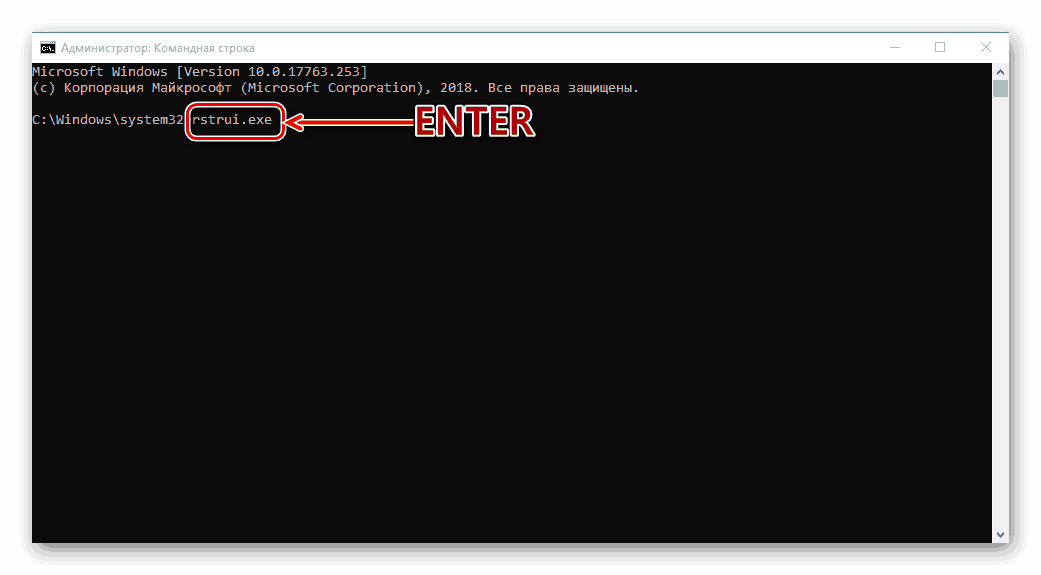
Više detalja: Kako vratiti Windows 10 za vraćanje točke
zaključak
Postoje i drugi razlozi za takvo ponašanje računala, ali njihovo uklanjanje povezano je s gubitkom podataka i ponovnim instaliranjem sustava Windows. To je njihov neuspjeh na disku sustava ili potpuni neuspjeh OS-a zbog oštećenja datoteke. Međutim, “tvrdi” može pokušati popraviti ili popraviti pogreške u datotečnom sustavu.
Više detalja: Rješavanje pogrešaka i loših sektora na tvrdom disku
Ovaj postupak možete izvesti spajanjem pogona na drugo računalo ili instaliranjem novog sustava na drugi medij.