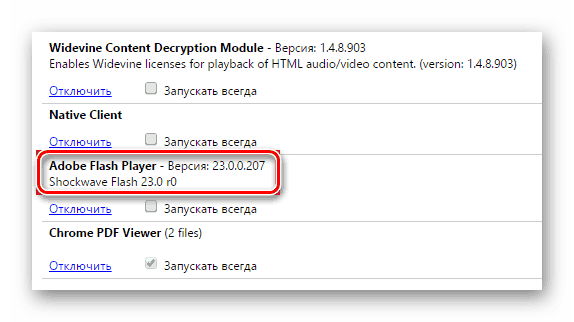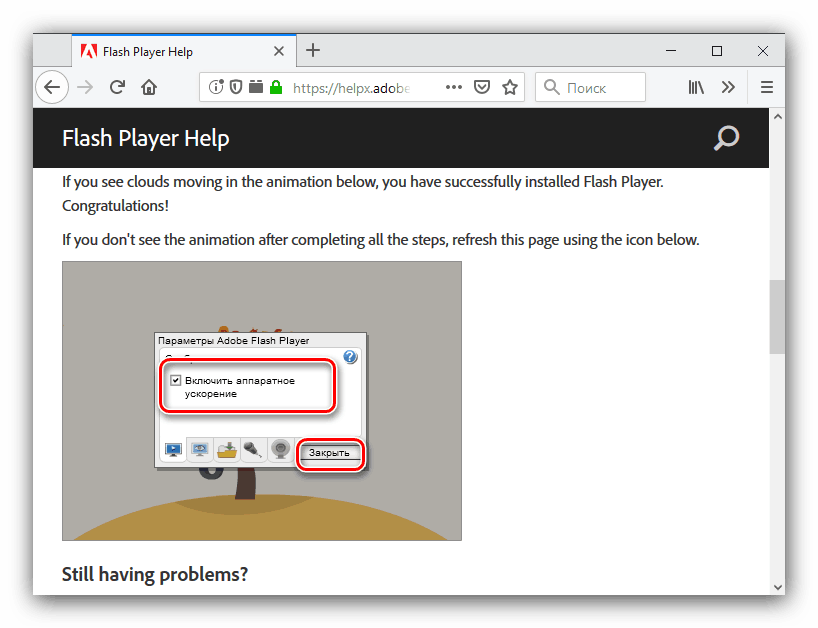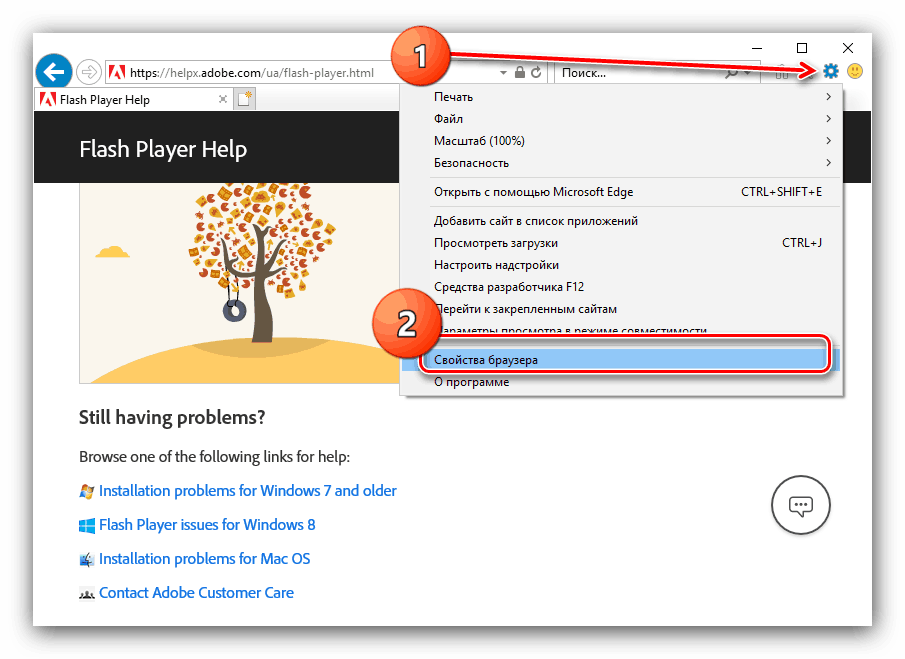Rješavanje problema zelenog zaslona umjesto videozapisa u sustavu Windows 10
Korisnici desete verzije operativnog sustava Microsofta ponekad nailaze na sljedeći neuspjeh: dok gledate videozapis, slika postaje zelena ili se ništa ne može vidjeti kroz zelenilo, a taj se problem očituje iu internetskim isječcima i isječcima preuzetim na tvrdi disk. Srećom, s njom se možete nositi vrlo jednostavno.
Sadržaj
Zeleni zaslon popraviti u videozapisu
Nekoliko riječi o uzrocima problema. Različiti su za online i offline videozapise: prva verzija problema pokazuje se aktivnim ubrzanjem grafičkog prikaza Adobe Flash Playera, a drugi - korištenjem zastarjelog ili neispravnog upravljačkog programa za grafički procesor. Stoga je metoda uklanjanja neuspjeha različita za svaki uzrok.
Prva metoda: Isključite ubrzanje u Flash Playeru
Adobi Flash Player postupno postaje zastario - programeri preglednika Windows 10 ne plaćaju mu previše pozornosti, zbog čega postoje problemi, uključujući probleme s hardverskim ubrzanjem. Onemogućavanje ove značajke riješit će problem s zelenim zaslonom. Nastavite sa sljedećim algoritmom:
- Prvo pogledajte Flash Player i provjerite imate li instaliranu najnoviju verziju. Ako je instalirana zastarjela verzija, nadogradite pomoću naših uputa na ovu temu.
![Pogledajte verziju programa Adobe Flash Player u pregledniku Google Chrome]()
Više detalja:
Kako saznati verziju programa Adobe Flash Player
Kako ažurirati Adobe Flash Player - Zatim otvorite preglednik u kojem je problem uočen i slijedite vezu u nastavku.
- Pomaknite se do broja stavke 5. Pronađite animaciju na kraju stavke, zadržite pokazivač iznad nje i kliknite RMB da biste otvorili kontekstni izbornik. Stavka koju trebamo naziva se "Parametri" , odaberite je.
- U prvoj kartici parametara pronađite opciju "Omogući hardversko ubrzanje" i poništite je.
![Isključite ubrzanje programa Flash Player da biste riješili probleme s zelenim zaslonom u sustavu Windows 10]()
Nakon toga koristite gumb "Zatvori" i ponovno pokrenite web-preglednik kako biste primijenili promjene. - Ako se koristi Internet Explorer , to će zahtijevati dodatne manipulacije. Prije svega, kliknite na gumb s ikonom zupčanika u gornjem desnom kutu i odaberite opciju "Svojstva preglednika" .
![Otvorite svojstva preglednika Internet Explorer kako biste riješili probleme s videozapisima u zelenom zaslonu u sustavu Windows 10]()
Zatim u prozoru s svojstvima idite na karticu "Napredno" i pomaknite se do odjeljka "Ubrzanje grafike" , u kojem poništite potvrdni okvir "Koristi softverski crtež ..." . Ne zaboravite kliknuti na gumbe “Apply” i “OK” .
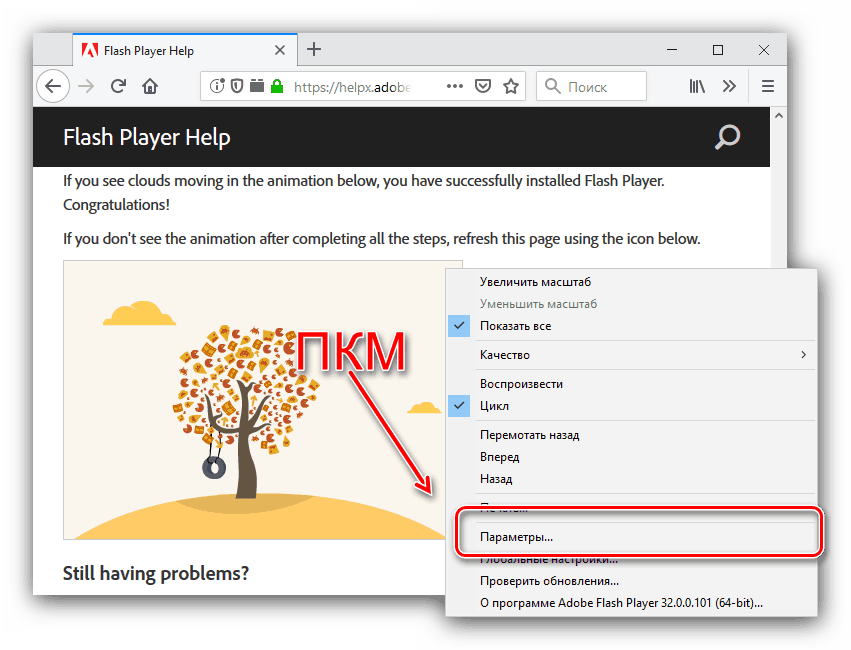
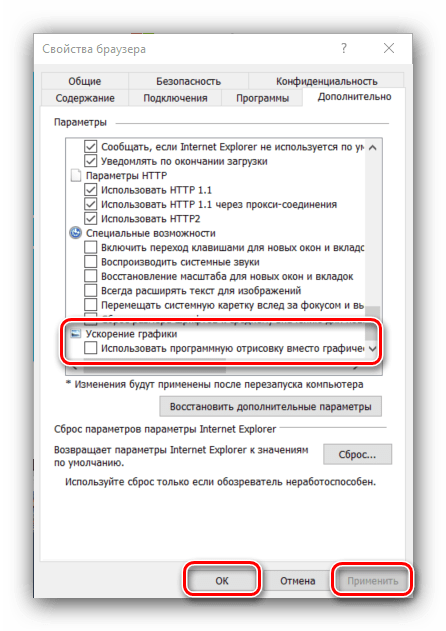
Ova metoda je učinkovita, ali samo za Adobe Flash Player: ako koristite HTML5 player, nema smisla koristiti razmatrane upute. Ako imate problema s ovom aplikacijom, upotrijebite sljedeću metodu.
Druga metoda: Rad s upravljačkim programom grafičke kartice
Ako se tijekom reprodukcije videozapisa s računala pojavi zeleni zaslon, a ne on-line, uzrok problema je najvjerojatnije zastarjeli ili netočni upravljački programi za GPU. U prvom slučaju, automatsko ažuriranje servisnog softvera pomoći će: u pravilu, njegove najnovije verzije potpuno su kompatibilne sa sustavom Windows 10. Jedan od naših autora dao je detaljan materijal o ovom postupku za “desetke”, stoga preporučujemo da ga koristite. 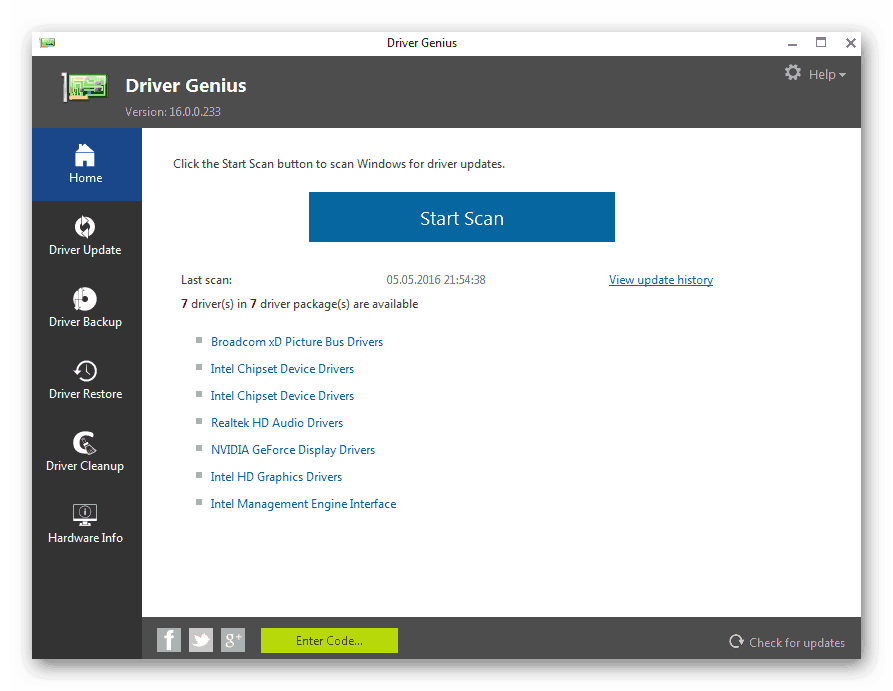
Više detalja: Načini ažuriranja upravljačkih programa za grafičku karticu u sustavu Windows 10
U nekim slučajevima, problem može biti samo u najnovijoj verziji softvera - nažalost, ali ne uvijek, programeri mogu kvalitativno testirati svoj proizvod, zbog čega se pojavljuju takvi “dovratnici”. U takvoj situaciji pokušajte operaciju vraćanja vozača na stabilniju verziju. Pojedinosti o postupku za NVIDIA opisane su u posebnim uputama na donjoj poveznici. 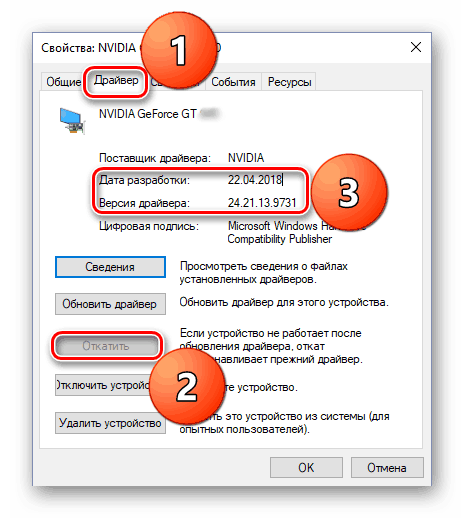
pouka: Kako vratiti NVIDIA upravljački program za video karticu
Korisnici AMD GPU-ova koje je proizvela tvrtka AMD najbolje su vođeni vlasničkim programom. Radeon Software Adrenalin Edition što će vam sljedeći vodič pomoći: 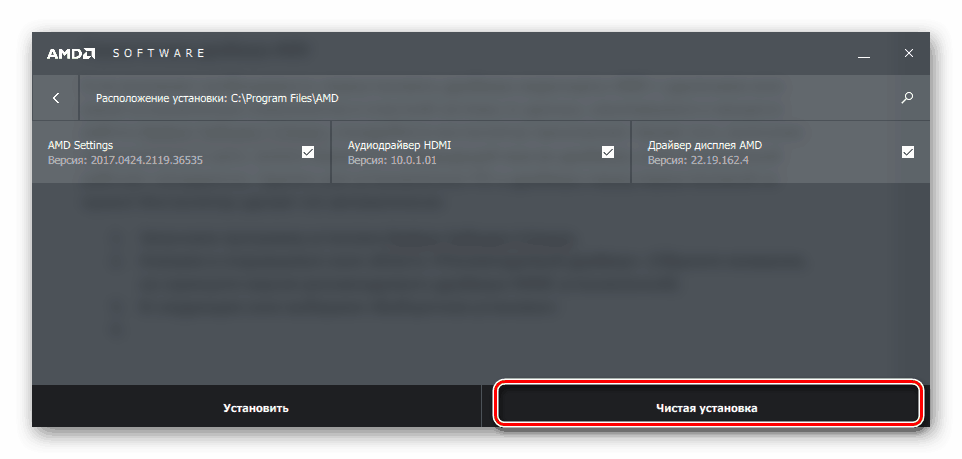
Više detalja: Instaliranje upravljačkih programa putem AMD Radeon softvera Adrenalin Edition
Na Intelovim integriranim video akceleratorima problem se praktički ne susreće.
zaključak
Pregledali smo rješenja problema s zelenim zaslonom prilikom reprodukcije videozapisa na Windows 10. Kao što možete vidjeti, ove metode od korisnika ne zahtijevaju nikakva posebna znanja ili vještine.