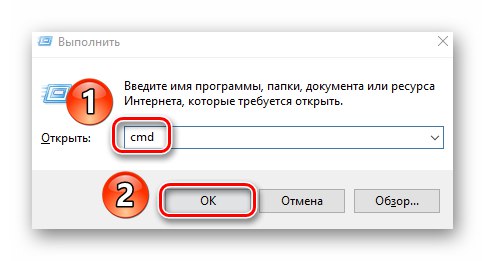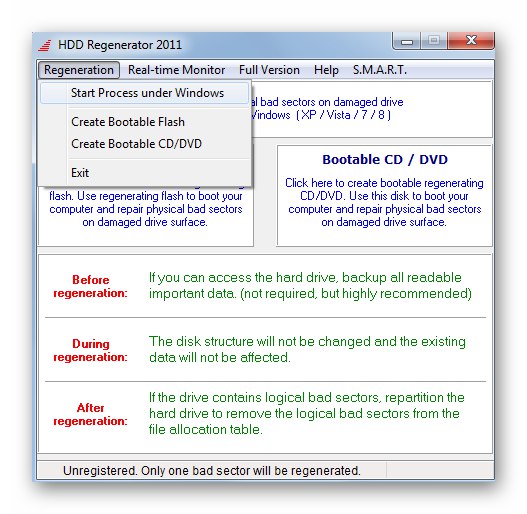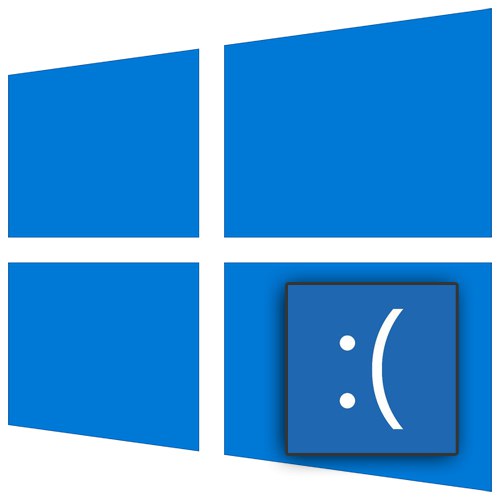
Koliko god to žalosno zvučalo, pogreške su sastavni dio tijeka rada operacijskog sustava Windows. Kod nekih se korisnika javljaju češće, kod drugih rjeđe. Ne možete ih se u potpunosti riješiti, ali na sreću, mnogi od njih mogu se popraviti. U ovom ćemo vam članku reći kako riješiti problem s porukom "NEPRAVILNA POGREŠKA U WHEA" u Windows 10.
Metode za ispravljanje pogreške "NEPRAVILNA POGREŠKA WHEA"
Prije svega, valja napomenuti da spomenutu pogrešku mogu uzrokovati i kvarovi softvera i fizički kvar hardvera. Zato ga vjerojatno nije uvijek moguće eliminirati prvi put. U praksi izgleda kao normalni BSOD ("Plavi zaslon smrti" ili "Plavi zaslon smrti").
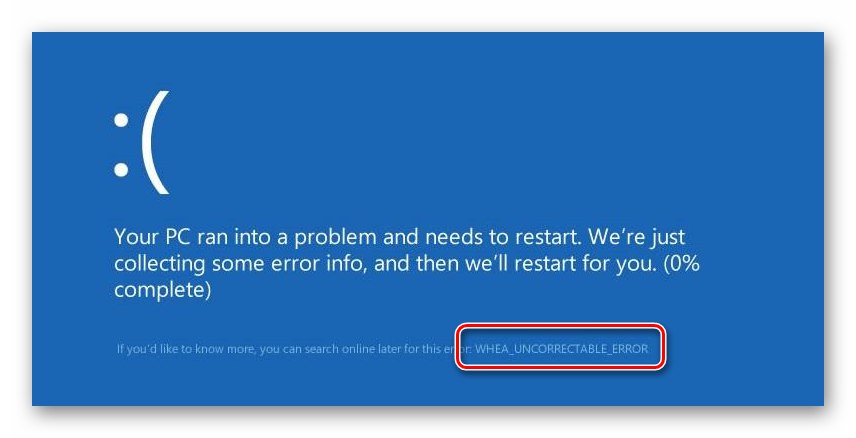
Nudit ćemo nekoliko rješenja problema koja morate prvo isprobati.
Metoda 1: "Naredbeni redak"
Prije nego što započnete s rješavanjem problema s fizičkim hardverom, toplo preporučujemo da programski provjerite tvrdi disk i cjelovitost datoteka sustava. Obje se ove radnje izvode pomoću ugrađenog uslužnog programa sustava "Naredbeni redak".
- Pritisnite tipke istovremeno Windows + R... U redak teksta prozora koji se pojavi unesite naredbu
cmd... Zatim, istovremeno držeći "Ctrl" i "Shift", kliknite "Unesi" ili gumb "U REDU" u istom prozoru. Na ovaj način pokrećete snap "Naredbeni redak" kao administrator.![Otvaranje dodatka Run (Pokreni) za pokretanje uslužnog programa Command Prompt u sustavu Windows 10]()
Pročitajte također: Pokretanje naredbenog retka kao administratora u sustavu Windows 10
- Dalje u Naredbeni redak unesite izraze ispod jedan po jedan, a zatim pritisnite "Unesi"... Ove će naredbe pokrenuti provjeru sistemskih datoteka i popraviti ih ako se pronađu pogreške. Imajte na umu da ovaj postupak traje neko vrijeme, pa budite strpljivi.
DISM.exe / Online / Cleanup-image / Restorehealth
sfc / scannow - Nakon završetka gore navedenih radnji, nemojte zatvarati prozor. "Naredbeni redak"... Unesite naredbu
chkdsk C: / f / r / xa zatim pritisnite "Unesi" za obradu zahtjeva. Ovo će započeti provjeru tvrdog diska. Imajte na umu da ako je vaš operativni sustav instaliran na particiji s slovom koje nije "C", tim će ga trebati zamijeniti odgovarajućim. - Pretplata "/ X" in command omogućuje vam demontažu volumena radi provjere ako je potrebno. To znači da morate ponovno pokrenuti sustav da biste skenirali disk. U Naredbeni redak vidjet ćete odgovarajuću obavijest. Pritisnite gumb "Y"a zatim ponovno pokrenite sustav.
- Ako rezultat provjere pokaže da tvrdi disk ima loše sektore ili druge pogreške, pokušajte upotrijebiti jedan od posebnih programa za oporavak HDD / SSD. O njima smo razgovarali u zasebnom vodiču.
![Uzorak programa za provjeru tvrdog diska i popravak u sustavu Windows 10]()
Više detalja: Oporavak tvrdog diska
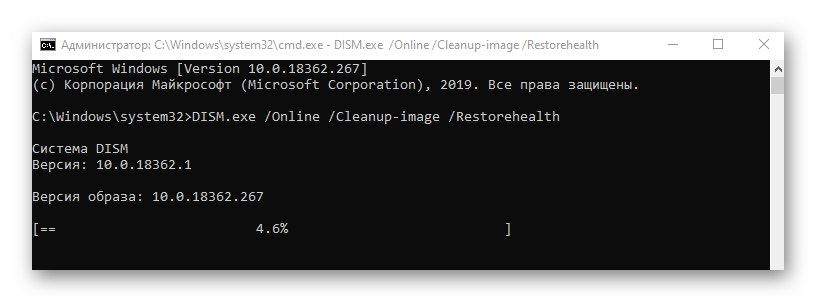
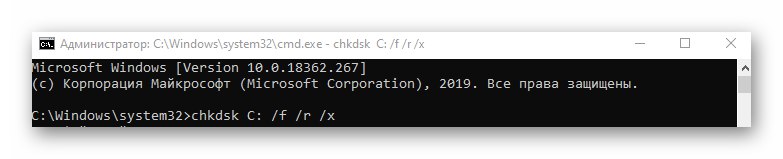
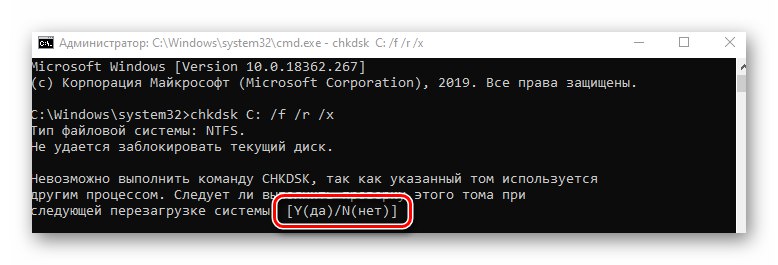
Vrlo je vjerojatno da će vam ove provjere i skeniranja pomoći da se riješite pogreške "NEPRAVILNA POGREŠKA U WHEA"... U suprotnom, prijeđite na sljedeću metodu.
2. način: provjerite ima li ažuriranja
Programeri za Windows 10 redovito objavljuju ažuriranja i često unose pogreške i omogućuju vam da ih se riješite. Da biste riješili naš problem, učinite sljedeće:
- Pritisnite tipke istovremeno Windows + I... U otvorenom prozoru "Opcije" kliknite lijevu tipku miša na odjeljak Ažuriranje i sigurnost.
- Kao rezultat toga, odmah ćete se naći na željenoj kartici - Windows Update... Na desnoj strani prozora kliknite Provjerite ima li ažuriranja... To je osobito potrebno ako uz gumb postoje podaci o odsutnosti važnih zakrpa.
- Nakon toga započet će postupak pronalaska, preuzimanja i instaliranja nedostajućih ažuriranja. Pričekajte do kraja postupka i ponovno pokrenite računalo / prijenosno računalo.
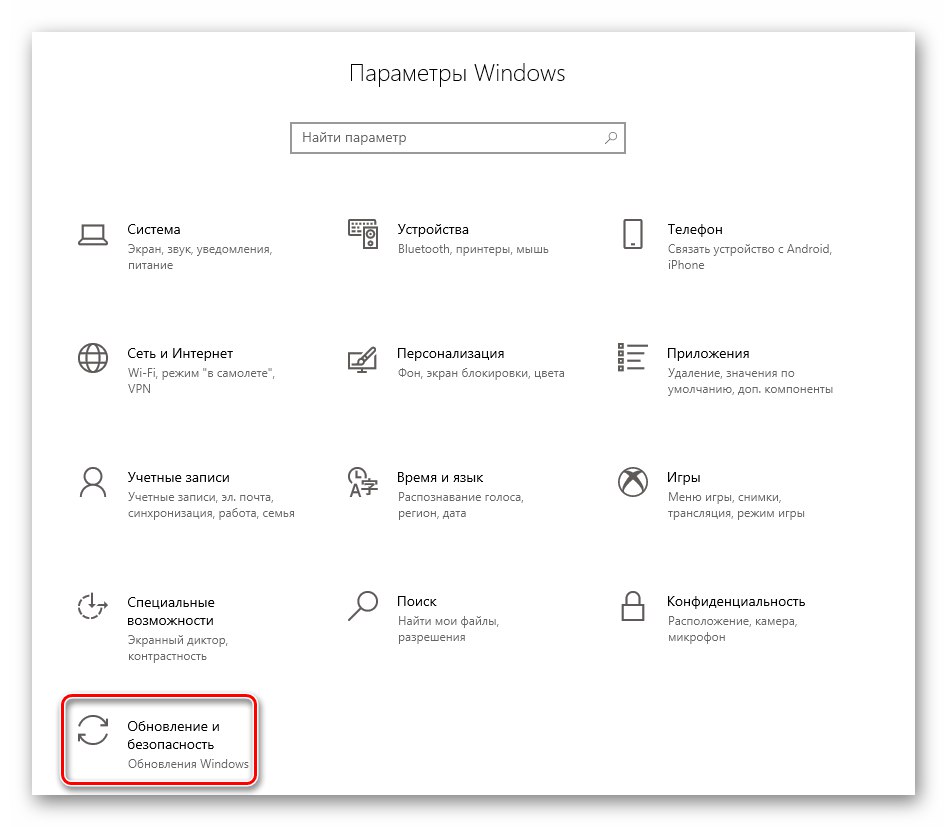
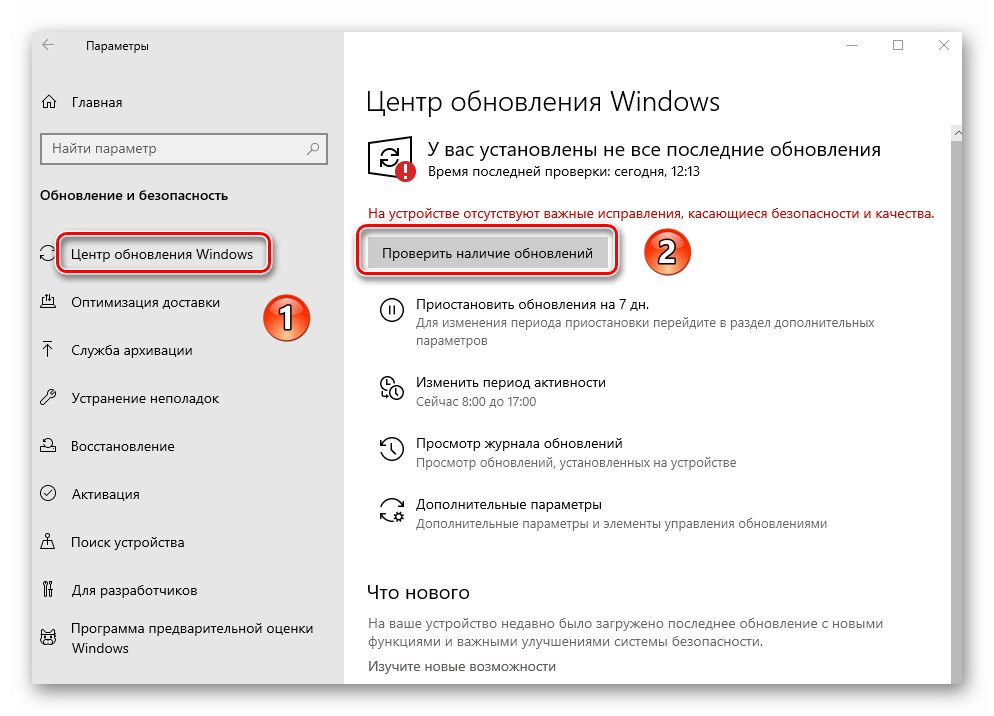
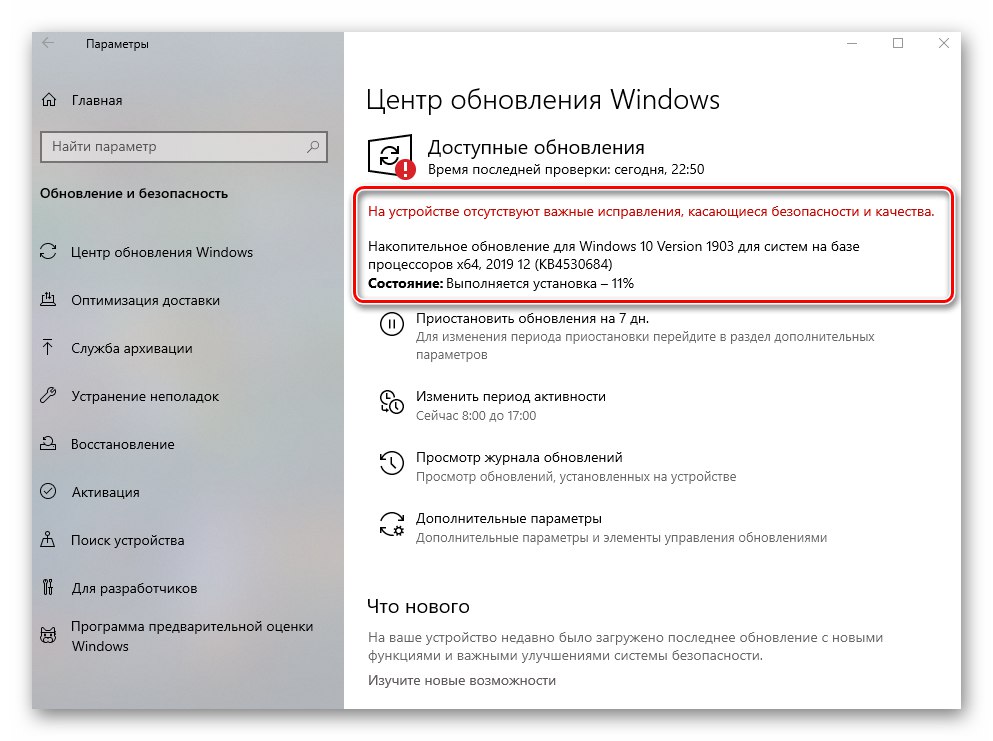
3. način: ažuriranje upravljačkih programa
Često greška "NEPRAVILNA POGREŠKA U WHEA" nastaje zbog problema s upravljačkim programima ili njihove interakcije s operativnim sustavom.Zbog toga možete pokušati ažurirati upravljačke programe svih uređaja. U ove svrhe najbolje odgovara specijalizirani softver. O najboljim aplikacijama ove vrste razgovarali smo u zasebnom članku. Preporučujemo da slijedite vezu, upoznate se s materijalom i odaberete bilo koji program za sebe.
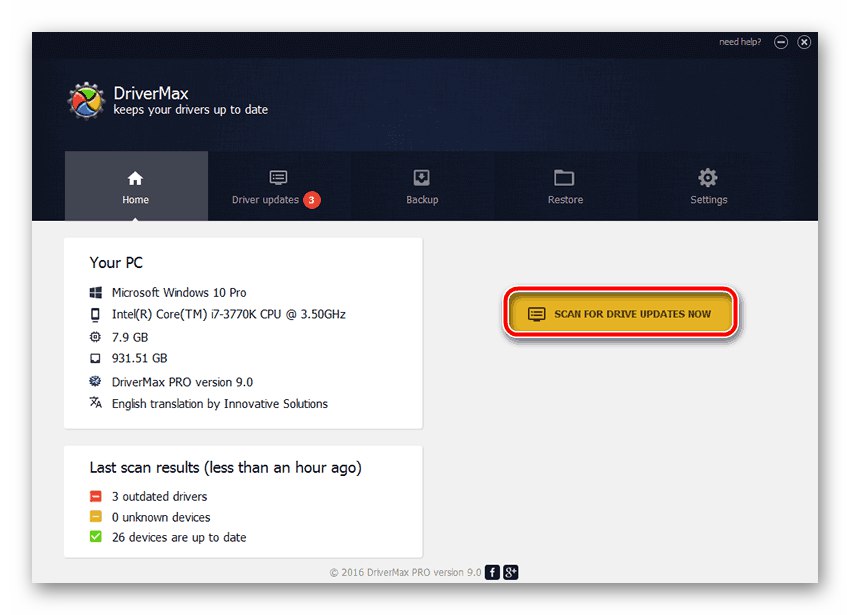
Više detalja: Najbolji softver za instaliranje upravljačkih programa
4. metoda: Provjerite RAM
Ova metoda podrazumijeva provjeru RAM-a na fizički kvar. U te svrhe postoji nekoliko specijaliziranih programa i uslužnih programa sustava. Pokazat će postoji li problem s RAM-om. Ako se pronađu, vrijedi pokušati zamijeniti oštećenu memorijsku traku i provjeriti pojavljuje li se pogreška "NEPRAVILNA POGREŠKA U WHEA" opet. Prethodno smo pisali o prijavama za testove i samom procesu provjere.
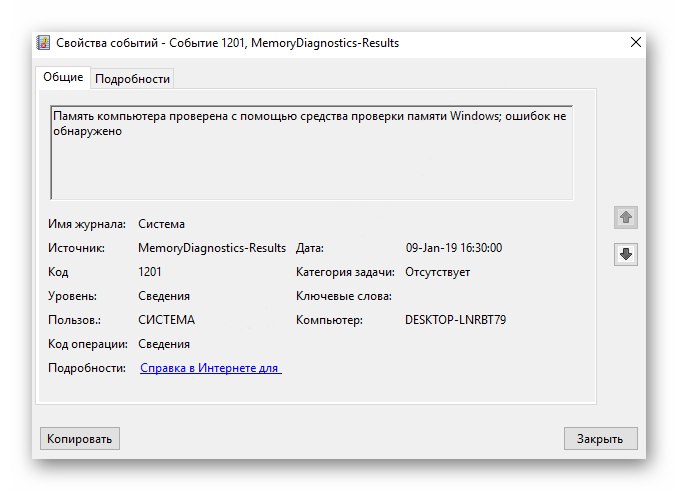
Više detalja: Provjera RAM-a u sustavu Windows 10
5. metoda: provjera temperature
Kada se dogodi pogreška "NEPRAVILNA POGREŠKA U WHEA" vrlo je poželjno provjeriti temperaturu komponenata računala. U nekim je slučajevima uzrok problema koji se razmatra pregrijavanje, posebno ako video kartica i / ili procesor pati od toga.
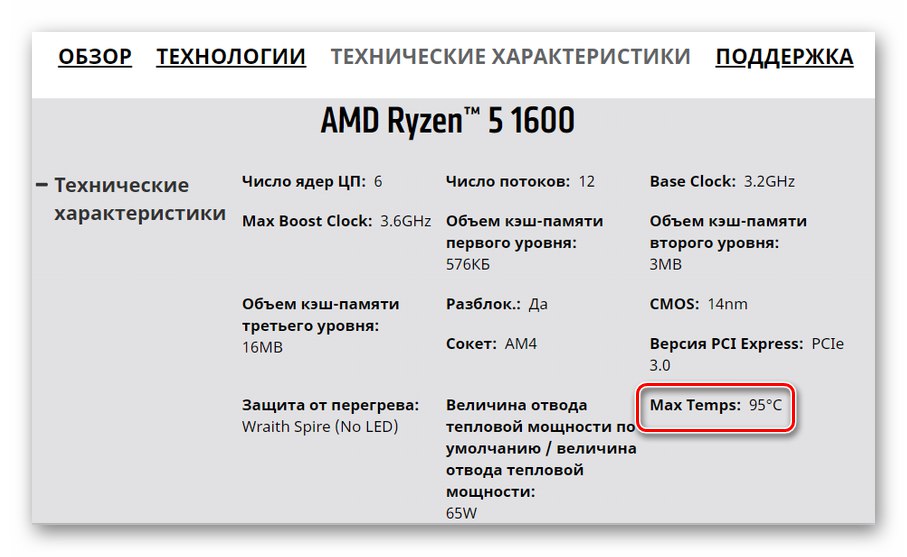
Više detalja: Mjerimo temperaturu računala
U članku na gornjoj poveznici pronaći ćete upute kako saznati najveće dopuštene temperature za različite vrste uređaja. Ako utvrdite da su premašeni ili su na granici dopuštenog, trebali biste se pobrinuti za pravilno hlađenje i zamjenu termalne paste (ako govorimo o CPU-u). Osim toga, riješite se overclockinga ako ste radili karakteristike opreme za overclocking.
Metoda 6: "Prikaz događaja"
Svako izdanje i verzija sustava Windows 10 ima ugrađenu značajku bilježenja. Predstavljen je kao aplikacija Preglednik događaja, koji prikazuje sve pogreške i obavijesti o radu operativnog sustava, interakciji s uređajem itd. Ovaj alat omogućuje vam preciznije utvrđivanje izvora pogreške "NEPRAVILNA POGREŠKA U WHEA"... Da biste to učinili, jednostavno pokrenite aplikaciju nakon što se problem pojavi i potražite detaljne informacije o tome što se dogodilo. Kako to točno možete naučiti iz članka na donjoj poveznici. Dalje, nakon što ste naučili opis problema, upotrijebite pretragu na glavnoj stranici naše stranice i pronađite materijal o njegovom rješenju.
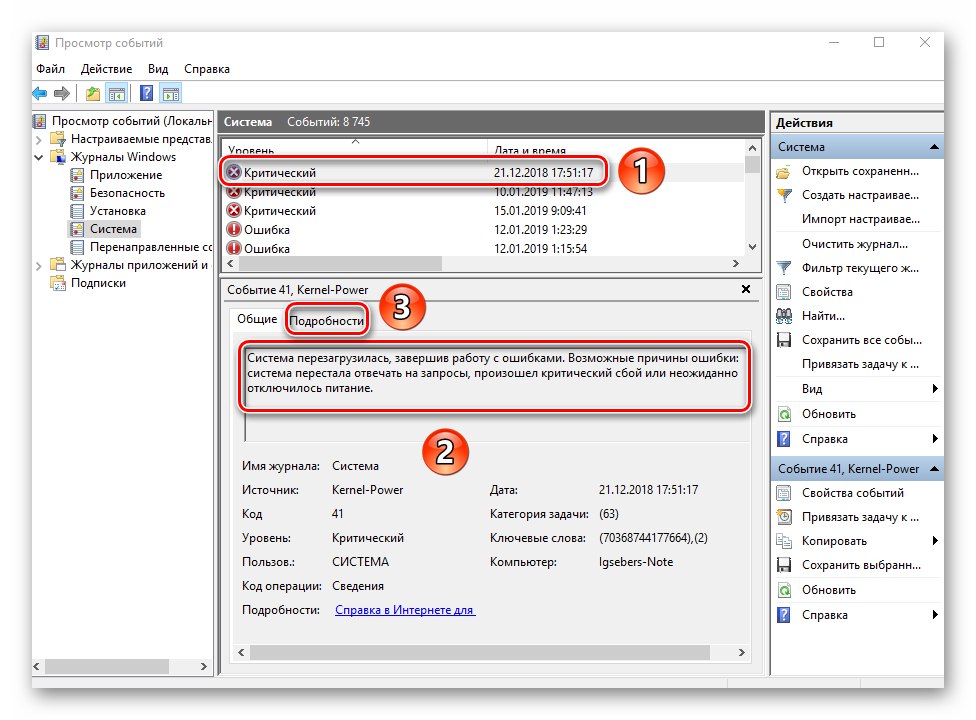
Više detalja: Pregled "Dnevnika pogrešaka" u sustavu Windows 10
Dakle, naučili ste o glavnim načinima ispravljanja pogreške "NEPRAVILNA POGREŠKA U WHEA"... Imajte na umu da uzrok problema može ležati mnogo dublje, na primjer u nedovoljnom naponu na procesoru. Ne preporučujemo da ga sami mijenjate, kako ne bi naštetili "hardveru" - u takvim je slučajevima bolje kontaktirati stručnjake.