Učenje za zakretanje videozapisa u VLC media playeru
VLC - jedan od najčešćih multimedijalnih multimedijskih playera, poznatih do danas. Jedna od prepoznatljivih značajki ovog igrača je sposobnost promjene položaja slike koja se reproducira. Radi se o tome kako rotirati videozapis pomoću VLC media playera, a mi ćemo vam reći u ovoj lekciji.
Ponekad videozapis preuzet s Interneta ili snimljeni videozapis ne reproducira se onako kako bismo željeli. Slika se može zakrenuti na stranu ili čak prikazati naopako. Ispravite takav kvar pomoću VLC media playera. Valja napomenuti da igrač pamti postavke i ispravno reproducira ispravni videozapis u sljedećem.
sadržaj
Promijenite položaj videozapisa u VLC media playeru
Zadatak se može riješiti u ovom trenutku samo na jedan način. Za razliku od analoga, VLC vam omogućuje da rotiraju video ne samo u određenom smjeru, već i pod proizvoljnim kutom. To može biti vrlo povoljno u određenim situacijama. Započnimo analizu samog procesa.
Koristite postavke programa
Sam proces promjene položaja prikazane slike u VLC je vrlo jednostavan. Dakle, počnimo.
- Pokrenite VLC media player.
- Otvorite s ovim videozapisom igrača koji treba biti okrenut.
- Opći pogled slike trebao bi biti otprilike sljedeći. U vama slikovni sustav može biti drugi.
- Tada morate ići na odjeljak "Alati" . Nalazi se na vrhu prozora programa.
- Kao rezultat toga, pojavljuje se padajući izbornik. Na popisu opcija odaberite prvi redak "Efekti i filtri" . Osim toga, ovaj se prozor može pozvati pomoću kombinacije tipki "Ctrl" i "E" .
- Sada morate otvoriti skup parametara pod nazivom "Geometrija" .
- Pojavit će se prozor s postavkama, koji će vam omogućiti promjenu položaja videozapisa. Najprije morate provjeriti liniju "Okreni" . Nakon toga, padajući izbornik će postati aktivan, u kojem možete odabrati određene postavke za promjenu prikaza slike. U ovom izborniku samo trebate kliknuti na željenu liniju. Nakon toga video će se reproducirati odmah s navedenim parametrima.
- Osim toga, u istom prozoru, malo niže, možete vidjeti odjeljak pod nazivom "Rotacija" . Da biste aktivirali taj parametar, najprije morate provjeriti odgovarajući redak.
- Nakon toga, kontrolor će postati dostupan. Zakretanjem u jednom ili drugom smjeru, možete odabrati proizvoljan kut rotacije slike. Ova će opcija biti korisna ako je videozapis snimljen u ne-standardnom kutu.
- Nakon što postavite sve potrebne postavke, samo trebate zatvoriti trenutni prozor. Svi parametri bit će spremljeni automatski. Da biste zatvorili prozor, kliknite gumb s odgovarajućim imenom ili na standardnom crvenom križu u gornjem desnom kutu.
- Imajte na umu da će postavke za promjenu položaja videozapisa utjecati na sve datoteke koje će se ubuduće reproducirati. Drugim riječima, videozapisi koji će se morati reproducirati pravilno, zbog promijenjenih postavki bit će prikazani pod kutom ili inverzijom. U takvim slučajevima jednostavno ćete morati onemogućiti opcije "Rotacija" i "Zakreni" uklanjanjem oznaka pored ovih redaka.
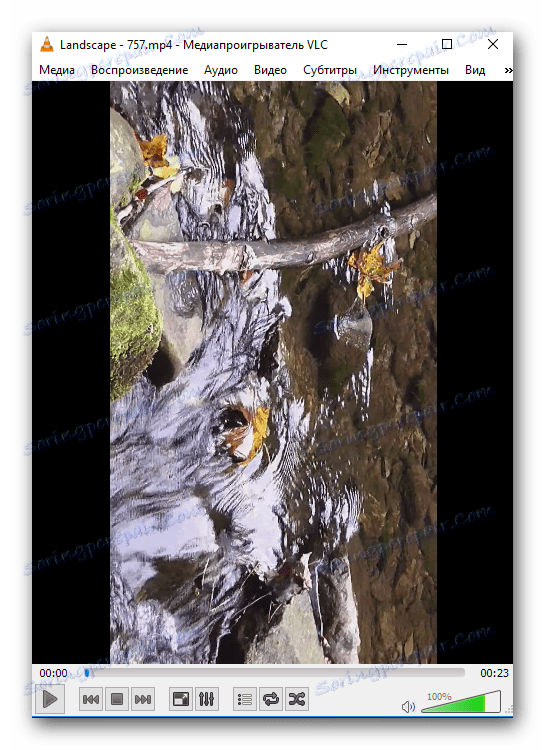
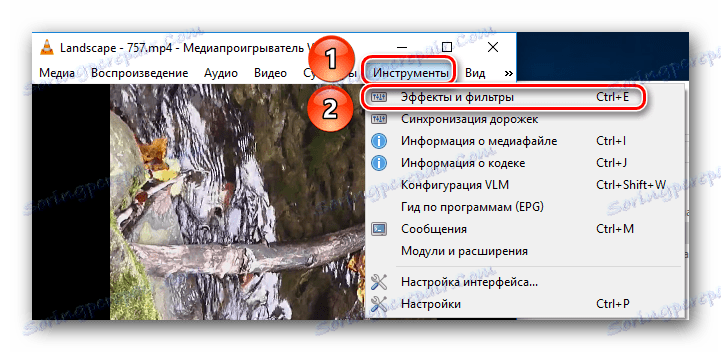
Te radnje otvorit će se prozor "Prilagodbe i efekti" . U njemu morate prijeći na pododjeljak "Video efekti" . 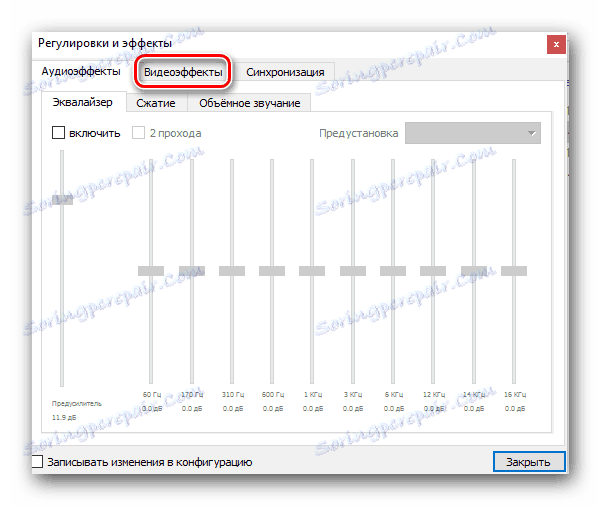
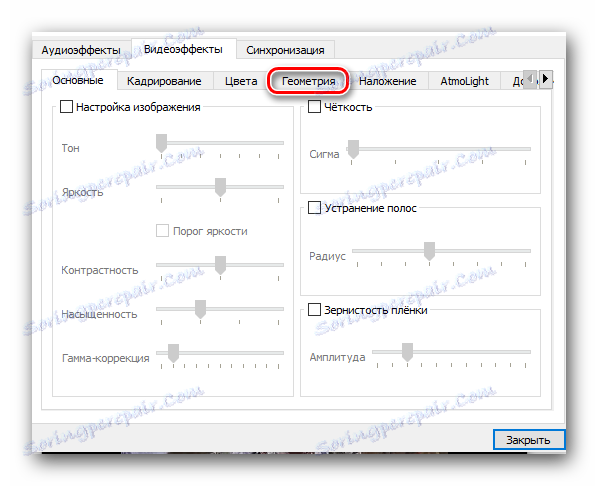
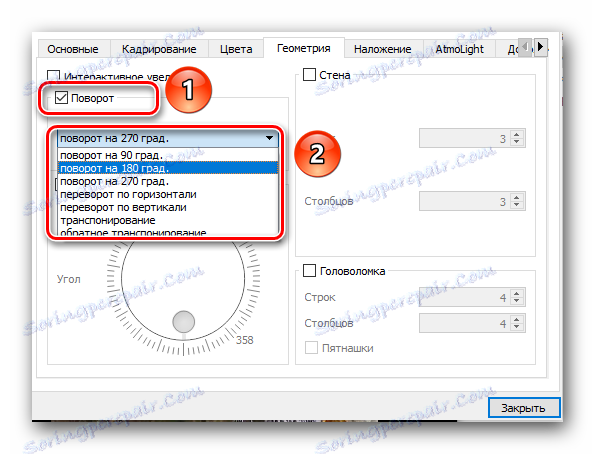
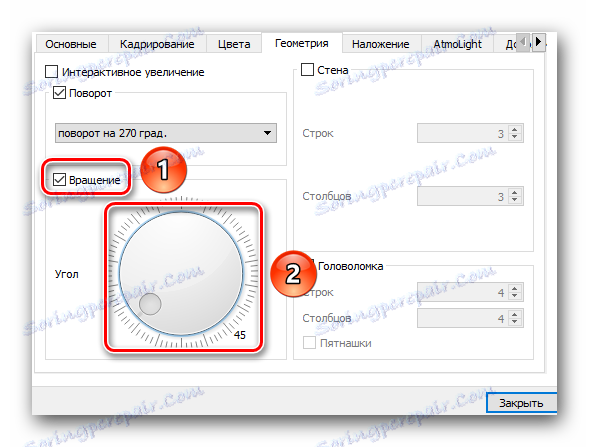
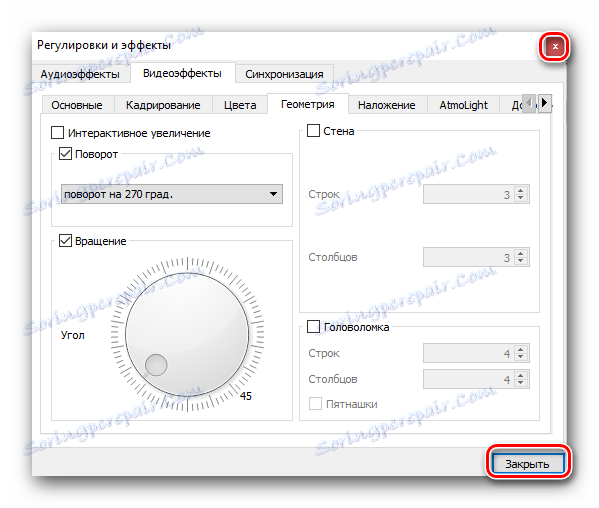
Nakon što ste napravili takve jednostavne radnje, lako možete gledati videozapise koji bi inače bili neugodni gledati. I dok ne morate posegnuti za pomoć programima trećih strana i raznim urednicima.
Podsjetimo da osim VLC-a postoji mnogo programa koji vam omogućuju pregled različitih formata videozapisa na računalu ili prijenosnom računalu. O svim takvim analogama možete naučiti iz našeg zasebnog članka.
Pročitajte više: Programi za gledanje videozapisa na računalu
