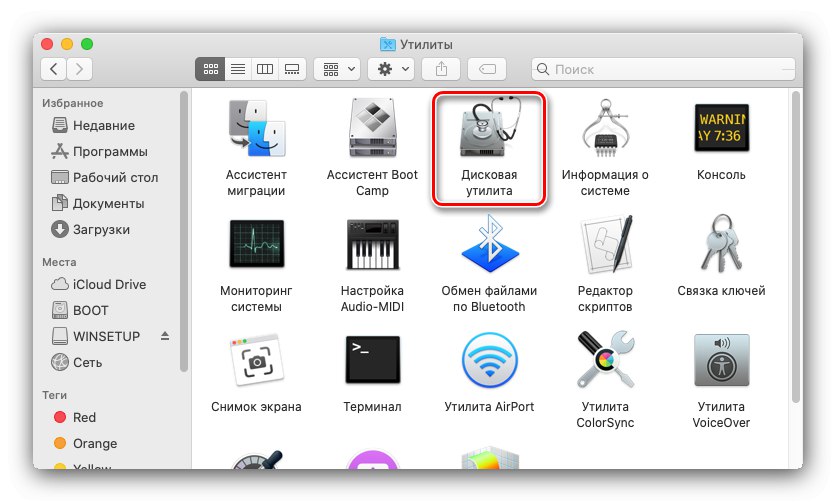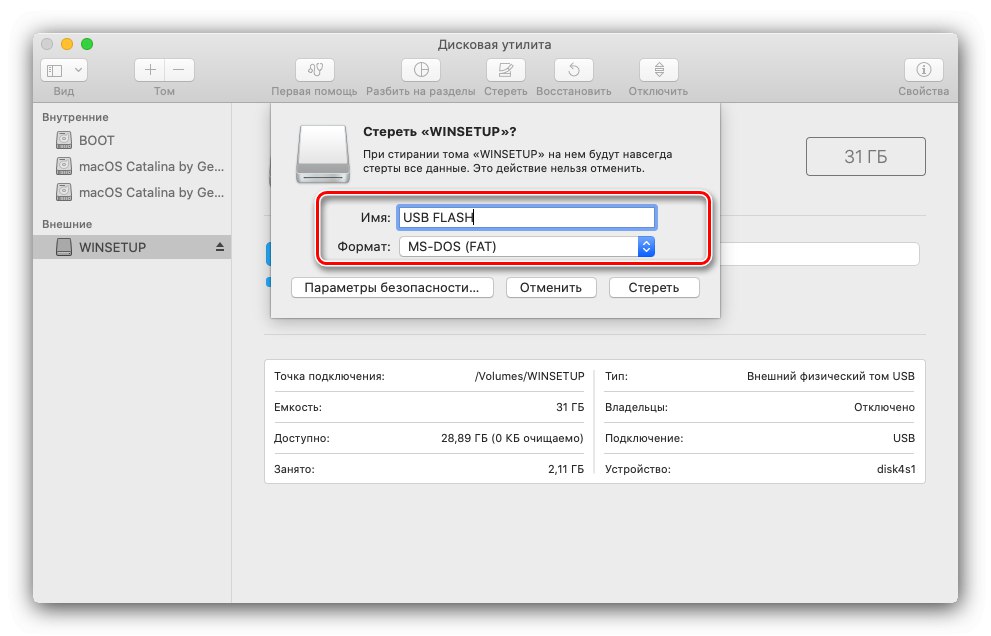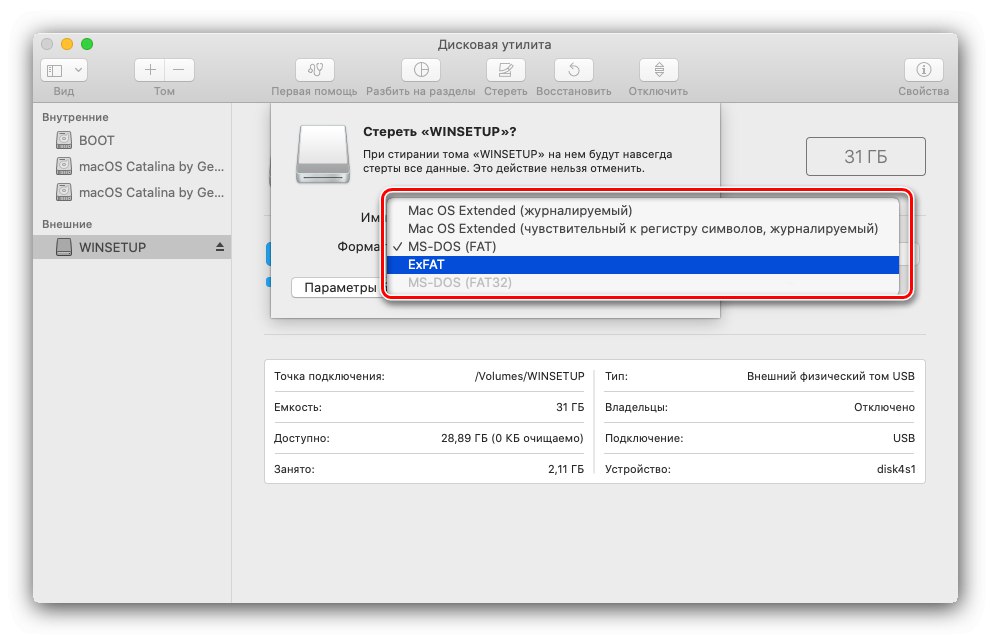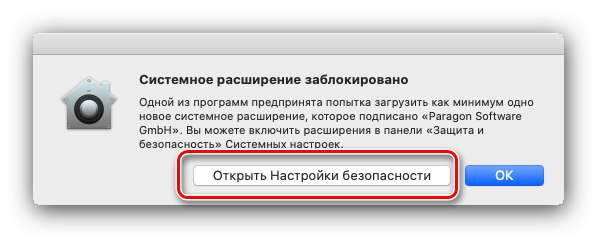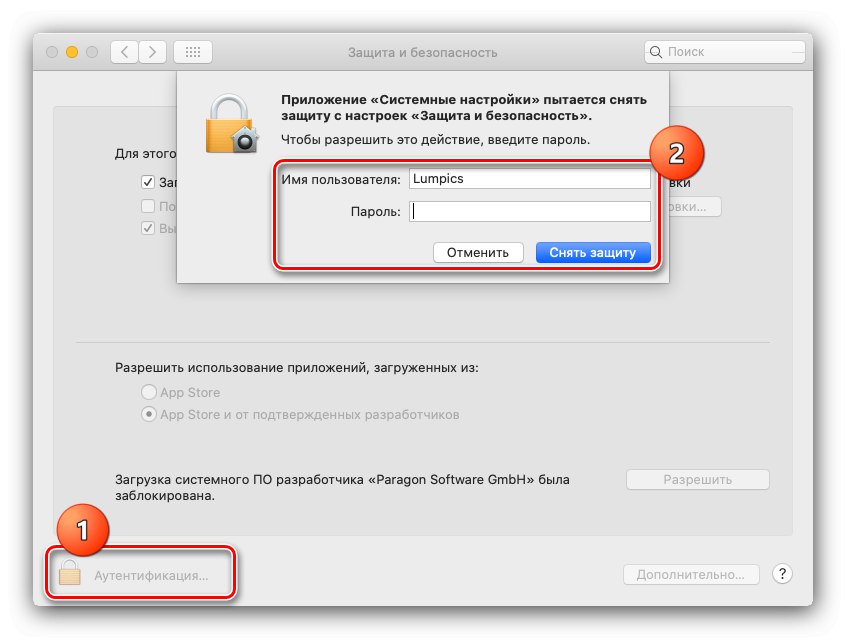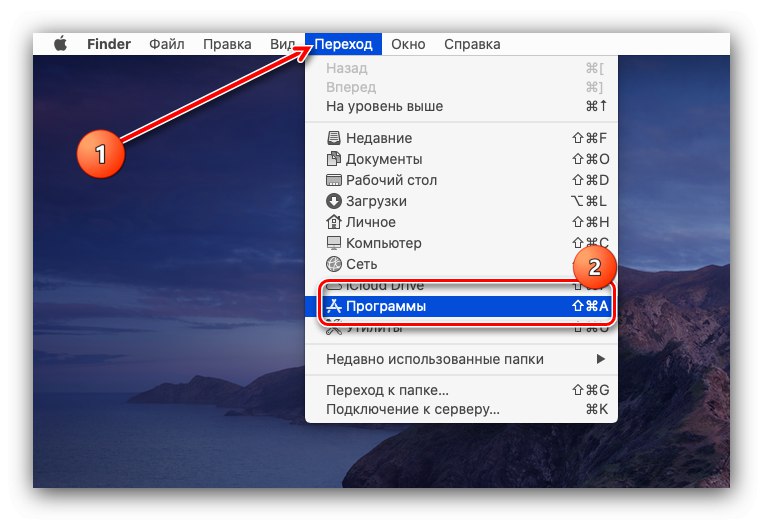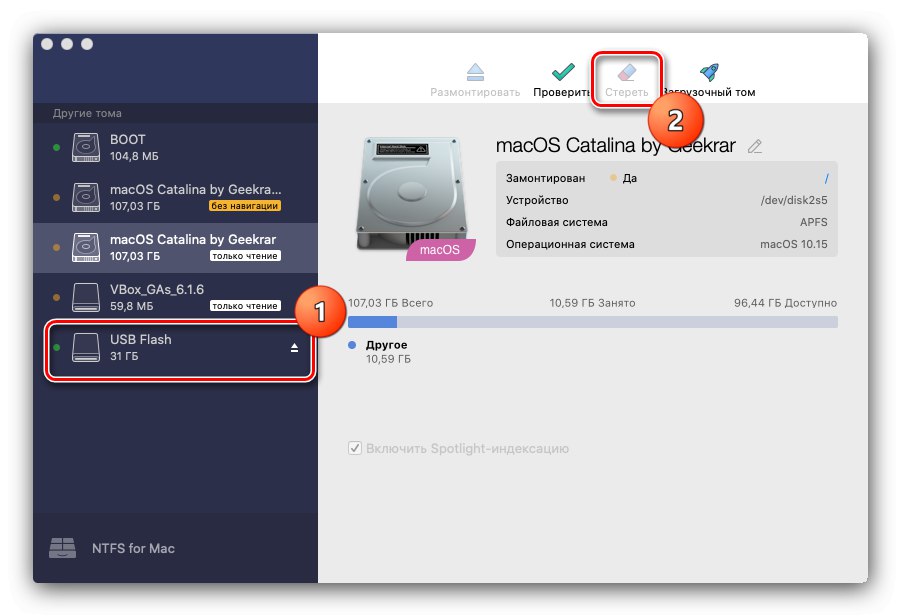Opcija 1: macOS i FAT datotečni sustavi
Da biste formatirali flash pogon u sustave koji nisu NTFS, ne trebate ni instalirati softver treće strane - standardni će se također nositi sa zadatkom Uslužni program za disk.
- Spojite ciljni pogon na svoj MacBook i provjerite je li prepoznat - na radnoj površini trebao bi se pojaviti prečac.
- Zatim pokrenite alat Uslužni program za disk - na primjer iz mape "Komunalije"kojima se može pristupiti tipkovnom prečicom Shift + Command + U.
![Pokretanje uslužnog programa za formatiranje USB flash pogona na MacBook-u]()
Pročitajte također: Tipkovni prečaci za macOS
- Odaberite spojeni USB flash pogon s bočnog izbornika (obično se nalaze u "Vanjski") i upotrijebite tipku "Izbriši".
- Pojavit će se prozor za formatiranje. Prije svega, postavite željeni naziv pogona ili ostavite trenutni.
![Naziv medija za formatiranje flash pogona na MacBook-u]()
Dalje pomoću padajućeg izbornika "Format" instalirajte potreban datotečni sustav. Dostupne opcije:
-
"APFS" - glavni format macOS-a, počevši od verzije Mojave (10.13);
Važno! Ako koristite starije izdanje OS-a, ova opcija neće biti dostupna!
- "Prošireni Mac OS" - također standardno Apple rješenje, ali korišteno je u verzijama High Sierra (10.12) i starijim verzijama;
- "MS-DOS (FAT)" - odgovara FAT32 u sustavu Windows;
-
"ExFAT" - moderna inačica prethodne bez njezinih ograničenja, namijenjena uporabi s macOS-om i Windowsima.
![Odabir sustava medijskih datoteka za formatiranje flash pogona na MacBook-u]()
Pročitajte također: Koji sustav datoteka odabrati za flash pogon
Za macOS formate dostupno je i nekoliko opcija:
- "Šifrirano" - dodaje šifriranje glasnoće, dok ćete u procesu formatiranja trebati postaviti pristupnu lozinku;
- Osjetljivo na velika i mala slova - u ovom će se slučaju datoteke i mape s imenima poput "soringpcrepair.com", "soringpcrepair.com", "soringpcrepair.com" smatrati različitim objektima;
- "U časopisu" (Samo Mac OS Prošireno, prema zadanim postavkama aktivan u APFS-u) - Svi podaci u ovom datotečnom sustavu indeksirani su.
-
"APFS" - glavni format macOS-a, počevši od verzije Mojave (10.13);
- Pri odabiru opcije "Šifrirano" možete odrediti stupanj dubine šifriranja.
- Nakon instalacije svih potrebnih opcija, kliknite "Izbriši".
- Pričekajte do kraja postupka - tijekom postupka bljeskalica može nestati sa radne površine, to je normalno. Po završetku formatiranja kliknite "Gotovo" i blizu Uslužni program za disk.
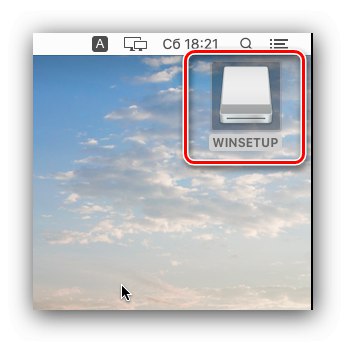
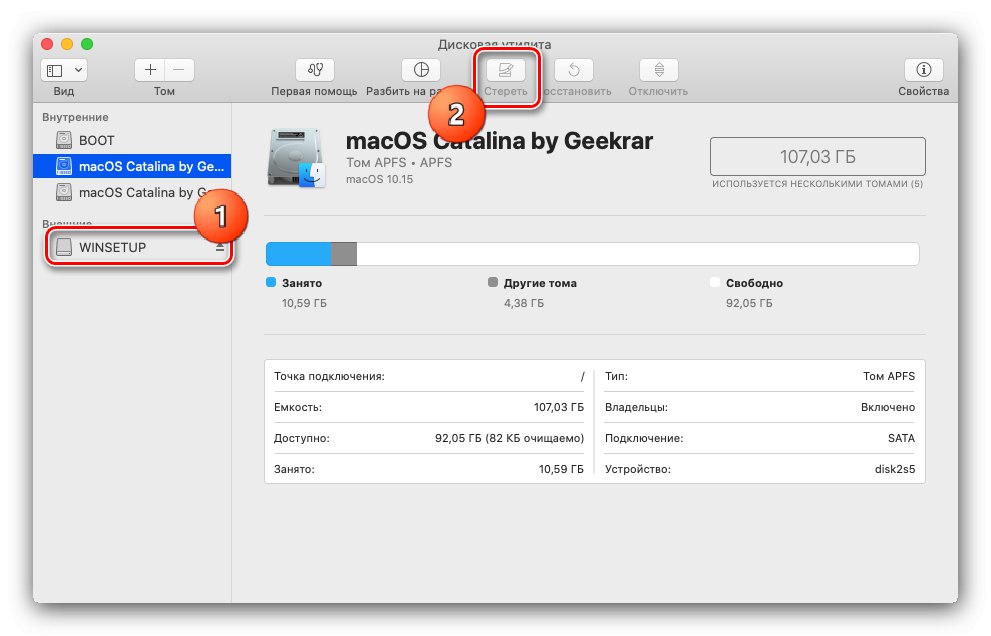
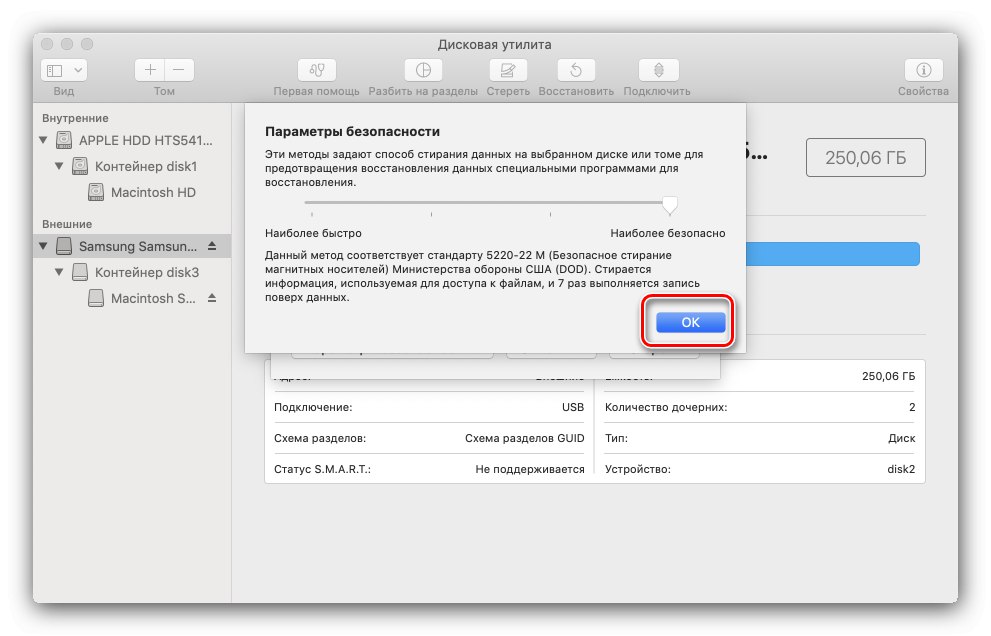
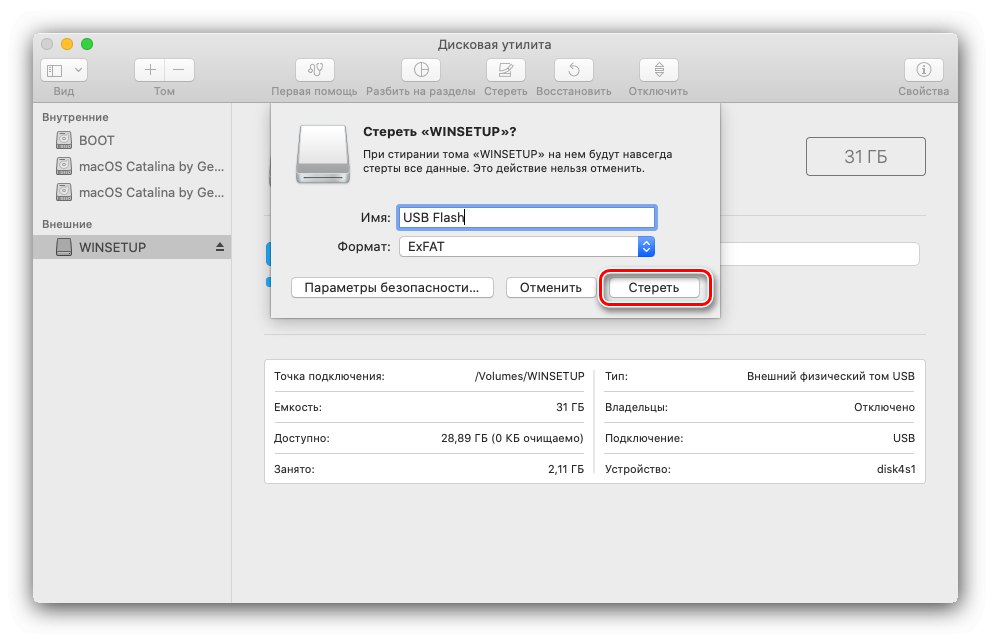
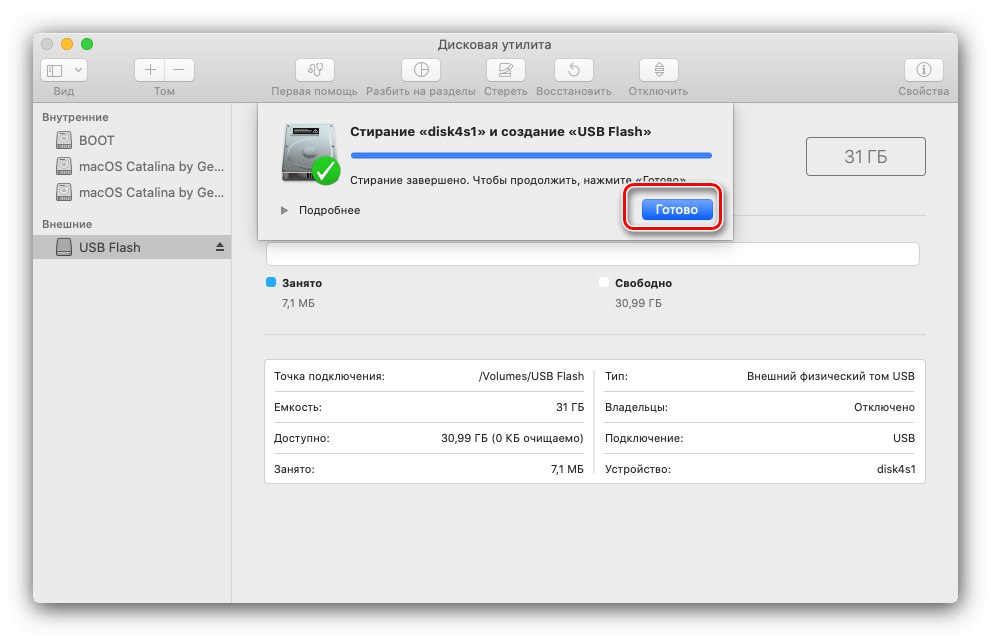
Opcija 2: NTFS
NTFS je standardni sustav datoteka sustava Windows i macOS ga ne podržava prema zadanim postavkama. Ako pogon treba formatirati u njega, morat ćete instalirati softver treće strane. Kao primjer, uzmite u obzir rješenje NTFS za Mac koje distribuira Seagate.
Preuzmite NTFS za Mac sa službenog web mjesta Seagate
- Preuzmite instalacijski program i pokrenite ga. Dvaput kliknite na stavku "Instaliranje NTFS-a za Mac".
- Pročitajte korisnički ugovor, označite odgovarajući okvir i kliknite "Unaprijediti".
- Da biste nastavili s instalacijom, unesite lozinku za trenutni račun.
- Prema zadanim postavkama moderne verzije macOS-a blokiraju instalaciju softvera treće strane, pa trebate odobriti dopuštenje. U prozoru upozorenja upotrijebite gumb "Otvori sigurnosne postavke".
![Konfigurirajte sigurnost za instalaciju NTFS-a za Mac da biste formatirali USB stick na NTFS na MacBook-u]()
Kliknite na bravu da biste izvršili promjene i ponovo unijeli lozinku.
![Skinite zaštitu s instalacije NTFS za Mac da biste formatirali USB stick na NTFS na MacBooku]()
Sljedeći klik "Dopusti".
- Na kraju instalacije morat ćete se ponovno pokrenuti - zatvorite sve pokrenute programe, spremite promjene, a zatim upotrijebite gumb u programu za instalaciju.
- Nakon ponovnog omogućavanja MacBooka, idite na alatnu traku Finder "Tranzicija" – "Programi".
![Idite na programe za pokretanje NTFS-a za Mac kako biste formatirali USB stick na NTFS na MacBook-u]()
Pronađite NTFS za Mac u mapi Applications i pokrenite ga klikom jednom Lakiranje.
- Programsko sučelje je poput Uslužni program za disk... Na isti način, odaberite bočni pogon u bočnom izborniku, a zatim kliknite "Izbriši".
![Počnite brisati u NTFS za Mac kako biste formatirali USB stick u NTFS na MacBooku]()
Formator izgleda slično, samo što će ovaj put među datotečnim sustavima biti i Microsoft NTFS.
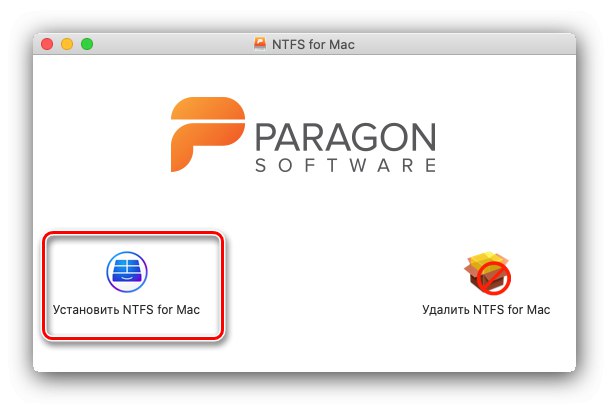
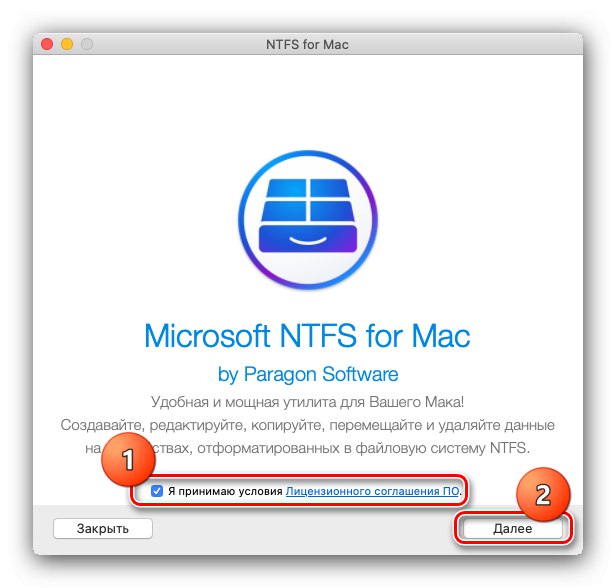
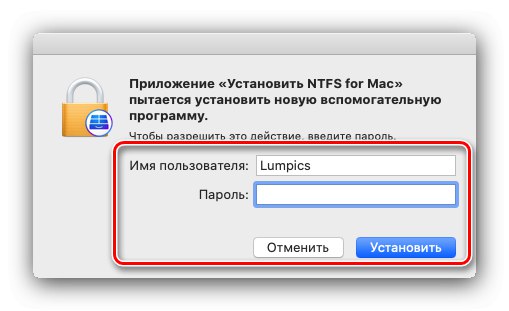
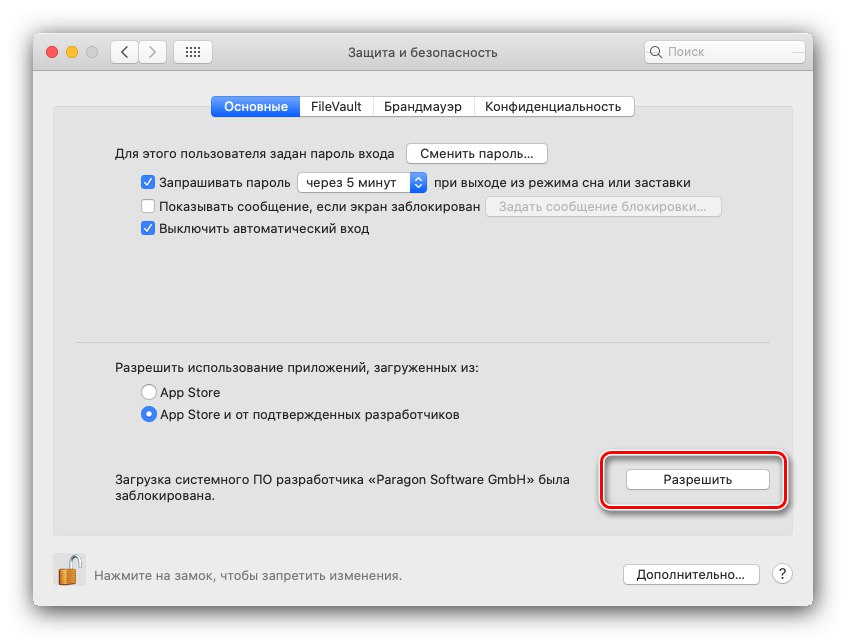
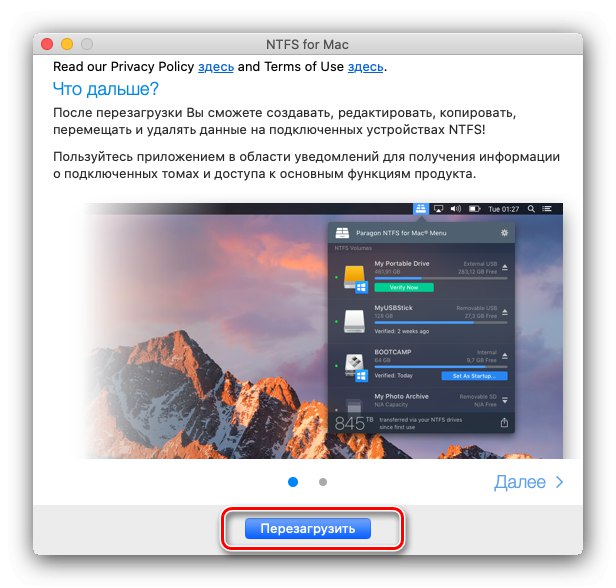

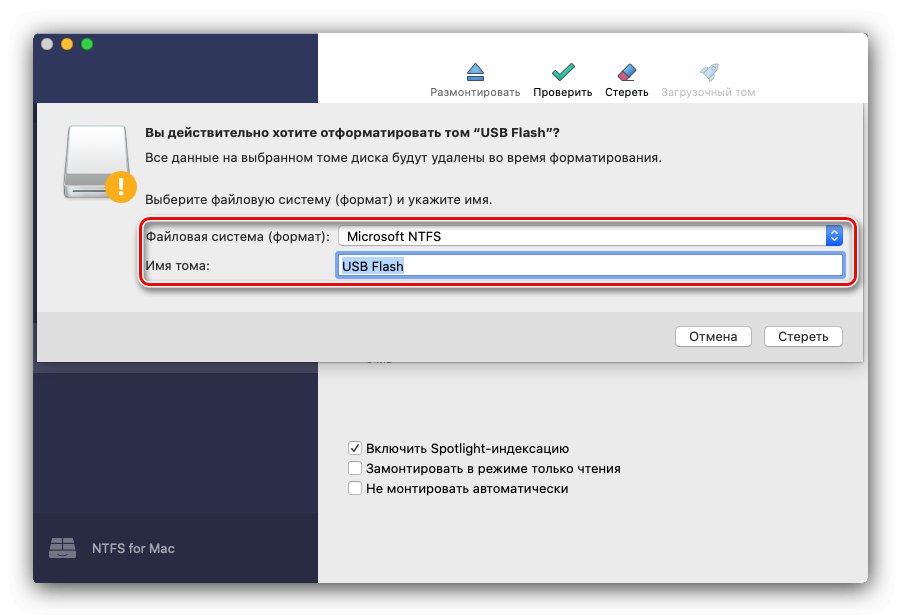
Razmatrani softver može se koristiti kao napredna alternativa alatnom sustavu macOS.