Kako izvući slike iz PDF datoteke
Dok gledate PDF datoteku, možda ćete morati izvaditi jednu ili više slika koje sadrži. Nažalost, format je prilično tvrdoglav u smislu uređivanja i bilo kakvih akcija s sadržajem, pa su moguće i poteškoće u izdvajanju slika.
sadržaj
Metode za vađenje slika i PDF datoteka
Da biste dobili gotovu sliku iz PDF datoteke, možete ići na nekoliko načina - sve ovisi o značajkama njegovog položaja u dokumentu.
1. način: Adobe Reader
U programu Adobe Acrobat Reader postoji nekoliko alata koji omogućuju izdvajanje crteža iz dokumenta s PDF proširenjem. Najlakši način za korištenje "Kopiraj" .
Napominjemo da ova metoda radi samo ako je slika zaseban objekt u tekstu.
- Otvorite PDF i pronađite željenu sliku.
- Pritisnite lijevu tipku da biste pokrenuli odabir. Potom desnom tipkom miša otvorite kontekstni izbornik, gdje trebate kliknuti "Kopiraj sliku" .
- Sada je ova slika u međuspremniku. Može se umetnuti u bilo koji editor slike i spremiti u željeni format. Kao primjer, uzmite Paint. Da biste umetnuli, upotrijebite Ctrl + V ili odgovarajući gumb.
- Ako je potrebno, uredite sliku. Kada je sve spremno, otvorite izbornik, pomaknite kursor na "Save As" i odaberite odgovarajući format slike.
- Navedite naziv slike, odaberite direktorij i kliknite "Spremi" .
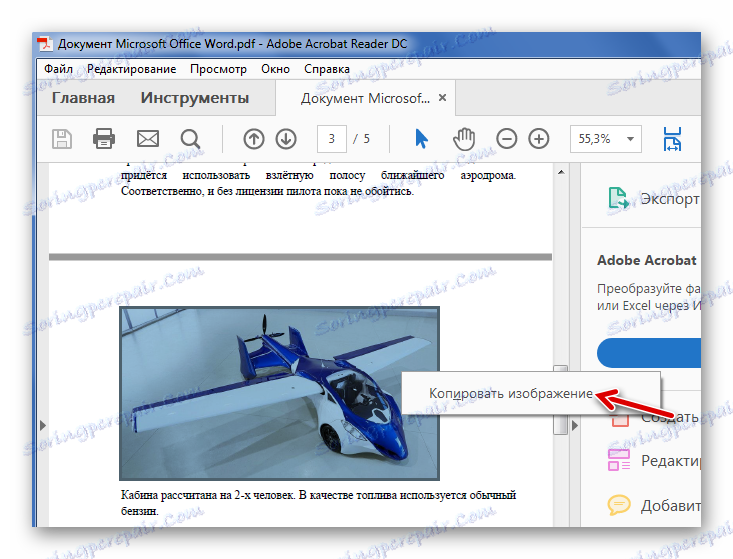
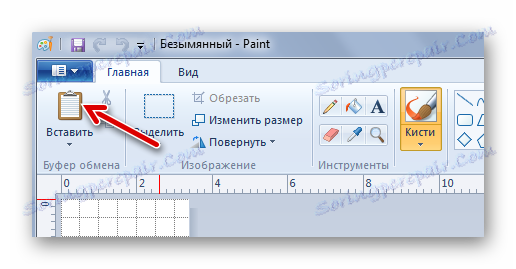
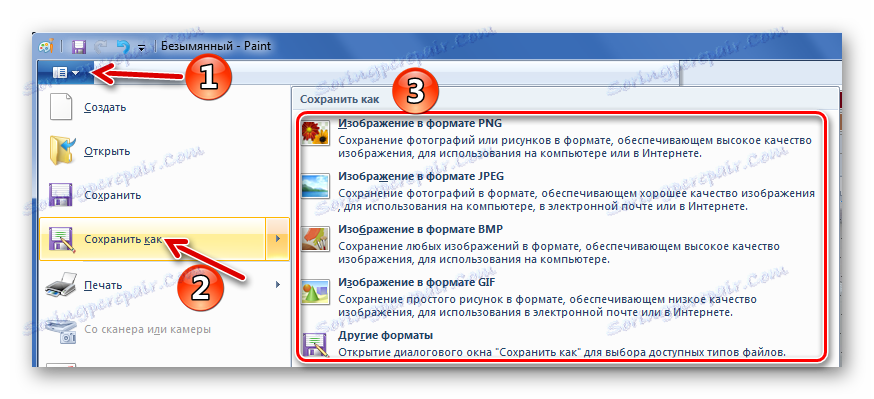
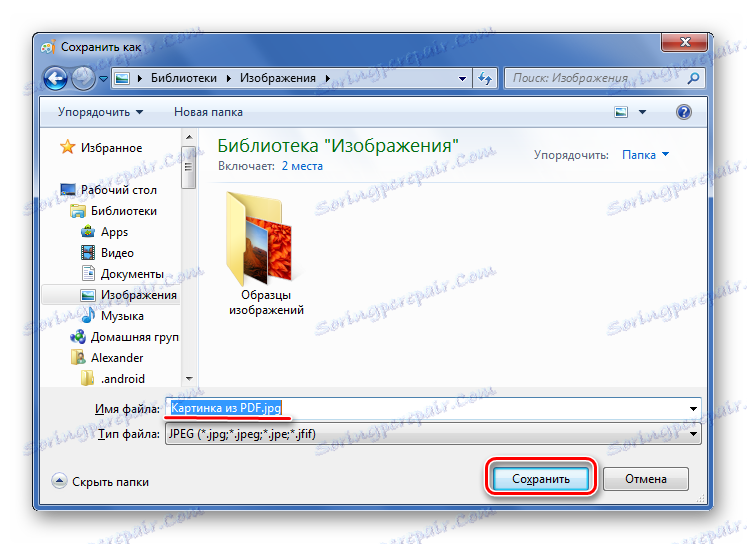
Sada je slika iz PDF dokumenta dostupna za upotrebu. Međutim, njegova kvaliteta nije izgubljena.
Ali što ako su stranice PDF datoteke izrađene od slika? Za izdvajanje zasebne slike možete upotrijebiti ugrađeni Adobe Reader alat za snimanje određenog područja.
Pročitajte više: Kako izraditi PDF sa slika
- Kliknite karticu Uredi i odaberite Take Snapshot .
- Odaberite željenu sliku.
- Nakon toga, odabrano područje će se kopirati u međuspremnik. Pojavi se poruka potvrde.
- Ostaje umetnuti sliku u uređivač slika i spremiti je na računalo.
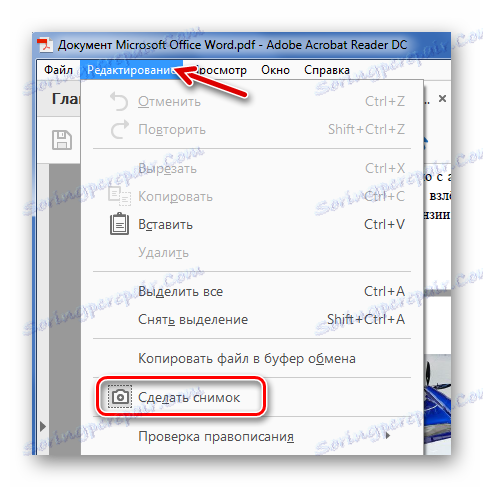

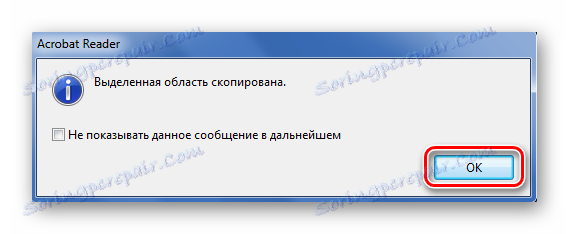
Metoda 2: PDFMate
Možete koristiti posebne programe za izdvajanje slika iz PDF-a. Ovo je PDFMate. Opet, s dokumentom, koji je napravljen od crteža, ova metoda ne radi.
- Kliknite Dodaj PDF i odaberite dokument.
- Idite na postavke.
- Odaberite blok "Image" i stavite marker nasuprot stavke "Ekstrakt samo slika" . Kliknite U redu .
- Sada odaberite stavku "Image" u bloku "Output Format" i kliknite gumb "New" .
- Na kraju postupka, status otvorene datoteke bit će "Uspješno dovršen" .
- Ostaje otvoriti mapu za spremanje i pregledati sve izvađene slike.
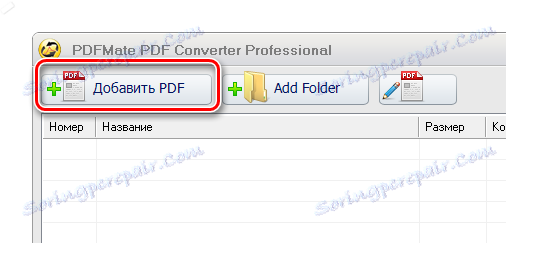
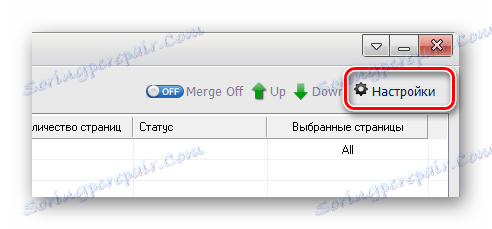
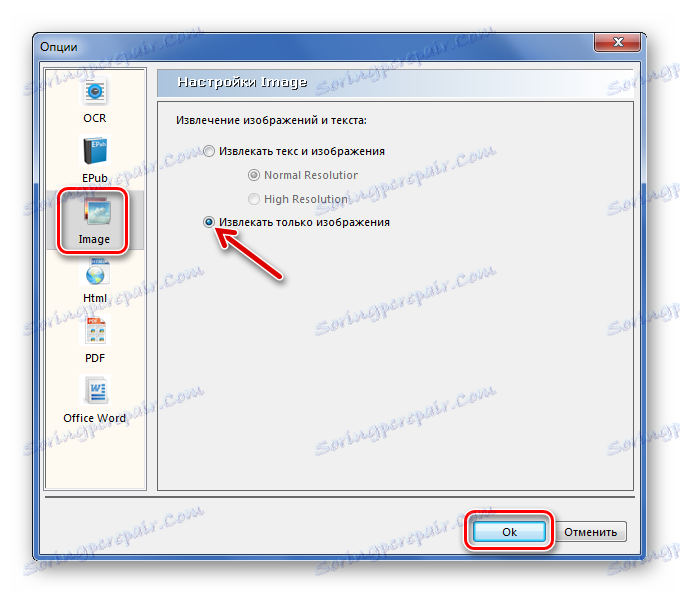
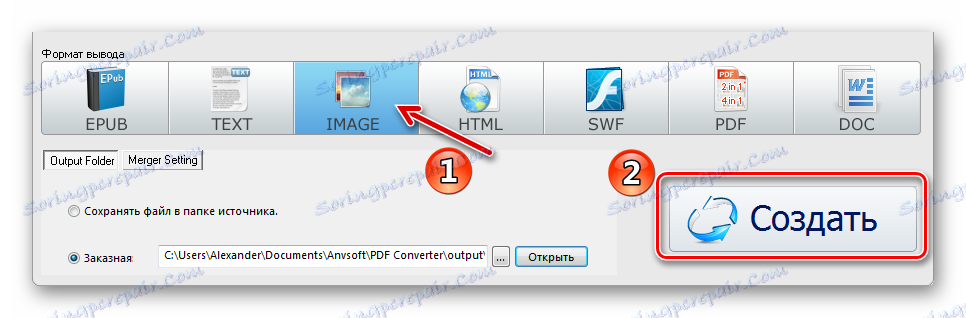

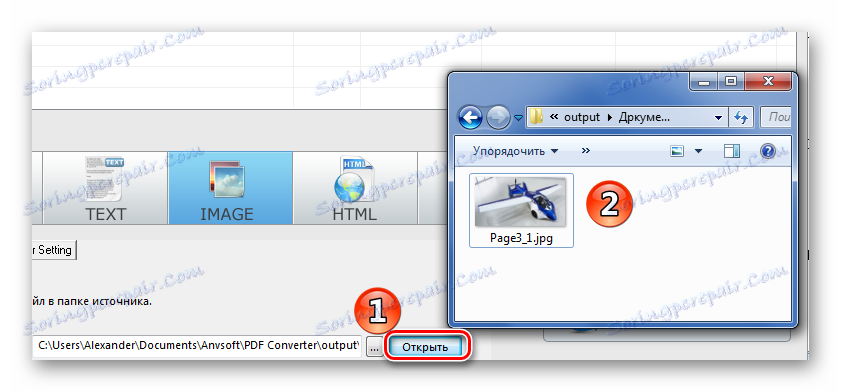
Način 3: Čarobnjak za ekstrakciju PDF slika
Glavna funkcija ovog programa je izravno vađenje slika iz PDF-a. No, nedostatak je što je plaćen.
Preuzmite čarobnjak za ekstrakciju PDF slike
- U prvom polju navedite PDF datoteku.
- U drugom - mapu za spremanje slika.
- U trećem - ime za slike.
- Kliknite gumb "Dalje" .
- Da biste ubrzali postupak, možete odrediti razmak stranice na kojoj se nalaze slike.
- Ako je dokument siguran, unesite lozinku.
- Kliknite "Dalje" .
- Označite "Izvuci sliku" i kliknite "Dalje".
- U sljedećem prozoru možete sami postaviti parametre slika. Ovdje možete kombinirati sve slike, implementirati ili flip, prilagoditi ekstrakciju samo malih ili velikih crteža, kao i preskakanje duplikata.
- Sada navedite format slike.
- Ostaje pritisnuti "Start" .
- Kada se sve slike izvuku, pojavit će se prozor s natpisom "Finished!" . Tu će biti i veza za odlazak u mapu s tim slikama.
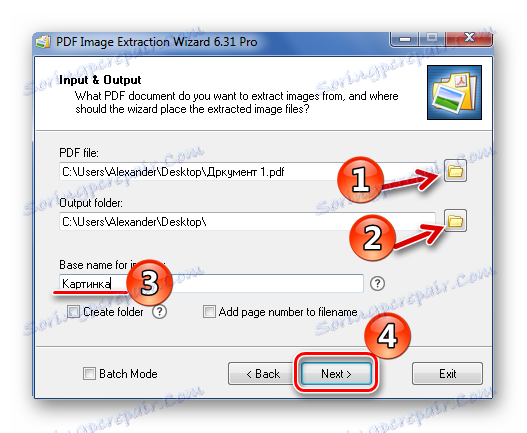
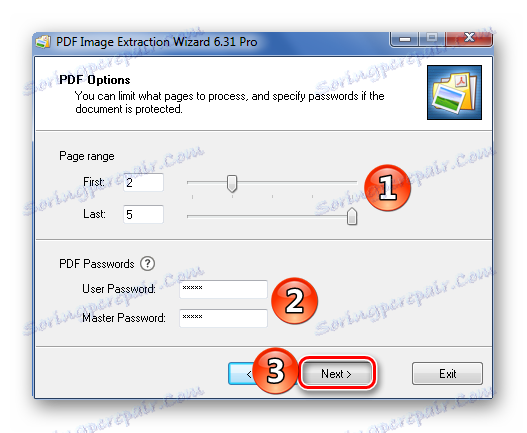
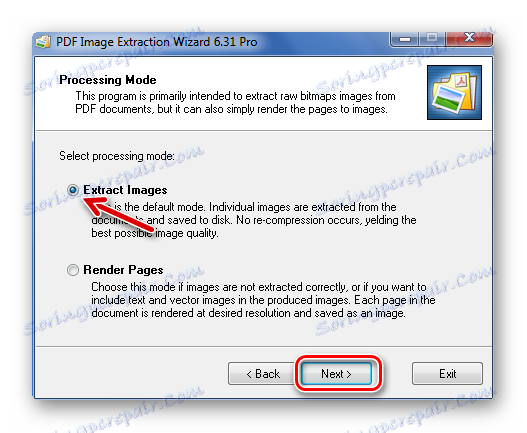
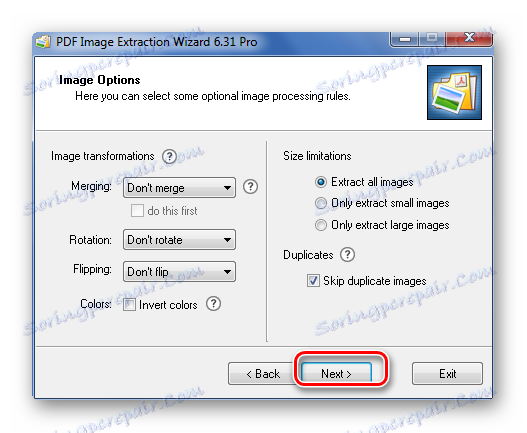
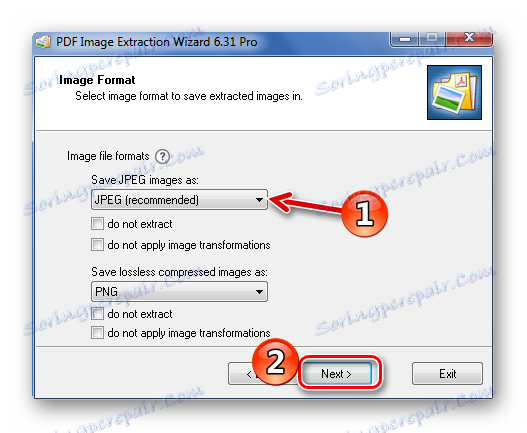
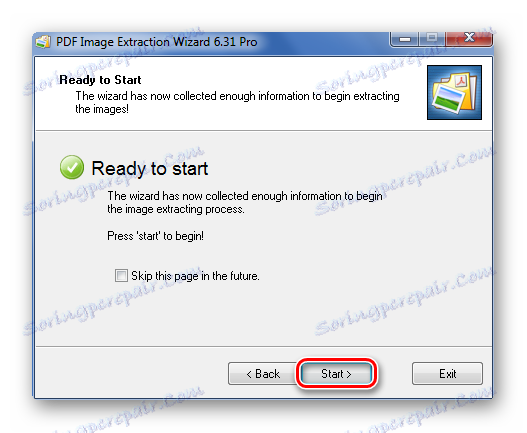
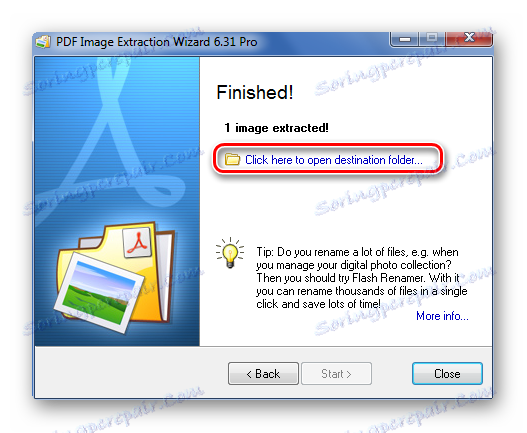
4. način: izradite snimku zaslona ili alat "Škare"
Također možete koristiti standardne alate za Windows za izdvajanje slika iz PDF-a.
Počnimo s snimkom zaslona.
- Otvorite PDF datoteku u bilo kojem programu, gdje je to moguće.
- Pomaknite dokument na željeno mjesto i pritisnite gumb PrtSc na tipkovnici.
- Cijeli screenshot bit će na međuspremniku. Zalijepite je u uređivač slika i smanjite višak kako bi ostala samo željena slika.
- Spremite rezultat
Pročitajte više: Kako otvoriti PDF
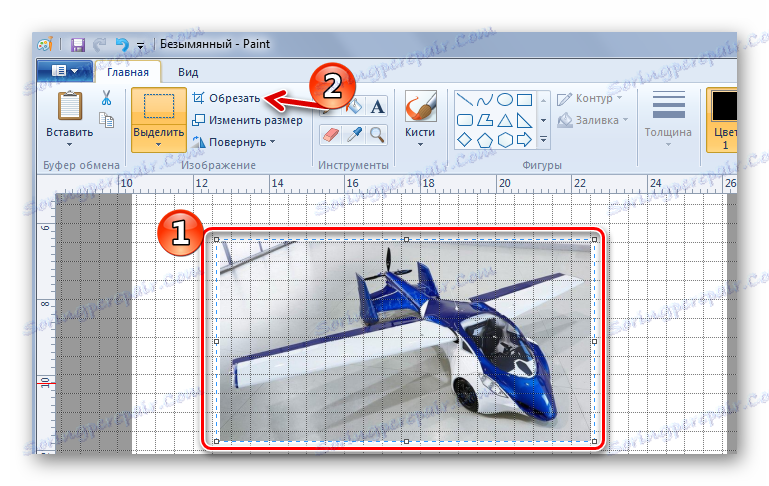
Uz pomoć "Škare" možete odmah odabrati željeno područje u PDF formatu.
- Pronađite sliku u dokumentu.
- Na popisu aplikacija otvorite mapu "Standard" i pokrenite "Škare" .
- Koristite kursor za označavanje slike.
- Nakon toga, crtež će se pojaviti u zasebnom prozoru. Možete ga odmah spasiti.


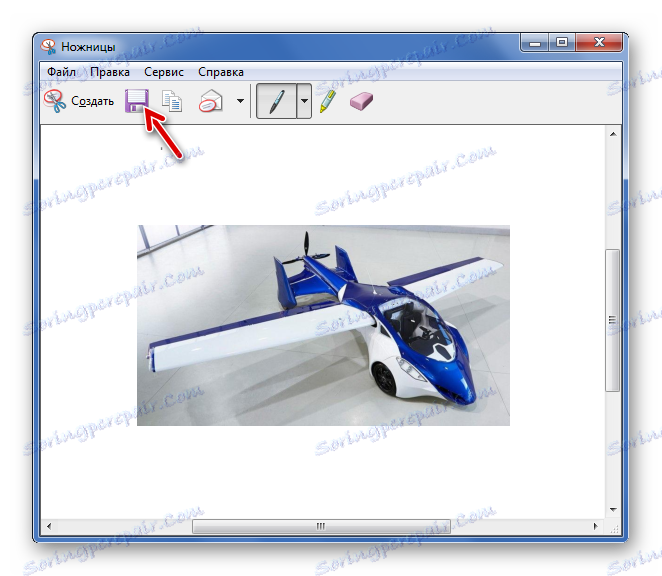
Ili kopirajte ga u međuspremnik za daljnje umetanje i uređivanje u grafičkom uredniku.
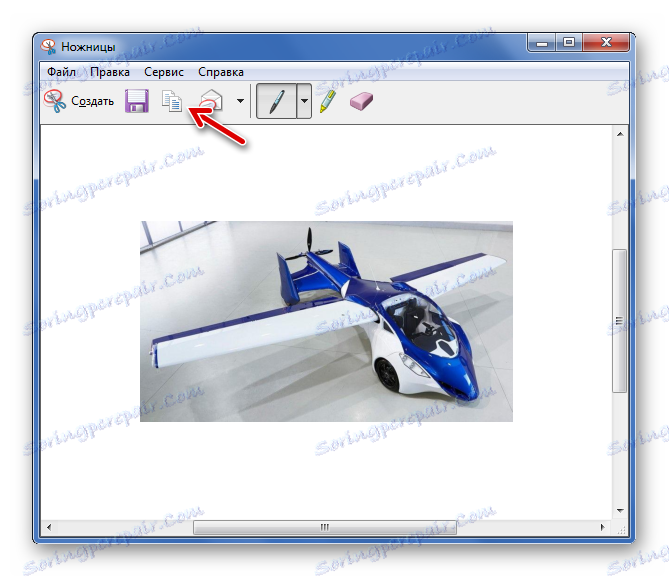
Na napomenu: prikladnije je koristiti neki od programa za izradu snimaka zaslona. Zato možete odmah zgrabiti pravo mjesto i otvoriti ga u uredniku.
Pročitajte više: Programi za izradu snimaka zaslona
Stoga, nije teško izdvojiti slike iz PDF datoteke, čak i ako je napravljena od slika i zaštićena.
