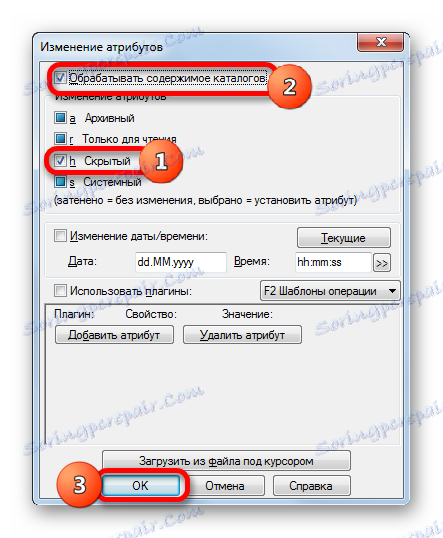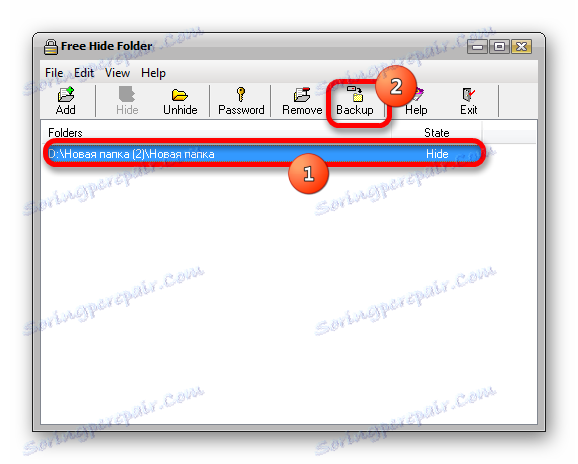Sakrij mape i datoteke u sustavu Windows 7
Ponekad je potrebno sakriti osjetljive ili povjerljive informacije od znatiželjnih očiju. A ne samo trebate postaviti lozinku za mapu ili datoteku i učiniti ih potpuno nevidljivima. Ova se potreba također pojavljuje ako korisnik želi sakriti datoteke sustava. Na taj način, neka je shvatiti kako napraviti datoteku ili mapu unmapped.
Pročitajte također: Kako sakriti imenik na sustavu Windows 10
sadržaj
Kako izraditi objekte nevidljivim
Sve metode skrivanja datoteka i mapa na računalu mogu se podijeliti u dvije skupine, ovisno o tome što će se koristiti: softver treće strane ili mogućnosti internih operativnih sustava. Također treba napomenuti da prije korištenja mnogih od tih metoda trebate provjeriti je li mogućnost korištenja atributa skrivanja konfigurirana u OS-u. Ako je primjena nevidljivosti onemogućena, trebali biste promijeniti postavke u postavkama mape na globalnoj razini. Kako to učiniti? opisana je u zasebnom članku. Razgovarat ćemo o tome kako napraviti nevidljivi određeni direktorij ili datoteku nevidljivim.
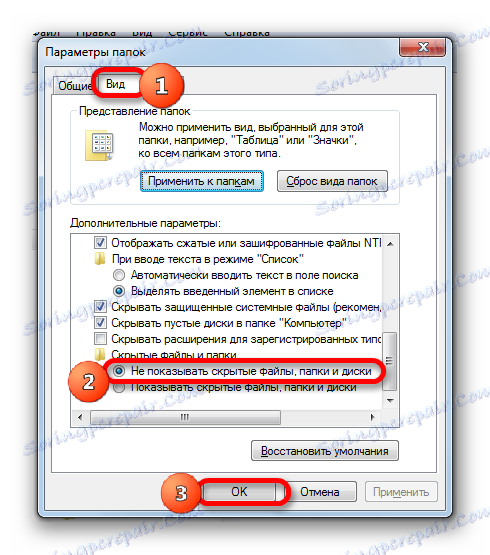
Pouka: Sakrivanje skrivenih elemenata u sustavu Windows 7
Metoda 1: Ukupno zapovjednik
Prije svega, razmotrimo varijantu pomoću programa treće strane, naime popularnog upravitelja datotekama Ukupno zapovjednik ,
- Aktivirajte Total Commander. Pomaknite se u jednom od panela do direktorija u kojem se nalazi mapa ili datoteka. Označite ciljanu objekt klikom na lijevu tipku miša.
- Kliknite naziv "Files" u izborniku Total Commander. Na padajućem popisu odaberite "Promijeni atribute ..." .
- Pokreće se prozor za mijenjanje atributa. Označite okvir pokraj "Skriven" ( h ). Ako primijenite atribute u mapu i želite sakriti ne samo sebe, već sav sadržaj koji sadrži, u ovom slučaju označite okvir "Procesiranje sadržaja direktorija" . Zatim kliknite U redu .
![Primjena nevidljivosti na objekte, uključujući zajednički generirane direktorije u prozoru mijenjanja atributa u programu Total Commander]()
Ako želite sakriti samo samu mapu i zadržati sadržaj, na primjer, kada prođete vezu, u tom slučaju morate provjeriti da potvrdni okvir "Procesni sadržaj direktorija" nema potvrdni okvir. Nemojte zaboraviti pritisnuti "OK" .
- Nakon gore navedenih radnji objekt postaje skriven. Ako je Total Commander konfiguriran za prikaz skrivenih elemenata, objekt na koji je akcija primijenjena bit će označena s uskličnikom.
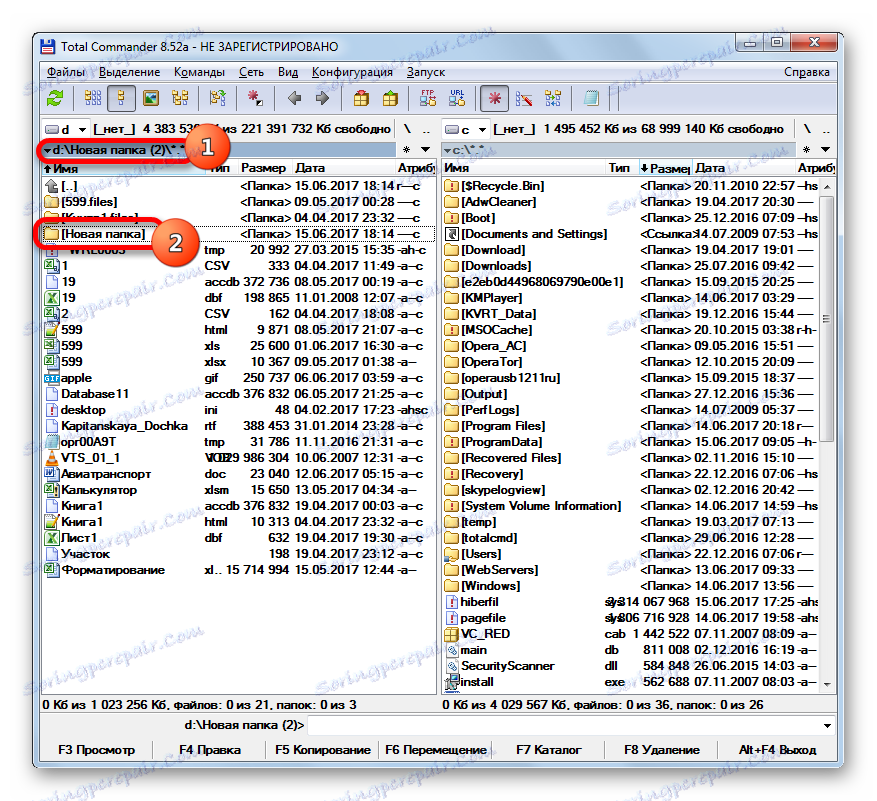
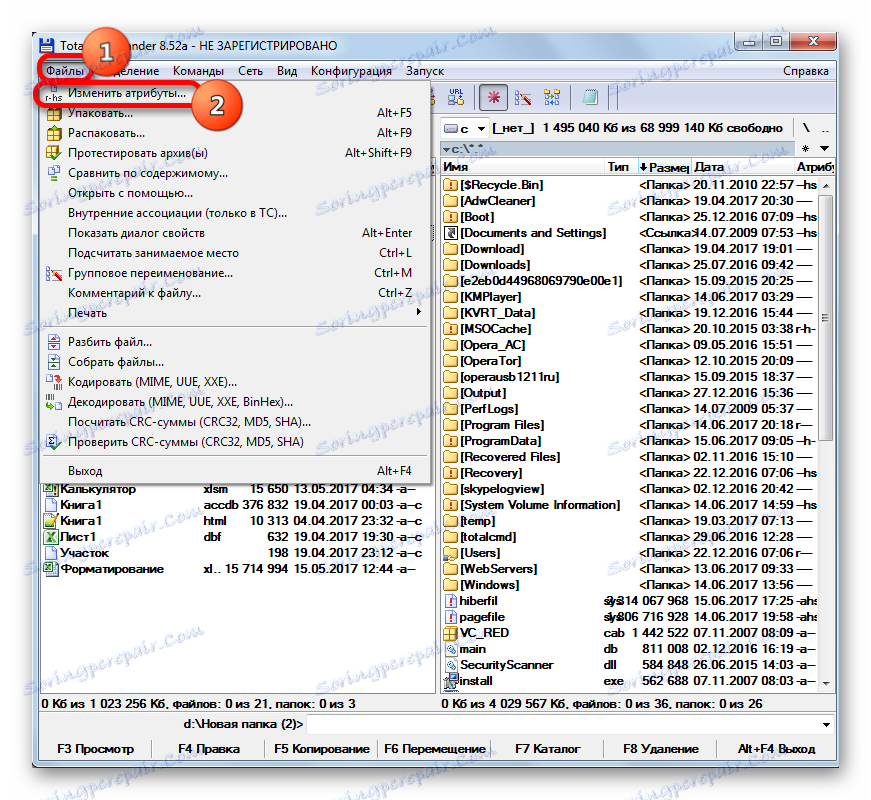
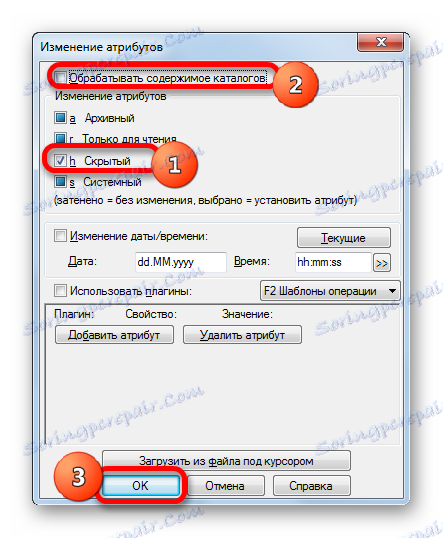
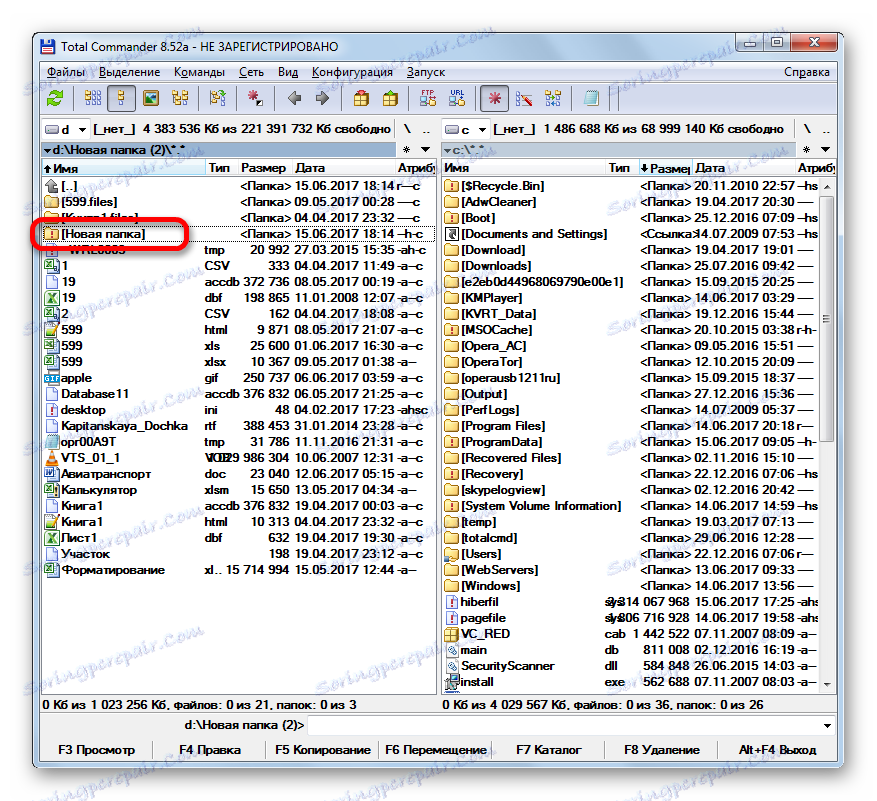
Ako je prikaz skrivenih elemenata u Total Commanderu onemogućen, tada će objekti postati nevidljivi čak i putem sučelja ovog upravitelja datoteka.
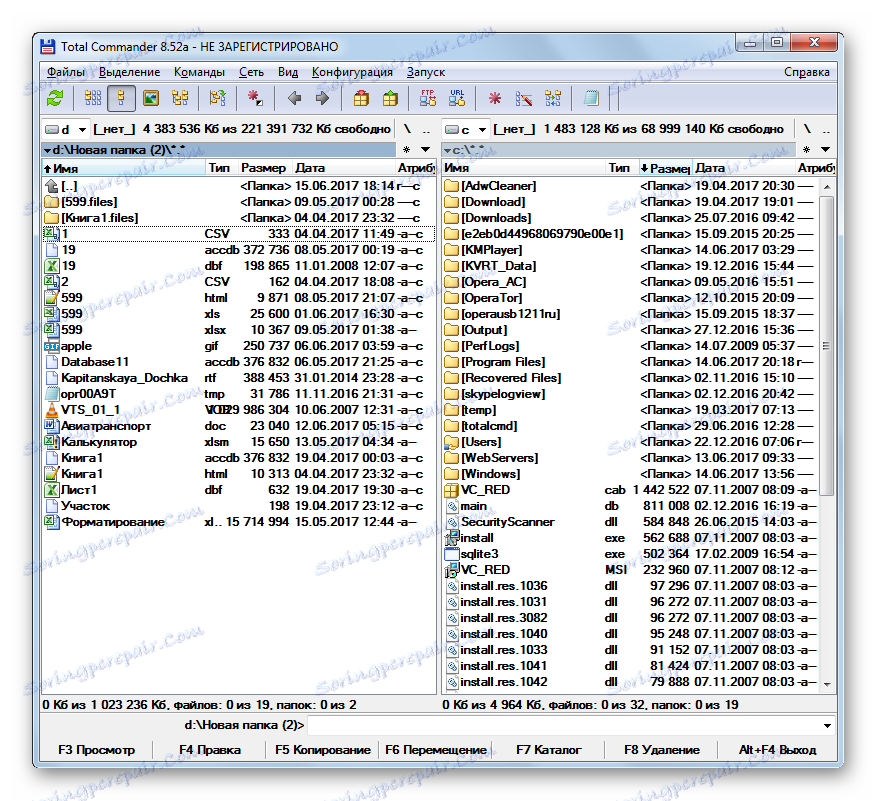
No, u svakom slučaju, u programu Windows Explorer , skriveni objekti na taj način ne bi trebali biti vidljivi ako su postavke u postavkama mapa ispravno postavljene.
Druga metoda: Svojstva objekta
Sada vidimo kako sakriti stavku kroz prozor svojstava pomoću ugrađenih alata operacijskog sustava. Najprije razmotrite skrivanje mape.
- Upotrijebite Explorer, idite do imenika u kojem se nalazi direktorij koji želite sakriti. Pritisnite desnu tipku miša. Na popisu prečaca kliknite opciju "Svojstva" .
- Otvara prozor "Properties" (Svojstva) . Prijeđite na odjeljak "Općenito" . U bloku "Atributi" označite okvir pokraj opcije "Skriveno" . Ako želite sakriti direktorij što je moguće sigurnije da ga ne možete pronaći pretraživanjem, kliknite natpis "Ostalo ..." .
- Otvara se prozor "Dodatni atributi" . U okviru "Atributi indeksiranja i arhiviranja" poništite potvrdni okvir pored opcije "Dopusti indeksiranje ..." . Kliknite U redu .
- Nakon povratka u prozor Svojstva, također kliknite "OK" .
- Pokreće se prozor za potvrdu promjena atributa. Ako želite da se nevidljivost primijeni samo na direktorij, a ne na sadržaj, pomaknite prekidač na stavku "Primijeni izmjene samo u ovu mapu" . Ako želite sakriti sadržaj, prekidač bi trebao biti u položaju "Za ovu mapu i sve ugniježđene ..." . Potonja je mogućnost pouzdanija za skrivanje sadržaja. Zadana je. Nakon odabira kliknite "OK" .
- Atributi će se primijeniti i odabrani direktorij postat će nevidljiv.
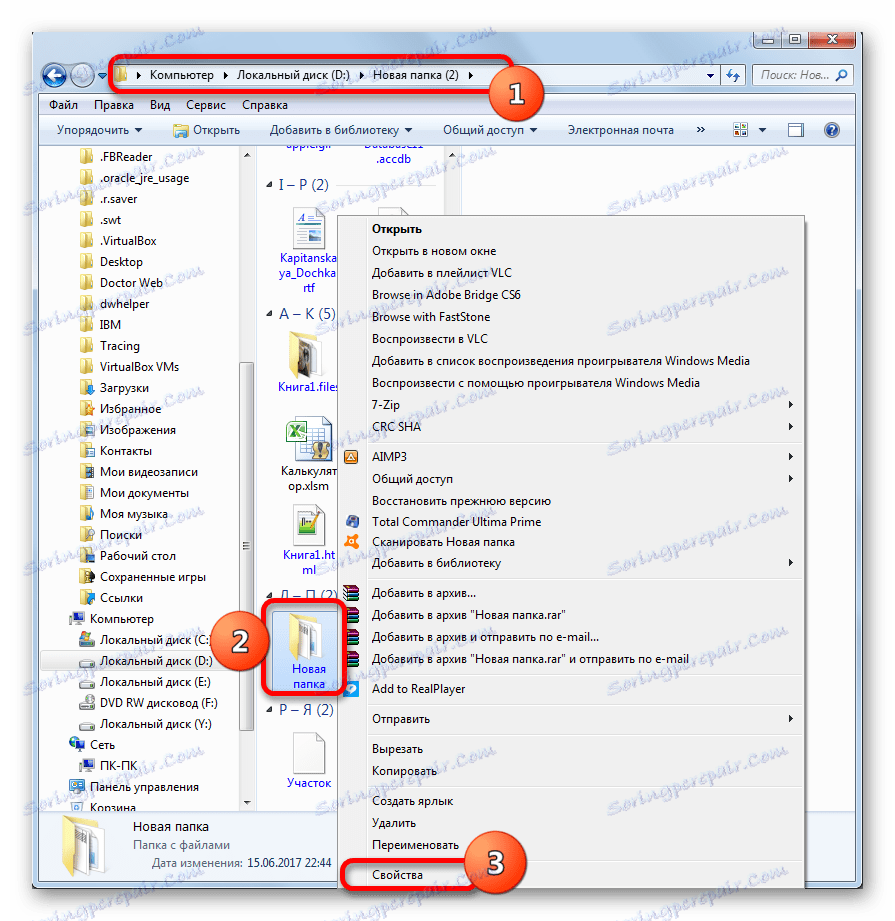




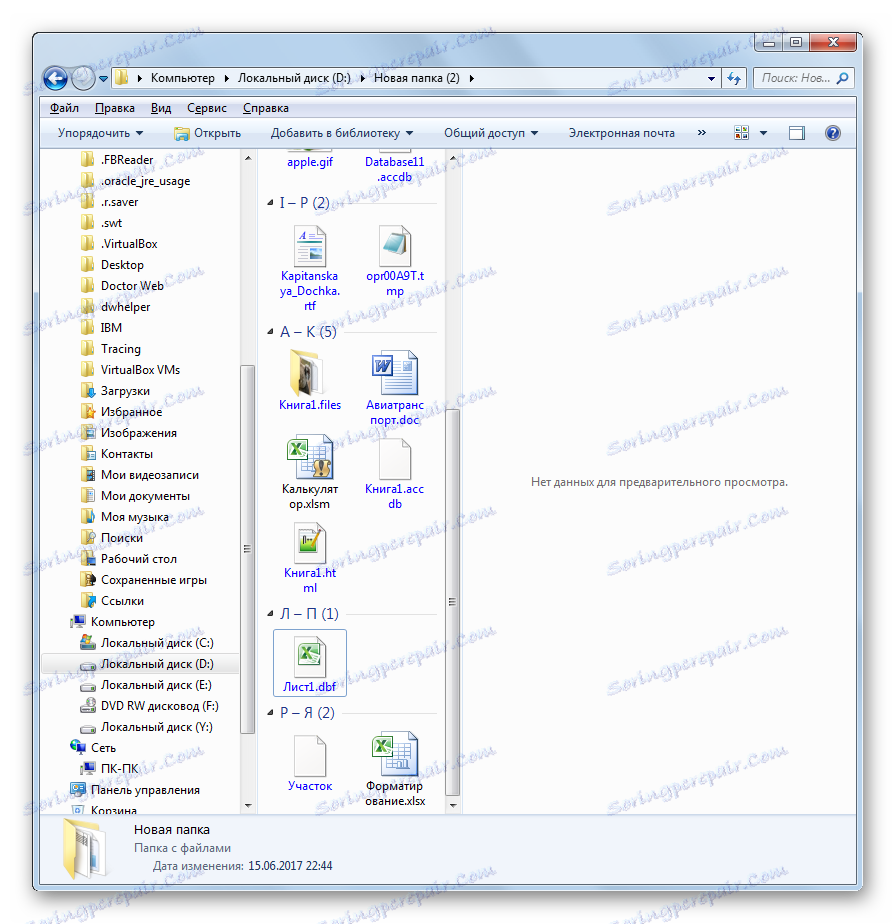
Pogledajmo sada kako napraviti zasebnu datoteku skrivenu kroz prozor svojstava primjenom standardnih alata za OS u ove svrhe. Općenito, algoritam akcija je vrlo sličan onoj koja se koristila za skrivanje mapa, ali s nekim nijansama.
- Idite na direktorij tvrdog diska gdje se nalazi ciljna datoteka. Desnom tipkom miša kliknite na objekt. Na popisu odaberite Svojstva .
- Prozor svojstava datoteke otvara se u odjeljku "Općenito" . U okviru "Atributi" označite "Skrivenu" vrijednost. Također, ako želite, kao u prethodnom slučaju, klikom na gumb "Ostalo ..." možete otkazati indeksiranje ove datoteke od strane tražilice. Nakon što izvršite sve manipulacije, kliknite "U redu" .
- Nakon toga, datoteka će odmah biti skrivena iz kataloga. U tom slučaju, prozor za potvrdu promjene atributa neće se pojaviti, za razliku od varijante, kada su slične radnje primijenjene na cijeli katalog.
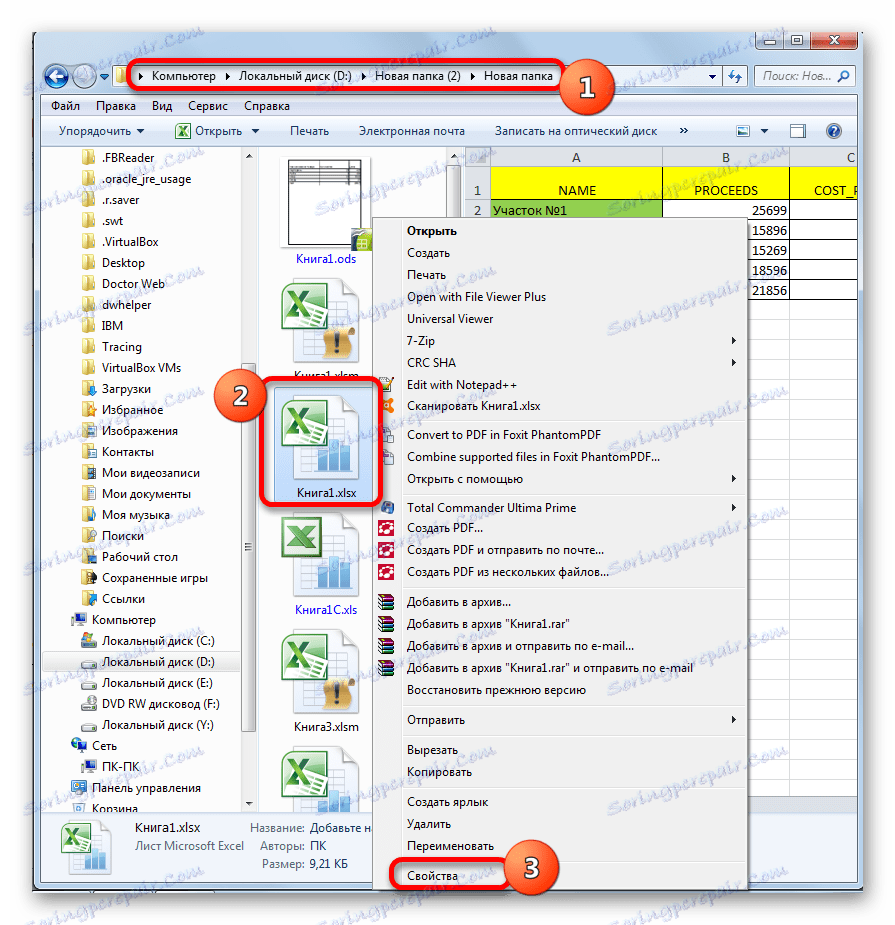
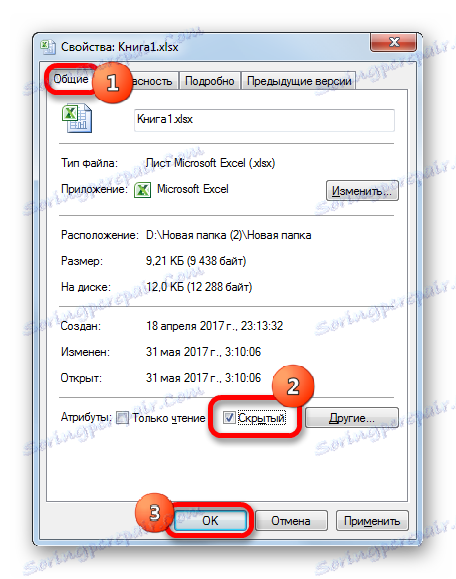

Treća metoda: Besplatna mapa za sakrivanje
Ali, kao što možda pogodite, uz pomoć mijenjanja atributa nije teško skriti objekt, ali je jednako lako ponovno prikazati ako želite. Štoviše, čak i izvan korisnika koji znaju osnove rada na računalu mogu to učiniti slobodno. Ako ne trebate samo skrivati predmete iz znatiželjnih očiju i to učiniti, tako da ni ciljano traženje napadača ne daje rezultate, besplatna specijalizirana aplikacija Free Hide Folder će vam pomoći. Ovaj program ne može samo učiniti odabrane objekte nevidljivim, već i štititi atribut lopte od promjene lozinkom.
Preuzmite besplatnu mapu za sakrivanje
- Nakon pokretanja instalacijske datoteke, pokreće se prozor dobrodošlice. Kliknite "Dalje" .
- U sljedećem prozoru morate odrediti koji direktorij tvrdog diska aplikacija će biti instalirana. Prema zadanim postavkama ovo je direktorij "Programi" na disku C. Bez snažne potrebe, bolje je ne mijenjati naznačeno mjesto. Zatim kliknite Dalje .
- U prozoru koji otvara prozor odabira grupe kliknite Dalje .
- U sljedećem prozoru postupak izravnog pokretanja mape Free Hide Folder započinje. Kliknite Dalje .
- Postupak instalacije aplikacije je u tijeku. Nakon završetka otvara se prozor koji pokazuje uspješan završetak postupka. Ako želite odmah pokrenuti program, provjerite je li opcija "Launch Free Hide Folder" omogućena. Kliknite "Završi" .
- Otvorit će se prozor "Postavi lozinku" , gdje morate unijeti istu lozinku dvaput u oba polja ( "Nova lozinka" i "Potvrda lozinke" ) koja će u budućnosti poslužiti za aktiviranje aplikacije i stoga pristupiti skrivenim stavkama. Lozinka može biti proizvoljna, ali je poželjno, što je više moguće pouzdano. Da biste to učinili, prilikom pisanja koristite slova u različitim registrima i brojevima. Ni u kojem slučaju kao lozinka, nemojte koristiti svoje ime, imena bliskih srodnika ili rođendane. Istodobno, morate paziti da ne zaboravite izraz koda. Nakon što dvaput unesete lozinku, kliknite "U redu" .
- Otvara se prozor "Registracija" . Ovdje možete unijeti registracijski kod. Nemoj dopustiti da te ovo uplašim. Ovo stanje nije potrebno. Zato samo kliknite "Preskoči" .
- Tek nakon toga otvara se mapa Slobodan Sakrij. Da biste sakrili objekt na tvrdom disku, kliknite "Dodaj" .
- Otvorit će se prozor "Pregledaj mape" . Prijeđite u direktorij gdje se nalazi stavka koju želite sakriti, odaberite objekt i kliknite "U redu" .
- Nakon toga otvara se prozor s informacijama, informirajući o poželjnosti stvaranja sigurnosne kopije zaštićenog direktorija. To je već pitanje svakog pojedinca pojedinačno, iako, naravno, bolje je osigurati sebe. Kliknite U redu .
- Adresa odabranog objekta bit će prikazana u prozoru programa. Sada je skriveno. To se očituje statusom "Sakrij" . Međutim, također je skriven za tražilicu sustava Windows. To jest, ako napadač pokušava pronaći direktorij kroz pretraživanje, onda neće uspjeti. Na isti način možete dodati veze prozora programa na druge elemente koje želite učiniti nevidljivima.
- Da biste napravili sigurnosnu kopiju, koja je prethodno opisana, morate označiti objekt i kliknuti "Sigurnosna kopija" .
![Idite na stvaranje sigurnosne kopije u programu Besplatno Sakrij mapu]()
Otvorit će se prozor Export Hide Folder Data . To zahtijeva od vas da odredite direktorij gdje će sigurnosna kopija biti postavljena kao element s ekstenzijom FNF. U polje "Naziv datoteke" unesite naziv kojemu želite dodijeliti, a zatim kliknite "Spremi" .
- Da bi objekt ponovno bio vidljiv, odaberite ga i kliknite "Otkrij" na alatnoj traci.
- Kao što možete vidjeti, nakon ove akcije atribut objekta je promijenjen u "Prikaži" . To znači da je sada ponovno postao vidljiv.
- Možete ga ponovno sakriti u bilo kojem trenutku. Da biste to učinili, provjerite adresu stavke i kliknite gumb "Sakrij" .
- Objekt se može izbrisati iz prozora aplikacije. Da biste to učinili, provjerite je i kliknite "Ukloni" .
- Otvorit će se prozor koji vas pita ako zaista želite ukloniti stavku s popisa. Ako ste sigurni u svoje radnje, kliknite "Da" . Nakon brisanja stavke, bez obzira na status objekta, automatski će postati vidljiv. U tom slučaju, da biste je ponovno sakrili s mapom Slobodni Sakrij, ako je potrebno, morat ćete ponovno dodati stazu pomoću gumba "Dodaj" .
- Ako želite promijeniti lozinku za pristup programu, kliknite gumb "Zaporka" . Zatim u otvorenim prozorima unesite trenutnu lozinku redom, a zatim dvokliknite izraz koda na koji želite promijeniti.


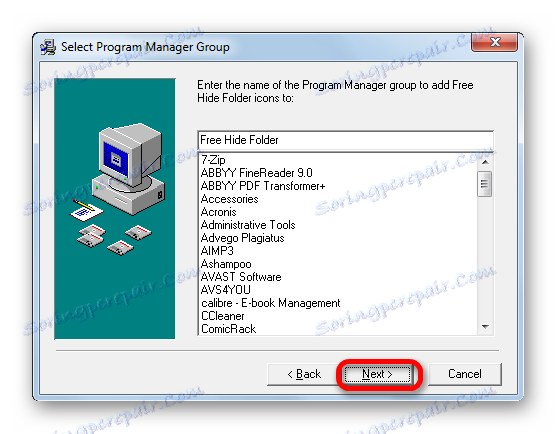

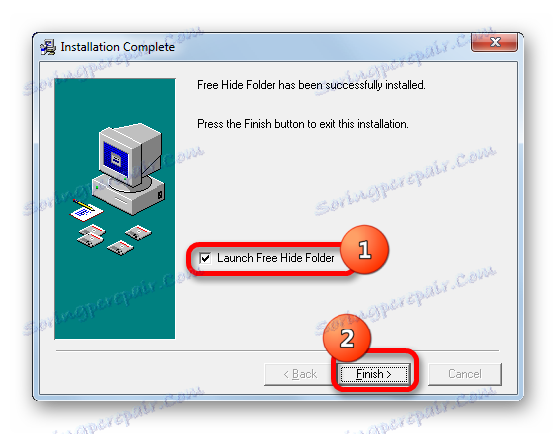


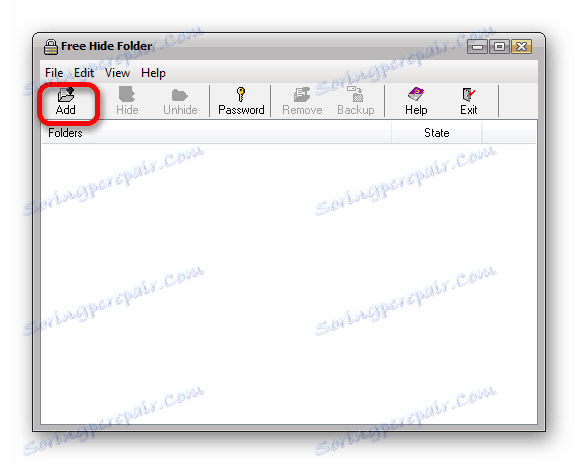


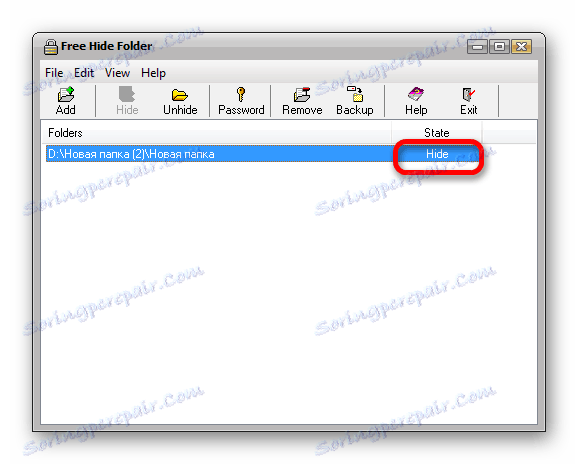




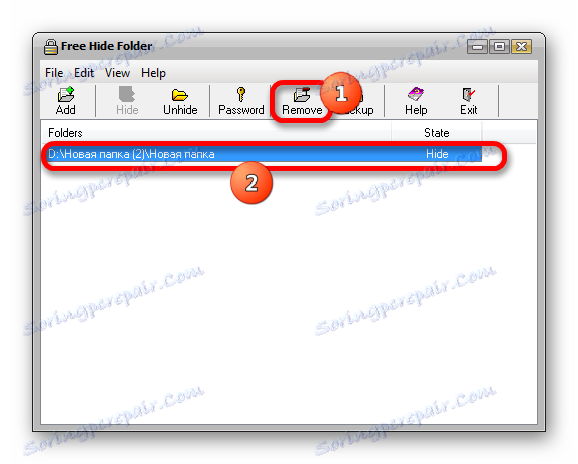


Naravno, korištenje mape Free Hide Folder je pouzdaniji način za skrivanje mapa od korištenja standardnih opcija ili Total Commander, jer mijenjanje atributa nevidljivosti zahtijeva poznavanje lozinke koju je postavio korisnik. Kada pokušavate učiniti element vidljivim na standardan način kroz prozor svojstava, atribut "Skriven" jednostavno će biti neaktivan i zbog toga će njegova promjena biti nemoguća.
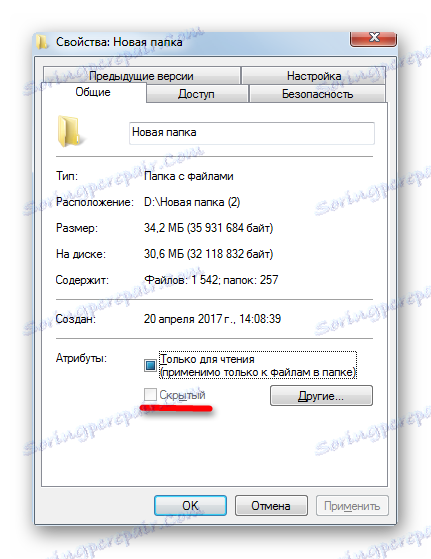
Način 4: Upotreba naredbenog retka
Također možete sakriti predmete u sustavu Windows 7 pomoću naredbenog retka ( cmd ). Navedena metoda, poput prethodnog, ne omogućuje da objekt bude vidljiv u prozoru svojstava, ali, za razliku od njega, izvršava ga samo ugrađeni alati sustava Windows.
- Nazovite okvir "Run" , koristeći kombinaciju Win + R. Unesite sljedeću naredbu u polje:
cmdKliknite U redu .
- Otvorit će se prozor naredbenog retka. U retku nakon korisničkog imena napišite sljedeći izraz:
attrib +h +sNaredba "attrib" pokreće instalaciju atributa, "+ h" dodaje skriveni atribut, a "+ s" - dodjeljuje status sustava objektu. To je posljednji atribut koji isključuje mogućnost omogućavanja vidljivosti kroz svojstva mape. Dalje, u istoj liniji, morate postaviti razmak i u navodnicima napisati cijeli put do direktorija koji želite sakriti. U svakom slučaju, naravno, puna naredba izgledat će drugačija, ovisno o lokaciji ciljnog direktorija. U našem slučaju, na primjer, izgledat će ovako:
attrib +h +s "D:Новая папка (2)Новая папка"Nakon unosa naredbe, pritisnite Enter .
- Imenik naveden u naredbi postat će skriven.

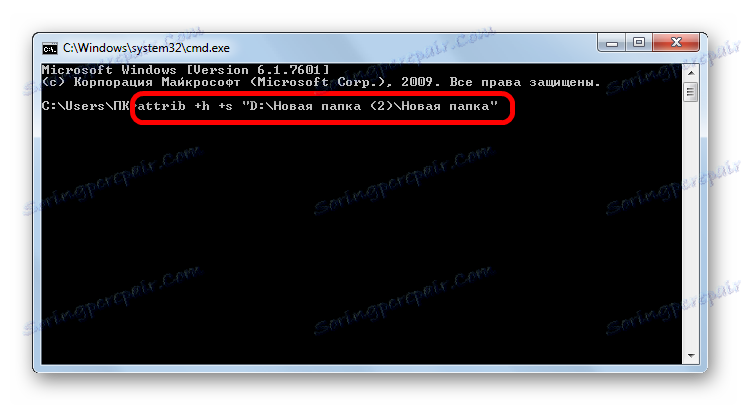
Ali, kao što se sjećamo, ako trebate učiniti katalog ponovno vidljivim, to neće biti moguće učiniti kroz prozor svojstava. Vidljivost se može vratiti pomoću naredbenog retka. Da biste to učinili, samo trebate unijeti gotovo isti izraz kao i za nevidljivost, ali neposredno prije atributa stavite "-" umjesto znaka "+" . U našem slučaju dobivamo sljedeći izraz:
attrib -h -s "D:Новая папка (2)Новая папка"

Nakon što unesete izraz, ne zaboravite kliknuti Enter , nakon čega će imenik ponovno postati vidljiv.
5. metoda: promijenite ikonu
Druga mogućnost da direktorij bude nevidljiv uključuje postizanje tog cilja tako što će za nju stvoriti transparentnu ikonu.
- Idite na Explorer u imeniku koji želite sakriti. Pritisnite desnu tipku miša i na popisu zaustavite odabir na stavci "Properties" .
- U prozoru Svojstva pomaknite se na odjeljak Postavke . Kliknite ikonu Promijeni ....
- Otvara se prozor "Change icon" . Pregledajte prikazane ikone i među njima potražite prazne stavke. Odaberite takvu stavku, odaberite ga i kliknite U redu .
- Natrag u prozoru Svojstva kliknite U redu .
- Kao što vidimo u Exploreru , ikona je postala apsolutno transparentna. Jedina stvar koja daje da je katalog je njegovo ime. Da biste je sakrili, učinite sljedeće. Odaberite mjesto u prozoru Explorer u kojem se nalazi direktorij i kliknite tipku F2 .
- Kao što možete vidjeti, naziv je postao aktivan za uređivanje. Držite pritisnutu tipku Alt i, bez objavljivanja, upišite "255" bez navodnika. Zatim otpustite sve tipke i kliknite Enter .
- Objekt postaje potpuno transparentan. Na mjestu gdje se nalazi, jednostavno pokazuje prazninu. Naravno, samo kliknite na njega da biste otišli u direktorij, ali još uvijek trebate znati gdje se nalazi.
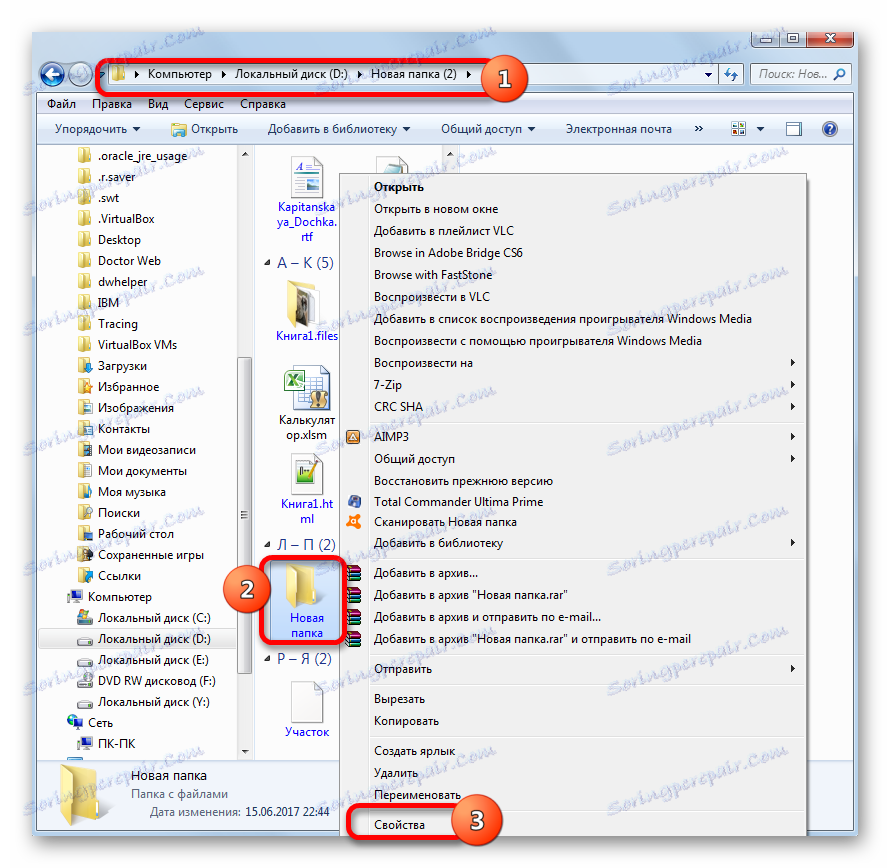
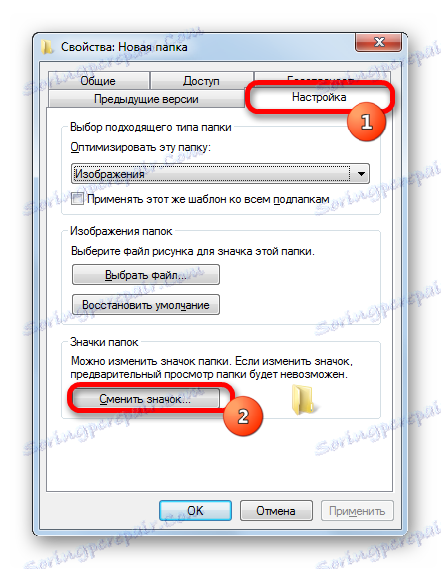
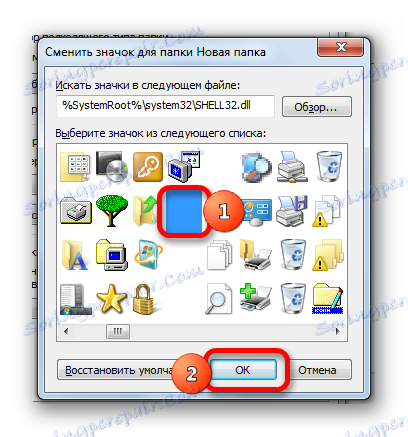
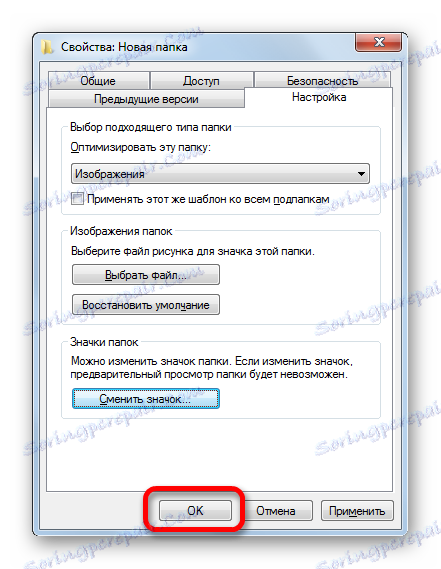
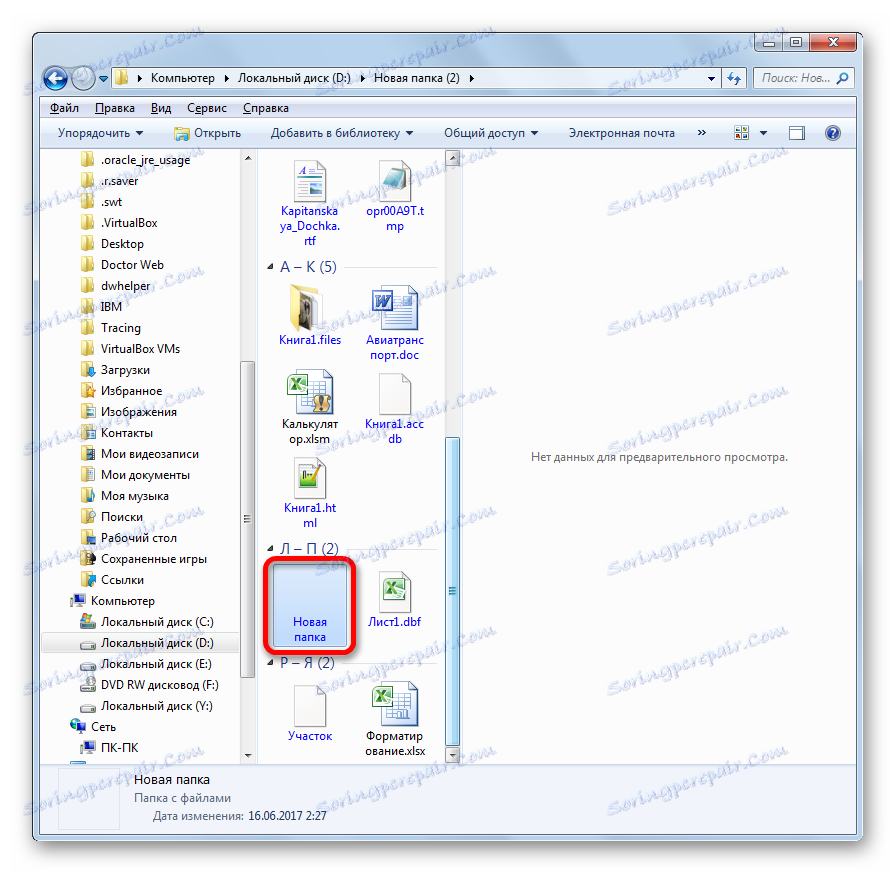
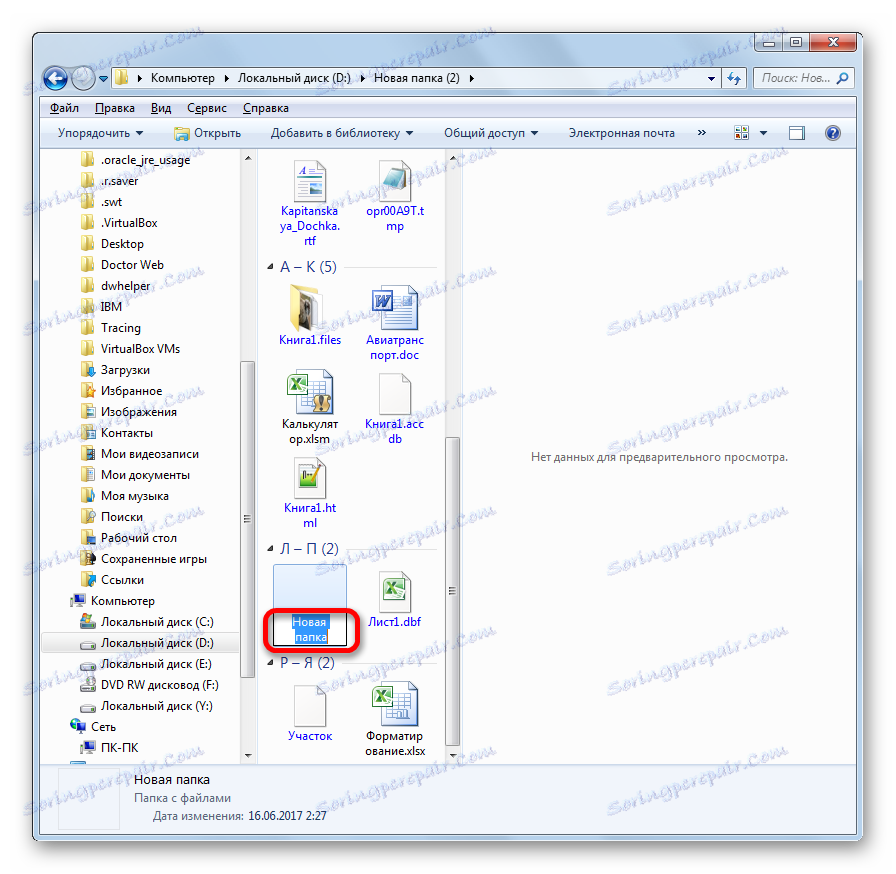

Ova je metoda dobra jer ne treba smetati atributima prilikom upotrebe. Osim toga, većina korisnika, ako traže skrivene stavke na vašem računalu, vjerojatno neće misliti da je ova metoda bila korištena da bi ih učinila nevidljivima.
Kao što možete vidjeti, u sustavu Windows 7 postoji mnogo mogućnosti za stvaranje nevidljivih objekata. Oni su izvedivi, kako kroz korištenje internih alata OS-a, tako i pomoću programa treće strane. Većina metoda predlaže skrivanje objekata mijenjanjem njihovih atributa. No, tu je i manje uobičajena opcija kada se koristi koji direktorij jednostavno radi transparentan bez promjene atributa. Odabir određene metode ovisi o udobnosti korisnika, kao io tome hoće li jednostavno sakriti materijale iz slučajnih očiju ili ih želi zaštititi od ciljnih napada uljeza.