Povećajte performanse računala u sustavu Windows 10
Mnogi korisnici sustava Windows 10 žele poboljšati performanse računala. Ali da biste to učinili, morate točno znati što i što trebate obaviti. Neke metode su prilično jednostavne, ali postoje oni koji zahtijevaju znanje i pažnju. Ovaj članak će opisati sve osnovne i učinkovite metode za poboljšanje kvalitete sustava.
sadržaj
Poboljšanje performansi vašeg računala na sustavu Windows 10
Postoje razna rješenja za ovaj problem. Možete postaviti optimalne postavke za sustav, onemogućiti neke komponente od pokretanja ili koristiti posebne programe.
1. način: isključite vizualne efekte
Često se vizualni efekti učitavaju uređaj pa se preporučuje onemogućiti neke nepotrebne elemente.
- Desnom tipkom miša kliknite ikonu "Start" .
- Odaberite "Sustav" .
- S lijeve strane potražite "Napredne postavke sustava" .
- Na kartici Napredno otvorite postavke brzine.
- Na odgovarajućem kartici odaberite "Osigurajte najbolju izvedbu" i primijenite promjene. Međutim, možete postaviti parametre vizualizacije koji su vam ugodno.
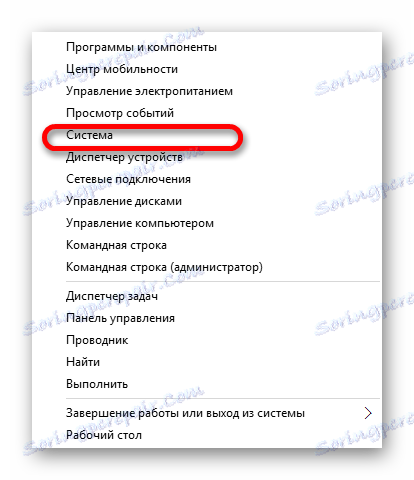
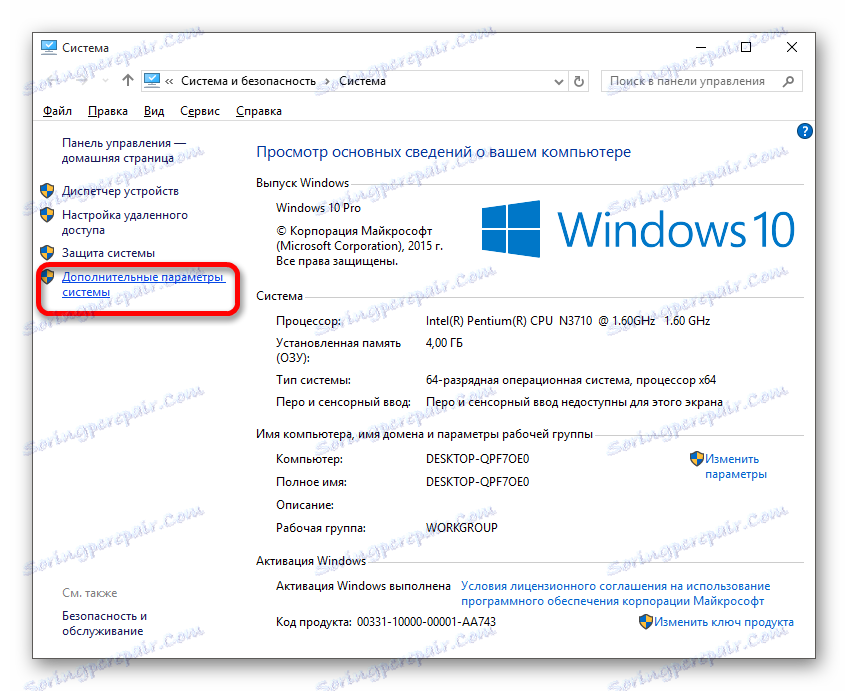
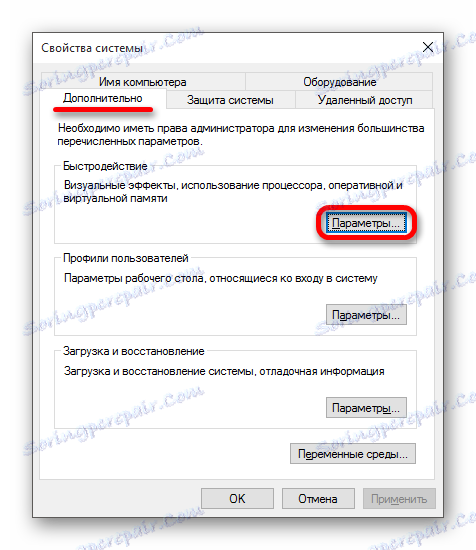

Zatim možete konfigurirati neke komponente pomoću "Parametri" .
- Držite Win + I i idite na "Personalizacija" .
- Na kartici "Boja" onemogućite "Automatski odabir glavne boje pozadine" .
- Sada idite na glavni izbornik i otvorite "Pristupačnost" .
- U "Ostale postavke" nasuprot funkciji "Animacija igara u sustavu Windows" pomaknite klizač u neaktivno stanje.


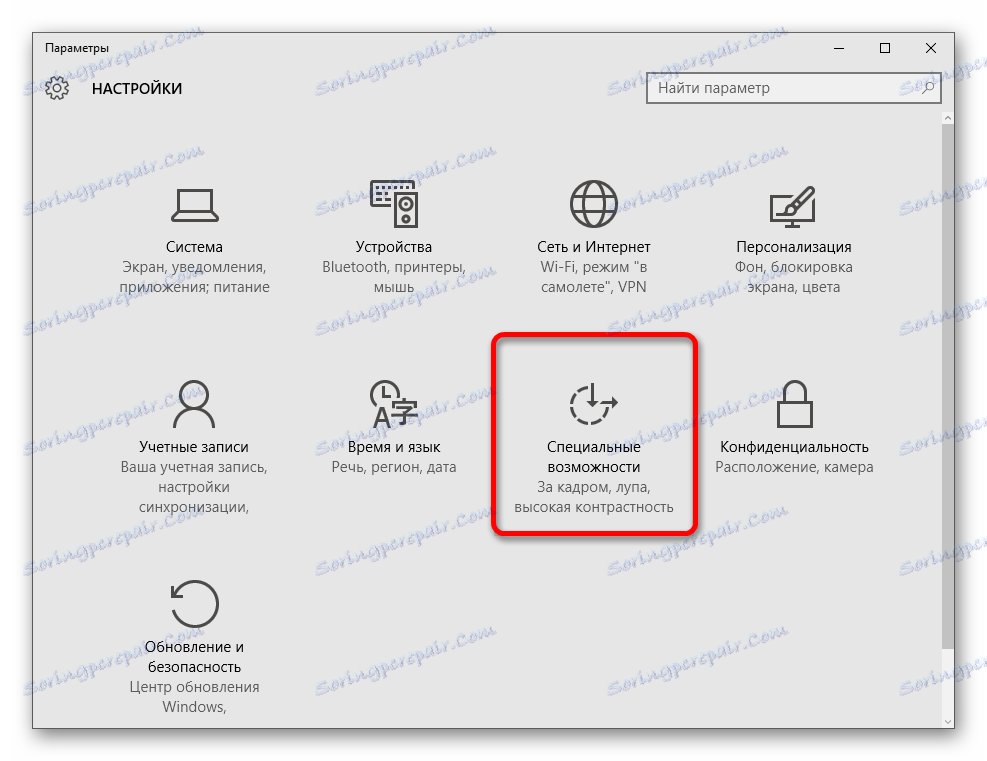
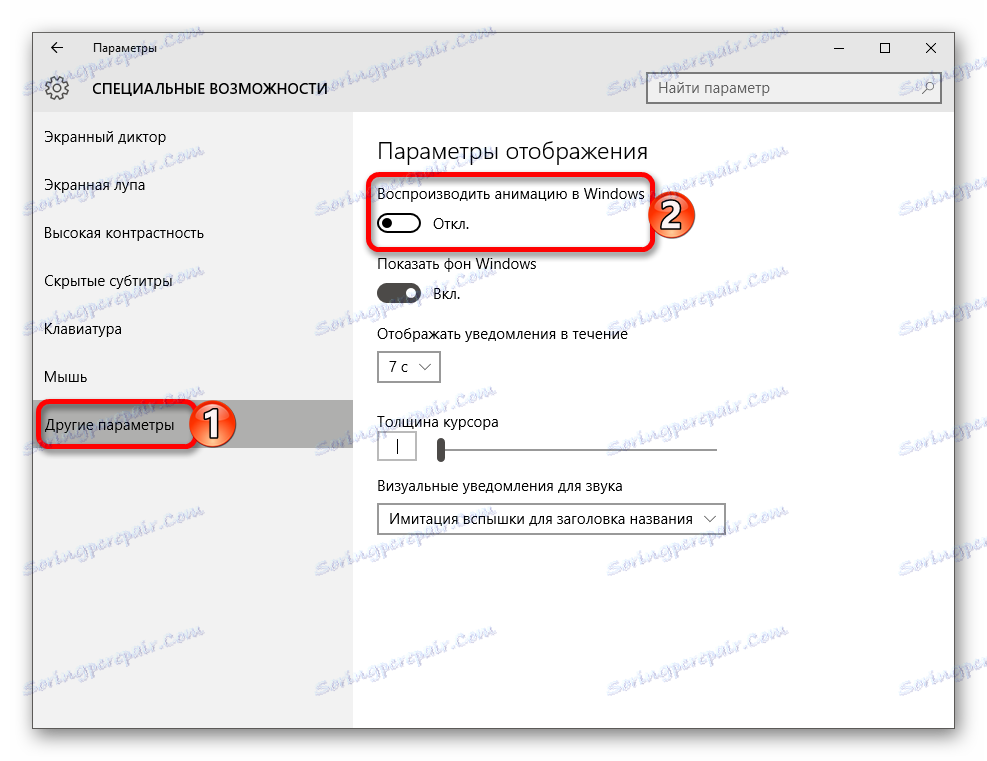
Druga metoda: Očistite disk
Mnogo nepotrebnih podataka često se akumulira u sustavu. Ponekad je potrebno izbrisati. To se može učiniti pomoću ugrađenih alata.
- Dvokliknite ikonu "Ovo računalo" .
- Pozovite kontekstni izbornik na pogonu sustava i odaberite Svojstva .
- Na kartici Općenito pronađite Disk Cleanup (Čišćenje diska) .
- Proces evaluacije započet će.
- Označite datoteke koje želite izbrisati i kliknite U redu .
- Slažem se s uklanjanjem. Nakon nekoliko sekundi uništit će se nepotrebni podaci.
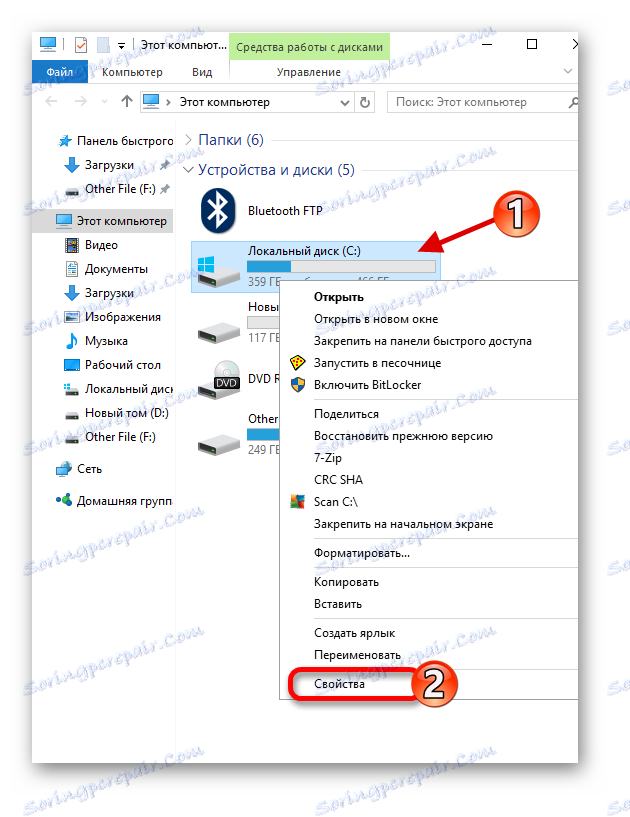
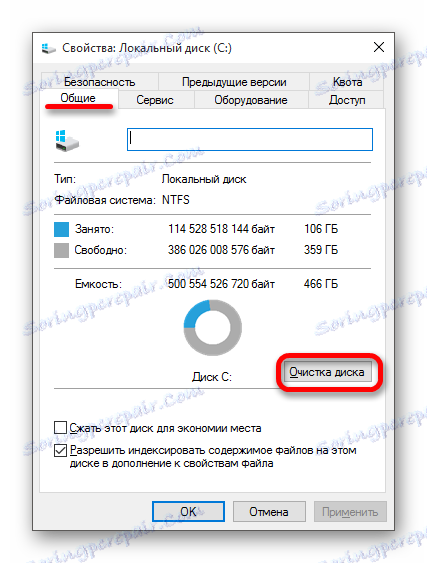
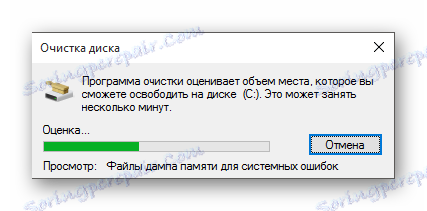

Očistite nepotrebne predmete mogu biti posebni programi. Na primjer, CCleaner , Pokušajte izvršiti brisanje po potrebi jer je predmemorija, koju generira razni softver tijekom njegove uporabe, olakšava brzo učitavanje nekih elemenata.
Pročitajte više: Čišćenje sustava Windows 10 od smeća
Treća metoda: Onemogućite stavke pri pokretanju
U "Upravitelju zadacima" uvijek možete pronaći različite procese u pokretanju. Neki od njih mogu vam biti beskorisni pa ih možete isključiti kako biste smanjili potrošnju resursa pri uključivanju i pokretanju računala.
- Pozovite izbornik prečaca na ikonu "Start" i idite na "Task Manager" .
- U odjeljku "Stavljanje u pogon" odaberite programski element koji vam nije potreban i kliknite gumb "Isključi" pri dnu prozora.

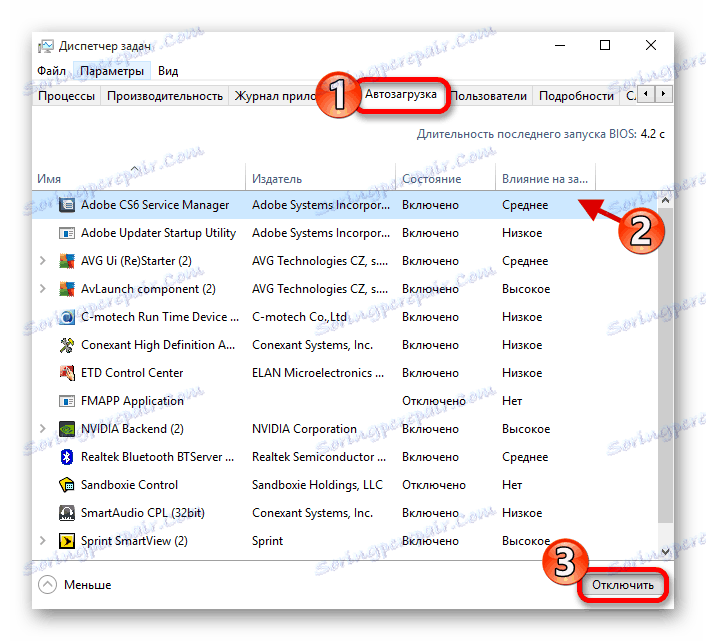
4. metoda: Usluge za onesposobljavanje
Složenost ove metode je da trebate točno znati koje su usluge beskorisne ili se ne trebate koristiti u svakodnevnom korištenju računala, tako da ne biste naštetili sustavu svojim postupcima.
- Držite Win + R i napišite
services.mscPritisnite "OK" ili Enter za početak.
- Idite na napredni način rada i dvaput kliknite na željenu uslugu.
- U opisu možete saznati za što je namijenjen. Da biste ga onemogućili, odaberite odgovarajuću postavku u Startup Type .
- Primijeni izmjene.
- Ponovo pokrenite računalo.
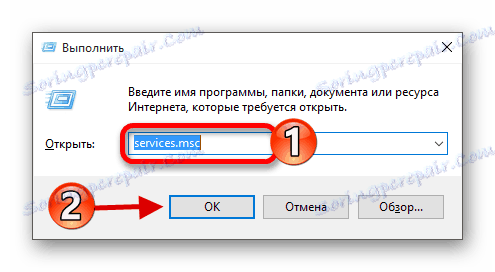
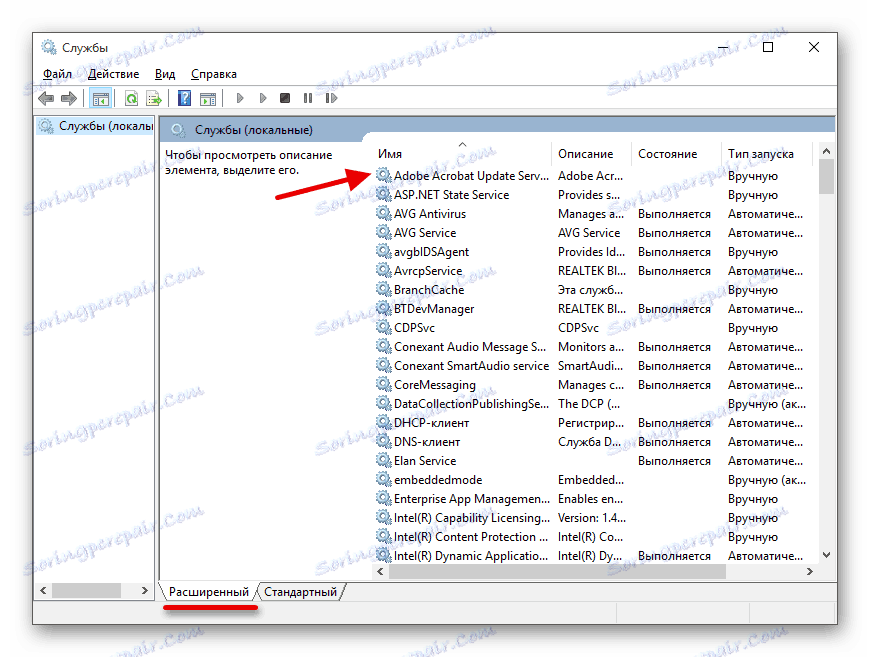

Način 5: Postavljanje napajanja
- Pozovite izbornik na ikoni baterije i odaberite Snaga .
- Za prijenosno računalo preporučuje se uravnotežena shema u kojoj će se održavati ravnoteža između potrošnje energije i performansi. Ali ako želite više, odaberite "High Performance" . Ali imajte na umu da će se baterija brže spustiti.

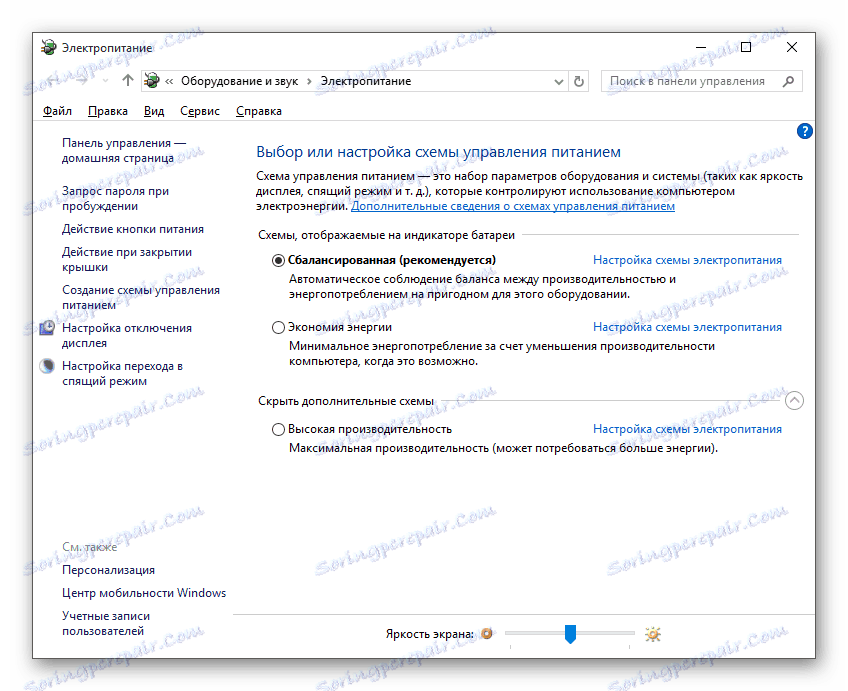
Ostali načini
- Pazite na važnost upravljačkih programa, jer igraju značajnu ulogu u izvedbi uređaja.
- Provjerite sustav za viruse. Zlonamjerni programi mogu trošiti mnogo resursa.
- Nikada ne stavljajte dva antivirusna programa odjednom. Ako trebate izmijeniti zaštitu, prvo morate potpuno ukloniti stari.
- Pazite na čistoću, servisiranje i sukladnost komponenti uređaja. Mnogo toga ovisi o njima.
- Uklonite nepotrebne i neiskorištene programe. To će vas spasiti od nepotrebnih ostataka.
- Neke komponente sustava Windows 10 koje su odgovorne za praćenje mogu utjecati na učitavanje na računalu.
- Minimizirajte korištenje svih alata i programa za povećanje produktivnosti. Ne samo da mogu pomoći korisniku, već i učitati RAM.
- Pokušajte ne zanemariti OS ažuriranja, oni također mogu povećati performanse sustava.
- Pazite na slobodan prostor na vašem tvrdom disku, jer naporan pogon uvijek stvara probleme.
Pročitajte više:
Najbolji programi za instaliranje upravljačkih programa
Kako ažurirati upravljački program na računalu pomoću DriverPack Solution
Pročitajte također: Skeniranje virusa bez antivirusnog programa
Pročitajte više: Uklanjanje protuvirusnog programa s računala
Pouka: Onemogući sjenčanje u sustavu Windows 10
Pomoću tih metoda možete samostalno ubrzati rad računala na sustavu Windows 10.