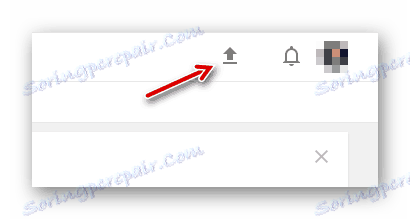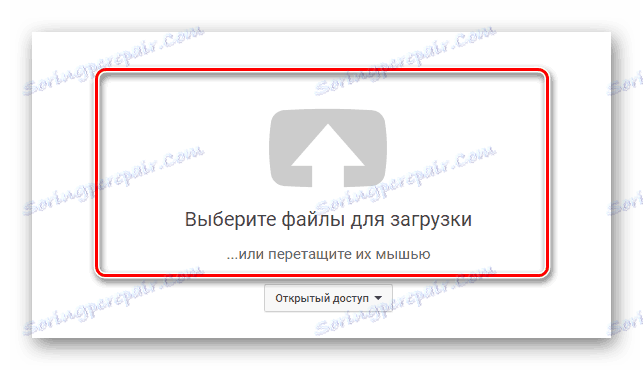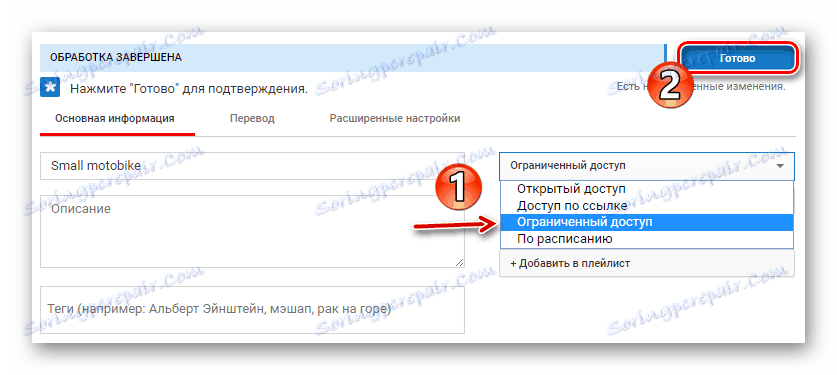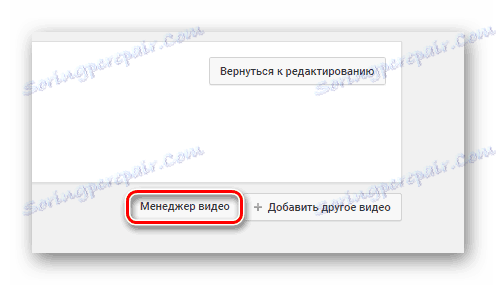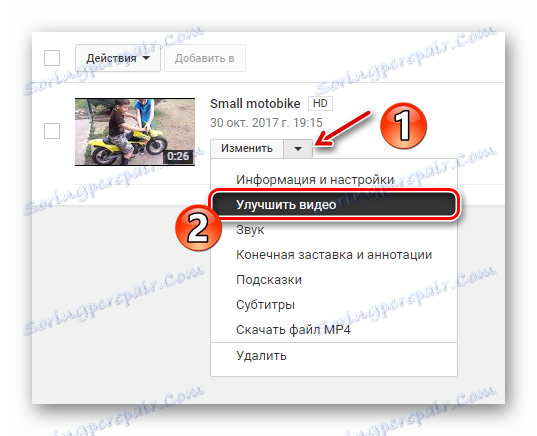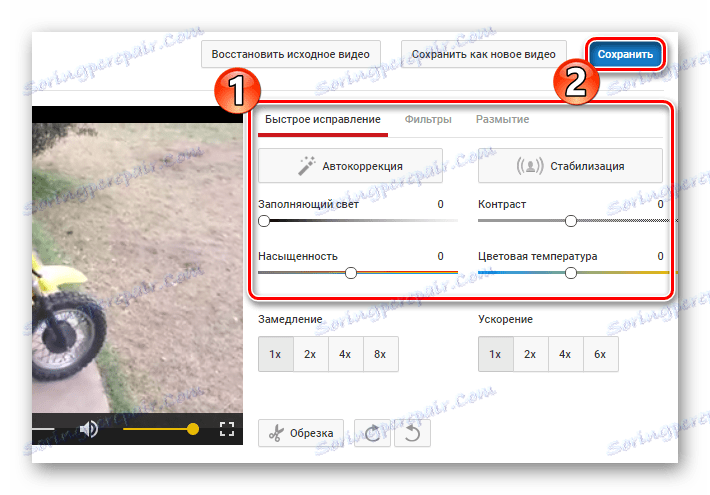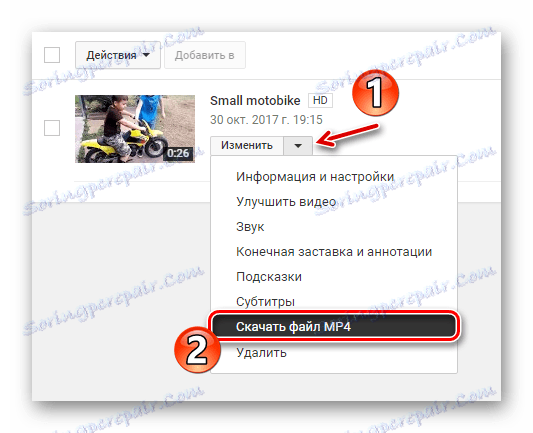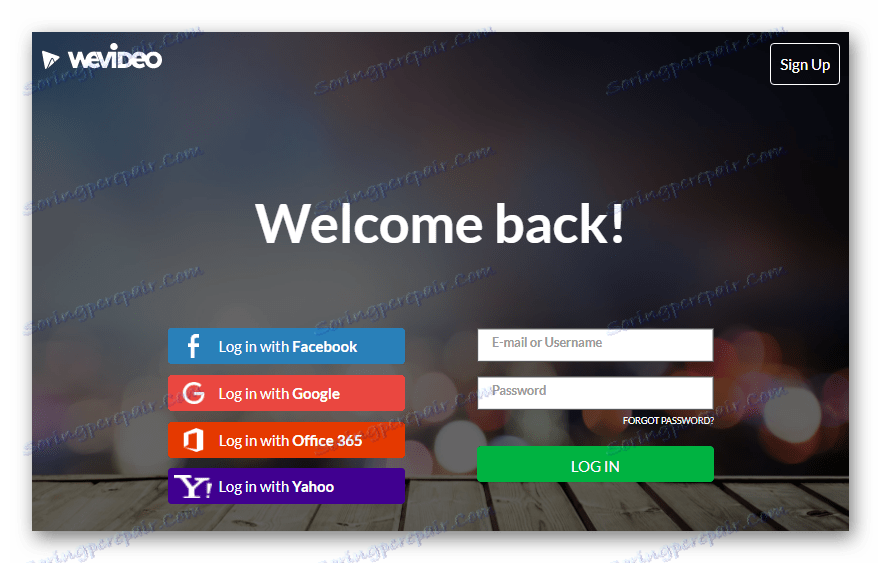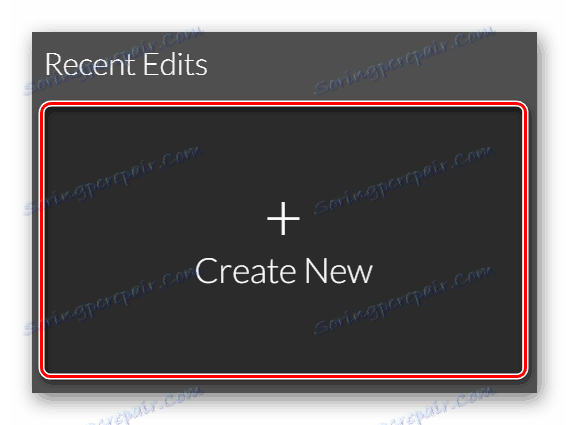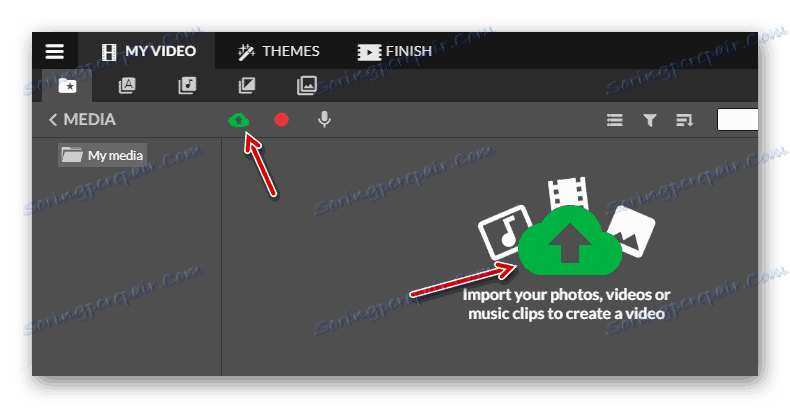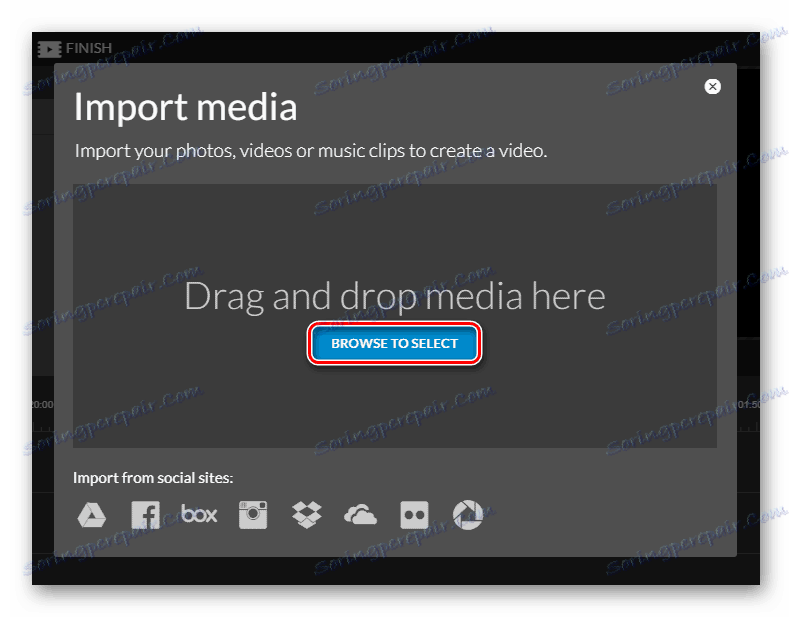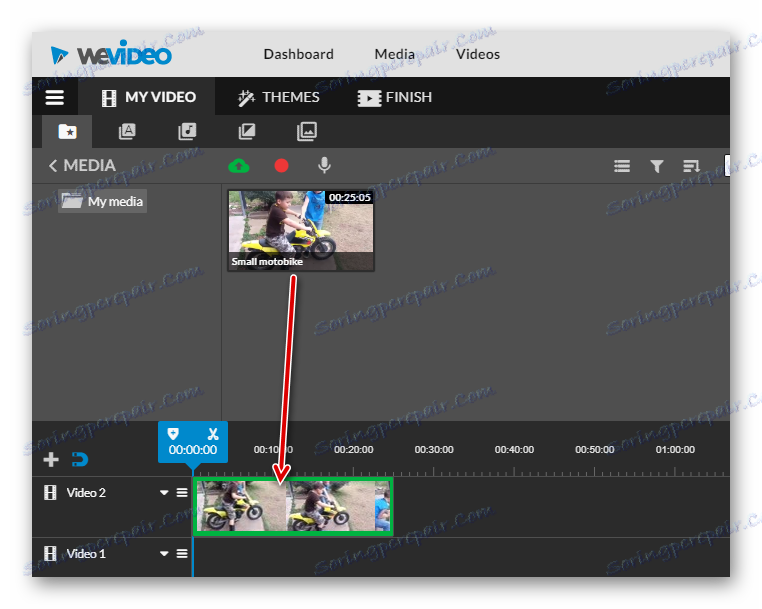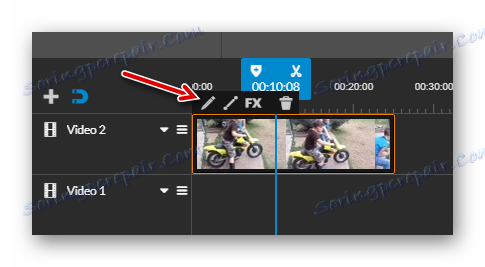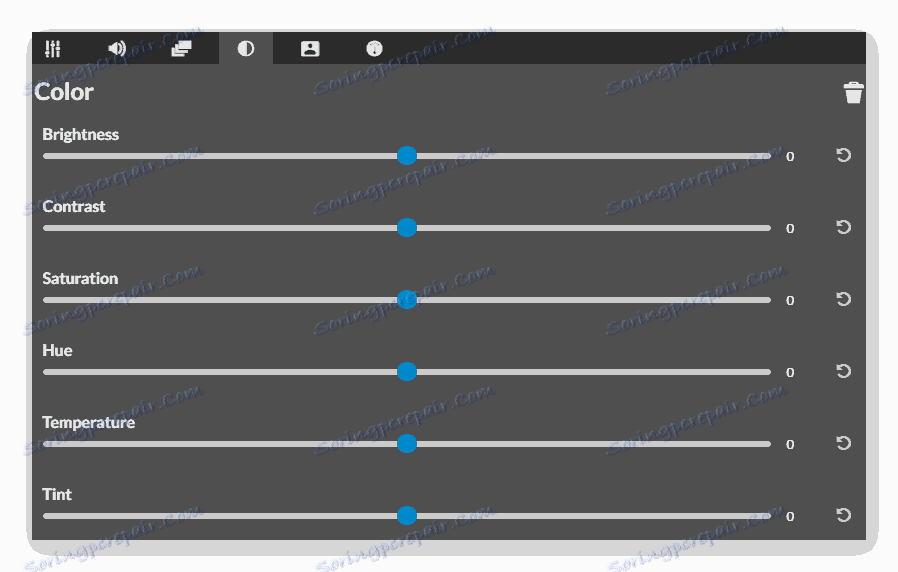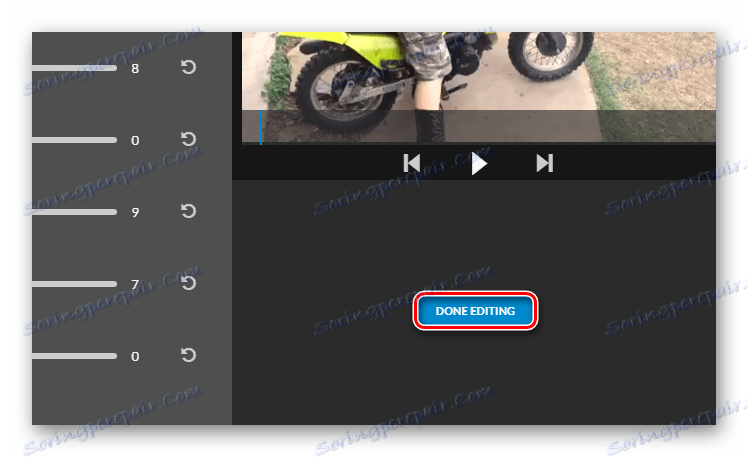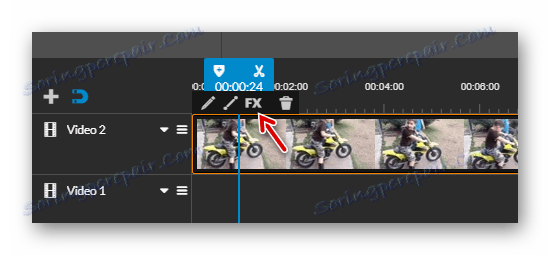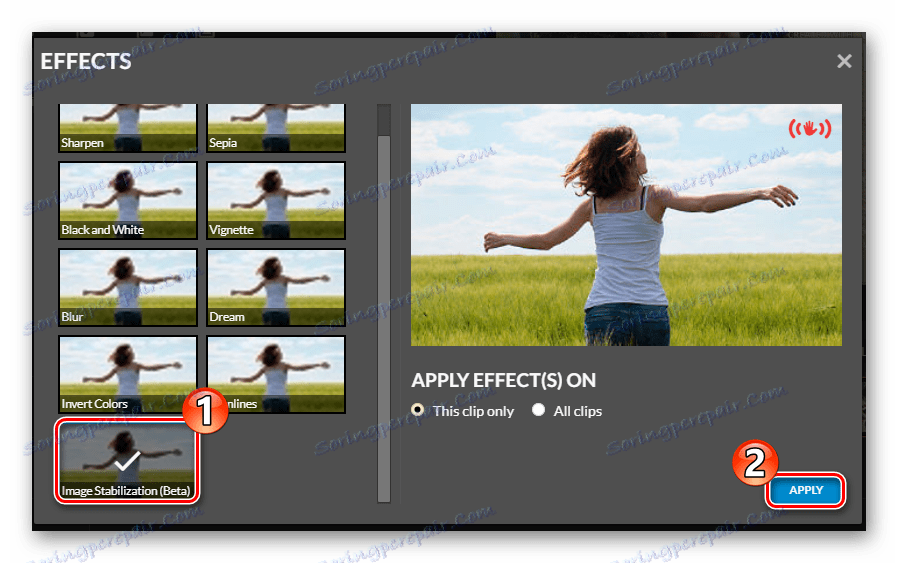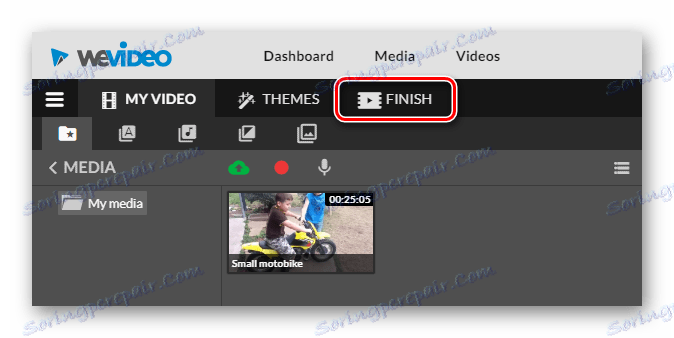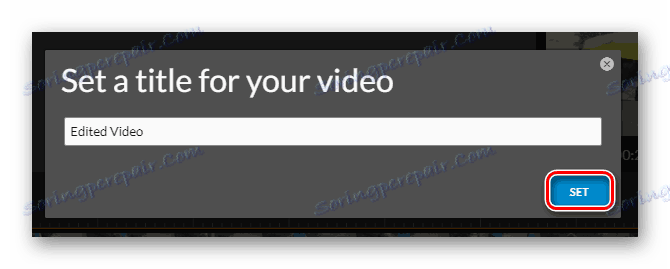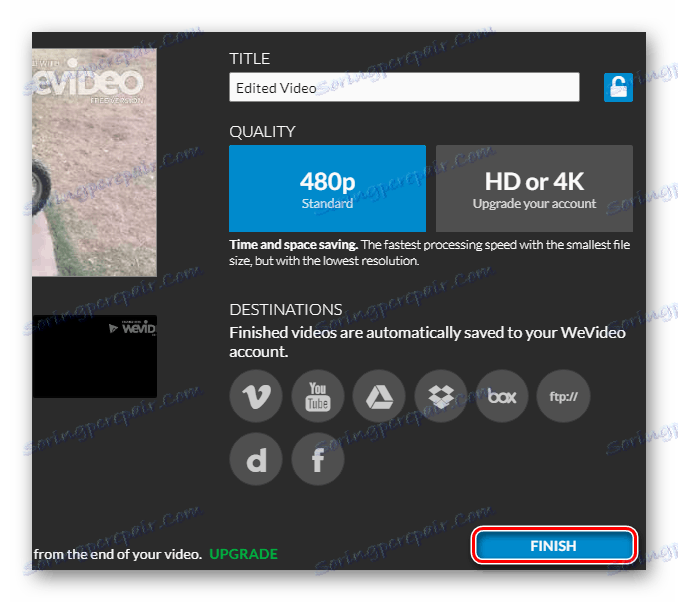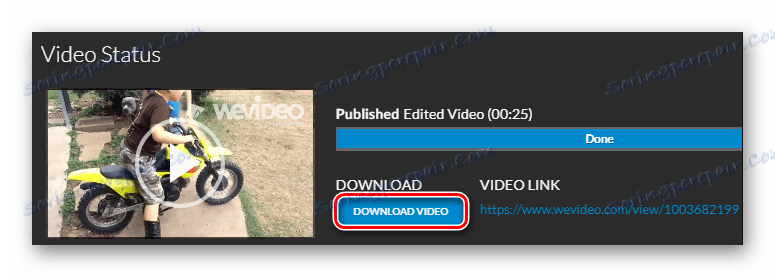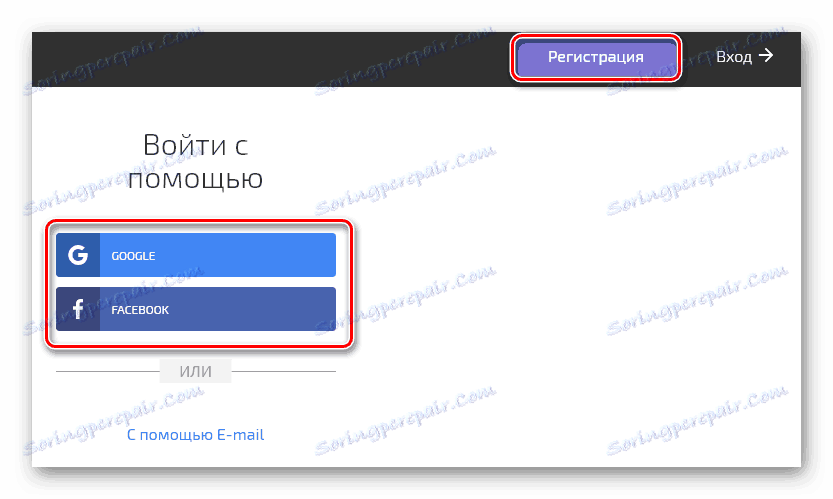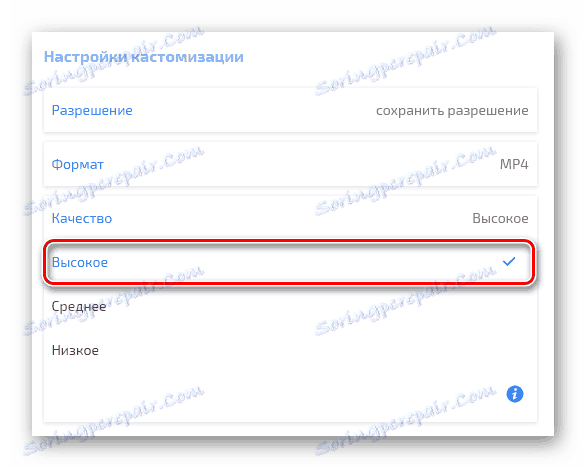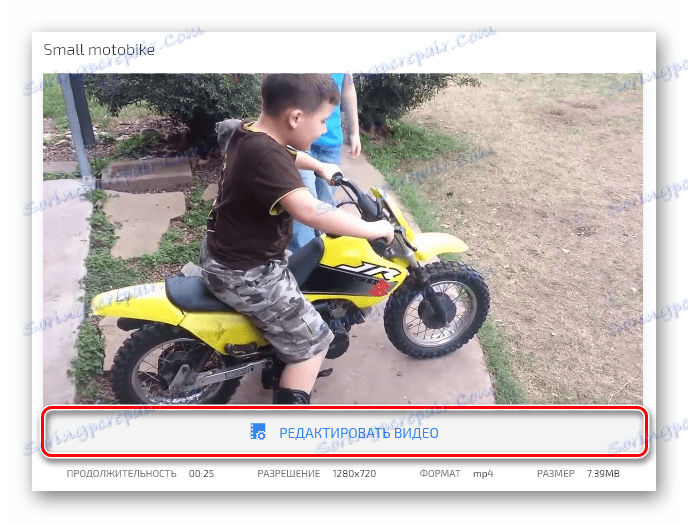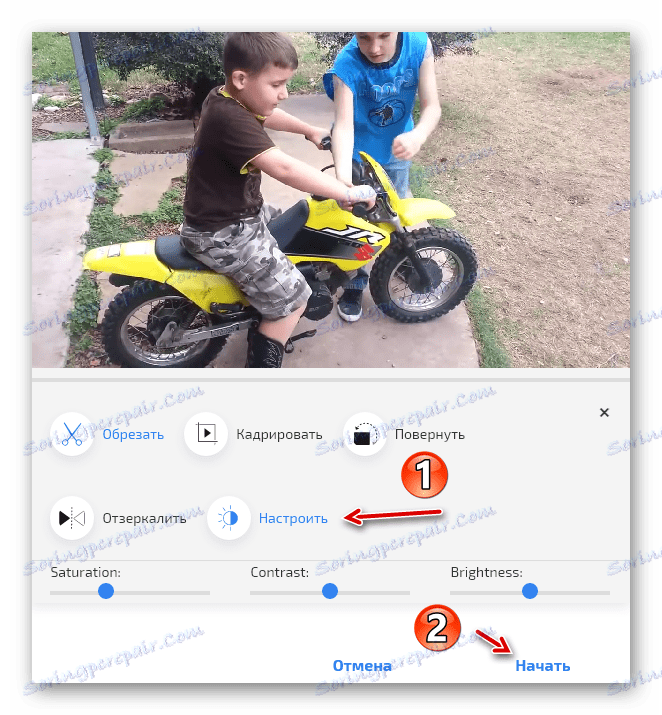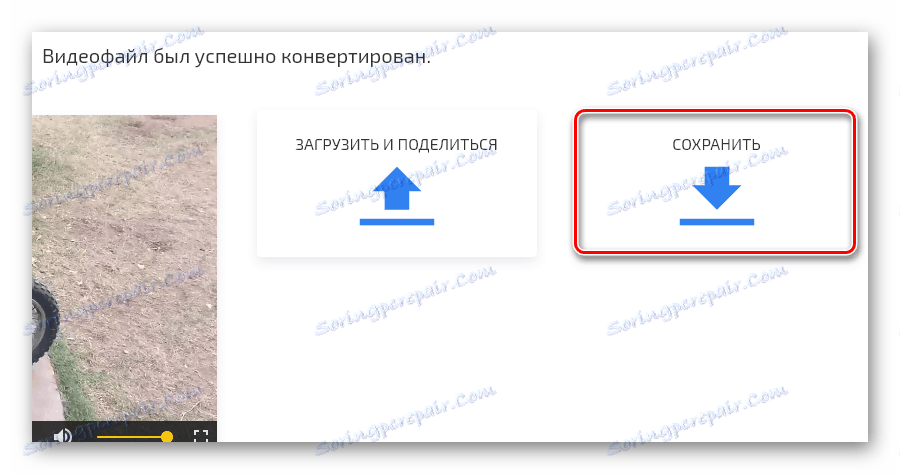Poboljšavanje kvalitete videozapisa na mreži
Često, gotovo svaki snimljeni videozapis zahtijeva preciziranje. I ne govorimo ni o uređivanju, već o poboljšanju kvalitete. Obično za tu svrhu, puna rješenja softvera kao što su Sony Vegas , Adobe Premiere ili čak After Effects - izvršava se korekcija boje i uklanja se buka. Međutim, što ako trebate brzo obraditi videozapis i nedostaje odgovarajući softver na računalu?
U takvoj situaciji možete savršeno raditi i bez posebnih programa. Dovoljno je imati samo preglednik i pristup internetu. Zatim ćete saznati kako poboljšati kvalitetu mrežnog videozapisa i koje usluge koristiti za to.
sadržaj
Poboljšavanje kvalitete videozapisa na mreži
Internetski resursi za kvalitetnu obradu videozapisa nisu toliko, ali oni postoje. Većina tih usluga - plaćeni, ali ih nema ni u smislu analoga. U nastavku ćemo razmotriti potonje.
Prva metoda: YouTube Video Editor
Čudno što se čini, ali točno video hosting od Googlea je najbolje rješenje kako bi se brzo poboljšala kvaliteta videozapisa. Konkretno, to će vam pomoći uređivač videozapisa, što je jedan od elemenata YouTubeovog "Creative Studio" . Preliminarno će se morati autorizirati na vlastitoj web lokaciji Google račun ,
- Da biste započeli obrađivati videozapis na YouTubeu, najprije prenesite videodatoteku na poslužitelj.
![Gumb za prijenos videozapisa na poslužitelj usluge YouTube]()
Kliknite ikonu strelice s desne strane zaglavlja web mjesta. - Koristite područje za preuzimanje datoteke za uvoz filma s računala.
![Područje za prijenos videozapisa na YouTube hosting]()
- Nakon preuzimanja videozapisa na web mjesto preporučljivo je ograničiti pristup drugim korisnicima.
![Završili smo uvoz videozapisa na YouTube]()
Da biste to učinili, odaberite stavku "Ograničeni pristup" na padajućem popisu na stranici. Zatim kliknite "Završi" . - Zatim idite na "Upravitelj videozapisa" .
![Idite na upravitelja videozapisa za daljnju obradu na usluzi YouTube]()
- Kliknite strelicu pokraj gumba "Uredi" ispod nedavno prenesenog videozapisa.
![Krenimo dalje za poboljšanje videozapisa u uređivaču usluge YouTube]()
Na padajućem popisu kliknite "Poboljšaj videozapis" . - Navedite parametre obrade videozapisa na otvorenoj stranici.
![Postavite postavke obrade videozapisa u uređivaču usluge YouTube]()
Primijenite automatsko ispravljanje boje i svjetlo na valjku, ili to ručno. Ako morate ukloniti trešnju fotoaparata na videozapis, primijenite stabilizaciju.Nakon što dovršite potrebne radnje, kliknite gumb "Spremi" , a zatim ponovno potvrdite svoju odluku u skočnom prozoru.
- Proces obrade videozapisa, čak i ako je vrlo kratak, može potrajati dosta dugo.
![Preuzmite gotov video s YouTubea]()
Nakon što je videozapis spreman, na istom padajućem izborniku gumba "Promijeni" kliknite "Preuzmi MP4 datoteku" .
Kao rezultat toga, konačni videozapis s primijenjenim poboljšanjima spremit će se u memoriju vašeg računala.
Način 2: WeVideo
Vrlo snažan, ali jednostavan za korištenje alat za uređivanje videozapisa na mreži. Funkcionalnost usluge ponavlja osnovne mogućnosti punih softverskih rješenja, ali s njim možete raditi besplatno uz samo nekoliko ograničenja.
Međutim, možete izvesti minimalnu obradu videozapisa u WeVideou i uz pomoć dostupnih funkcija bez pretplate. No, to je slučaj ako ste spremni staviti vodeni žig impresivne veličine na gotovom videozapisu.
- Da biste započeli s upotrebom usluge, prijavite se njome pomoću jedne od društvenih mreža koje upotrebljavate.
![Stranica za autorizaciju korisnika u usluzi WeVideo]()
Ili kliknite na "Prijavite se" i stvorite novi račun na web mjestu. - Nakon što dovršite unos, kliknite gumb "Napravi novi" u odjeljku "Nedavni uređaji" s desne strane.
![Izradite novi projekt u mrežnoj usluzi WeVideo]()
Stvorit će se novi projekt. - Kliknite ikonu oblaka sa strelicom usred sučelja uređivača videozapisa.
![Uvoz videozapisa s računala u mrežni uređivač videozapisa WeVideo]()
- U skočnom prozoru kliknite "Browse to Select" i uvezite željeni videozapis s računala.
![Prijenos videozapisa u WeVideo]()
- Nakon preuzimanja video datoteke, povucite je na vremensku traku koja se nalazi na dnu sučelja uređivača.
![Povucite videozapis na vremensku traku u programu WeVideo]()
- Kliknite isječak na vremenskoj traci i pritisnite tipku "E" ili kliknite gornju ikonu olovke.
![Pređimo na uređivanje videozapisa u WeVideou]()
Ovo će vas odvesti na ručno postavljanje videozapisa. - Idite na karticu "Boja" i postavite postavke boje i lakoće isječka kako vam je potrebno.
![Podešavanje postavki boje i svjetla za videozapis u usluzi WeVideo]()
- Nakon toga kliknite gumb "Gotovo uređivanje" u donjem desnom kutu stranice.
![Potvrđujemo promjenu postavki boja u WeVideou]()
- Zatim, po potrebi, možete stabilizirati videozapis pomoću ugrađenog alata.
![Idite na alat za stabiliziranje filma u WeVideou]()
Da biste ga posjetili, kliknite ikonu "FX" na vremenskoj traci. - Zatim na popisu dostupnih efekata odaberite "Stabilizacija slike" i kliknite "Primijeni" .
![Primijenite učinak stabilizacije u WeVideo]()
- Kada završite s uređivanjem filma, na gornjoj ploči kliknite "Završi" .
![Završetak uređivanja videozapisa u programu WeVideo]()
- U skočnom prozoru navedite naziv završene video datoteke i kliknite gumb "Postavi" .
![Dajemo ime videozapisa u WeVideou]()
- Na stranici koja se otvori jednostavno kliknite Završi i pričekajte dok proces obrade filma nije dovršen.
![Priprema videozapisa za izvoz u WeVideo]()
- Sada sve što trebate učiniti je kliknuti gumb "Preuzimanje videozapisa" i spremiti konačnu video datoteku na vaše računalo.
![Preuzmite gotov video datoteku pomoću programa WeVideo]()
Korištenje usluge je stvarno prikladno, a konačni rezultat mogao bi se nazvati izvrsnim, ako ne i za jedan "ali". A to nije gore navedeni vodeni žig na videozapisu. Činjenica je da je izvoz videozapisa bez kupnje pretplate moguće samo u standardnoj kvaliteti - 480p.
Treća metoda: ClipChamp
Ako ne trebate stabilizirati videozapis i potrebna je samo osnovna korekcija boje, možete upotrijebiti složeno rješenje njemačkih programera - ClipChamp. Štoviše, ta će vam usluga omogućiti optimizaciju video datoteke za prijenos na mrežu ili reprodukciju na računalu ili TV zaslonu.
- Da biste započeli s upotrebom ovog alata, kliknite gornju vezu i kliknite gumb "Uredi video" na otvorenoj stranici.
![Idite na autorizaciju u ClipChampu]()
- Zatim se prijavite svojim računom Google ili Facebook ili stvoriti novi račun.
![Prebacujemo autorizaciju u online uređivaču videozapisa ClipChamp]()
- Kliknite područje označeno "Pretvori moj video" i odaberite video datoteku za uvoz u ClipChamp.
![Preuzmite video datoteku u online ClipChamp uslugu]()
- U odjeljku "Postavke prilagodbe" postavite kvalitetu konačnog videozapisa kao "Visoka" .
![Postavite visoku kvalitetu za krajnji isječak u ClipChampu]()
Zatim, na naslovnici videozapisa, kliknite Uredi videozapis .![Krenimo dalje za uređivanje video datoteke u ClipChampu]()
- Idite na stavku "Prilagodi" i prilagodite parametre svjetline, kontrasta i osvjetljenja po želji.
![Prilagodite sliku u ClipChamp]()
Zatim, za izvoz filma, kliknite gumb "Start" u nastavku. - Pričekajte da video datoteka završi obradu i kliknite "Spremi" da biste je preuzeli na računalo.
![Spremite isječak na računalo pomoću online ClipChamp usluge]()
Pročitajte također: Popis programa za poboljšanje kvalitete videozapisa
Općenito, svaka od usluga koje smo razmotrili ima svoje scenarije korištenja i vlastite karakteristike. Sukladno tome, vaš odabir trebao bi se temeljiti isključivo na vlastitim željama i dostupnosti određenih funkcija za rad s videozapisom u mrežnim urednicima.