Povećajte brzinu Interneta na sustavu Windows 7
Gotovo svaki korisnik želi brzinu povezivanja računala s World Wide Webom biti što je moguće veći. Posebno relevantno ovo je pitanje za mreže s malom brzinom prijenosa podataka, koje, kako kažu, svaki KB / s na računu. Otkrijmo kako povećati ovu brojku na računalu sa sustavom Windows 7.
sadržaj
Načini povećanja
Odjednom je potrebno napomenuti da je jednostavno nemoguće povećati brzinu interneta nad onima koji mogu pružiti propusnost mreže. To jest, maksimalna brzina prijenosa podataka koju davatelj usluga izdaje ograničenje iznad koje nećete moći skočiti. Zato nemojte vjerovati u razne "čudo recepte" koji su navodno sposobni ubrzati prijenos podataka s vremena na vrijeme. To je moguće samo kod mijenjanja davatelja usluga ili prelaska na drugi tarifni plan. No, istodobno, sam sustav može djelovati kao određeni limitator. To jest, njegove postavke mogu smanjiti širinu pojasa čak i ispod trake koju postavlja internetski operator.
U ovom ćemo članku objasniti kako konfigurirati računalo na Windows 7 kako bi se održala veza s World Wide Webom u najvećoj mogućoj brzini. To se može učiniti promjenom određenih parametara unutar samog operativnog sustava i primjenom nekih programa treće strane.
Metoda 1: TCP Optimizer
Postoji nekoliko programa koji su dizajnirani za optimizaciju postavki za spajanje računala na World Wide Web, što pak dovodi do povećanja brzine interneta. Postoji mnogo takvih aplikacija, ali ćemo opisati radnje u jednom od njih, što se zove TCP Optimizer.
- TCP Optimizer ne zahtijeva instalaciju, stoga je jednostavno preuzmite i pokrenite preuzetu datoteku, ali svakako to učinite s administrativnim pravima, inače program neće moći izvršiti potrebne izmjene u sustavu. Da biste to učinili, u programu Explorer desnom tipkom miša kliknite datoteku i odaberite "Pokreni kao administrator" na izborniku koji će se pojaviti.
- Otvara se prozor aplikacije TCP Optimizer. Da biste dovršili zadatak, postavke koje se nalaze na kartici "Opće postavke" su dovoljne. Prije svega, na polju "Odabir mrežnog adaptera" s padajućeg popisa odaberite naziv mrežne kartice preko kojega ste povezani s World Wide Webom. Zatim u bloku "Spajanje brzine" pomaknite klizač postavite brzinu Interneta koju vam davatelj usluga pruža, iako u većini slučajeva sam program određuje taj parametar, a klizač je već postavljen na željeni položaj. Zatim u grupi "Odabir postavki" postavite radio gumb na "Optimalni" položaj. Kliknite "Primijeni izmjene" .
- Tada program postavlja optimalne postavke sustava za postojeću širinu pojasa internetskog kanala ISP-a. Kao posljedica toga, brzina interneta je neznatno povećana.
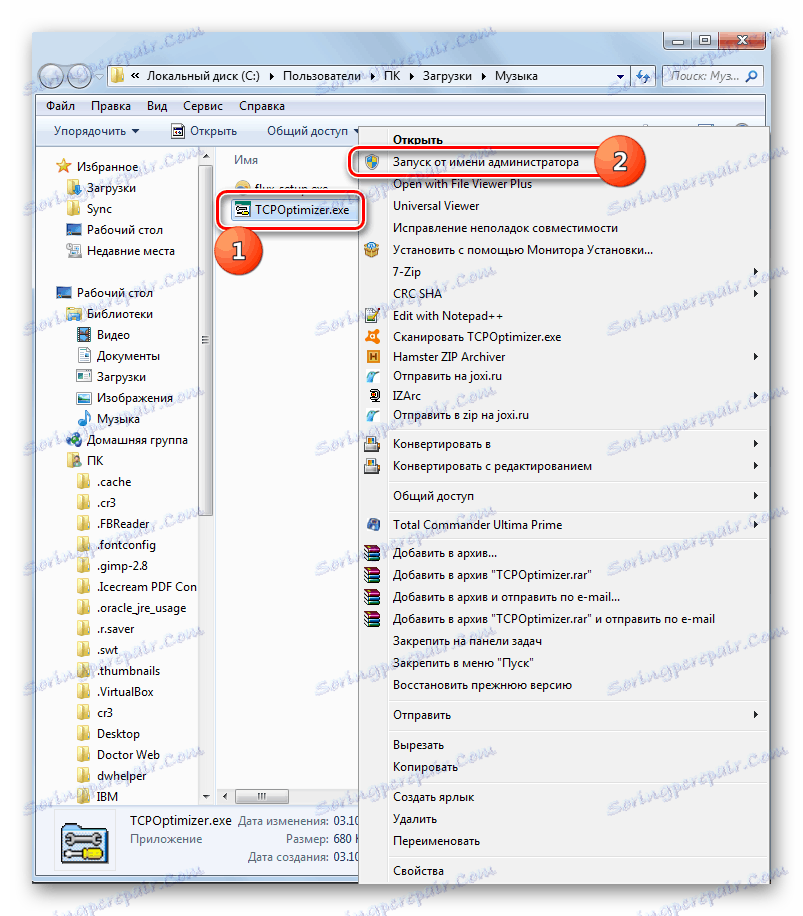
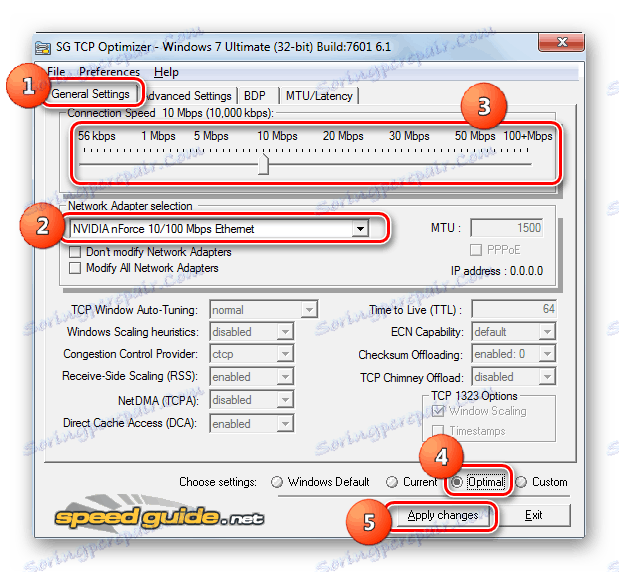
Druga metoda: NameBench
Postoji još jedna aplikacija koja ubrzava brzinu dobivanja podataka s mreže - NameBench. No, za razliku od prethodnog programa, ne optimizira postavke računala, već traži DNS poslužitelje putem kojih će komunikacija biti što brže moguće. Zamjenom postojećih DNS poslužitelja s onima koje preporučuje program, moguće je povećati brzinu preuzimanja web stranica.
- Nakon učitavanja NameBench pokrenite instalacijsku datoteku. Nije potrebno imati administrativna prava. Pritisnite "Ekstrakt" . Nakon toga, program će se raspakirati.
- U polju "Izvor podataka upita" program odabire preglednik koji je najprikladniji za svoje mišljenje, koji je instaliran na ovom računalu, za provjeru. Ali ako želite, klikom na ovo polje možete odabrati s popisa bilo koji drugi web preglednik. Da biste započeli pretraživanje DNS poslužitelja, kliknite "Pokreni indikator" .
- Postupak pretraživanja je u tijeku. Može potrajati značajno (do 1 sat).
- Po završetku testiranja otvorit će se preglednik koji je instaliran na računalo prema zadanim postavkama. Na svojoj stranici, program NameBench u bloku "Preporučena konfiguracija" prikazuje adrese tri preporučena DNS poslužitelja.
- Bez zatvaranja preglednika izvršite sljedeće postupke. Kliknite "Start" , unesite "Upravljačka ploča" .
- U bloku "Mreža i internet" kliknite stavku "Prikaz statusa mreže i zadataka" .
- U prozoru "Network Management Center" koji se pojavljuje u grupi opcija "Povezivanje ili odspajanje", kliknite naziv trenutne mreže koja je navedena nakon parametra "Connection" .
- U prozoru koji se pojavi kliknite "Svojstva" .
- Nakon pokretanja prozora u okviru komponenata, odaberite stavku "TCP / IPv4" . Kliknite Svojstva .
- U prikazanom prozoru u odjeljku "Općenito" idite na dno parametara. Postavite radio gumb na stavku "Upotrijebite sljedeće adrese DNS poslužitelja" . Dva donja polja će postati aktivna. Ako već imaju neke vrijednosti, obavezno ih prepisati, jer neki operatori rade samo s određenim DNS poslužiteljima. Stoga, ako zbog daljnjih promjena veza s World Wide Web izgubite, morat ćete vratiti stare adrese. U polju "Preferred DNS-server" unesite adresu koja je prikazana u području "Primarni poslužitelj" preglednika. U polje "Alternativni DNS poslužitelj" unesite adresu koja se prikazuje u području "Sekundarni poslužitelj" preglednika. Kliknite "U redu" .
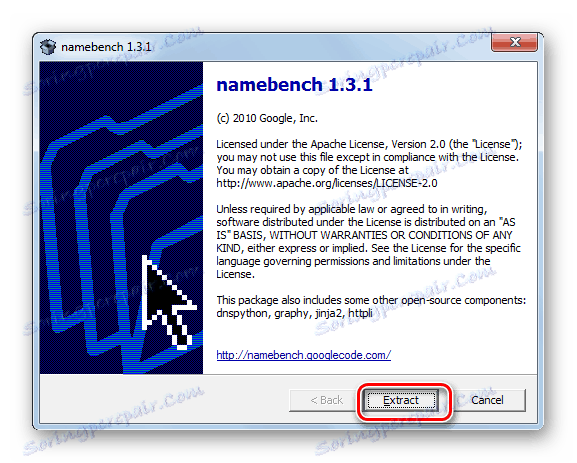
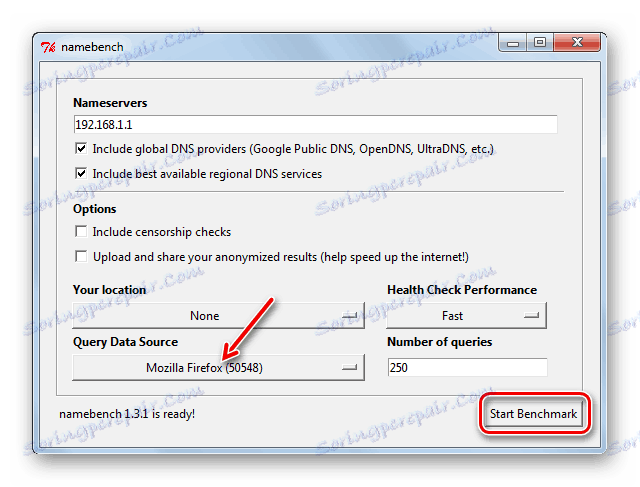
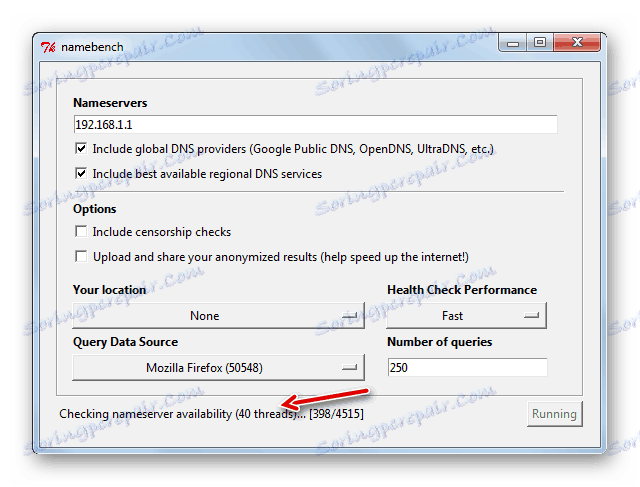
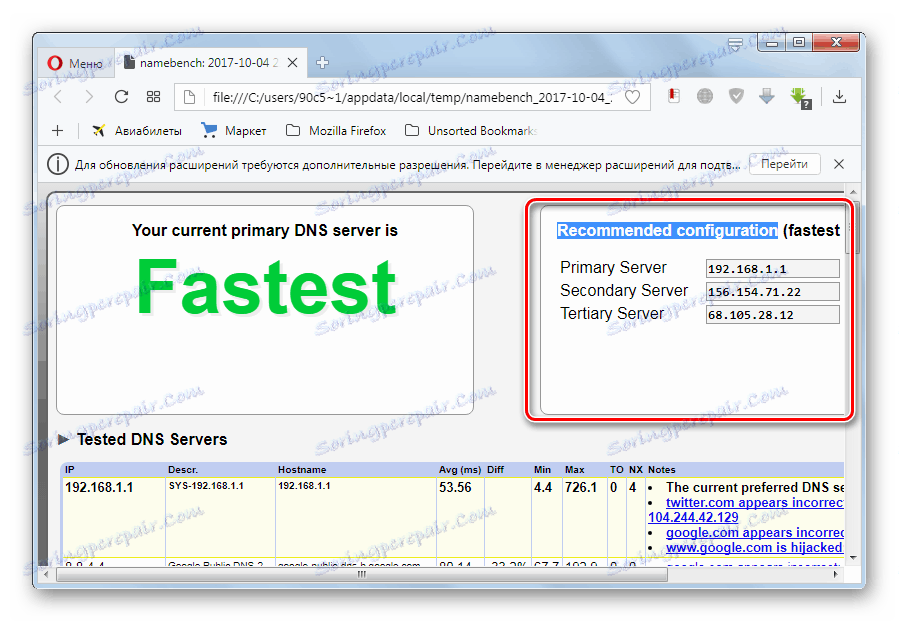
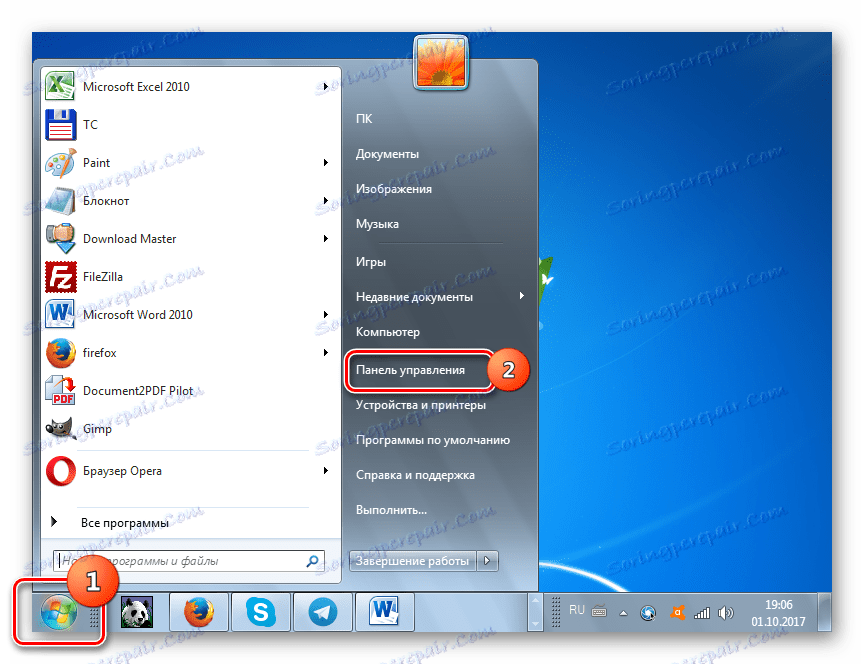
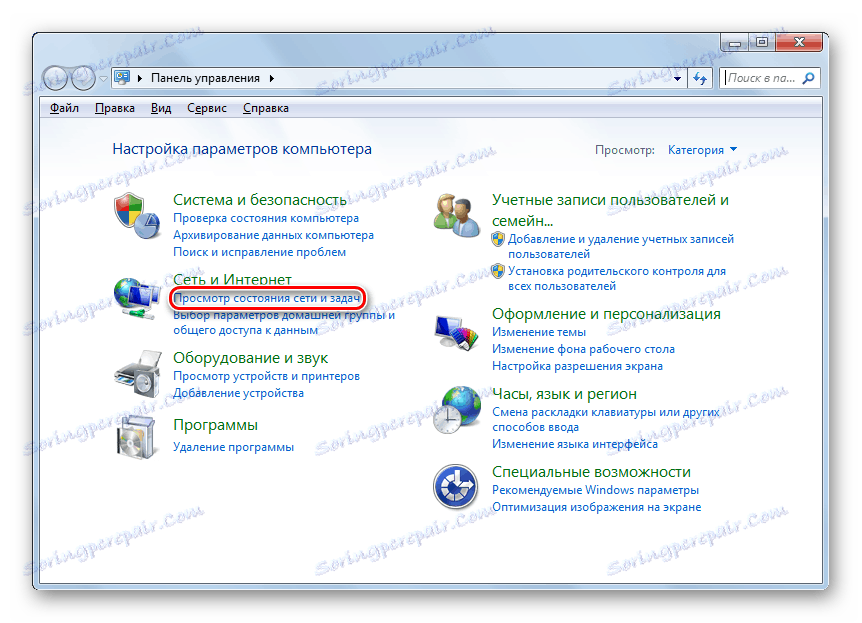
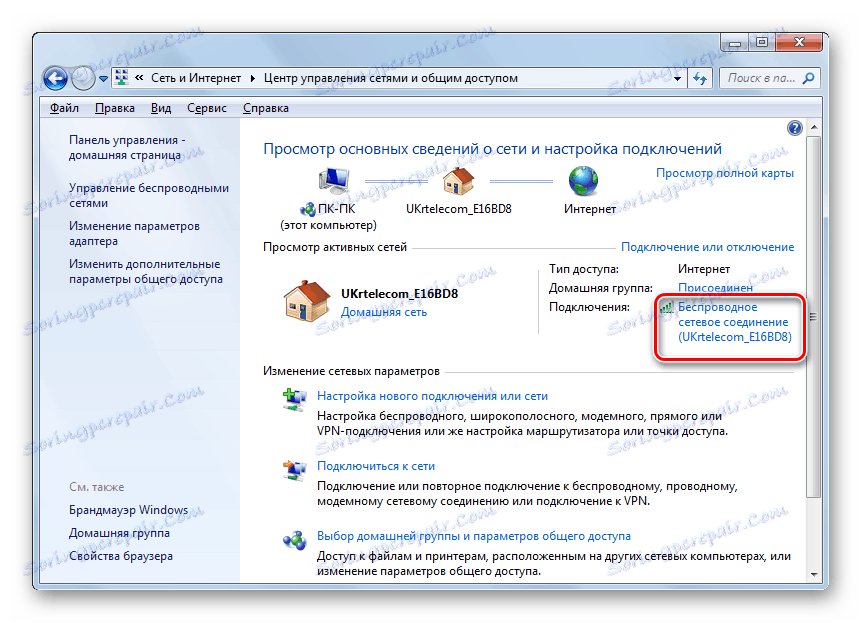

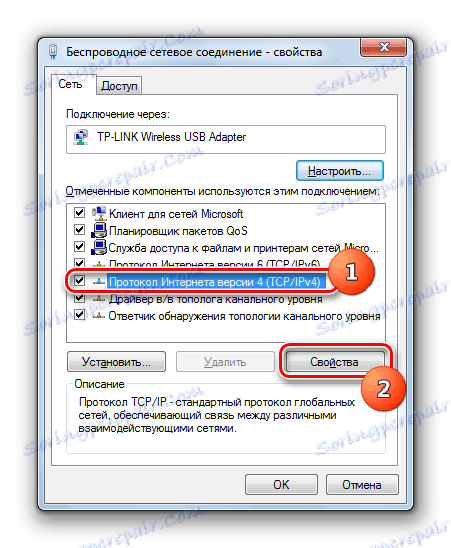

Nakon toga, brzina interneta bi trebala biti nešto povećana. U tom slučaju, ako uopće ne možete pristupiti mreži, vratite prethodne postavke DNS poslužitelja.
Način 3: Konfiguriranje paketnog rasporeda
Vrijednost proučavanog parametra može se povećati promjenom konfiguracije paketnog rasporeda.
- Nazovite alat Run , koristeći Win + R. Hammer u:
gpedit.mscKliknite U redu .
- Pojavljuje se prozor "Local Group Policy Editor" . Na lijevoj strani ljuske tog alata otvorite blok "Computer Configuration" i kliknite naziv mape "Administrative Templates" .
- Zatim prijeđite na desnu stranu sučelja, tamo kliknite na mapi "Network" .
- Sada unosite direktorij "QoS Packet Scheduler" .
- Konačno, nakon odlaska u određenu mapu, kliknite stavku "Ograničite rezervnu širinu pojasa" .
- Pokrenut je prozor s istim imenom kao i stavka na kojoj smo prethodno premješteni. U gornjem lijevom dijelu stavite radio gumb u položaj "Omogući" . U polju "Ograničite širinu pojasa" postavite vrijednost na "0" , inače riskiramo da ne povećavate brzinu prijema i prijenosa podataka preko mreže, već, naprotiv, smanjite. Zatim kliknite "Primijeni" i "U redu" .
- Sada morate provjeriti je li paketni raspored povezan s svojstvima mreže koju koristite. Da biste to učinili, otvorite prozor "Status" trenutne mreže. Način na koji je to učinjeno uzeta je u obzir u Metodi 2 . Kliknite gumb "Svojstva" .
- Otvara se prozor svojstava veze. Provjerite je li označen potvrdni okvir pored QoS paketnog rasporeda . Ako stoji, onda je sve u redu i možete samo zatvoriti prozor. Ako potvrdni okvir ne postoji, instalirajte ga, a zatim kliknite "U redu" .
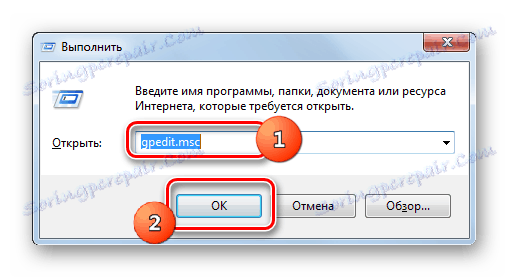
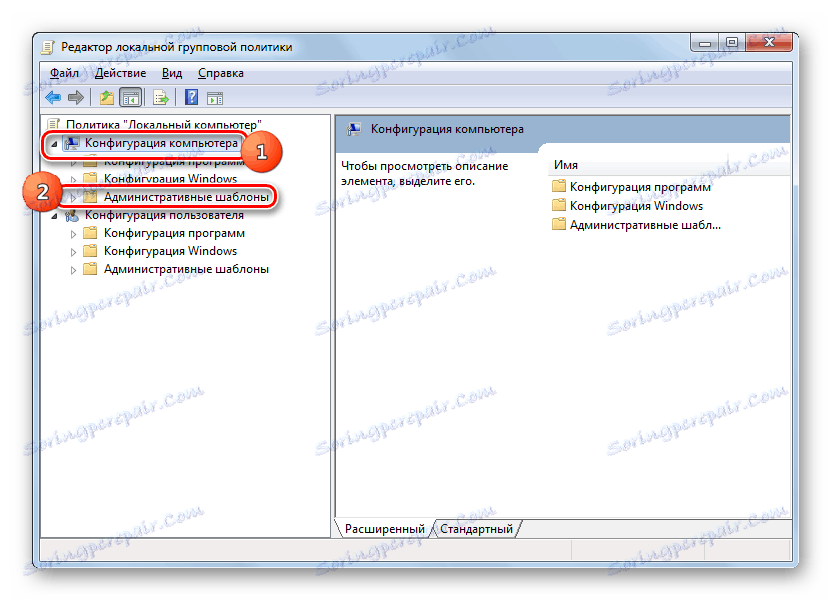
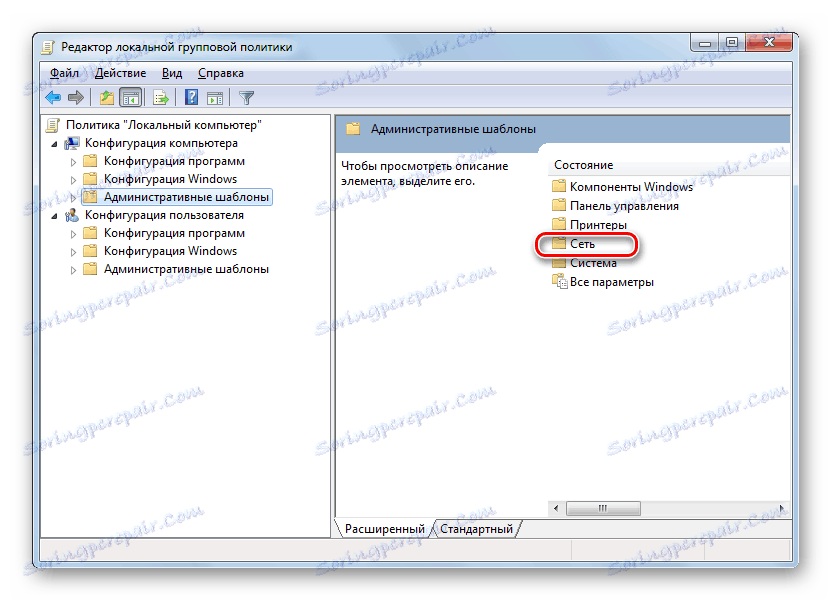
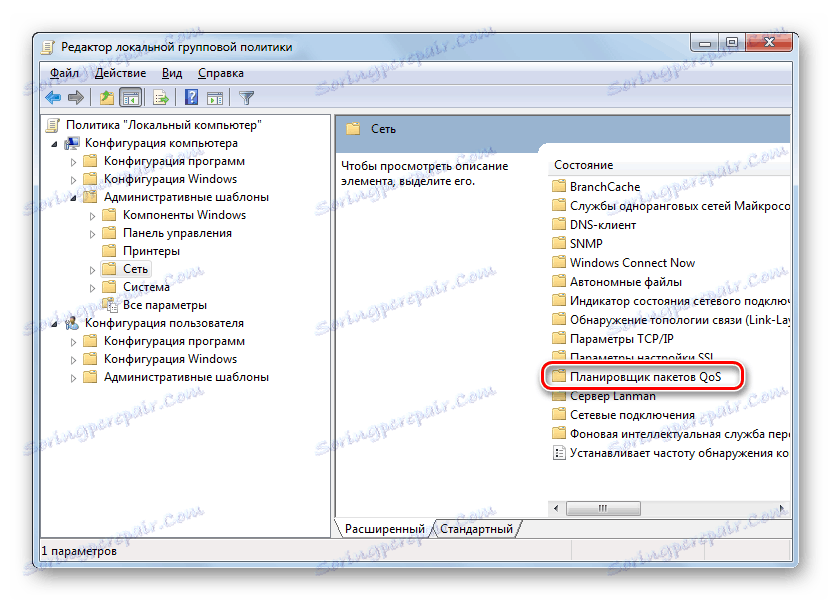
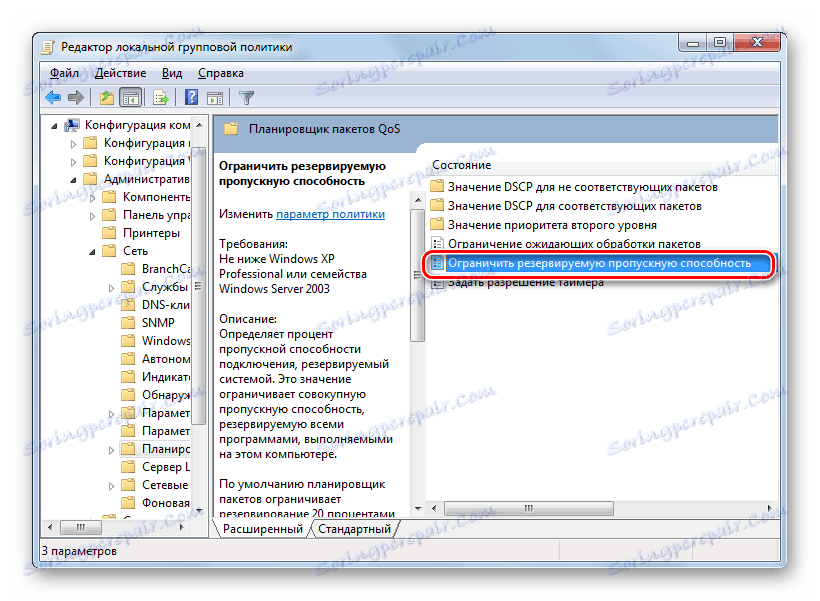
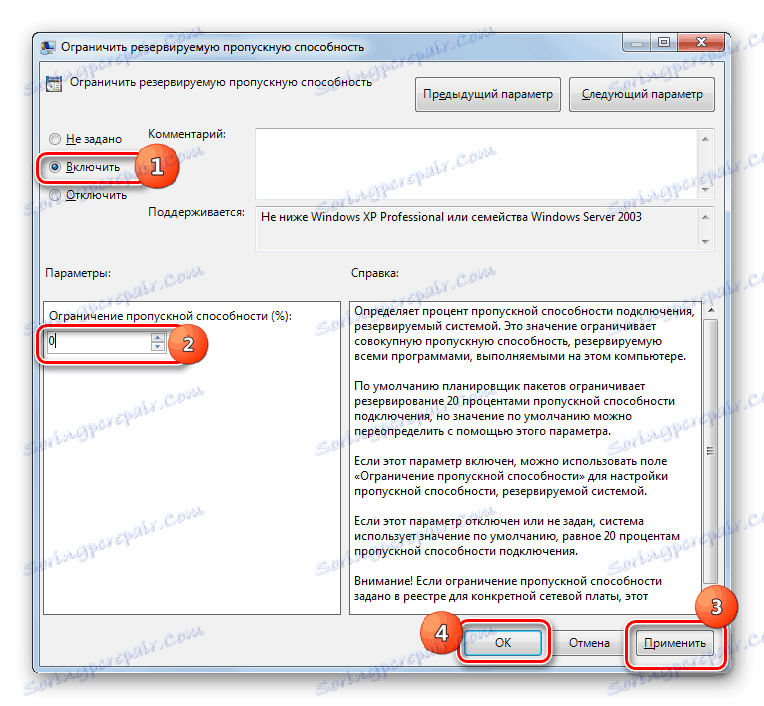
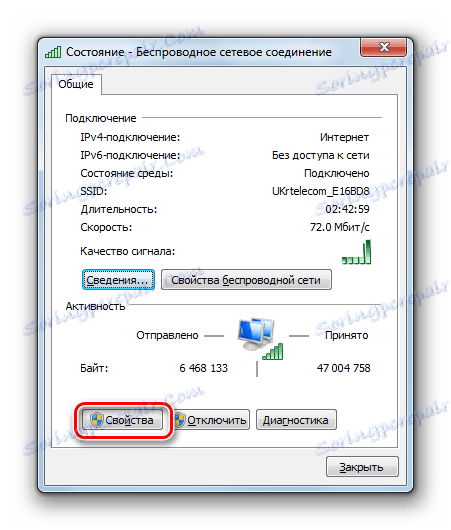
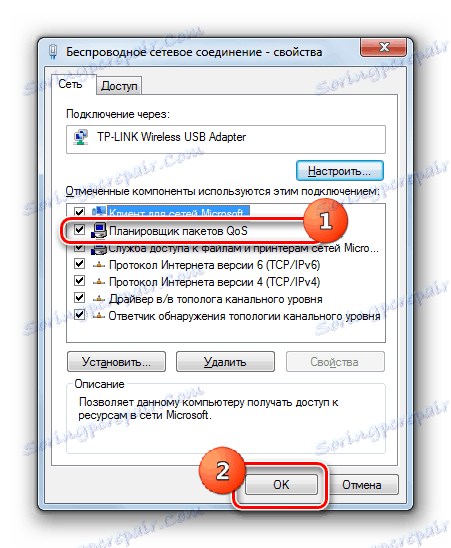
Nakon toga vjerojatno ćete dobiti povećanje postojeće razine internetske brzine.
Način 4: Konfiguriranje mrežne kartice
Također možete povećati brzinu mrežne veze podešavanjem napajanja mrežne kartice računala.
- Idite na izbornik "Start" na "Upravljačkoj ploči" na isti način kao i prije. Idite na odjeljak "Sustav i sigurnost" .
- Zatim u grupi postavki "Sustav" idite na stavku "Upravitelj uređaja" .
- Otvorit će se prozor "Upravitelj uređaja" . U lijevom dijelu prozora kliknite stavku "Mrežni prilagodnici" .
- Prikazan je popis mrežnih adaptera instaliranih na računalu. Na ovom popisu može postojati jedan element, a nekoliko. U potonjem slučaju, sa svakim adapterom morat ćete obavljati sljedeće operacije. Zato kliknite naziv mrežne kartice.
- Otvara prozor Svojstva. Idite na karticu Upravljanje napajanjem .
- Nakon otvaranja odgovarajuće kartice označite potvrdni okvir pored opcije "Dopusti isključivanju ovog uređaja" . Ako je napomena prisutna, trebalo bi je ukloniti. Također, ako je dostupno, poništite okvir "Dopusti ovom uređaju da probudi računalo" , ako je, naravno, ta stavka uopće aktivna. Kliknite U redu .
- Kao što je gore spomenuto, obavite ovu operaciju sa svim elementima koji se nalaze u grupi "Mrežni prilagodnici" u "Upravitelju uređaja" .
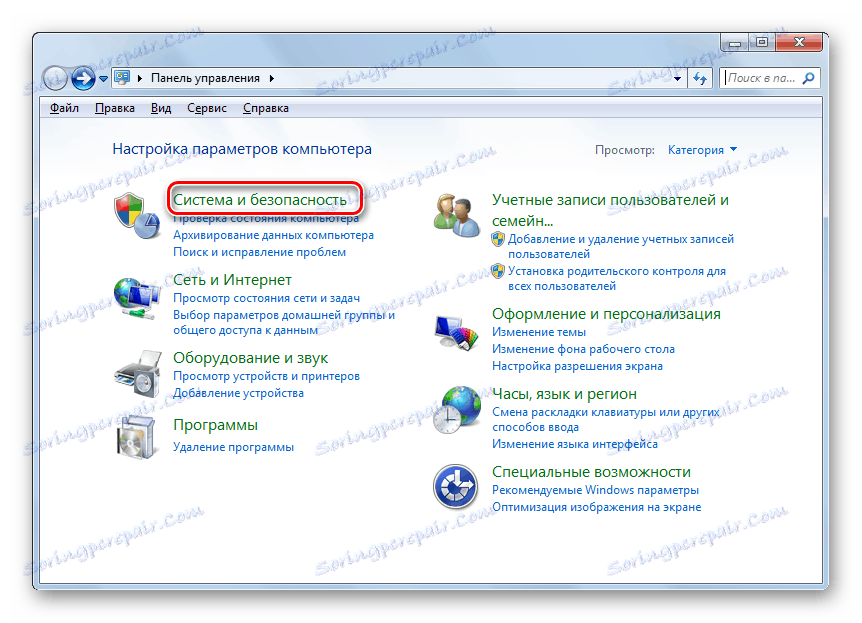
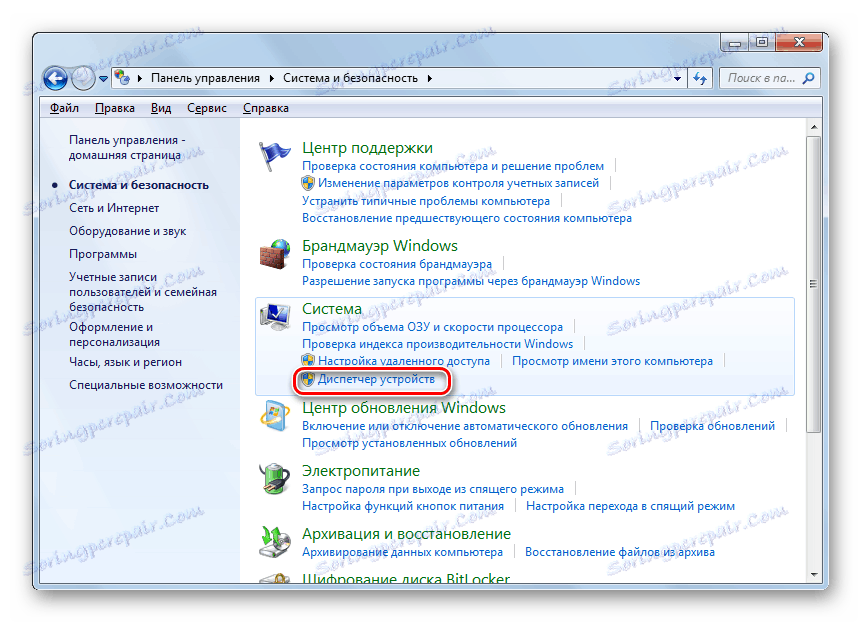
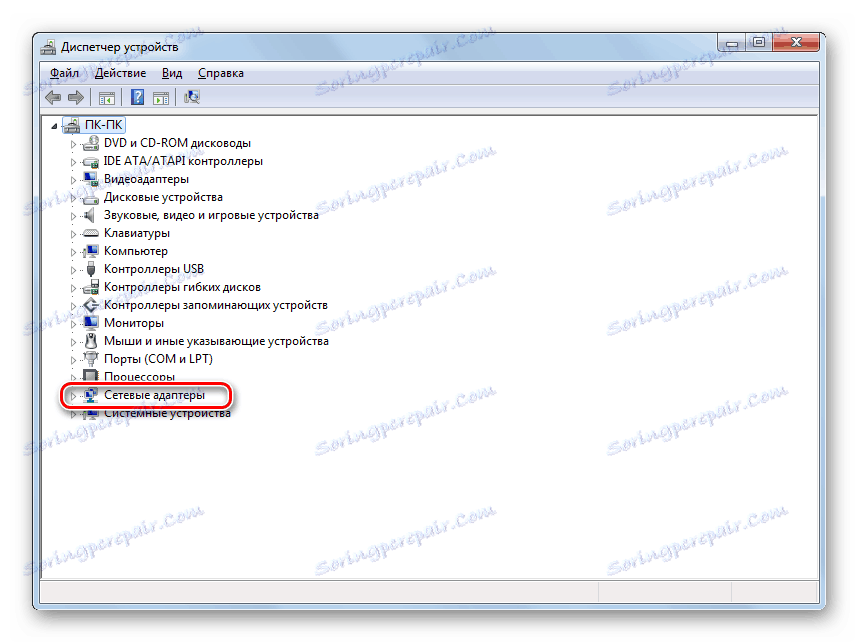
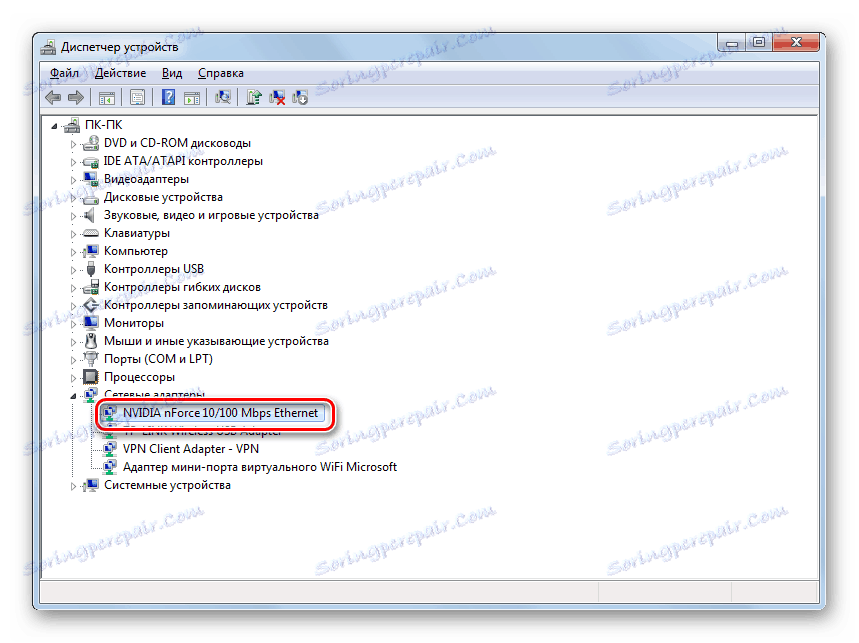
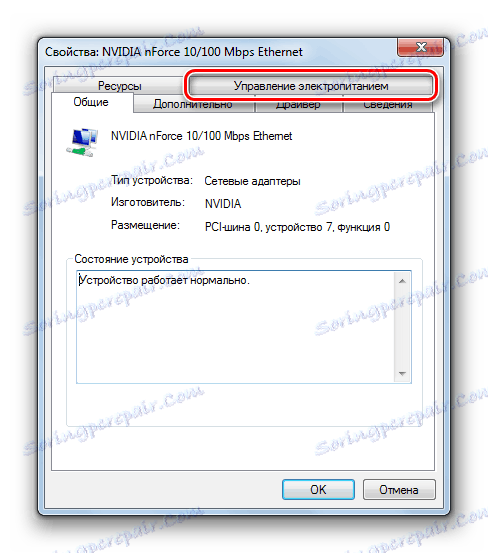
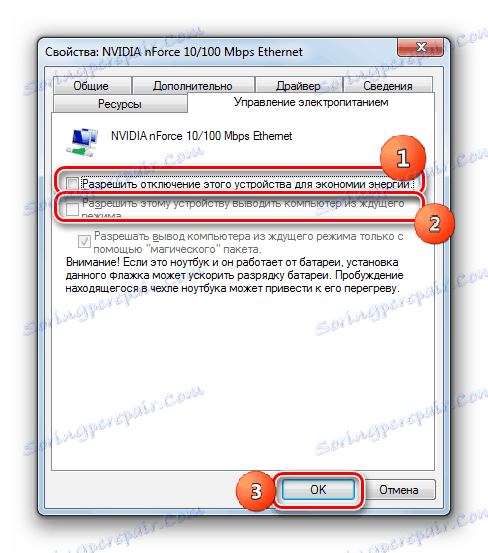
Ako koristite stolno računalo, nakon primjene ovih koraka neće biti negativnih posljedica. Funkcija izlaženja računala iz stanja mirovanja putem mrežne kartice vrlo se rijetko koristi, ako se, na primjer, morate povezati s isključenim računalom na daljinu. Naravno, kada isključujete mogućnost odspajanja mrežne kartice, kada se ne koristi, potrošnja energije se malo povećava, ali u stvarnosti taj porast će biti minimalan i uopće neće utjecati na razinu potrošnje energije.
Važno: za prijenosna računala onemogućavanje ove funkcije može biti prilično značajan, jer će se povećanje akumulatora povećati, što znači da će se razdoblje rada uređaja smanjivati bez ponovnog punjenja. Ovdje ćete morati odlučiti što je važno za vas: mali porast brzine interneta ili duže vrijeme prijenosnog računala bez preuzimanja.
Način 5: Promijenite plan napajanja
Također možete postići određeni porast brzine razmjene podataka s World Wide Web promjenom trenutnog energetskog plana.
- Opet, idite na odjeljak "Upravljačka ploča" , koji se zove "Sustav i sigurnost" . Kliknite naziv "Power Supply" .
- Idete na prozor za odabir plana napajanja. Obratite pažnju na blok "Osnovni planovi" . Ako je radio gumb postavljen na "Visoka učinkovitost" , ništa se neće promijeniti. Ako se radi o nekoj drugoj stavci, jednostavno ga premjestite na prethodno navedeni položaj.
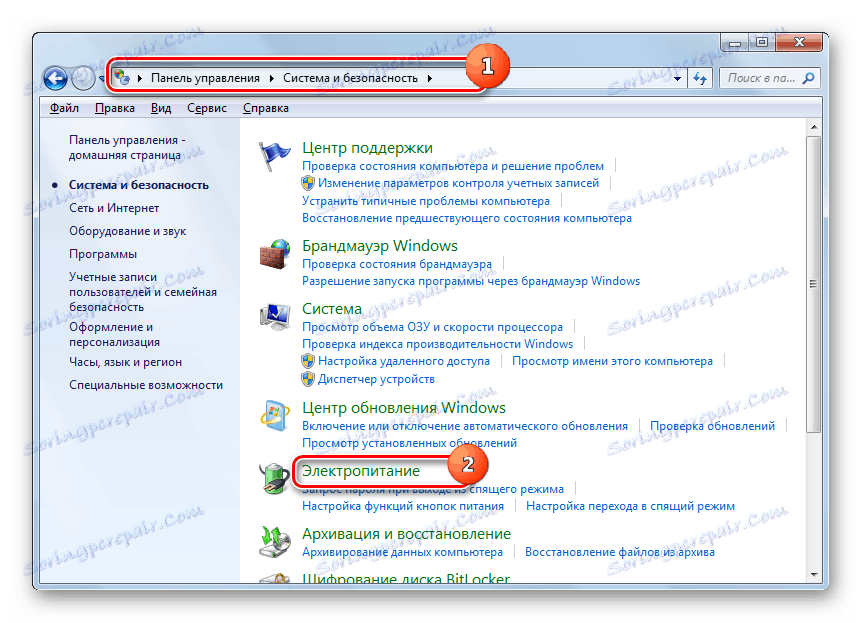
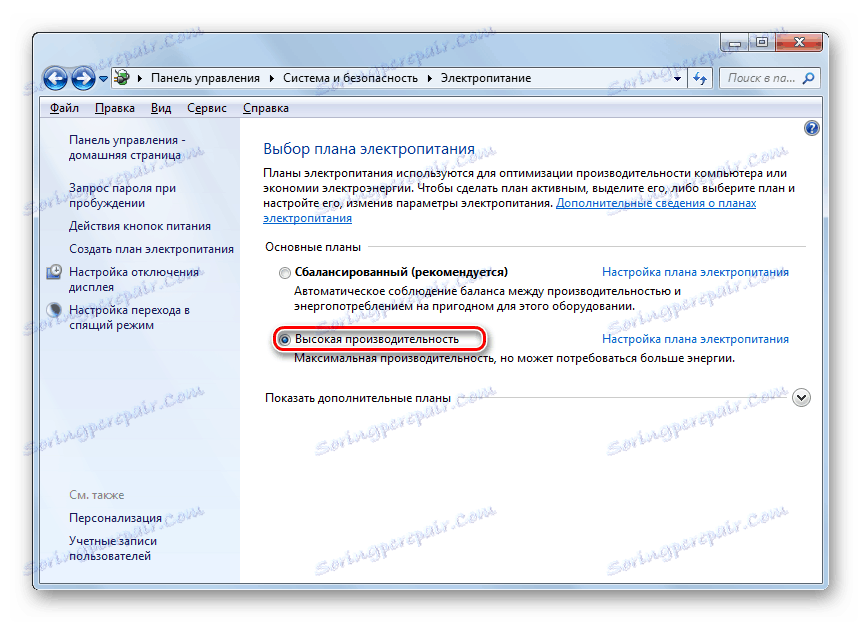
Činjenica je da je u ekonomičnom načinu rada ili u uravnoteženom načinu rada opskrba električnom energijom na mrežnu karticu, kao i na druge komponente sustava ograničena. Načinjavanjem gore navedenih radnji uklonimo ta ograničenja i povećavamo rad adaptera. Ali, opet, vrijedi napomenuti da za prijenosna računala te radnje ispunjavaju porast stope istjecanja baterije. Kao opcija, kako bi se ove negativne posljedice mogle smanjiti prilikom korištenja prijenosnog računala, moguće je prebaciti na način veće izvedbe samo uz izravnu upotrebu Interneta ili kada je uređaj priključen na električnu mrežu.
Način 6: Proširenje COM ulaza
Također možete povećati brzinu veze na sustavu Windows 7 tako što ćete napraviti COM priključak.
- Idite na "Upravitelj uređaja" . Kako se to radi, detaljno je opisano u opisu metode 4 . Kliknite naziv skupine "Portovi (COM i LPT)" .
- U prozoru koji se otvori, pomaknite se prema nazivu "Serial Port" .
- Otvorit će se prozor Serial Port Properties. Idite na karticu Port Settings .
- Na otvorenoj kartici proširite padajući popis pored parametra "Bit po sekundi" . Da biste povećali širinu pojasa, odaberite maksimalnu opciju od svih poslanih - "128000" . Zatim kliknite na "OK" .
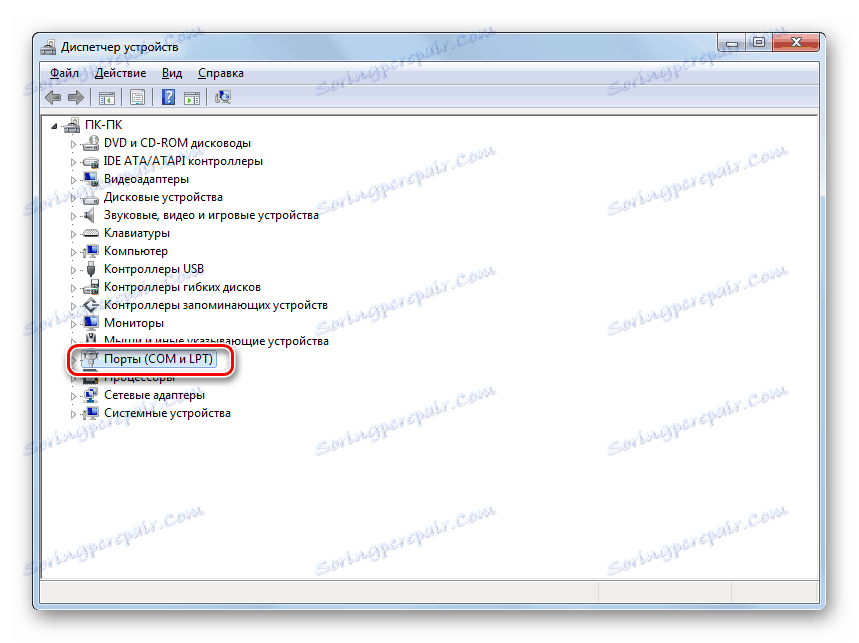
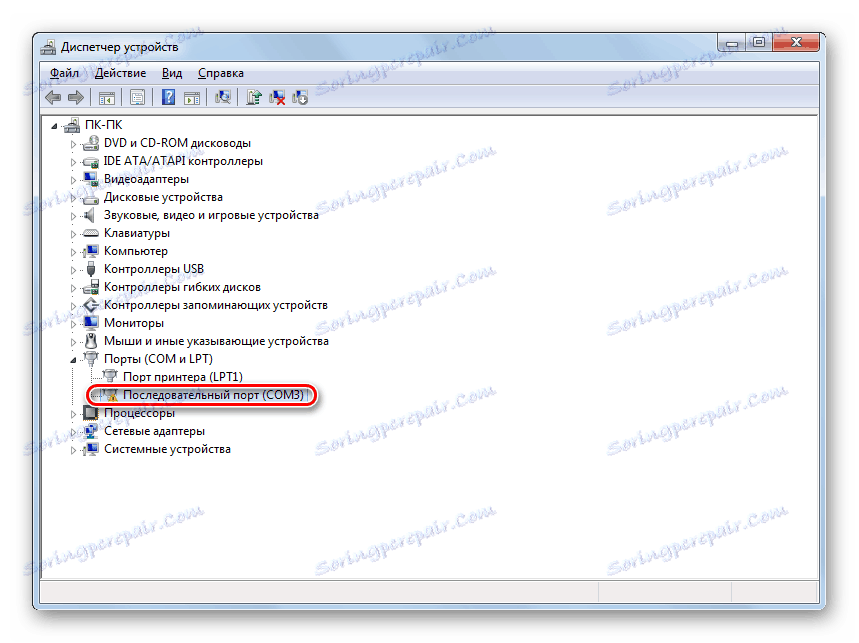
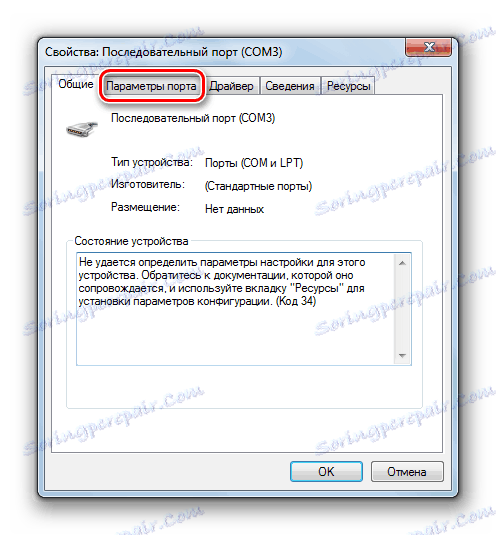

Tako će se povećati protok lučkog porta, što znači da će se i povećati brzina Interneta. Posebno je korisna ova metoda kada koristite velike brzine mreže, kada davatelj usluga pruža bržu brzinu veze od one na kojoj je COM port računala konfiguriran.
Opći savjeti za povećanje brzine interneta
Također možete dati neke opće savjete koji će povećati brzinu interneta. Dakle, ako imate izbor između žične veze i Wi-Fi mreže, onda u tom slučaju odaberite prvi, jer žična veza funkcionira s manjim gubitkom od bežičnog.
Ako ne postoji mogućnost upotrebe žične veze, pokušajte postaviti Wi-Fi usmjerivač što je bliže računalu. Ako koristite prijenosno računalo koje nije spojeno na napajanje, naprotiv, možete ga približiti usmjerivaču. Tako minimizira gubitak prijenosa i povećava brzinu interneta. Kada koristite 3G modeme, postavite računalo što je moguće bliže prozoru. To će omogućiti da signal prođe što slobodnije. Također, 3G modem možete obložiti bakrenom žicom, dajući mu oblik antene. To će također omogućiti određeni porast brzine prijenosa podataka.
Kada koristite Wi-Fi, svakako postavite lozinku za povezivanje. Bez lozinke, svatko se može povezati s vašom točkom, čime se "odvaja" dio brzine.
Obavezno periodično skenirati vaše računalo za viruse , iako ne koristi redovite antivirusne programe, već specijalizirane komunalije Dr.Web CureIt , Činjenica je da mnogi zlonamjerni programi koriste računalo za prijenos podataka na njihove "master" i druge manipulacije putem mreže, čime se smanjuje brzina veze. Iz istog razloga, preporučuje se onemogućiti sve neiskorištene alatne trake i dodatke u preglednicima, budući da također prenose i primaju informacije putem mrežnog kanala, često beskorisnog korisniku.
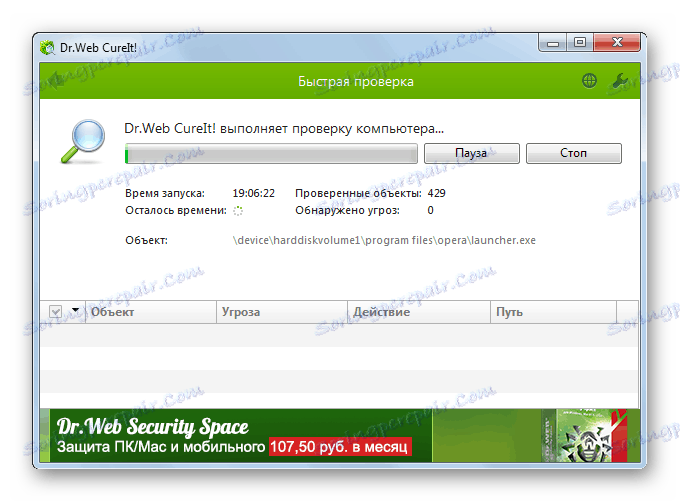
Druga opcija za povećanje cilja je onemogućiti antivirusni i vatrozid. Ali ne preporučujemo ovu metodu. Naravno, antivirusi nešto smanjuju brzinu prijema podataka, prolazeći ih kroz sebe. Ali onemogućavanjem alata za zaštitu, riskirate uhvatiti viruse, što zauzvrat dovodi do suprotnosti od željenog učinka - brzina interneta će pasti još više nego kada je uključen protuvirusni program.
Kao što vidite, postoji prilično širok raspon mogućnosti za povećanje brzine interneta bez promjene tarifnog plana i davatelja usluga. Istina, nemojte se razočarati. Sve ove opcije mogu dati samo relativno mali porast vrijednosti ovog pokazatelja. Istodobno, ako ih koristite u kompleksu, a ne ograničavate se na jedan način, možete postići značajne rezultate.