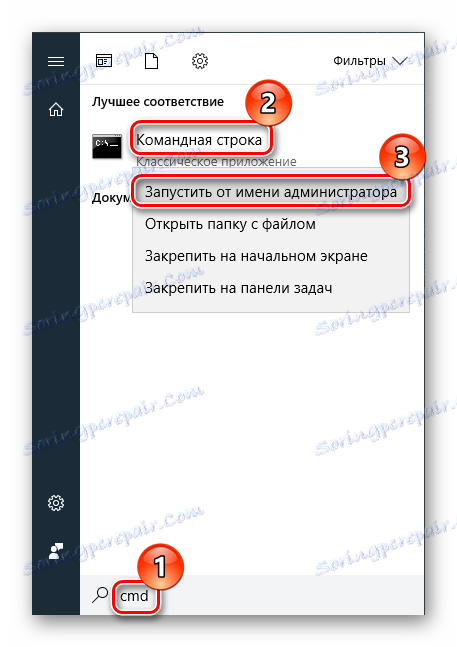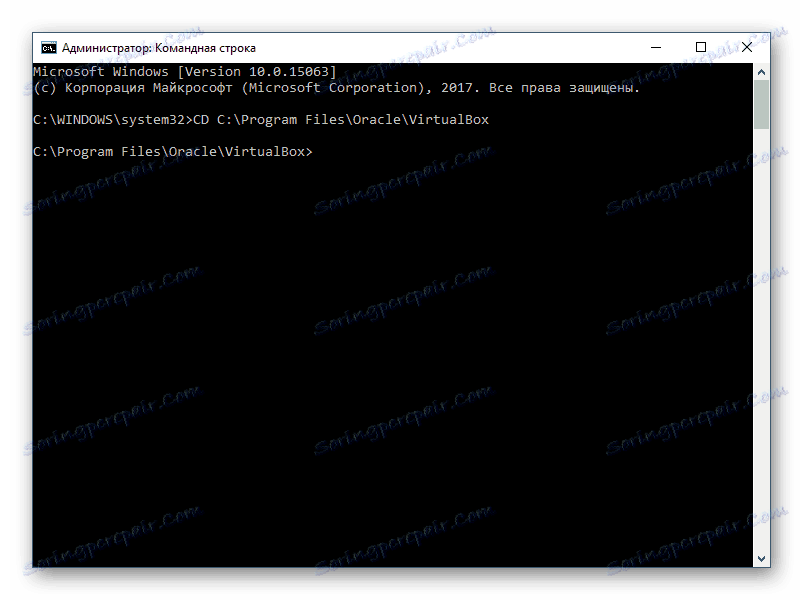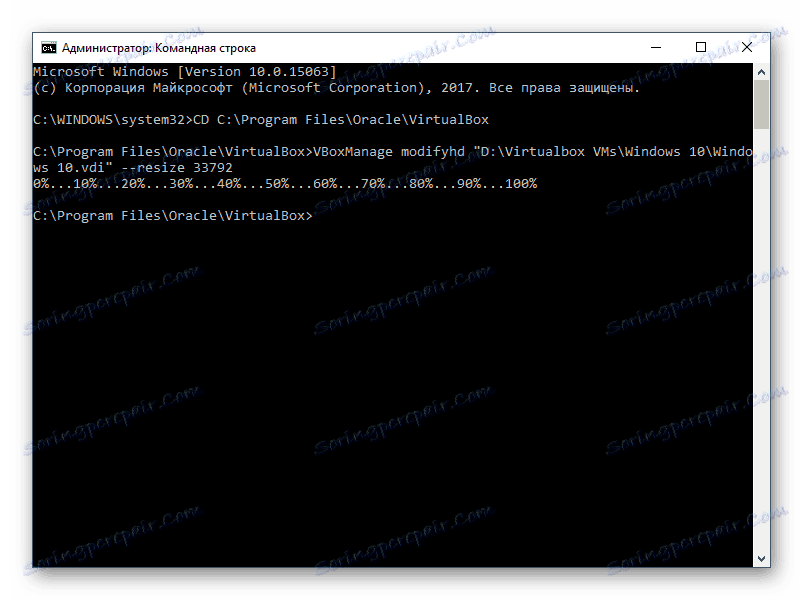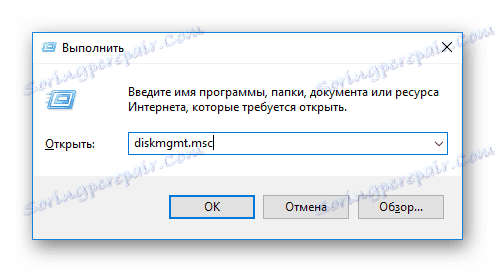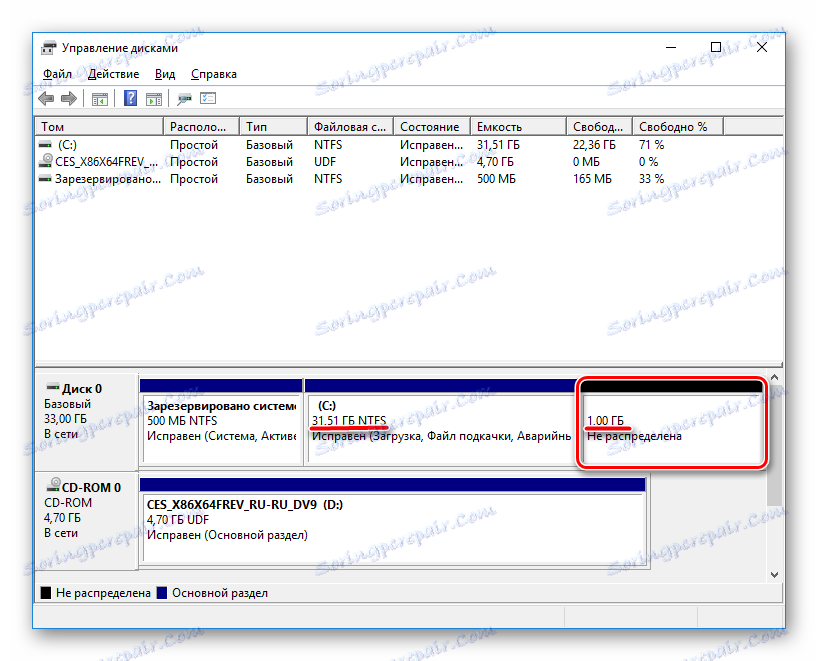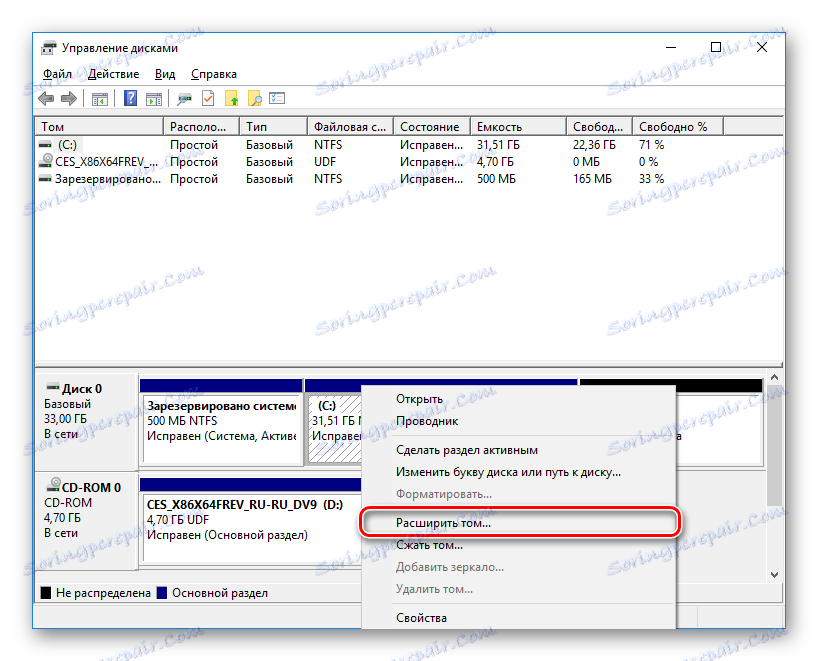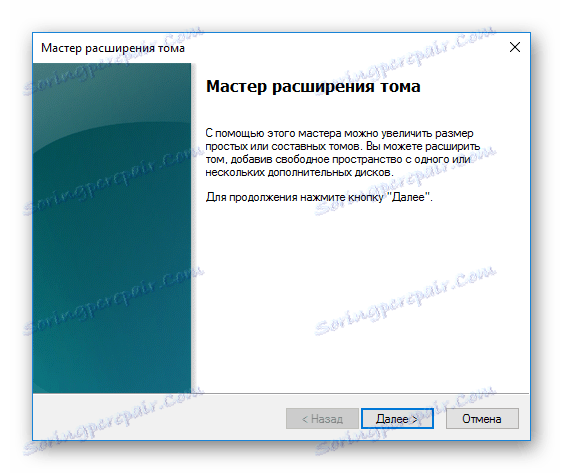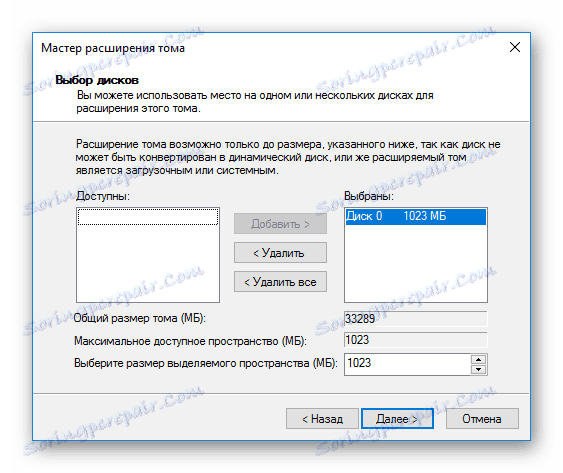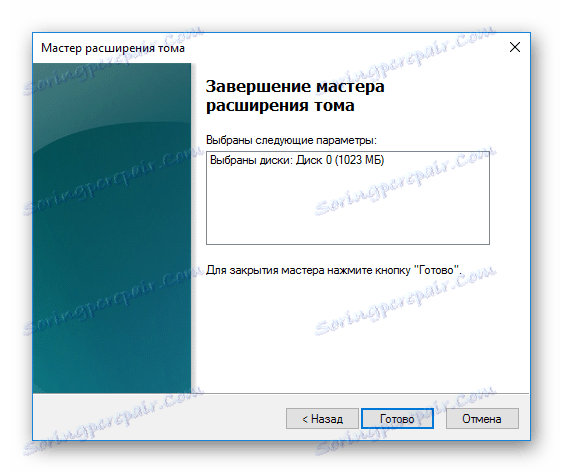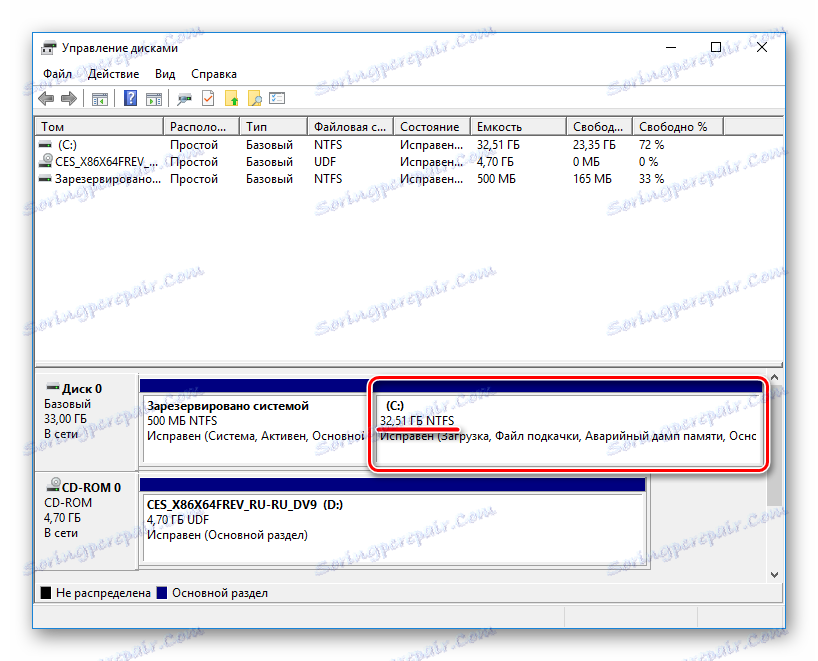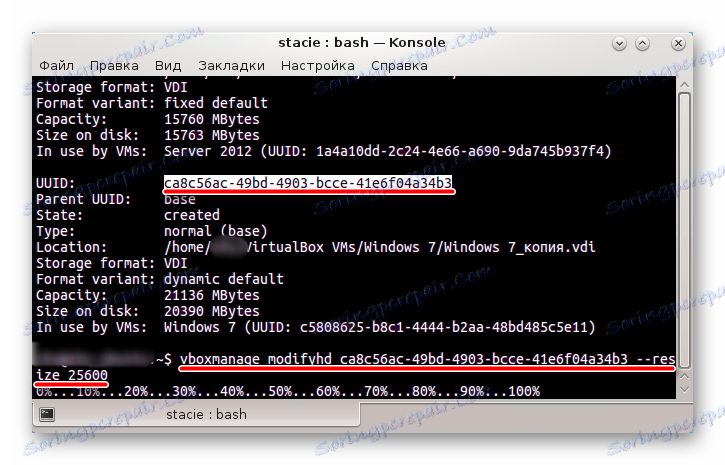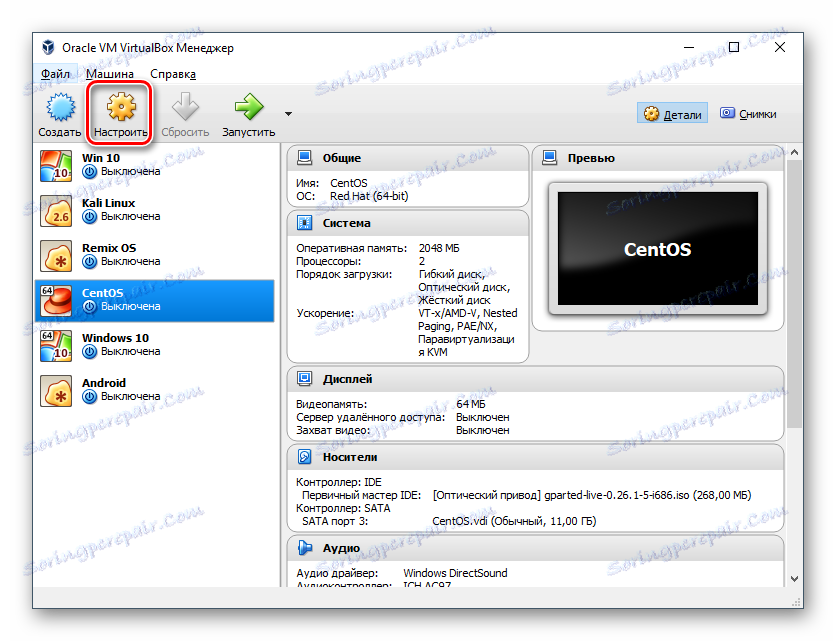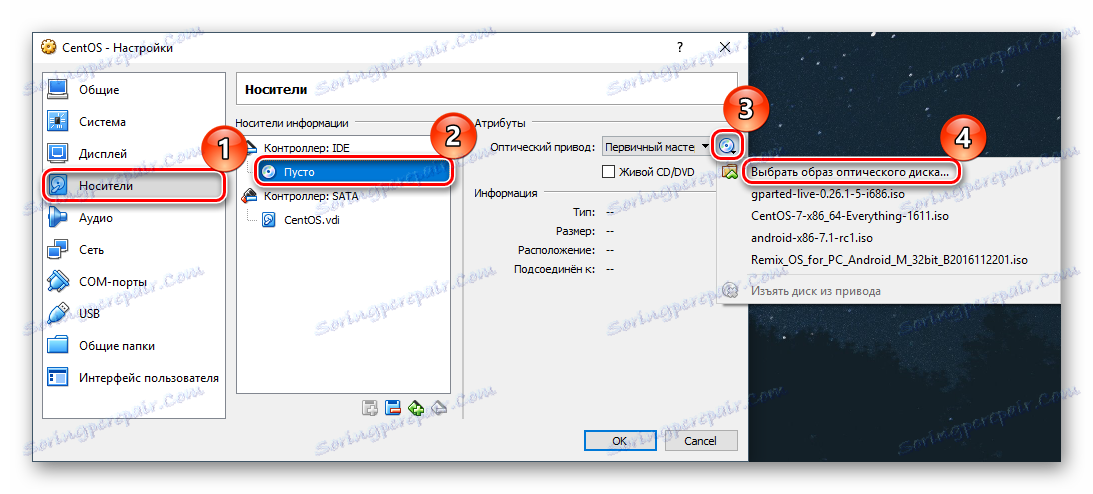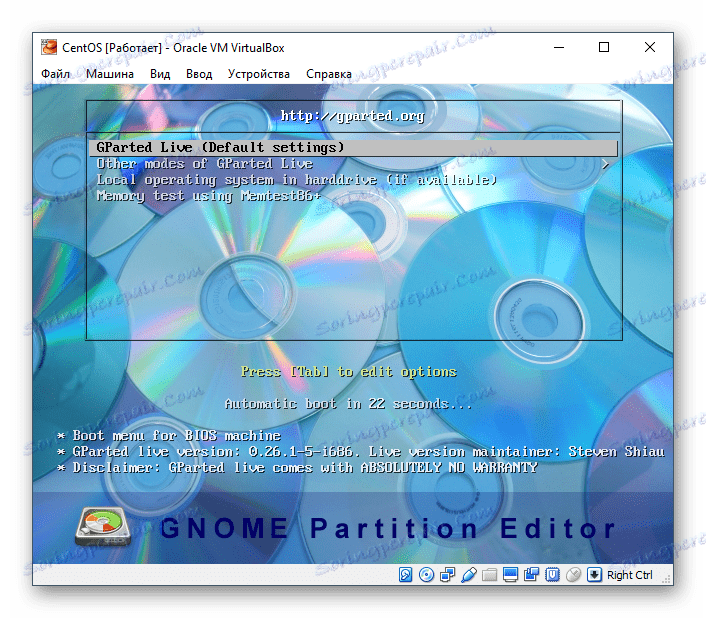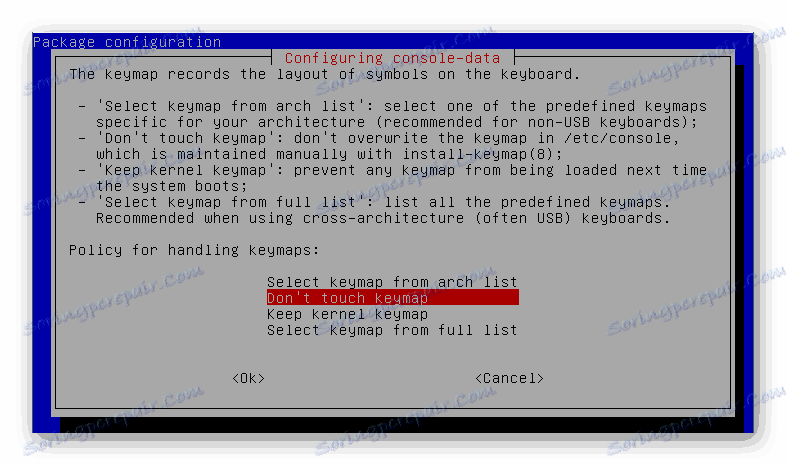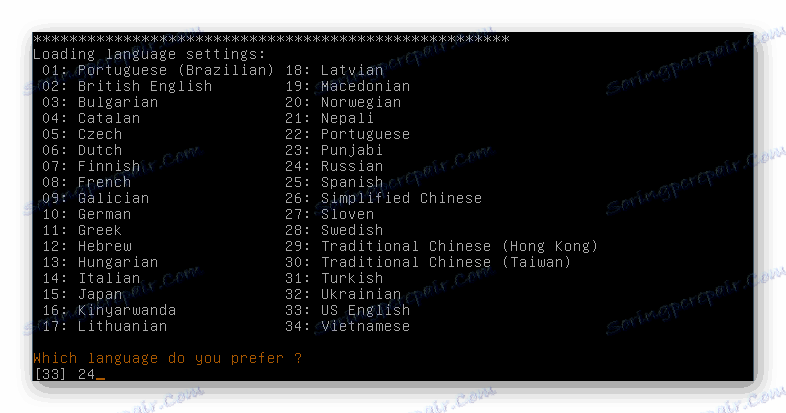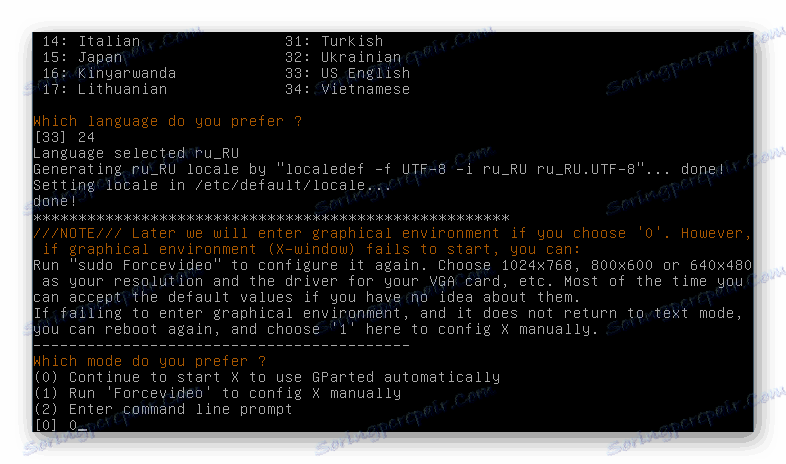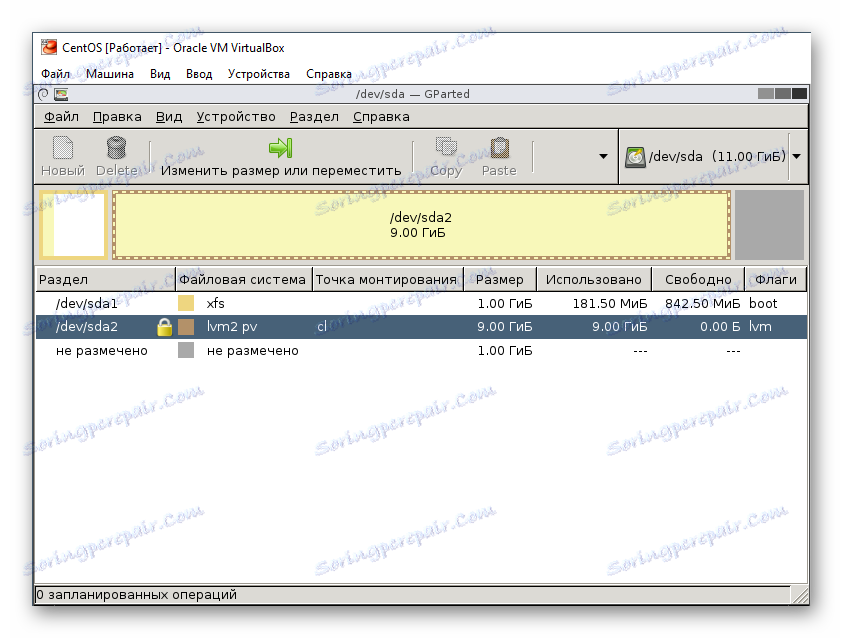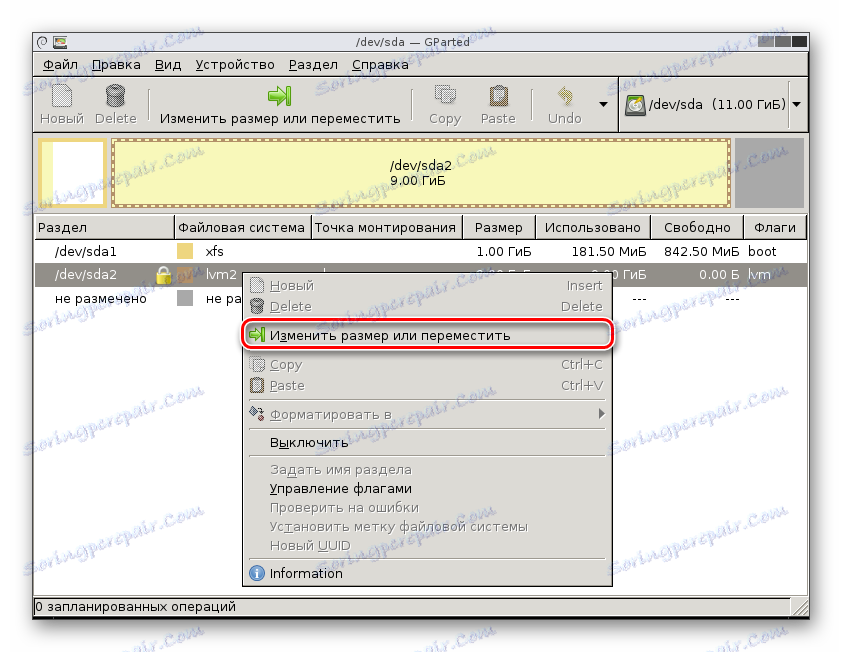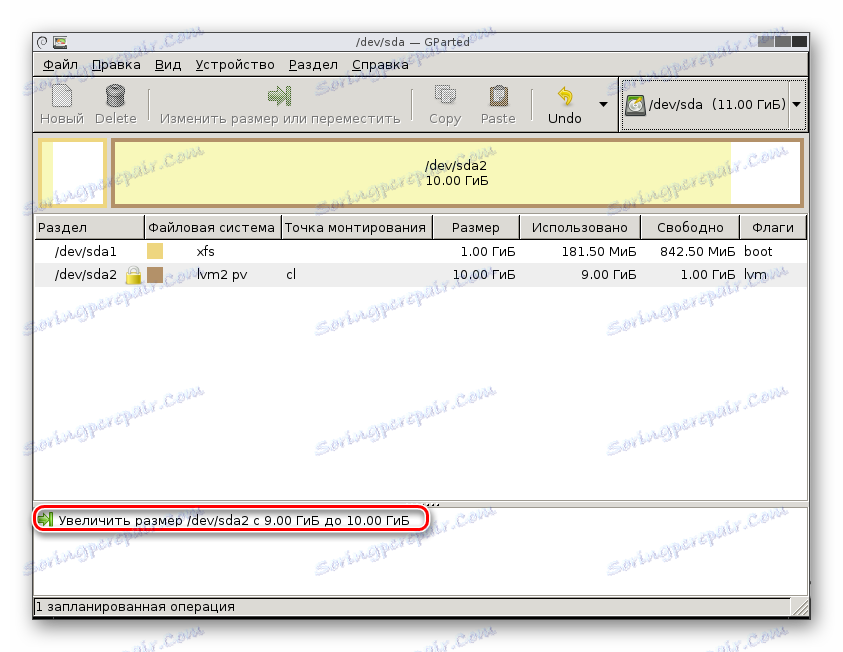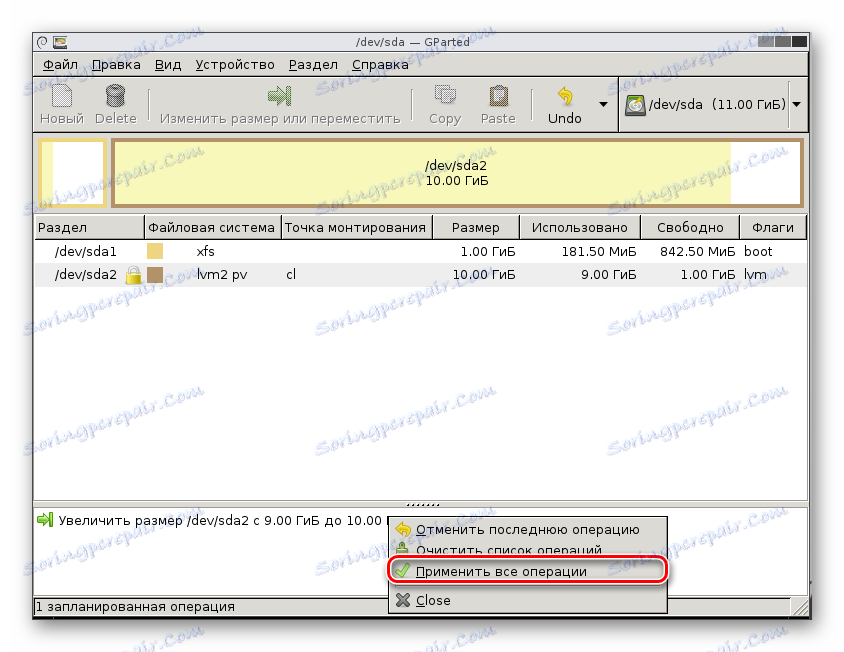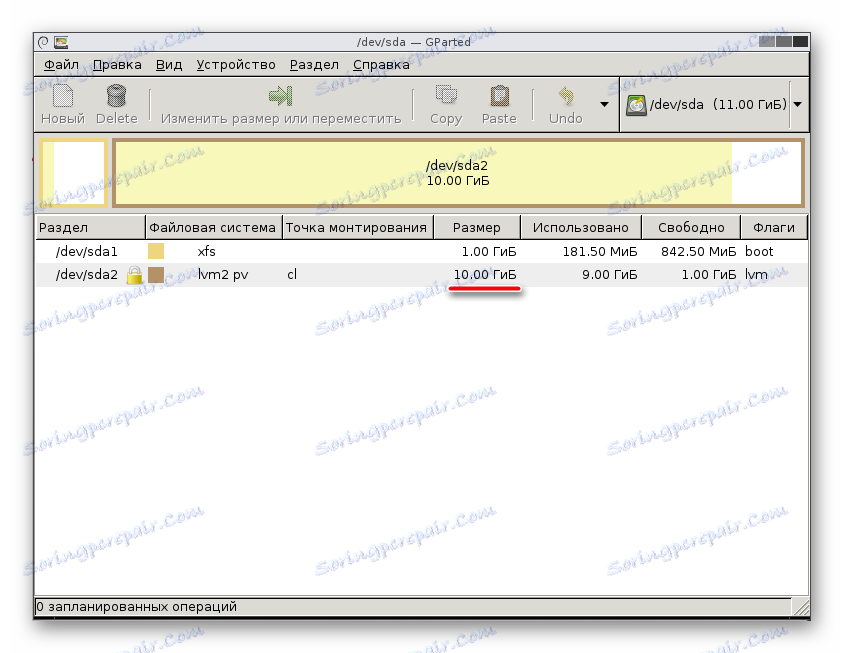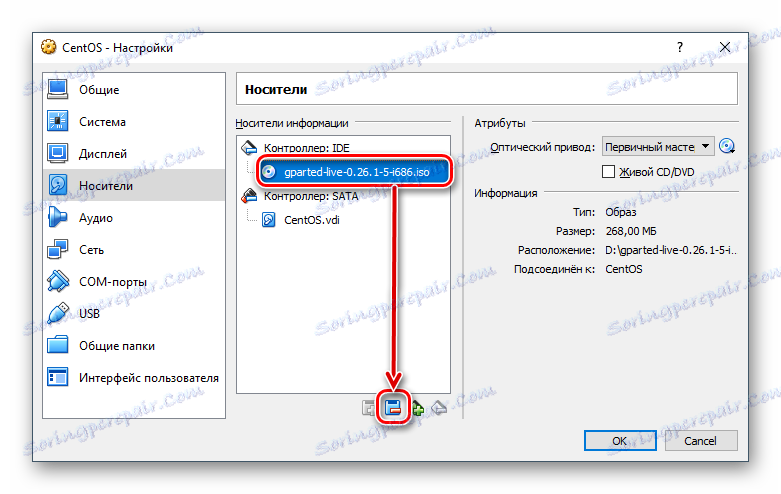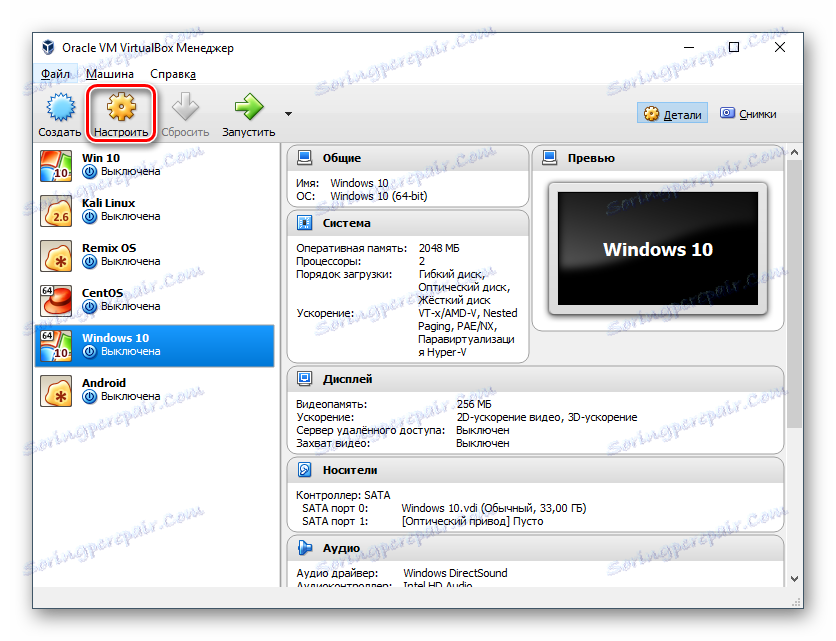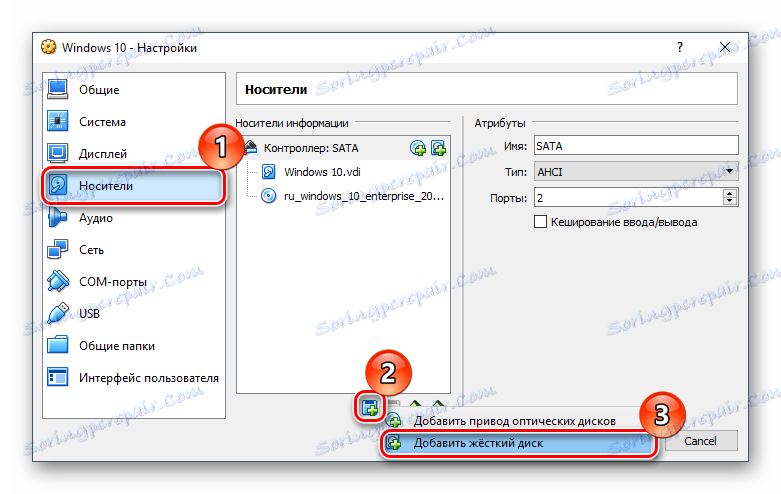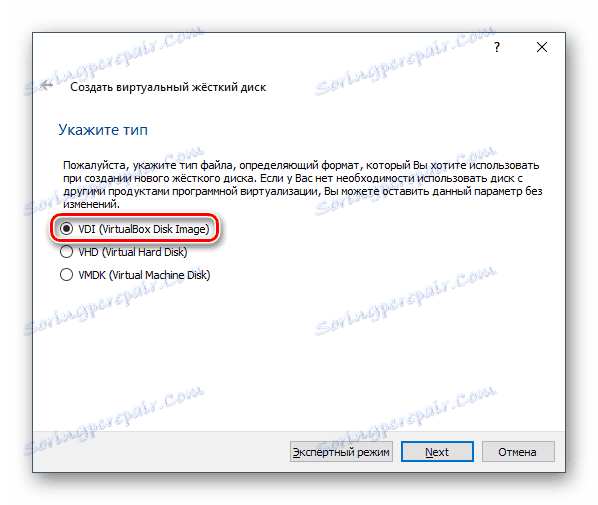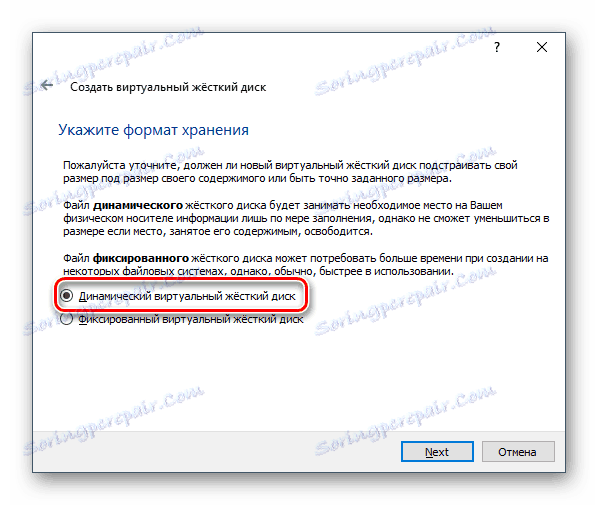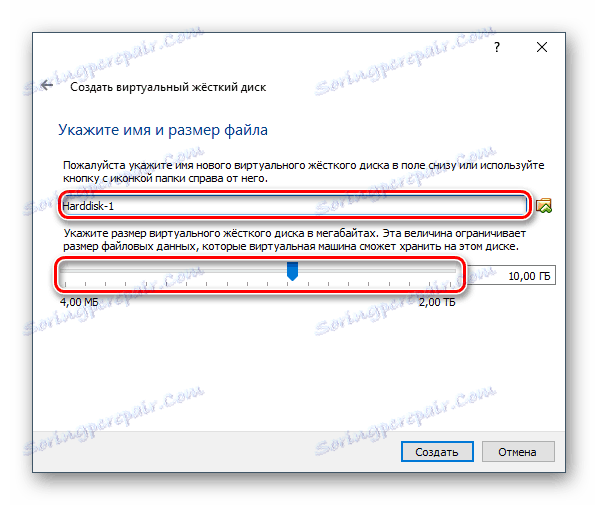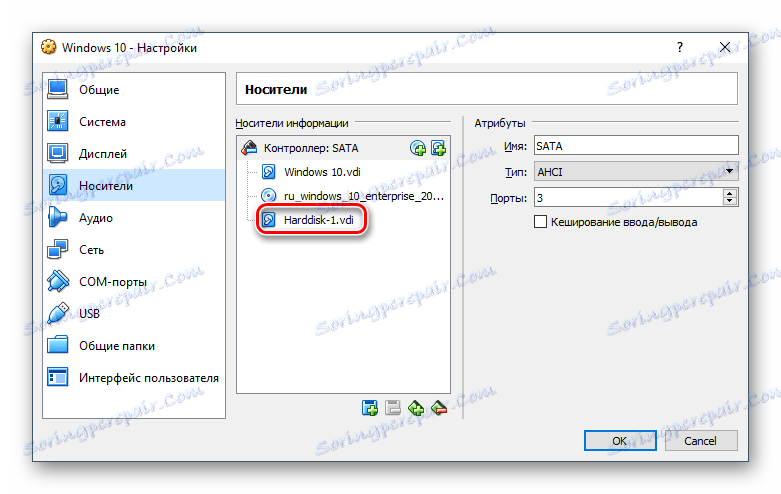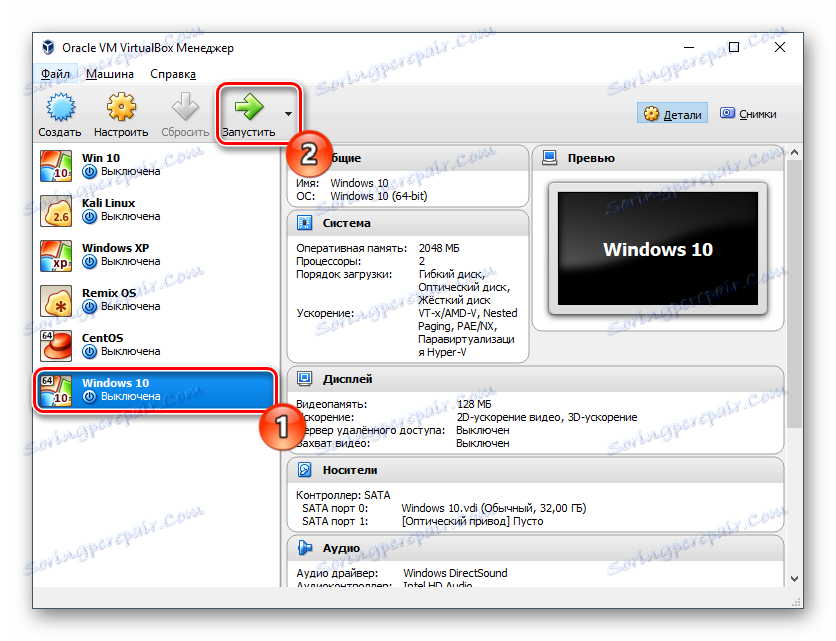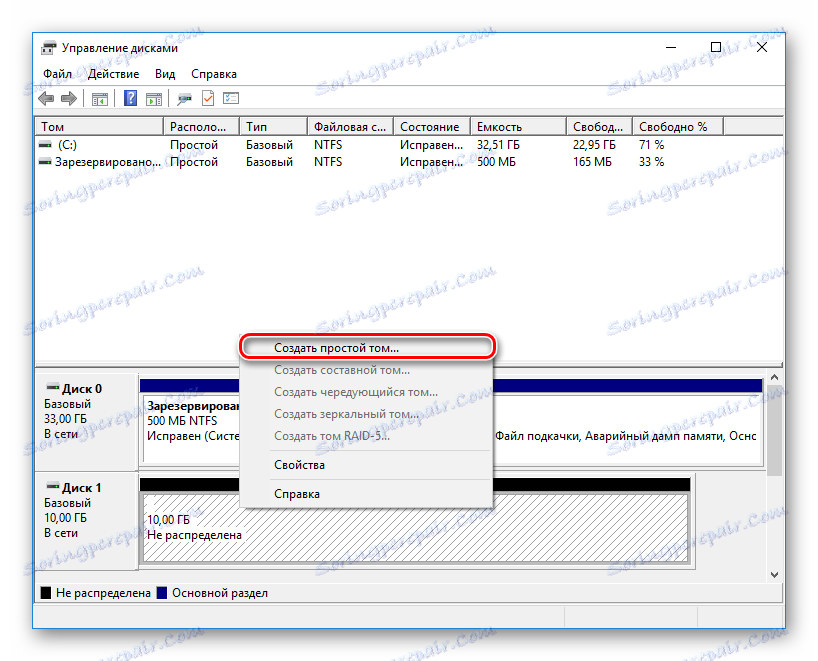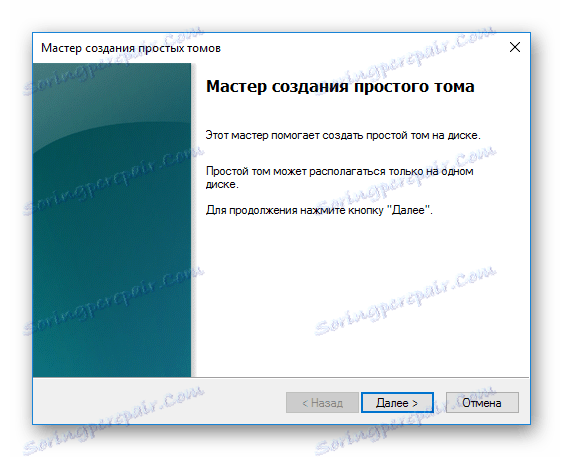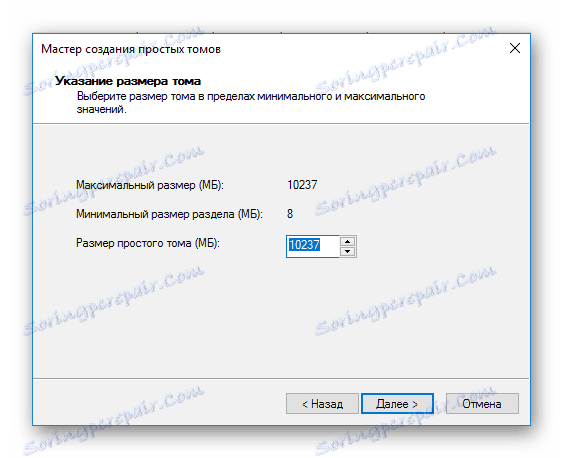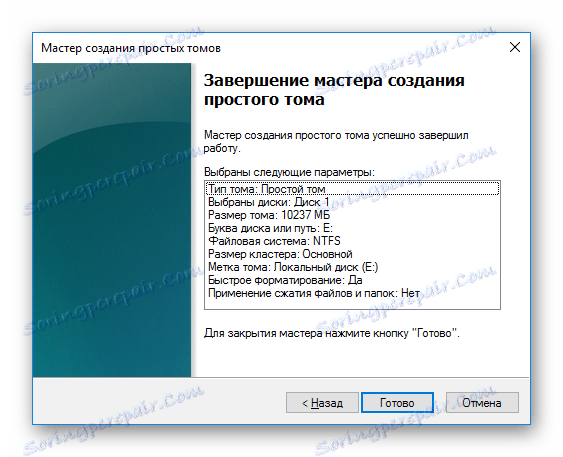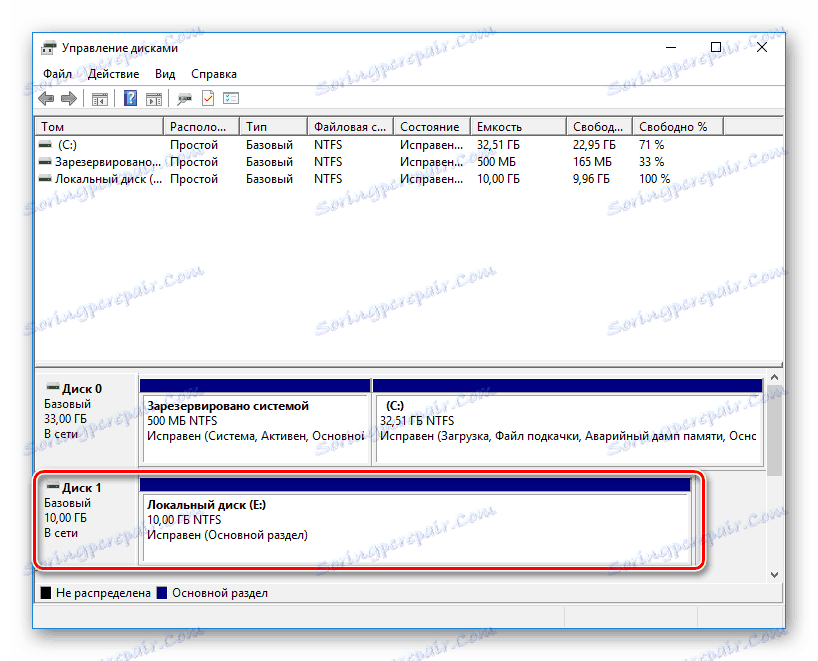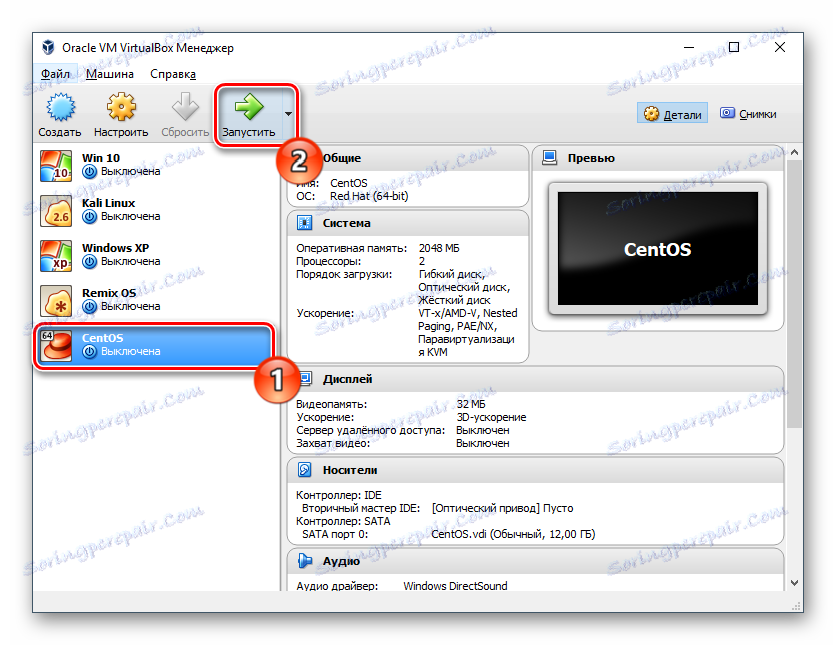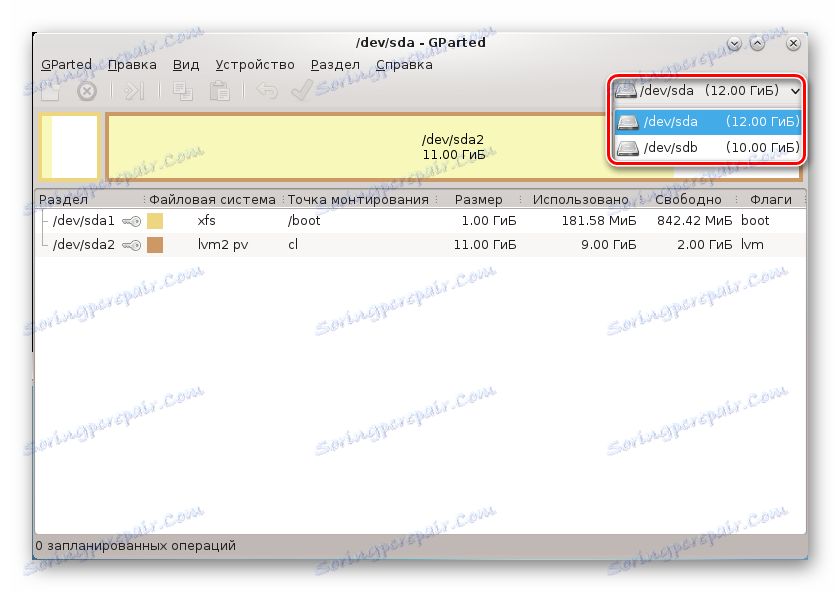2 načina za povećanje prostora na disku u VirtualBoxu
Prilikom stvaranja virtualnog stroja u programu VirtualBox Korisnik mora odrediti iznos koji želi dodijeliti potrebama gostujućeg operacijskog sustava. U nekim slučajevima, dodijeljena količina gigabajta možda neće biti dovoljna u vremenu, a zatim će pitanje relevantnosti povećati količinu virtualne pohrane.
sadržaj
Načini povećanja veličine diska u VirtualBoxu
Nije uvijek moguće točno izračunati veličinu koja će biti potrebna nakon instalacije sustava u VirtualBox. Zbog toga neki korisnici suočeni su s nedostatkom slobodnog prostora u OS-u za goste. Dva su načina dodavanja slobodnog prostora virtualnom stroju bez uklanjanja slike:
- Korištenje posebnog uslužnog programa tvrtke VirtualBox;
- Dodavanje drugog virtualnog tvrdog diska.
Metoda 1: VBoxManage uslužni program
U arsenalu VirtualBoxa nalazi se uslužni program VBoxManage koji vam omogućuje upravljanje veličinom diska putem naredbenog retka ili terminala, ovisno o vrsti operacijskog sustava. Pregledat ćemo rad ovog programa u sustavima Windows 10 i CentOS. Uvjeti za promjenu glasnoće u ovim operacijskim sustavima su sljedeći:
- Format pohrane: dinamičan;
- Vrsta diska: VDI ili VHD;
- Stanje stroja: isključeno.
Prije nego počnete s promjenom, morate znati točnu veličinu OS diska za gost i put kojim je pohranjen virtualni stroj. To se može obaviti putem VirtualBox Manager.
Na traci izbornika odaberite Datoteka > Virtual Media Manager ili jednostavno pritisnite Ctrl + D.
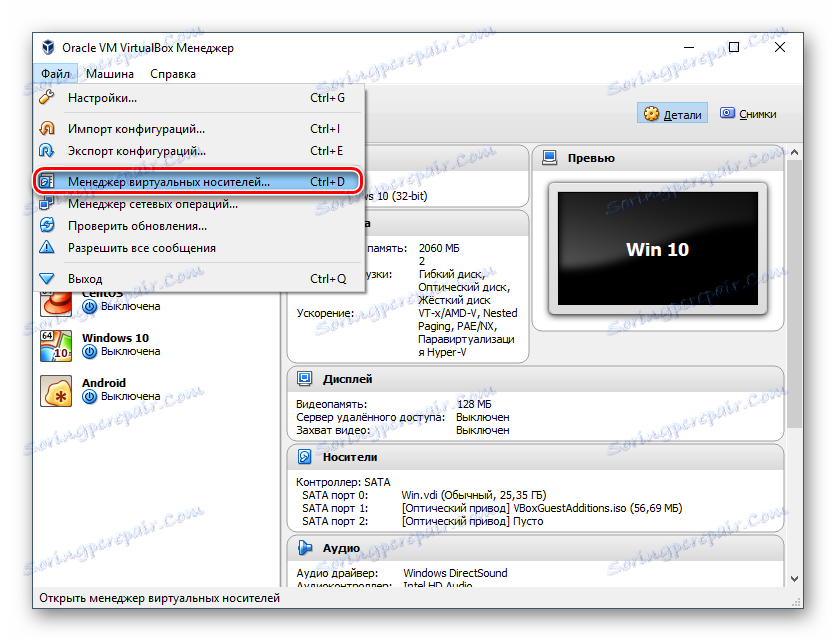
Nasuprot operativnom sustavu, bit će navedena virtualna veličina, a ako je odaberete klikom miša, ispod će se prikazati informacije o lokaciji.
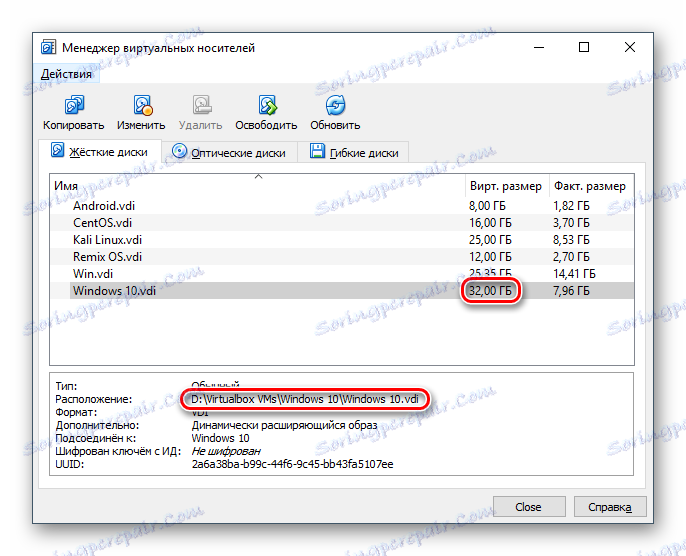
Upotreba VBoxManage u sustavu Windows
- Pokrenite naredbeni redak s administratorskim pravima.
![Administrator naredbene linije]()
- Unesite naredbu:
CD C:Program FilesOracleVirtualBox![Promijenite direktorij na naredbenom retku]()
Ovo je standardni način instaliranja VirtualBoxa. Ako je mapa Oracle s datotekama na drugom mjestu, a zatim nakon CD-a, navedite njegovu lokaciju.
- Kada se mapa mijenja, zapišite sljedeću naredbu:
vboxmanage modifyhd "Путь до виртуальной машины" --resize 33792![Naredba za promjenu veličine tvrdog diska za VirtualBox]()
Na primjer:
vboxmanage modifyhd "D:Virtualbox VMsWindows XPWindows 10.vdi" --resize 33792"D:Virtualbox VMsWindows XPWindows 10.vdi"je put na kojem se virtualni stroj pohranjuje u .vdi formatu (imajte na umu navode - bez njih naredba neće funkcionirati).--resize 33792- atribut koji se stavlja kroz prostor iz zatvaranja citata. Označava novi kapacitet diska u megabajtima.Budite pažljivi, ovaj atribut ne dodaje određeni broj megabajta (u našem slučaju 33792) na postojeći, već mijenja trenutni volumen diska. U virtualnom stroju, koji je snimljen na primjer, imao je prethodno 32 GB diskovnog kapaciteta, a ovaj je atribut povećan na 33 GB.
Nakon uspješne promjene volumena diska, trebate konfigurirati sam virtualni operacijski sustav, jer će i dalje vidjeti prethodnu količinu GB.
- Pokrenite operativni sustav.
- Pritisnite Win + R i upišite diskmgmt.msc .
![Disk Management Utility u sustavu Windows]()
- Prikazuje se primarni virtualni disk koji je označen plavom bojom. Pored njega bit će dodano područje pomoću uslužnog programa VBoxManage - označeno je crnom bojom i ima status "Not Distributed" . To znači da regija postoji formalno, ali se zapravo ne može koristiti, na primjer, za pohranu podataka.
![Područje diska dodano u VBoxManage u sustavu Windows]()
- Da biste dodali ovaj volumen na radni virtualni prostor, kliknite glavni disk (obično C :) desni gumb i odaberite opciju "Proširi glasnoću" .
![Proširivanje glasnoće sustava Windows u VirtualBoxu]()
- Pokreće se Čarobnjak za količinu.
![Čarobnjak za proširenje glasnoće sustava Windows u VrtiualBoxu]()
- Nemojte mijenjati postavke ako želite dodati cijeli nedodijeljeni prostor u volumen i prijeđite na sljedeći korak.
![Odabir diska za proširenje glasnoće sustava Windows u VrtiualBoxu]()
- Kliknite "Gotovo" .
![Dovršetak proširenja sustava Windows u VrtiualBoxu]()
- Sada možete vidjeti da je (C :) točno točno 1 GB, što nije bilo raspodijeljeno prije, a područje označeno crnim nestalo. To znači da je virtualni disk povećan u veličini i možete ga nastaviti upotrebljavati.
![Promijenite veličinu glavnog diska sustava Windows u VirtualBoxu]()
Daljnje radnje moguće su samo na Windows 7 i novijima. Windows XP ne podržava mogućnost proširenja glasnoće, tako da ćete morati koristiti alate za treće strane kao što je Acronis Disk Director ,
Upotreba VBoxManage u Linuxu
Trebat ćete root-prava za rad s terminalom i samim uslužnim programom.
- Zapišite naredbu
vboxmanage list -l hdds - U liniji UUID kopirajte vrijednost i zalijepite ga u ovu naredbu:
vboxmanage modifyhd ВАШ_UUID --resize 25600![Promjena veličine diska putem VBoxManage u Linuxu]()
- Pokrenite uslužni program GParted uživo , Da biste ga mogli pokrenuti, u VirtualBox Manager, idite na postavke stroja.
![Postavke Linux virtualnog stroja u VirtualBoxu]()
- Prijeđite na odjeljak "Mediji" , a u "Controller: IDE" dodajte preuzete GParted Live. Da biste to učinili, kliknite "Prazno" i na desnoj strani odaberite sliku optičkog diska pomoću uslužnog programa GParted, kao što je prikazano na snimci zaslona.
![Dodjeljivanje GParted Live boot slike za Linux u VirtualBoxu]()
- Spremite postavke i pokrenite uređaj.
- U izborniku za podizanje sustava odaberite "GParted Live (zadane postavke)" .
![Prijava na GParted Live u VirtualBoxu]()
- Konfigurator će vas tražiti da odaberete izgled. Da biste proširili disk, ovaj parametar nije važan, pa možete odabrati bilo koju opciju.
![Odabir rasporeda tipkovnice u GParted Live u VirtualBoxu]()
- Navedite željeni jezik unosom broja.
![Odaberite jezik u GParted Live u VirtualBoxu]()
- Kad se od vas zatraži željeni mod, unesite odgovor "0" .
![Odabir GParted Live lansiranja modu u VirtualBoxu]()
- Pokrenut će se GParted. Prozor će prikazati sve particije, uključujući i područje dodano putem VBoxManage.
![Prikaz svih GParted diskova u disku u VirtualBoxu]()
- Desnom tipkom miša kliknite particiju sustava kako biste otvorili kontekstni izbornik (obično je sda2) i odaberite stavku "Uredi particije ili premjestiti" .
![Produžite GParted Live u VirtualBoxu]()
- Pomoću gumba ili polja za unos postavite glasnoću na koju želite proširiti odjeljak. Da biste to učinili, pomaknite gumb desno:
![Promijenite veličinu GParted Live particije u VirtualBoxu preko kontrolera]()
Ili u polju "Nova veličina" unesite broj naveden u retku "Maksimalna veličina" .
![Ručno mijenjanje veličine GParted Live na VirtualBox]()
- Pripremit će se planirana operacija.
![Kreirana GParted Live planirana operacija u VirtualBoxu]()
- Na alatnoj traci kliknite Uredi > Primijeni sve operacije ili desnom tipkom miša kliknite najvjerojatnije operaciju i odaberite njezinu aplikaciju.
![Primjenom zakazane operacije GParted Live u VirtualBox]()
- U prozoru za potvrdu kliknite "Primijeni" .
![Potvrdite operaciju GParted Live u VirtualBoxu]()
- Napredak će biti prikazan u zasebnom prozoru.
![Napredak GParted Live zakazanog rada u VirtualBoxu]()
- Po završetku, vidjet ćete da je veličina virtualnog diska postala veća.
![Povećana veličina particije preko GParted Live u VirtualBoxu]()
- Možete isključiti virtualni stroj i ukloniti GParted Live medij iz svojih postavki za podizanje sustava.
![Izvadite GParted Live Bootable Utility iz VirtualBox postavki]()
U Linuxu ne možete proširiti particiju dok je OS pokrenut.
Druga metoda: Stvorite drugi virtualni pogon
Način za promjenu veličine diska pomoću uslužnog programa VBoxManage nije jedini i nije najsigurniji. Mnogo je lakše spojiti drugi virtualni pogon na stvoreni stroj.
Naravno, ima smisla stvoriti drugi disk samo ako namjeravate značajno povećati volumen pogona i ne namjeravate pohraniti datoteke velike veličine.
Ponovno razmislite o tome kako dodati disk na primjere sustava Windows 10 i CentOS.
Izrada dodatnog pogona u VirtualBoxu
- Odaberite virtualni stroj i kliknite gumb "Konfiguracija" na alatnoj traci.
![Postavke virtualnog računala VirtualBox]()
- Prijeđite na odjeljak "Mediji" , kliknite ikonu za stvaranje novog virtualnog tvrdog diska i odaberite "Dodaj tvrdi disk" .
![Izradite dodatni tvrdi disk u VirtualBoxu]()
- U okviru pitanja koristite opciju "Stvori novi disk" .
![Potvrdite stvaranje dodatnog tvrdog diska u VirtualBoxu]()
- Vrsta pogona je VDI .
![Vrsta dodatnog tvrdog diska u VirtualBoxu]()
- Format - dinamičan .
![Format za pohranu dodatnog tvrdog diska u VirtualBoxu]()
- Naziv i veličina - prema vlastitom nahođenju.
![Naziv i veličina dodatnog tvrdog diska u VirtualBoxu]()
- Na popisu medijskih podataka pojavit će se vaš disk, spremite ove postavke klikom na "U redu".
![Izrađen i povezan dodatni tvrdi disk u VirtualBoxu]()
Povezivanje virtualnog diska u sustavu Windows
Ovaj OS nakon povezivanja pogona i dalje neće vidjeti dodatni tvrdi disk, jer nije pokrenut.
- Pokrenite virtualni stroj.
![Pokretanje virtualnog stroja Windows 10 u VirtualBoxu]()
- Kliknite Win + R , upišite diskmgmt.msc .
![Disk Management Utility u sustavu Windows]()
- Trebali biste imati prozor koji zahtijeva inicijalizaciju. Ne mijenjajte postavke i kliknite "U redu" .
![Inicijalizirati dodatni tvrdi disk sustava Windows u VirtualBoxu]()
- Na dnu prozora prikazat će se novi pogon, ali njegovo područje još nije uključeno. Da biste je omogućili, kliknite miša desnom tipkom miša da biste odabrali "Create a simple volume" .
![Stvaranje jednostavnog volumena sustava Windows u VirtualBoxu]()
- Otvara se poseban alat. U prozoru dobrodošlice kliknite Dalje .
![Izradite jednostavan Windows volumen u VirtualBoxu]()
- Nemojte mijenjati postavke u ovoj fazi.
![Odabir veličine Windows volumena u VirtualBoxu]()
- Odaberite slovo za glasnoću ili ga ostavite prema zadanim postavkama.
![Dodjeljivanje pismo za volumen sustava Windows u VirtualBox]()
- Ne možete promijeniti opcije oblikovanja. Ako želite , možete unijeti ime u polje Volume Label (obično naziv "Local Disk").
![Oblikovanje i dodjeljivanje naziva opsega sustava Windows u VirtualBox]()
- Kliknite "Gotovo" .
![Dovršetak stvaranja jednostavnog Čarobnjaka za Windows količinu u VirtualBoxu]()
- Stanje pogona će se promijeniti, a sustav će ga prepoznati.
![Inicijalizirani dodatni tvrdi disk sustava Windows u VirtualBoxu]()
Sada je disk vidljiv u Exploreru i spreman je za rad.
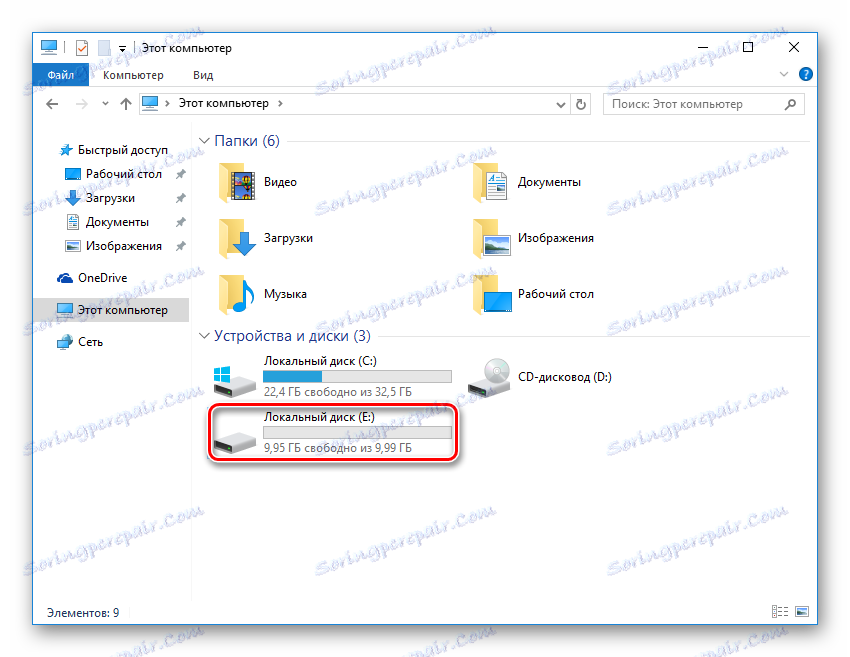
Povezivanje virtualnog diska s Linuxom
Za razliku od sustava Windows, distribucije Linuxa ne trebaju inicijalizirati pogone. Nakon stvaranja i spajanja diska na virtualni stroj, ostaje provjeriti je li sve ispravno učinjeno.
- Pokrenite virtualni OS.
![Pokretanje CentOS virtualnog stroja]()
- Otvorite sve pogodne uslužne programe za upravljanje diskovima i provjerite je li stvoren i spojen pogon tamo prikazan.
- Na primjer, u GParted programu, morate se prebaciti s / dev / sda na / dev / sdb - to je povezani pogon. Ako je potrebno, možete ga oblikovati i izvršiti druge postavke.
![Pregled priključenog dodatnog pogona u Linuxu u VirtualBoxu]()
To su bile uobičajene i najprikladnije opcije za povećanje veličine virtualnog diska računala u VirtualBoxu. Nemojte zaboraviti sigurnosno kopirati važne operacijske sustave ako odlučite koristiti program VBoxManage i pazite da postoji dovoljno slobodnog prostora na primarnom pogonu s kojeg je dodijeljen virtualni prostor za pohranu.