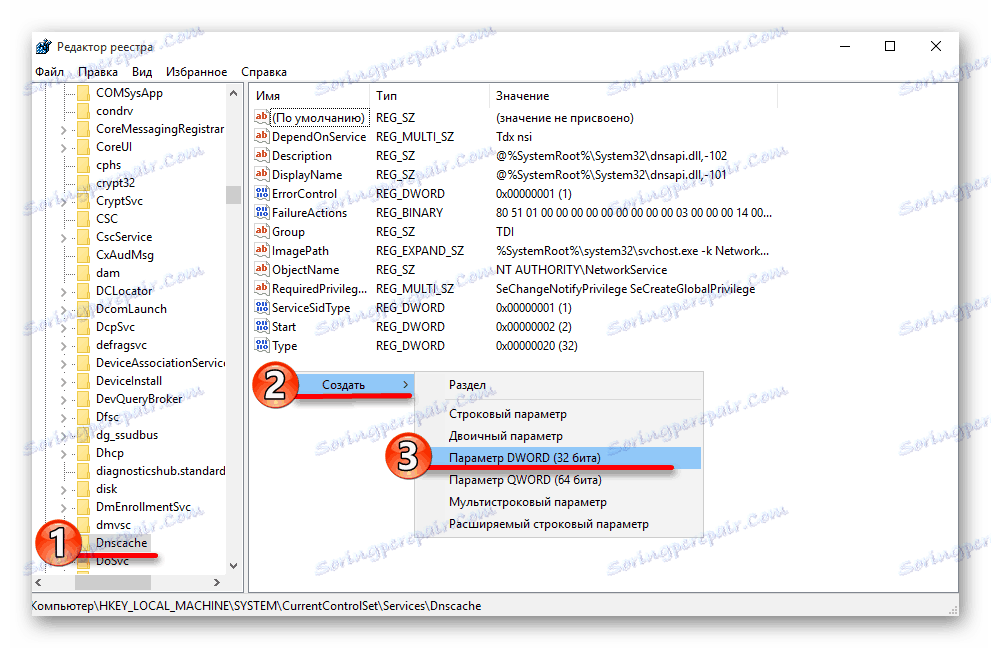Načini povećanja brzine interneta u sustavu Windows 10
Brzi internet štedi vam živce i vrijeme. U sustavu Windows 10 postoji nekoliko metoda koje mogu povećati brzinu veze. Neke opcije zahtijevaju skrb.
sadržaj
Povećajte brzinu internetske veze u sustavu Windows 10
Tipično, sustav ima ograničenje širine pojasa internetske veze. Članak će opisati rješenja problema pomoću posebnih programa i standardnih alata OS-a.
Metoda 1: cFosSpeed
cFosSpeed Osmišljen je za kontrolu brzine interneta, podržava konfiguraciju na grafički način ili uz pomoć skripti. Ima ruski jezik i probnu verziju od 30 dana.
- Instalirajte i pokrenite cFosSpeed.
- U ladici pronađite ikonu softvera i kliknite desnom tipkom miša.
- Idite na "Opcije" - "Postavke" .
- Postavke će se otvoriti u pregledniku. Provjerite "Automatsko RWIN proširenje" .
- Pomaknite se prema dolje i uključite "Minimum ping" i "Izbjegavajte gubitak paketa" .
- Sada idite na odjeljak "Protokoli" .
- U pododjeljcima možete pronaći različite vrste protokola. Prilagodite prioritete potrebnih komponenti. Ako držite pokazivač na klizaču, prikazat će se pomoć.
- Klikom na ikonu zupčanika možete postaviti ograničenje brzine u bajtovima ili postocima.
- Slične radnje provode se u odjeljku "Programi" .
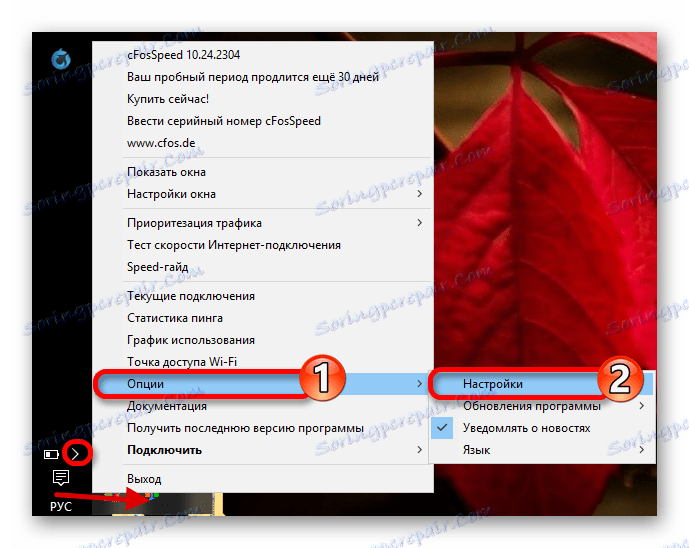
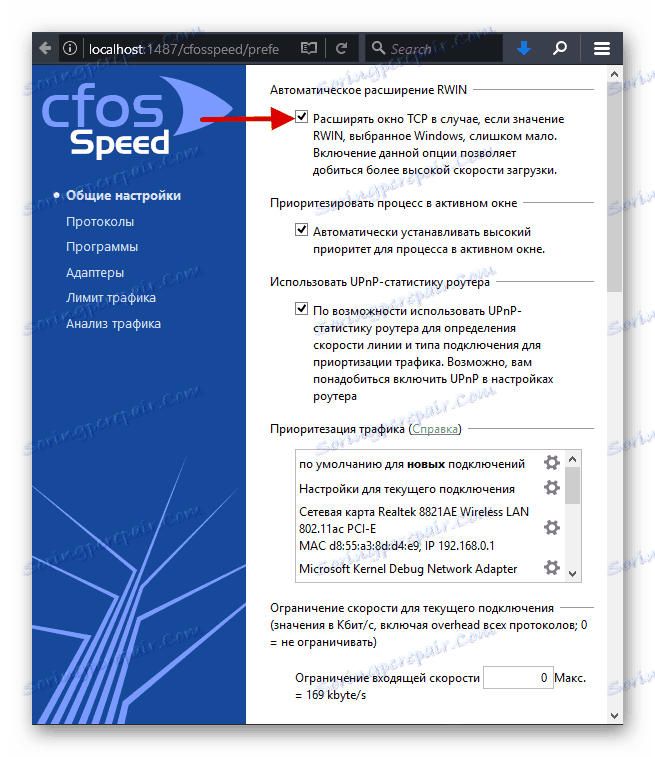
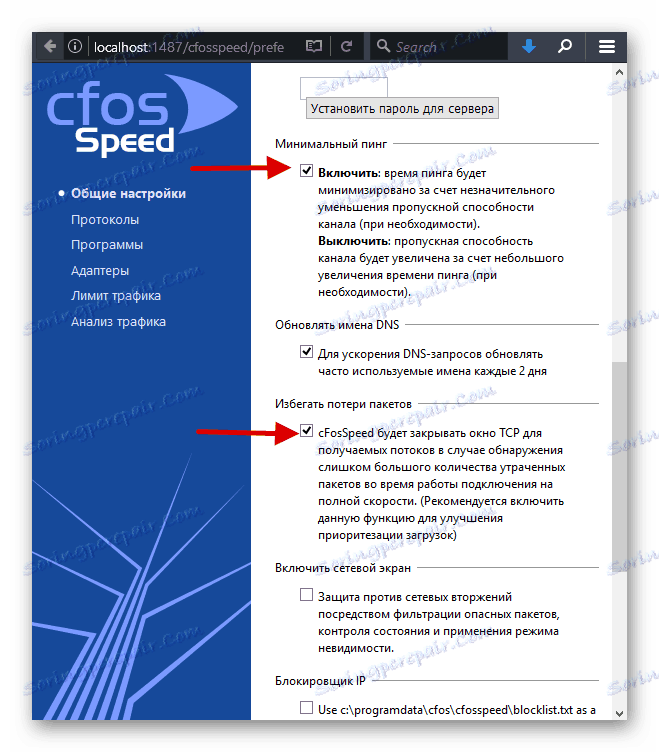
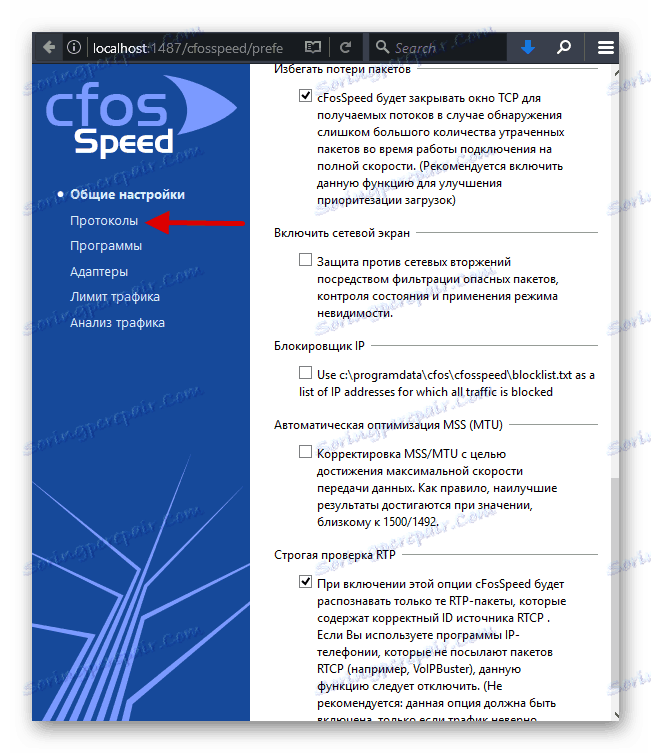
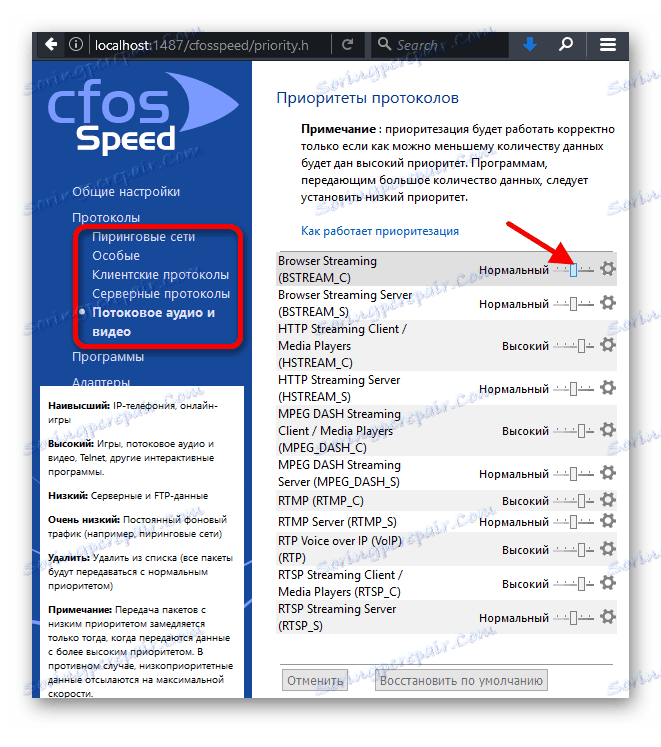
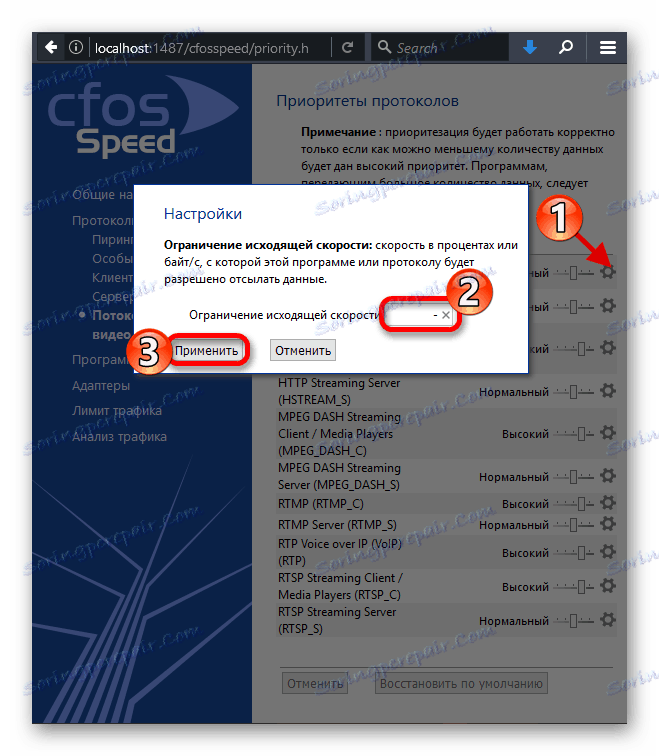
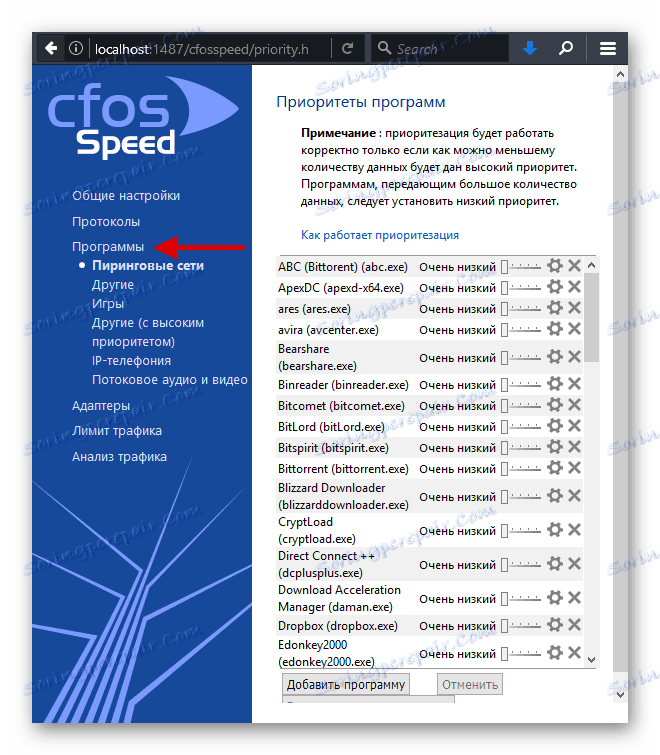
Metoda 2: Ashampoo Internet Accelerator
Ovaj softver također optimizira brzinu interneta. Također radi u načinu automatskog ugađanja.
Preuzmite Ashampoo Internet Accelerator s službene stranice
- Pokrenite program i otvorite odjeljak "Automatski" .
- Odaberite svoje mogućnosti. Napominjemo optimizaciju onih preglednika koje koristite.
- Kliknite "Start" .
- Slažete se s postupkom i nakon ponovnog pokretanja, ponovno pokrenite računalo.
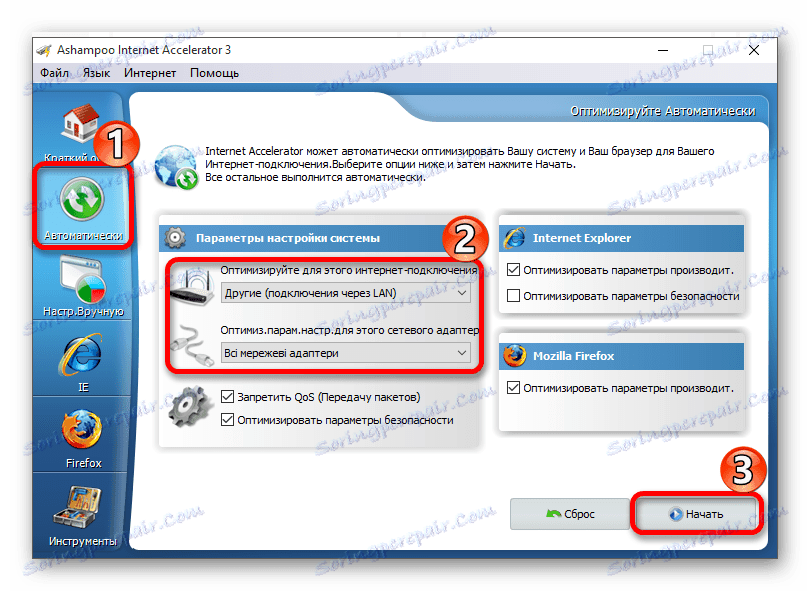
Treća metoda: Onemogućite ograničenje QoS brzine
Često sustav dodjeljuje 20% širine pojasa za svoje potrebe. To se može ispraviti na nekoliko načina. Na primjer, pomoću "Urednik lokalnih pravila grupe" .
- Držite Win + R i unesite
gpedit.msc - Sada idite na "Computer Configuration" - "Administrative Templates" - "Network" - "QoS Packet Scheduler" .
- Otvorite dvostrukim klikom na "Ograničite suvišnu propusnost" .
- Omogući parametar i unesite "0" u polje "Ograničenje propusnosti" .
- Primijeni izmjene.
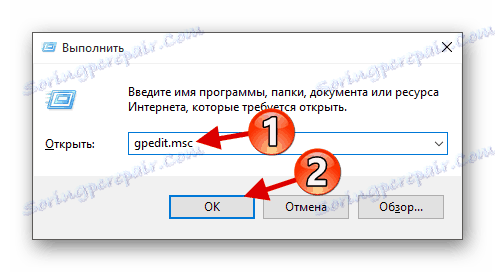
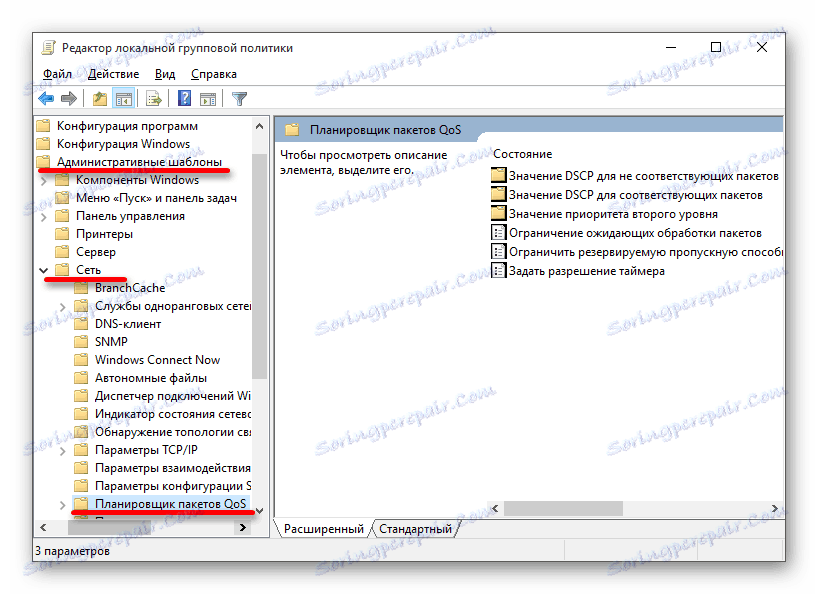
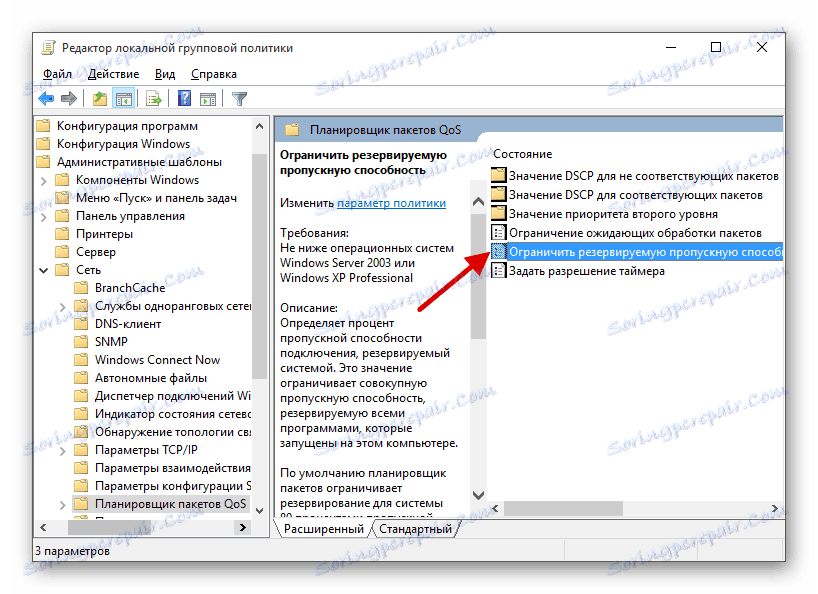
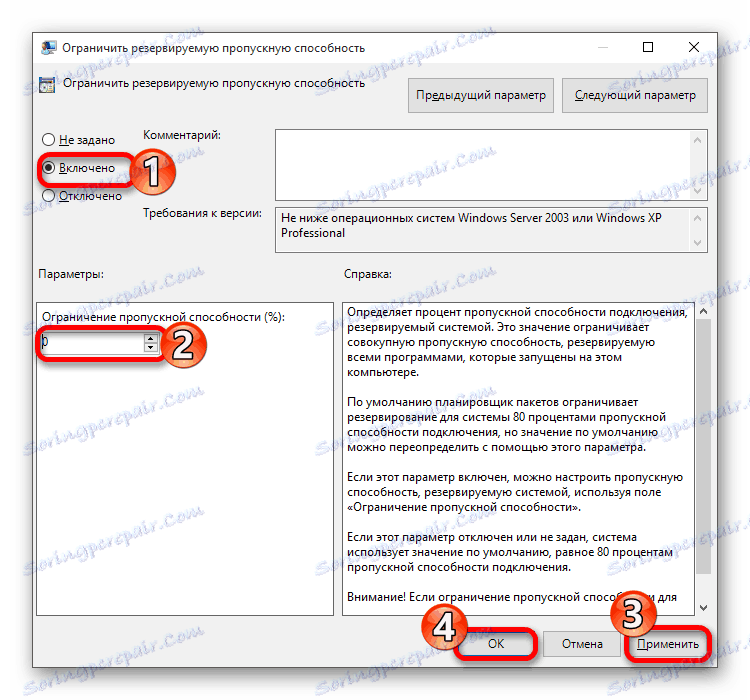
Također možete onemogućiti ograničenje putem "Registry Editor" .
- Držite Win + R i kopirajte
regedit - Slijedite put
HKEY_LOCAL_MACHINESOFTWAREPoliciesMicrosoft - Desnom tipkom miša kliknite Windows partition i odaberite "New" - "Partition" .
- Nazovite ga "Psched" .
- Na novom odjeljku pozovite kontekstni izbornik i idite na "Create" - "DWORD parametar 32 bita" .
- Nazovite parametar "NonBestEffortLimit" i otvorite ga dvostrukim klikom lijeve tipke miša.
- Postavite vrijednost na "0" .
- Ponovno pokrenite uređaj.

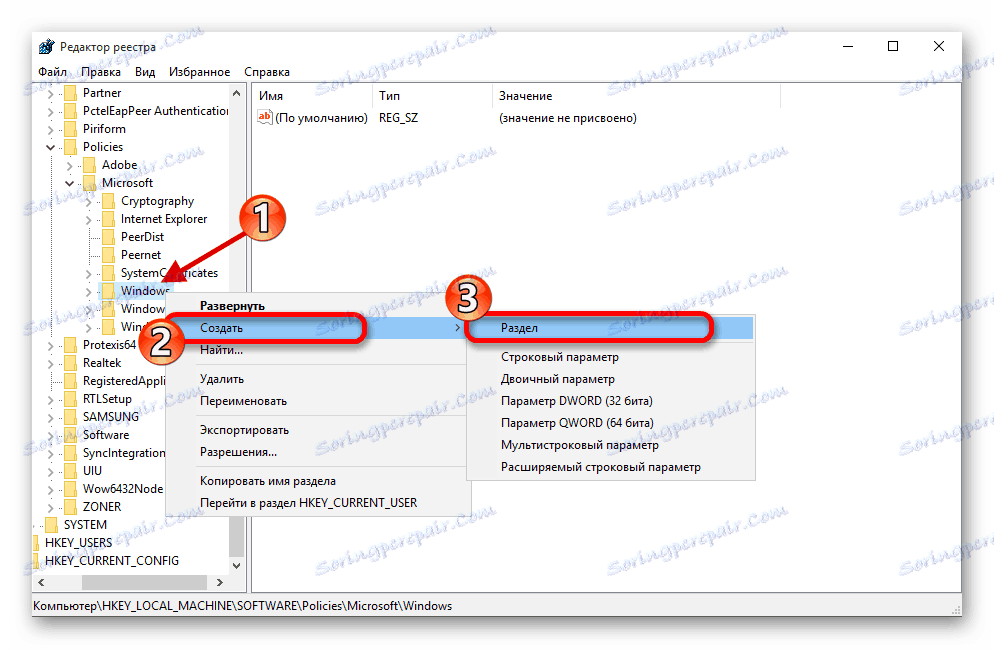
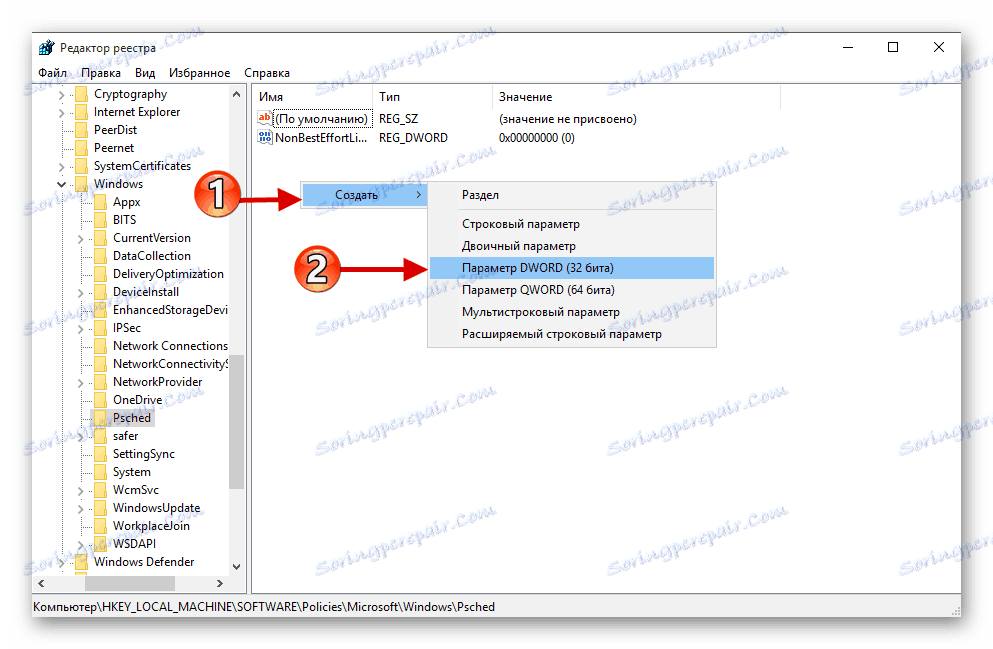
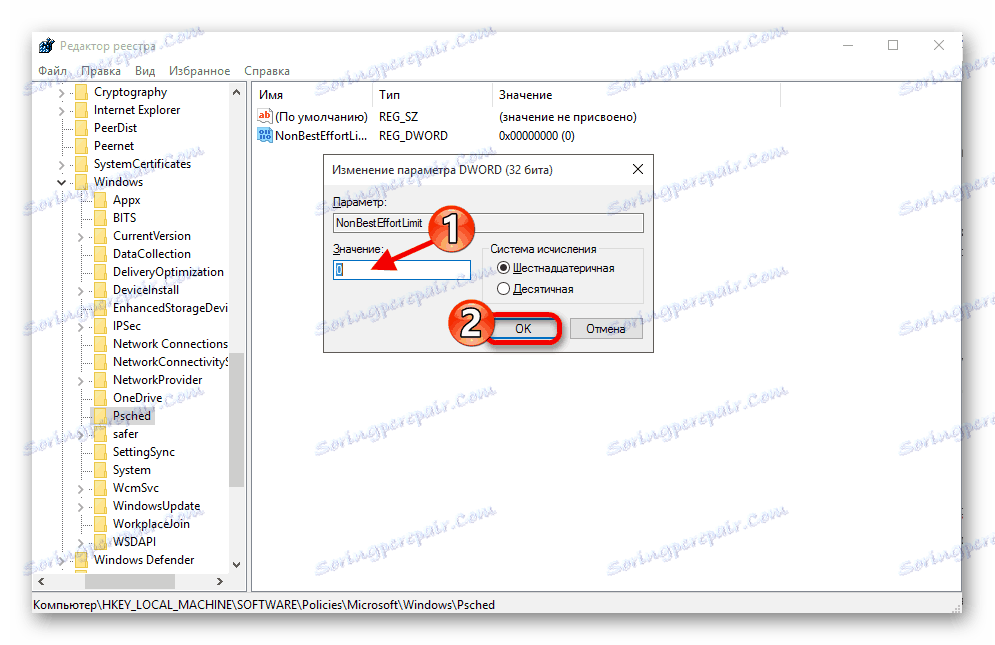
4. način: Povećajte DNS predmemoriju
DNS predmemorija je dizajnirana za spremanje adresa na kojima je korisnik bio. To vam omogućuje povećanje brzine preuzimanja prilikom ponovnog slanja resursa. Veličina za pohranu ove predmemorije može se povećati korištenjem "Registry Editor" .
- Otvorite "Registry Editor" .
- Idi na
HKEY_LOCAL_MACHINESYSTEMCurrentControlSetServicesDnscacheParameters - Sada stvorite četiri DWORD parametra od 32 bitova s takvim nazivima i vrijednostima:
![Stvorite parametar kako biste povećali DNS predmemoriju u sustavu Windows 10]()
CacheHashTableBucketSize- "1" ;CacheHashTableSize- "384" ;MaxCacheEntryTtlLimit- "64000" ;MaxSOACacheEntryTtlLimit- "301" ; - Nakon postupka, ponovno pokrenite računalo.
5. metoda: Onemogućivanje automatske konfiguracije TCP-a
Ako posjećujete puno različitih, ne ponavljajućih web stranica svaki put, trebali biste onemogućiti TCP automatsko podešavanje.
- Držite Win + S i pronađite "Command Line" .
- U kontekstnom izborniku programa odaberite "Pokreni kao administrator" .
- Kopirajte sljedeće
netsh interface tcp set global autotuninglevel=disabledi pritisnite Enter .
- Ponovo pokrenite računalo.
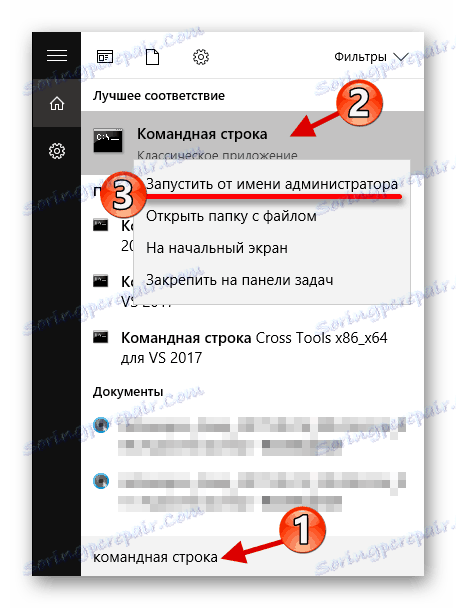
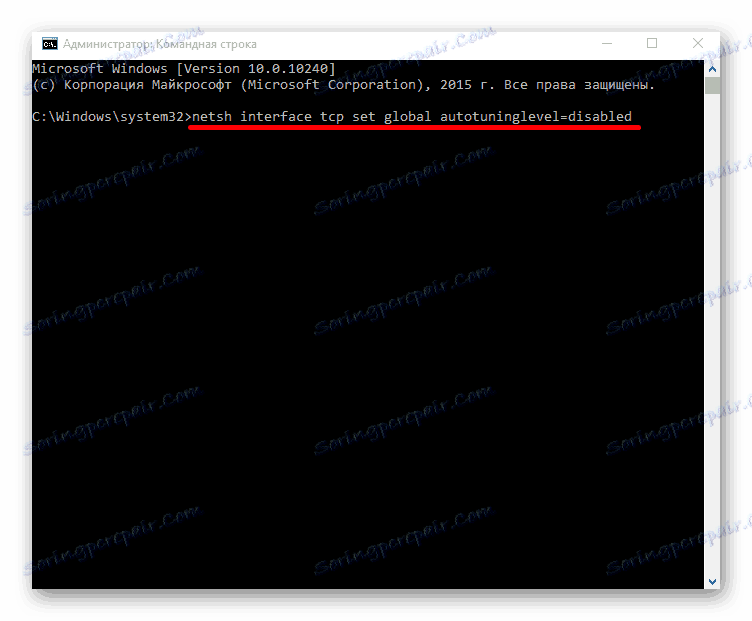
Ako želite vratiti sve natrag, unesite takvu naredbu
netsh interface tcp set global autotuninglevel=normal
Ostali načini
- Provjerite računalo za virusni softver. Često virusna aktivnost je uzrok sporog interneta.
- Koristite turbo načine u pregledniku. Neki preglednici imaju tu funkciju.
Pročitajte više: Skeniranje virusa bez antivirusnog programa
Pročitajte također:
Kako omogućiti Turbo način rada u pregledniku Google Chrome
Kako omogućiti Turbo način rada u Yandex.Browseru
Omogućavanje alata za povećanje brzine surfanja Opera Turbom
Neke metode povećanja brzine Interneta su složene i zahtijevaju skrb. Ove metode također mogu pristupiti i drugim verzijama sustava Windows.