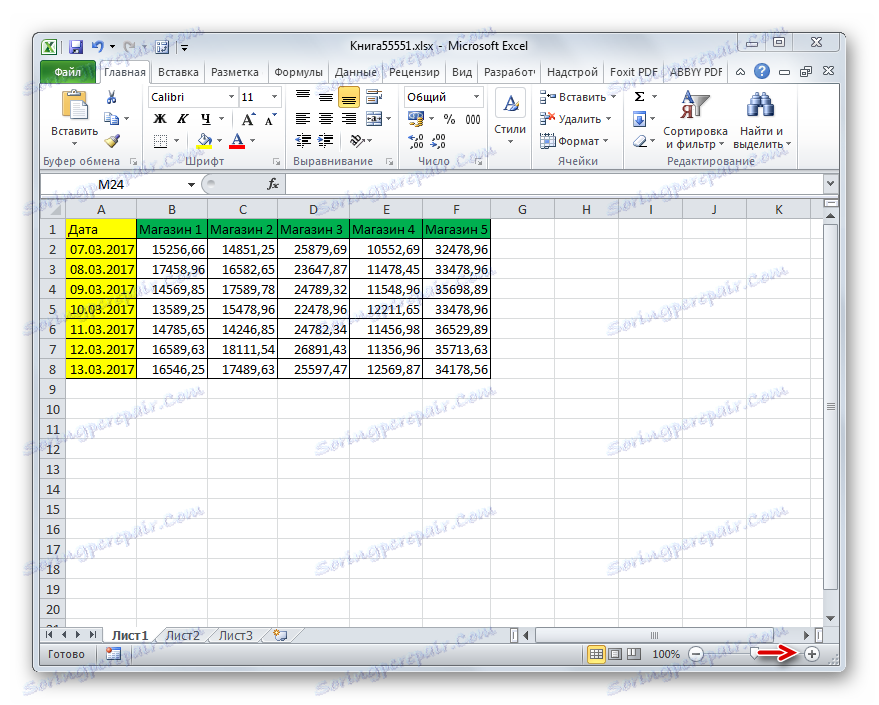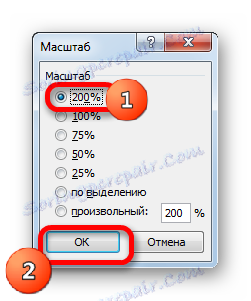Povećajte tablicu u programu Microsoft Excel
Kada radite s proračunskim tablicama, ponekad morate povećati njihove veličine, jer su podaci u rezultatu suviše mali, što ih čini teškim za čitanje. Naravno, svaki više ili manje ozbiljan procesor za obradu teksta ima u arsenalnim alatima povećati raspon stolova. Stoga nije nimalo iznenađujuće da imaju višenamjenski program poput Excela. Razmotrimo kako povećati tablicu u ovoj aplikaciji.
sadržaj
Povećajte tablice
Morate reći da možete povećati stol na dva glavna načina: povećati veličinu svojih pojedinačnih elemenata (redaka, stupaca) i primjenom skaliranja. U drugom slučaju, raspon tablice će se proporcionalno povećati. Ova opcija je podijeljena u dvije odvojene metode: skaliranje na zaslonu i ispis. Sada razmotrite svaku od ovih metoda detaljnije.
1. način: povećajte pojedinačne elemente
Prije svega razmotrite kako povećati pojedinačne stavke u tablici, to jest redaka i stupaca.
Počnimo s povećanjem crta.
- Postavite pokazivač na vertikalnu koordinatnu traku na donjoj granici crte koja namjeravamo proširiti. Kursor se mora pretvoriti u dvosmjernu strelicu. Pritisnite lijevu tipku miša i povucite je dolje sve dok nam zadana veličina ne zadovoljava. Glavna stvar je ne zbuniti smjer, jer ako ga podignete, linija je sužena.
- Kao što možete vidjeti, linija se proširila, a uz to se proširila i tablica u cjelini.
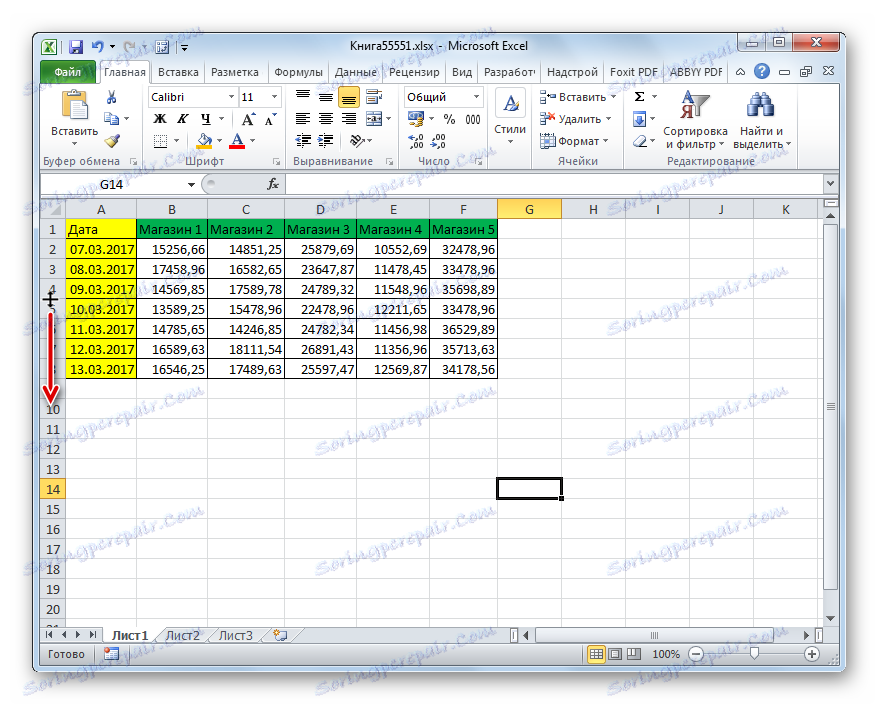
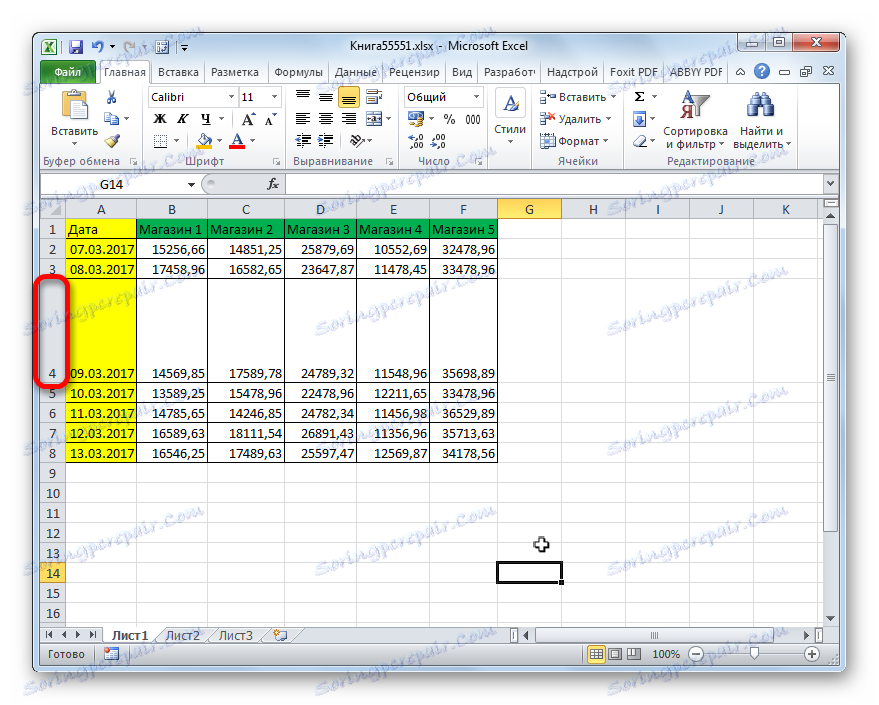
Ponekad je potrebno produžiti više od jednog retka, ali nekoliko redaka, pa čak i svih redaka polja s podacima tablice, za to ćemo izvršiti sljedeće radnje.
- Pritisnite lijevu tipku miša i odaberite na vertikalnoj koordinatnoj traci sektora onih linija koje želimo proširiti.
- Postavite pokazivač na donji rub bilo kojeg od odabranih redaka i držite lijevu tipku miša, povucite je dolje.
- Kao što vidite, istodobno se proširuju ne samo linija koju smo povukli u inozemstvu, već i sve ostale odabrane linije. U našem slučaju, sve linije u rasponu stolova.
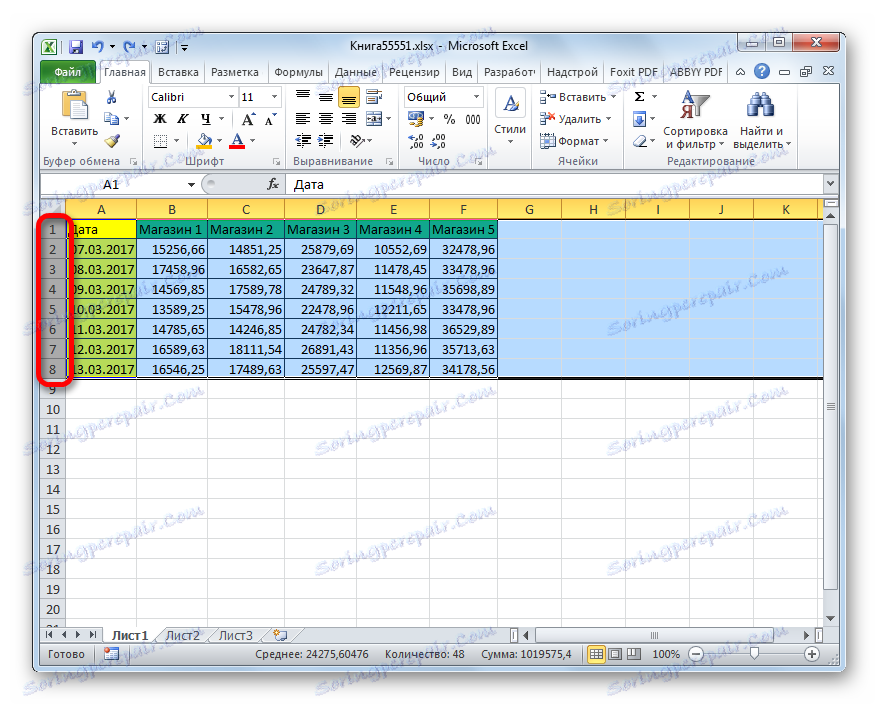
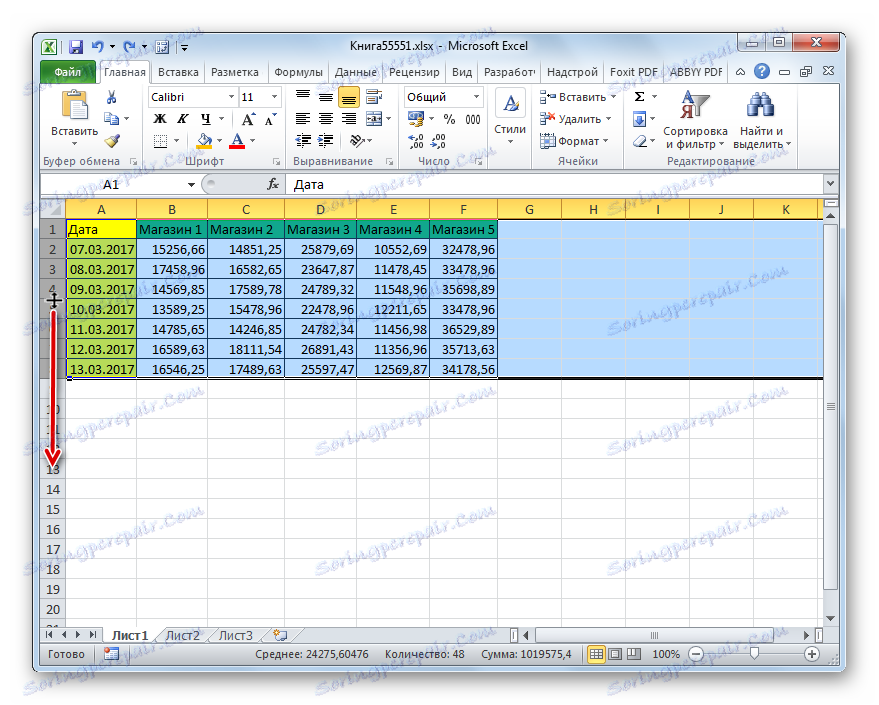
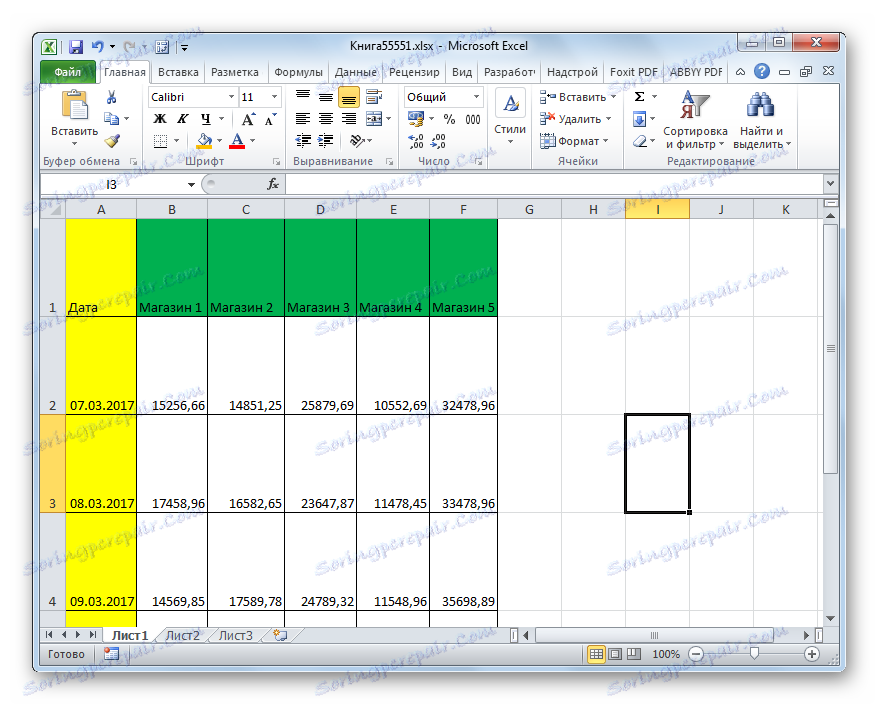
Postoji i druga opcija za širenje žica.
- Odaberite na okomitoj koordinatnoj traci sektora reda ili skupine redaka koje želite proširiti. Desnom tipkom miša kliknite na izbor. Pokreće se kontekstni izbornik. U njemu odaberite stavku "Visina reda ..." .
- Nakon toga započinje mali prozor koji pokazuje trenutnu visinu odabranih elemenata. Kako bi se povećala visina redaka, a time i veličine raspona tablice, potrebno je postaviti bilo koji iznos veći od trenutnog u polju. Ako ne znate točno koliko povećati tablicu, u tom slučaju pokušajte postaviti proizvoljnu veličinu, a zatim vidjeti što se događa. Ako vam rezultat ne zadovoljava, veličina se može promijeniti. Zato postavite vrijednost i kliknite gumb "U redu" .
- Kao što vidite, veličina svih odabranih redova povećana je za određeni iznos.
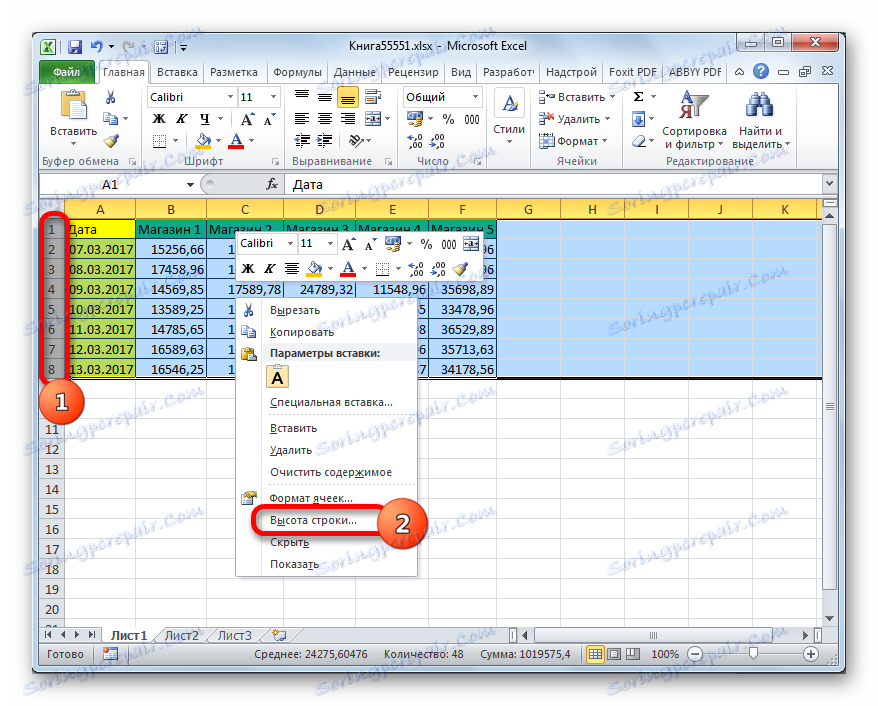

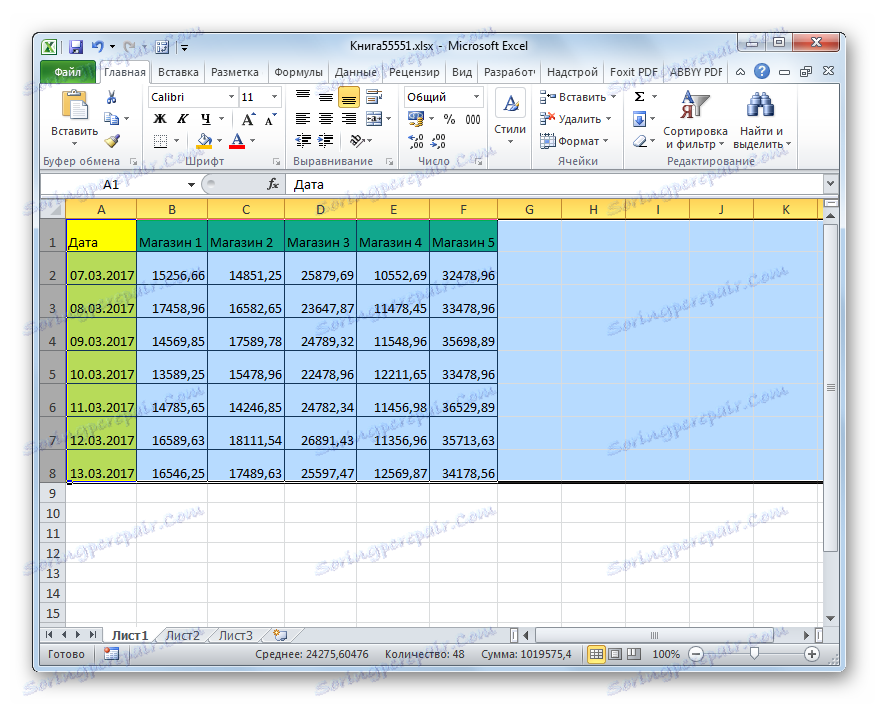
Sada nastavimo s proširivanjem tabličnog polja širenjem stupaca. Kao što možda pogodite, ove opcije su slične onima s kojima smo nešto malo povećali visinu linija.
- Postavite pokazivač na desnu granicu sektora stupca koji ćemo proširiti, na horizontalnoj nadzornoj ploči. Kursor se mora pretvoriti u dvosmjernu strelicu. Mi stisnemo lijevu tipku miša i povucemo ga desno dok se veličina stupca ne odgovara.
- Nakon toga otpustit ćemo miša. Kao što vidite, širina stupca je povećana, a povećala se i veličina raspona stola.
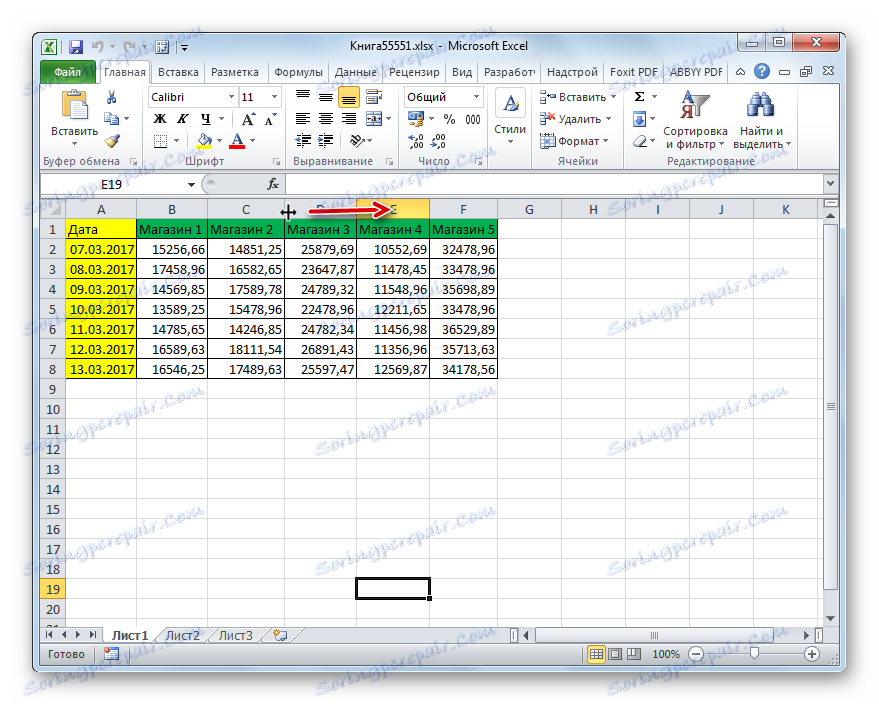
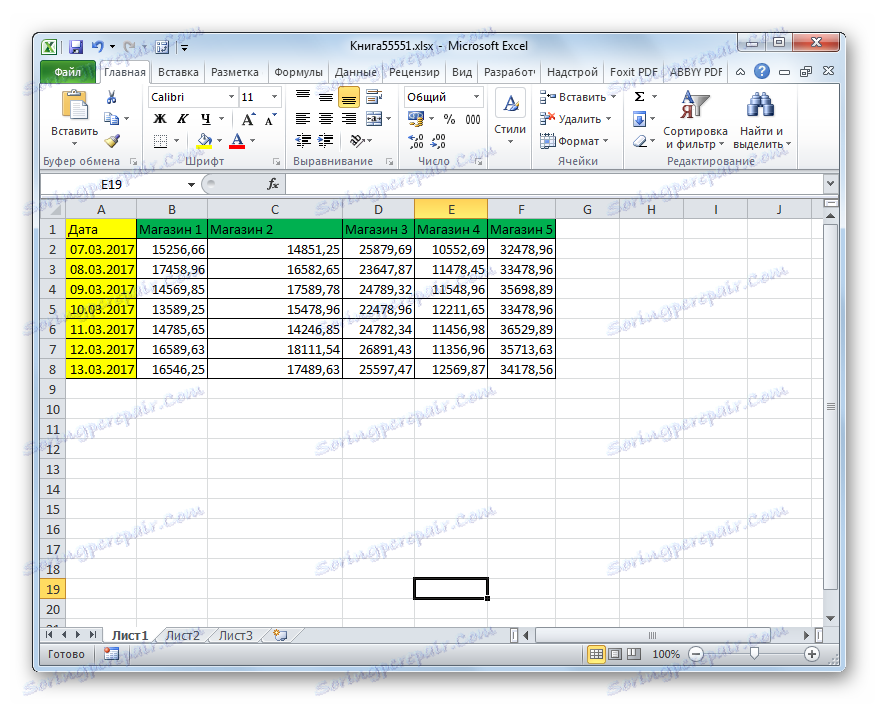
Kao u slučaju žica, postoji mogućnost da grupa povećava širinu stupaca.
- Pritisnite lijevu tipku miša i odaberite na horizontalnoj koordinatnoj traci kursor sektora onih stupaca koji želimo proširiti. Ako je potrebno, možete odabrati sve stupce u tablici.
- Nakon toga, postanemo na desnoj strani bilo kojeg od odabranih stupaca. Stisnemo lijevu tipku miša i povucemo granicu udesno do željenog ograničenja.
- Kao što vidite, nakon toga povećana je širina ne samo stupca s granicom operacije, već i svih ostalih odabranih stupaca.
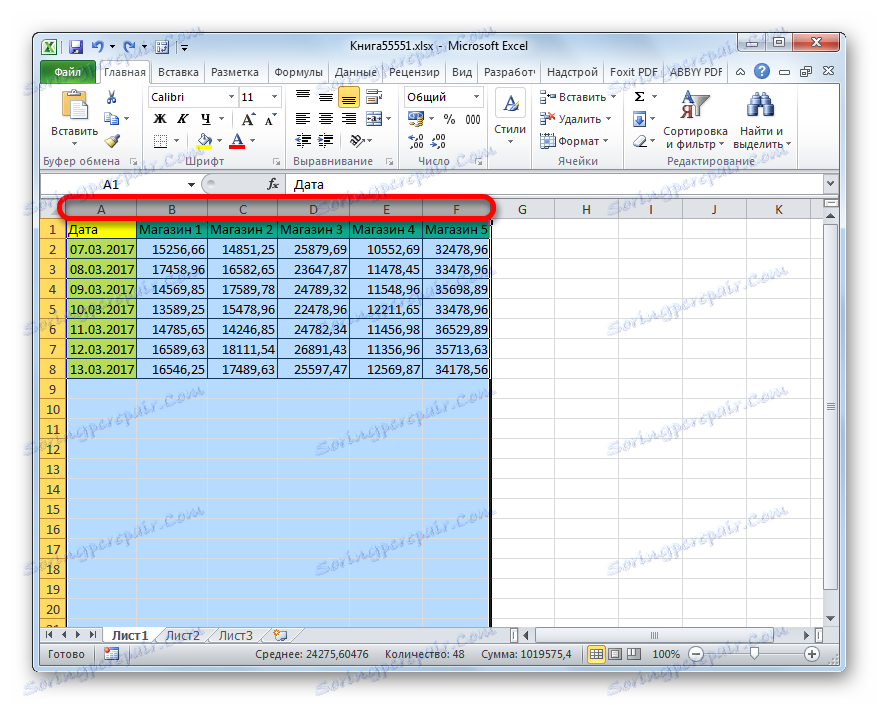

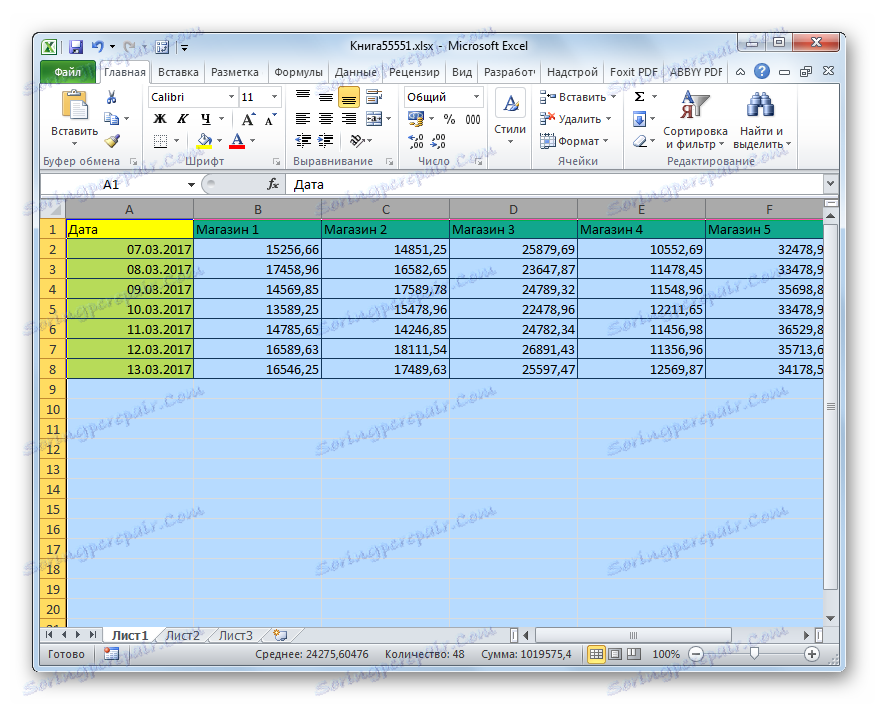
Osim toga, postoji mogućnost povećanja stupaca uvođenjem njihove specifične vrijednosti.
- Odaberite stupac ili skupinu stupaca koje želite povećati. Odabir se vrši na isti način kao u prethodnoj verziji akcije. Zatim kliknite desnu tipku miša. Pokreće se kontekstni izbornik. Kliknite na nju ispod stavke "Širina stupca ..." .
- Otvara gotovo točno isti prozor koji je pokrenut prilikom promjene visine linije. U njemu morate odrediti željenu širinu odabranih stupaca.
Naravno, ako želimo proširiti stol, širina bi trebala biti navedena veća od trenutnog. Nakon što navedete željenu vrijednost, kliknite gumb "OK" .
- Kao što vidite, odabrani su stupci prošireni na navedenu vrijednost, a povećali su se i veličina tablice.
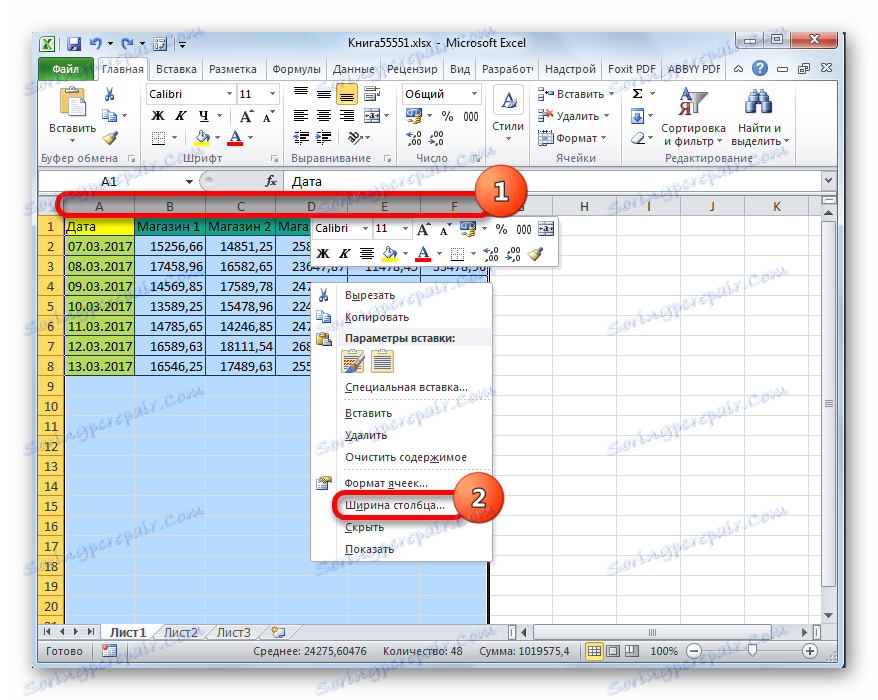
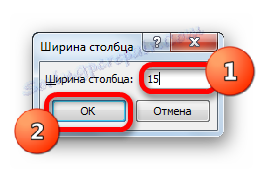
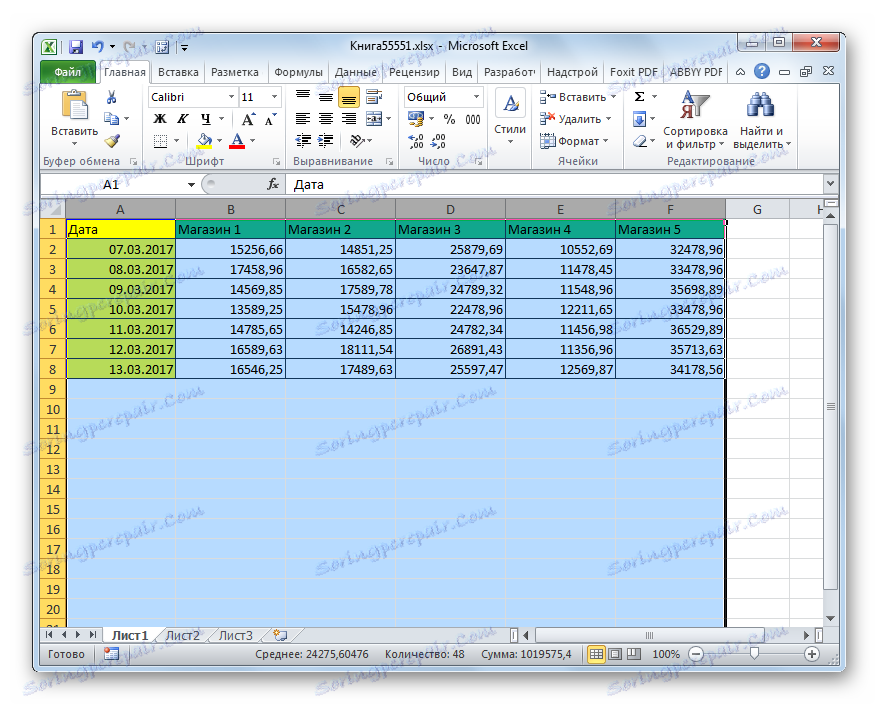
Metoda 2: Skaliranje na monitoru
Sada saznajemo kako povećati veličinu tablice skaliranjem.
Odjednom je potrebno napomenuti da je moguće postaviti raspon stolova samo na zaslonu, a moguće je i na ispisanom listu. Najprije razmotrite prvu od ovih opcija.
- Da biste povećali stranicu na zaslonu, morate pomaknuti klizač skale desno, što je u donjem desnom kutu retka statusa programa Excel.
![Povlačenje klizača za skaliranje u programu Microsoft Excel]()
Ili kliknite gumb u obliku znaka "+" s desne strane ovog klizača.
- To će proporcionalno povećati veličinu ne samo tablice, već i sve ostale elemente na listu. Ali treba napomenuti da su ove izmjene namijenjene samo za prikaz na monitoru. Kada ispisujete na veličinu tablice, oni nemaju učinka.
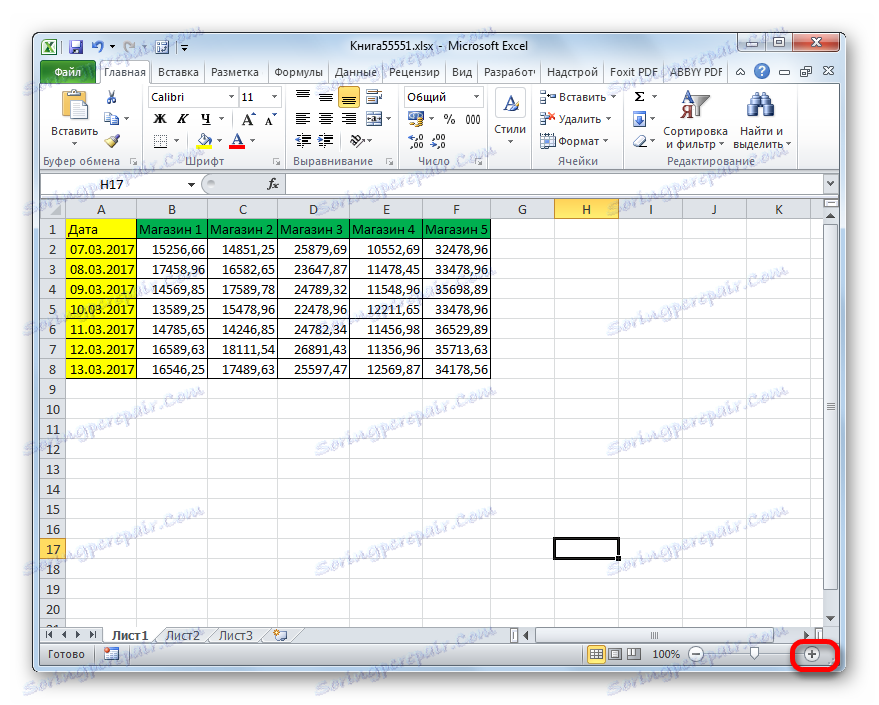
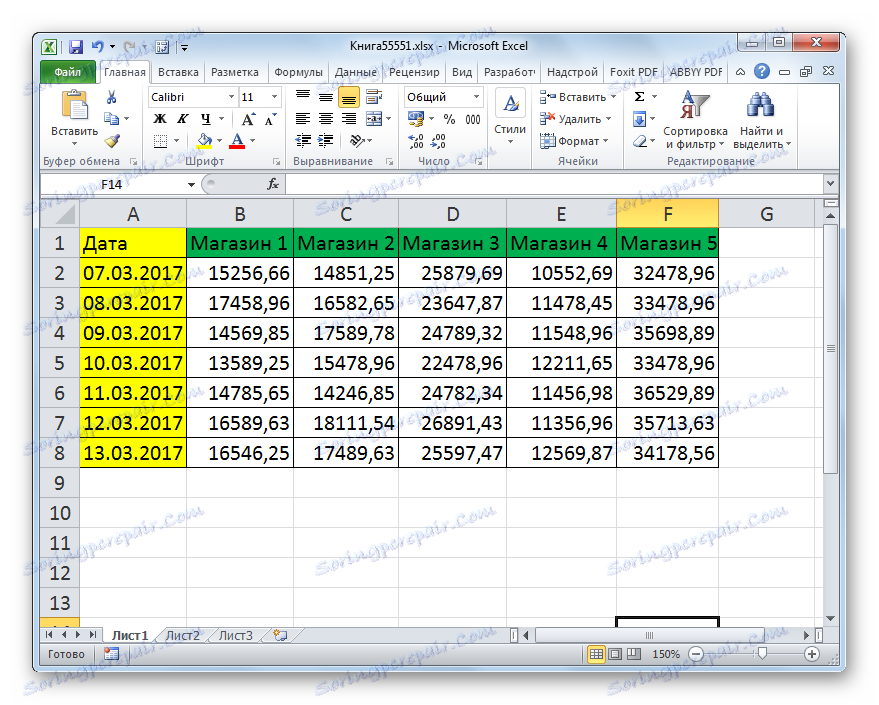
Osim toga, mjerilo prikazano na monitoru može se promijeniti na sljedeći način.
- Prebacimo se na karticu "Prikaz" na vrpci programa Excel. Kliknemo na gumb "Skala" u skupini alata s istim nazivom.
- Otvara se prozor u kojem su dostupne unaprijed postavljene opcije skaliranja. No, samo jedan od njih je više od 100%, tj. Zadana vrijednost. Dakle, odabirom samo opcije "200%" možemo povećati veličinu tablice na ekranu. Nakon odabira pritisnite gumb "OK" .
![Postavljanje unaprijed postavljene ljestvice u prozoru skaliranja u programu Microsoft Excel]()
Ali u istom prozoru moguće je postaviti vlastiti prilagođeni ljestvica. Da biste to učinili, postavite prekidač u položaj "Slobodni", a na polju koji se nalazi nasuprot ovog parametra upišite tu numeričku vrijednost u postotku koja će prikazati mjerilo raspona tablice i lista u cjelini. Naravno, za povećanje morate unijeti broj veći od 100%. Maksimalni prag vizualnog povećanja stola iznosi 400%. Kao i kod unaprijed instaliranih opcija, nakon što napravite postavke kliknite na gumb "OK" .
- Kao što vidite, veličina tablice i lista u cjelini povećana je na vrijednost navedenu u postavkama skaliranja.
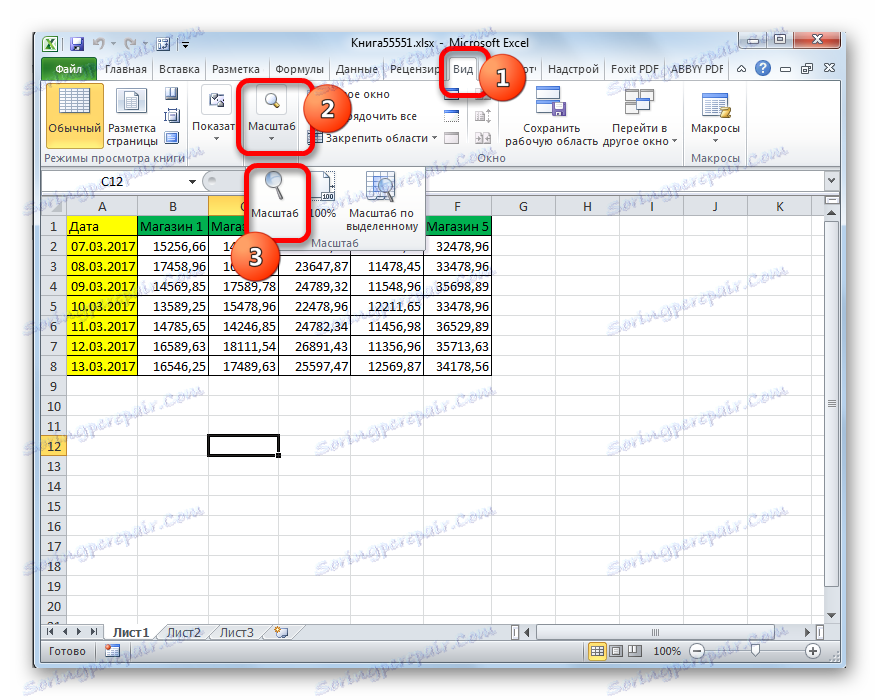
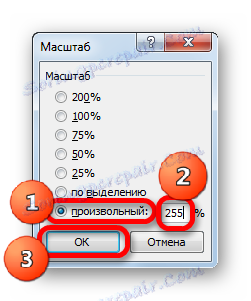
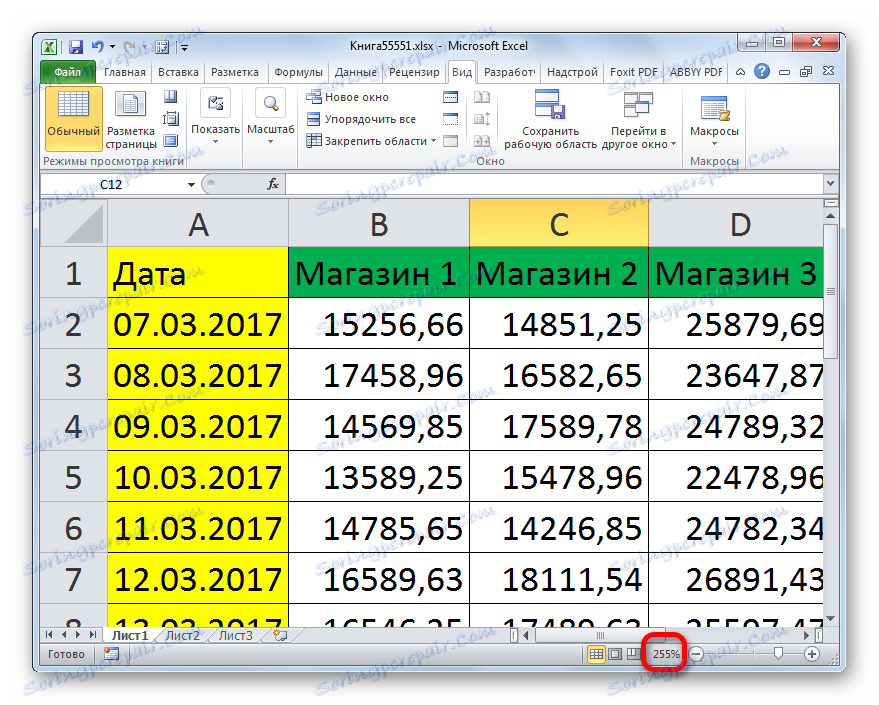
Vrlo korisno je alat "Scale by Dedicated" , koji vam omogućuje zumiranje tablice samo dovoljno da se potpuno uklapa u područje prozora programa Excel.
- Odaberite raspon tablice koje želite povećati.
- Prebacimo se na karticu "Prikaz" . U skupini alata "Skala" kliknite gumb "Skaliranje prema odabiru" .
- Kao što vidite, nakon ove akcije tablica je povećana dovoljno da se uklapa u prozor programa. Sada, u našem konkretnom slučaju, ljestvica dosegla 171% .
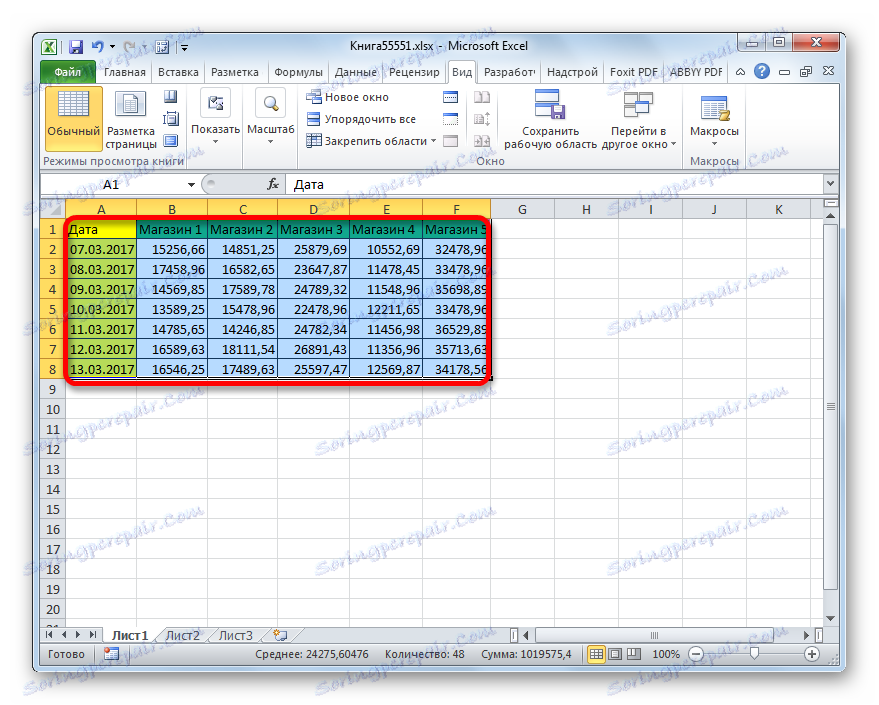
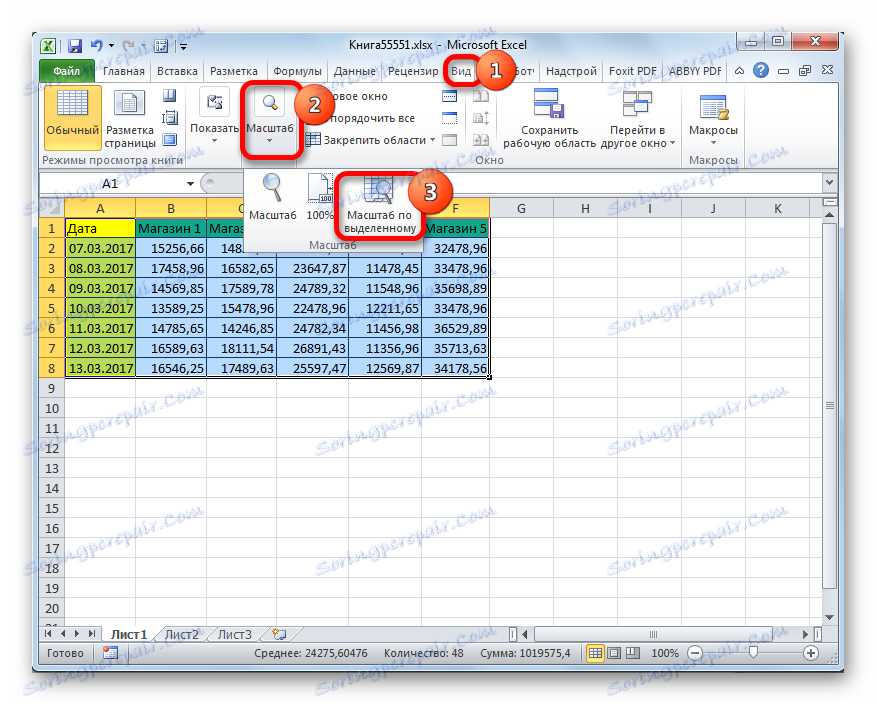
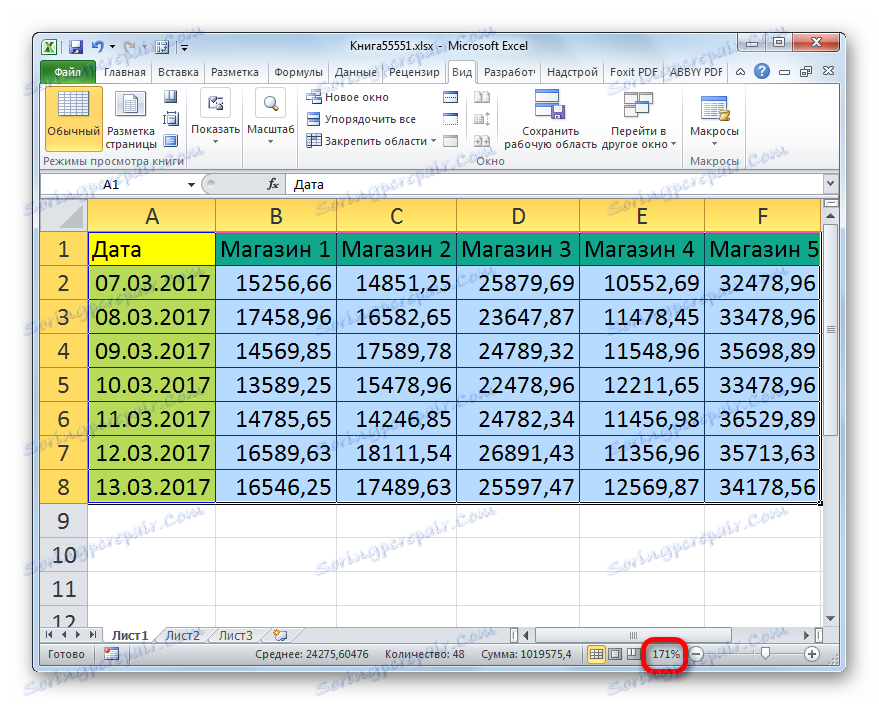
Osim toga, ljestvici tabličnog raspona i čitavog lista mogu se povećati pritiskom tipke Ctrl i pomicanjem miša prema naprijed ("od sebe").
3. metoda: promijenite veličinu tablice na ispisu
Sada ćemo vidjeti kako promijeniti stvarnu veličinu raspona tablice, tj. Veličinu na tiskanoj verziji.
- Prebacimo se na karticu "Datoteka" .
- Zatim idite na odjeljak "Ispis" .
- U središnjem dijelu prozora koji se otvori nalaze se postavke ispisa. Najniža od njih je odgovorna za skaliranje na tisku. Prema zadanim postavkama treba postaviti parametar "Trenutni" . Kliknemo na ovo ime.
- Prikazuje se popis opcija. Odaberite stavku "Prilagođeni parametri skaliranja ..." u njemu .
- Pokreće se prozor postavki stranice. Prema zadanim postavkama kartica "Stranica" trebao bi biti otvoren. Trebamo je. U bloku postavki "Skala" prekidač treba biti postavljen na položaj "Postavi" . U polju nasuprot njoj unesite željenu vrijednost ljestvice. Prema zadanim postavkama to je 100%. Stoga, za povećanje raspona tablice moramo navesti veći broj. Maksimalna granica, kao u prethodnoj metodi, iznosi 400%. Postavite vrijednost ljestvice i kliknite gumb "U redu" pri dnu prozora "Postavljanje stranice" .
- Nakon toga pisač se automatski vraća na stranicu postavki ispisa. Kako će povećana tablica na ispisu izgledati može se vidjeti u području pregleda, koji se nalazi u istom prozoru desno od postavki ispisa.
- Ako ste zadovoljni, možete poslati tablicu pisaču klikom na gumb "Ispis" iznad postavki ispisa.
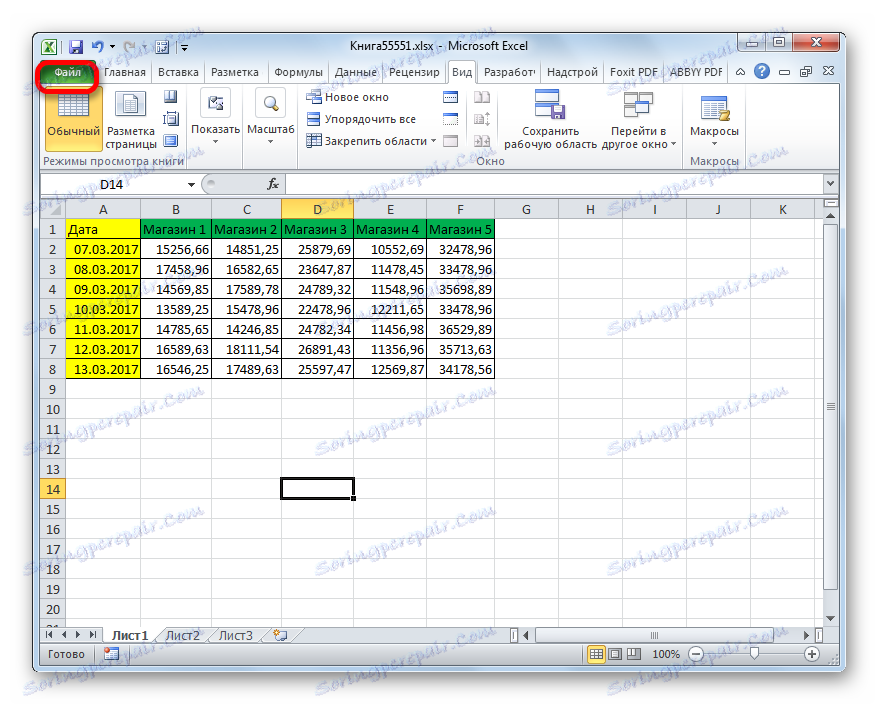
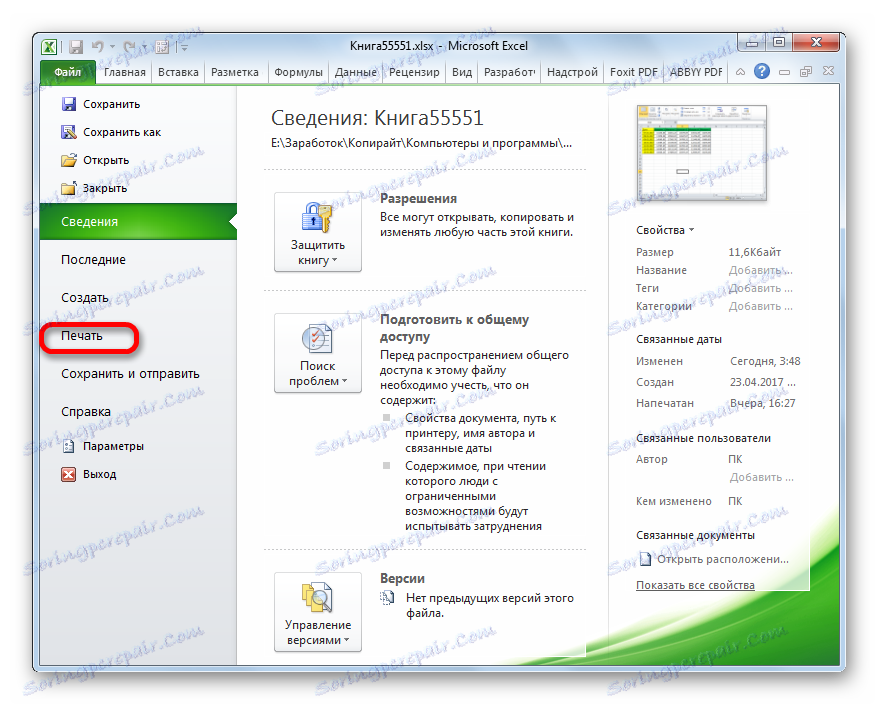

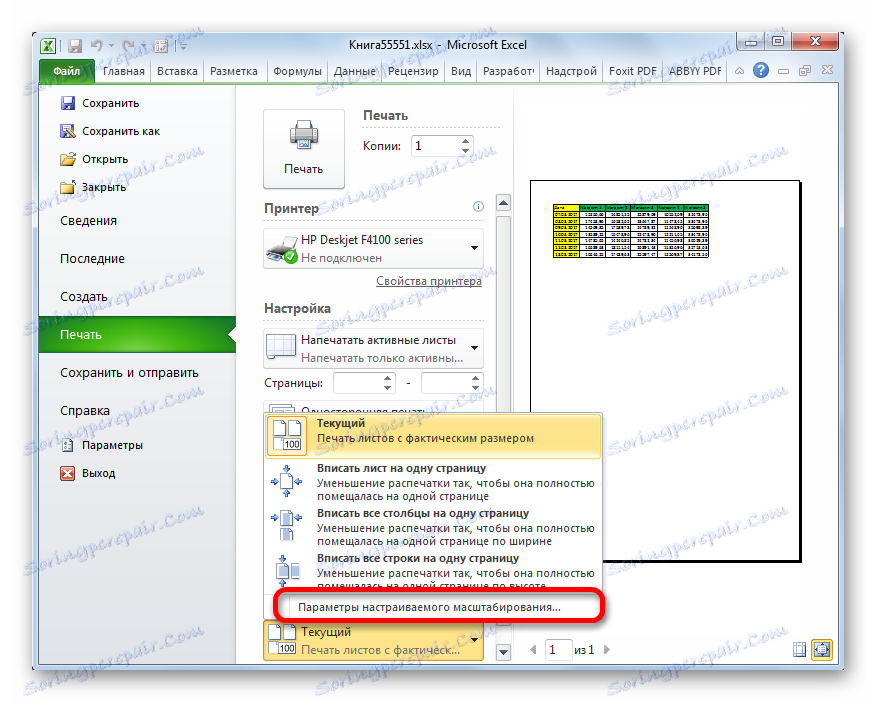
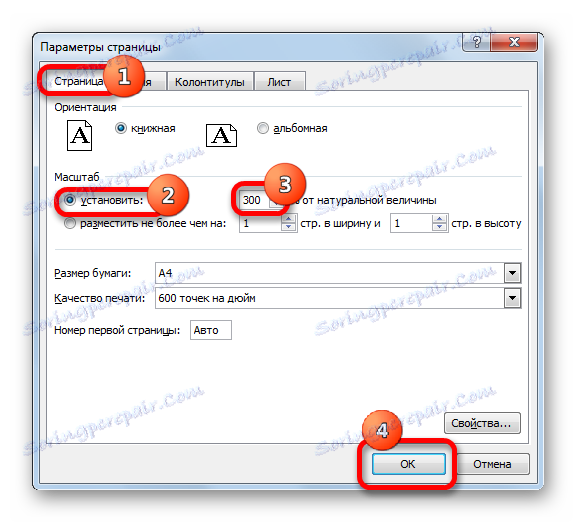
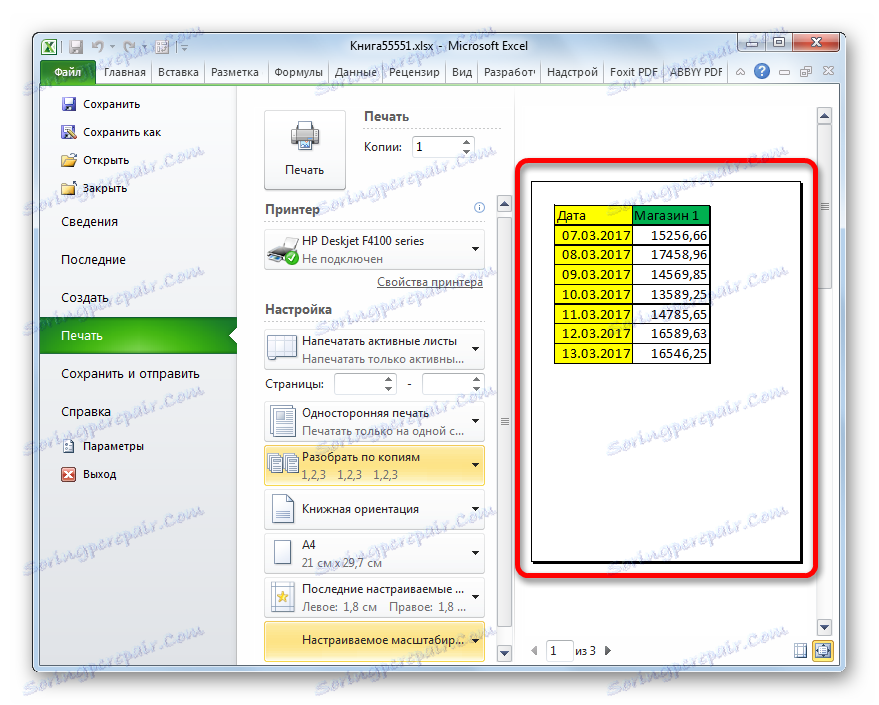
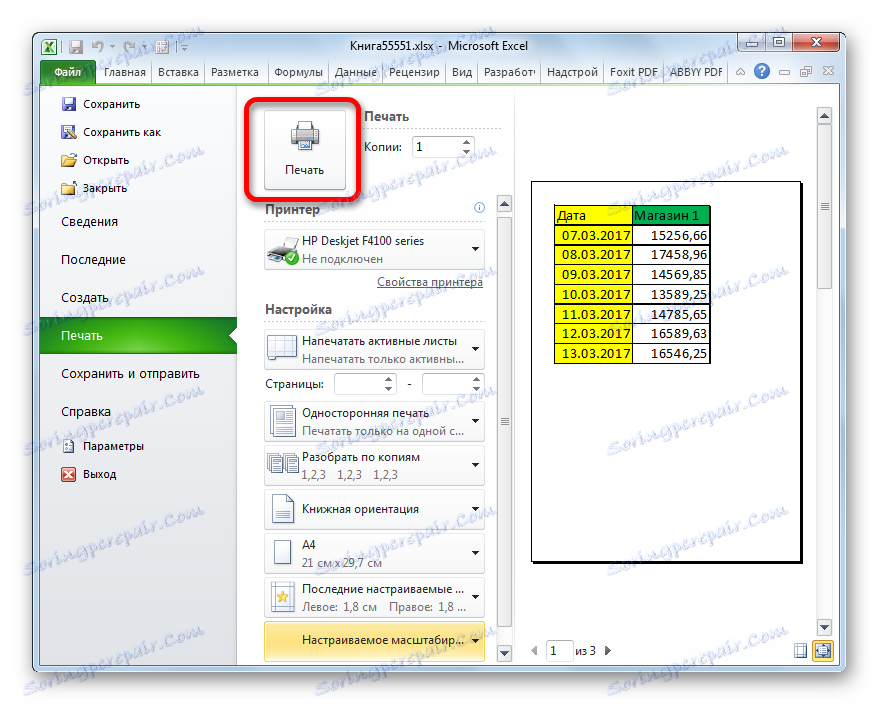
Tablicu možete mijenjati tijekom ispisa na drugi način.
- Prebacimo se na karticu "Markup" . U okviru "Fit" na vrpci nalazi se polje "Skala" . Zadana vrijednost je "100%" . Da biste povećali veličinu tablice prilikom ispisa, u ovom polju morate unijeti parametar od 100% do 400%.
- Nakon što smo to učinili, dimenzije tabličnog raspona i listova povećane su do određene ljestvice. Sada se možete prebaciti na karticu "File" i započeti s ispisivanjem na isti način kao što je ranije spomenuto.
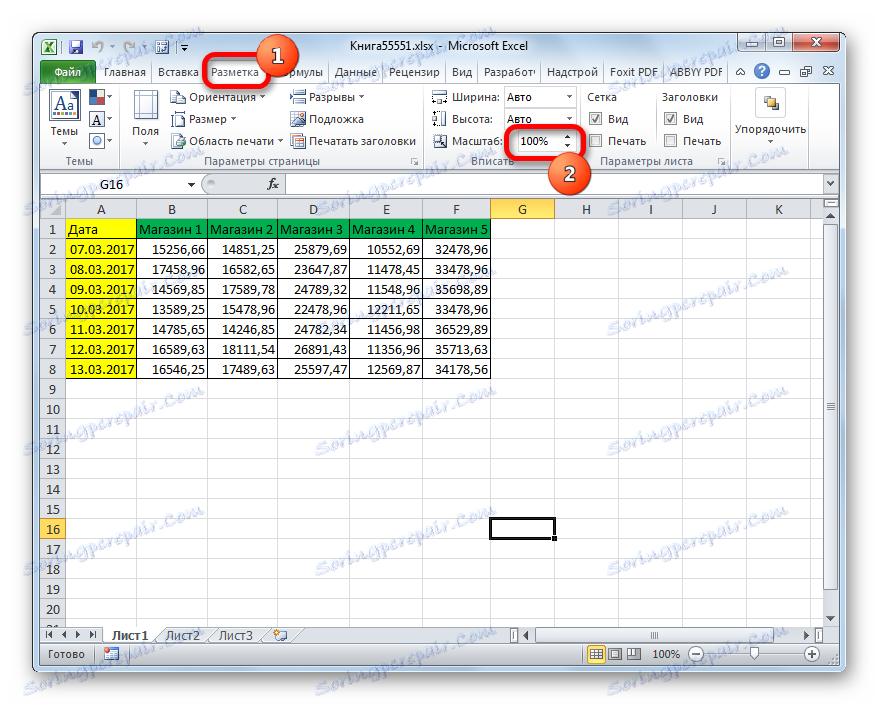
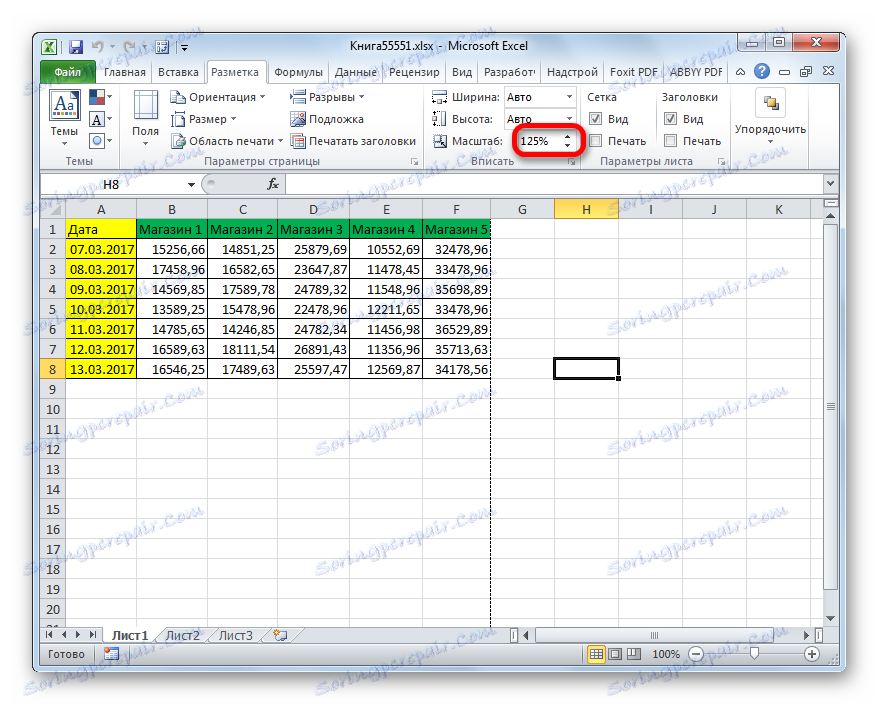
Pouka: Kako ispisati stranicu u programu Excel
Kao što možete vidjeti, tablicu Excel možete povećati na različite načine. I pod samim pojmom povećanja raspona tablice, može biti vrlo različite stvari na umu: širenje veličine svojih elemenata, povećanje ljestvice na ekranu, povećanje ljestvice na ispisu. Ovisno o tome što korisnik trenutno treba, mora odabrati određenu akcijsku opciju.