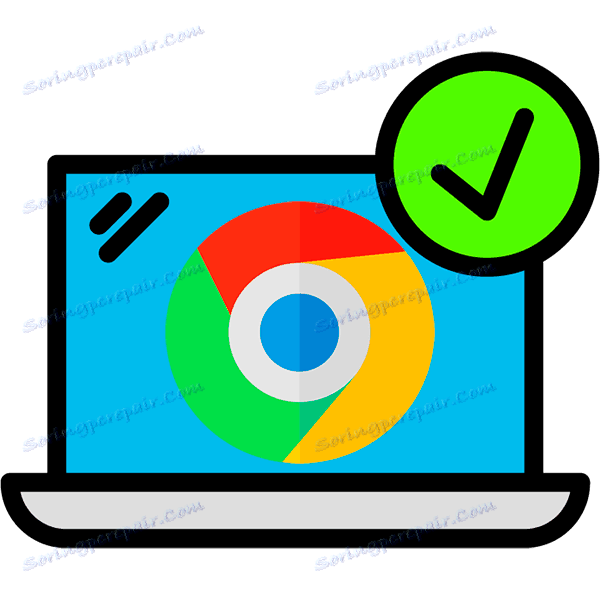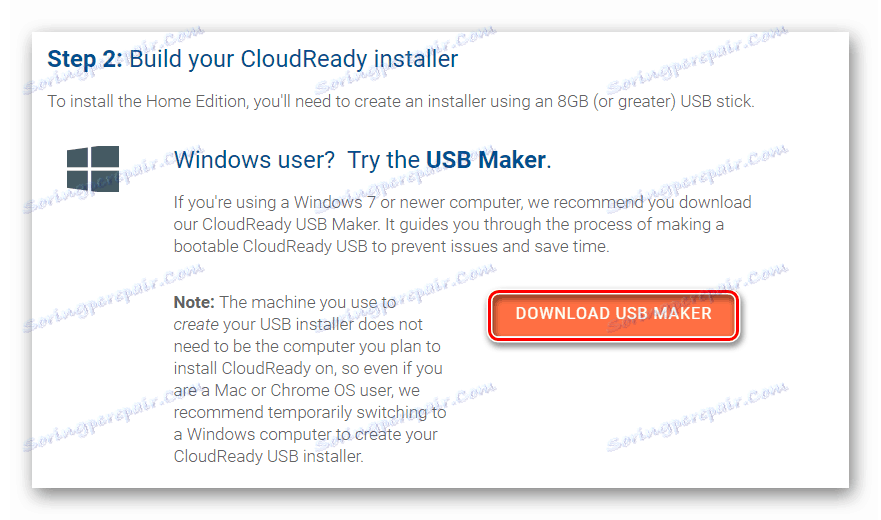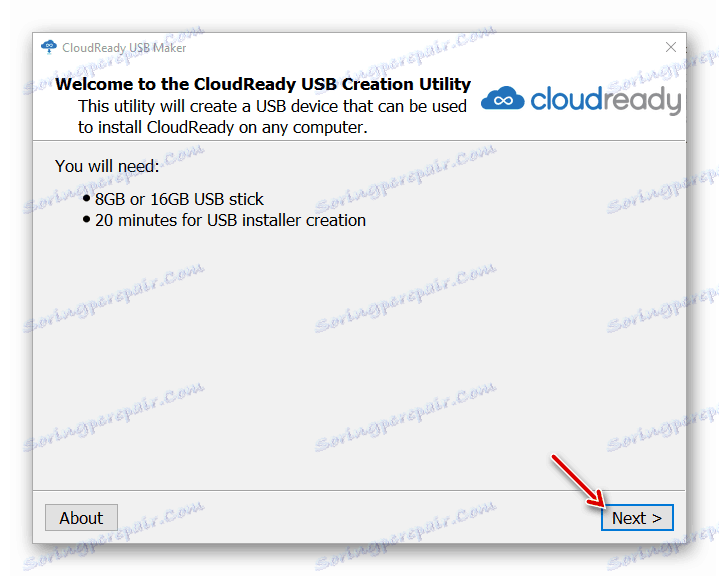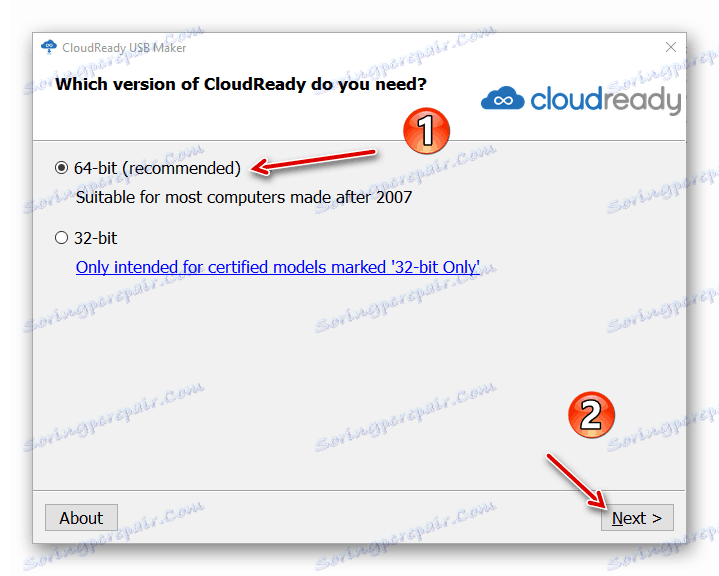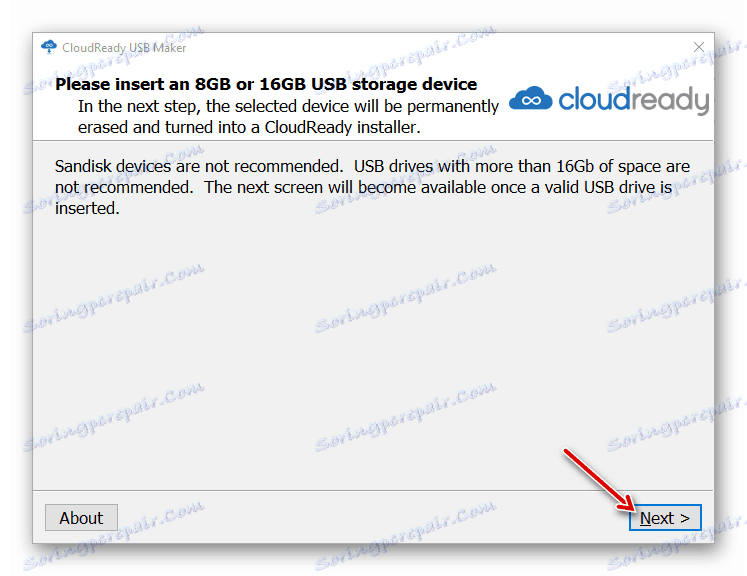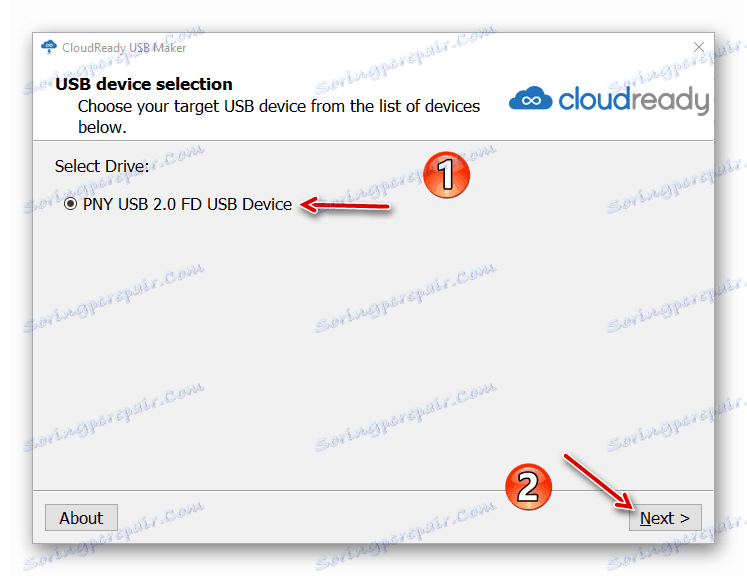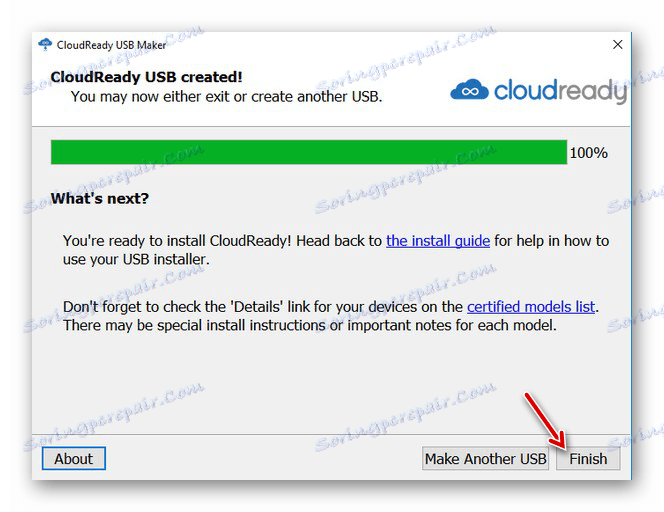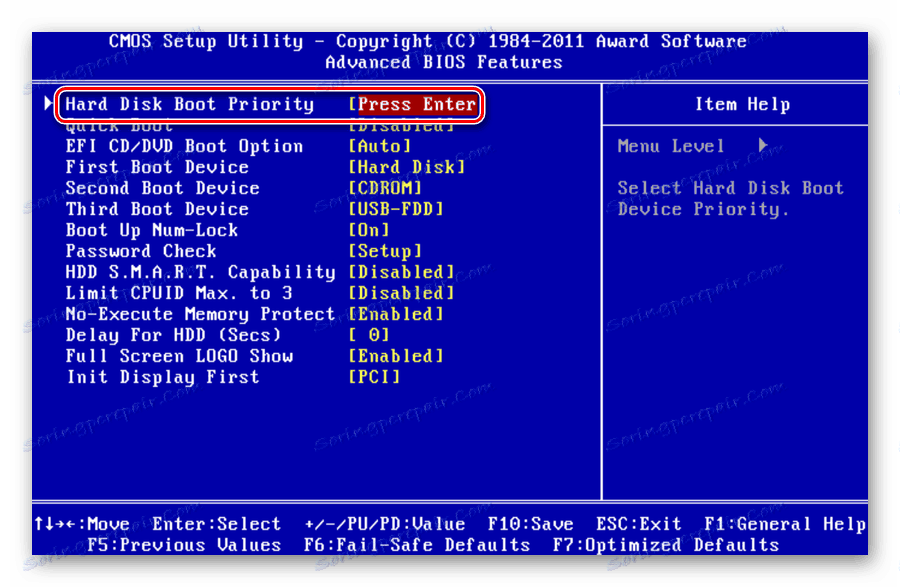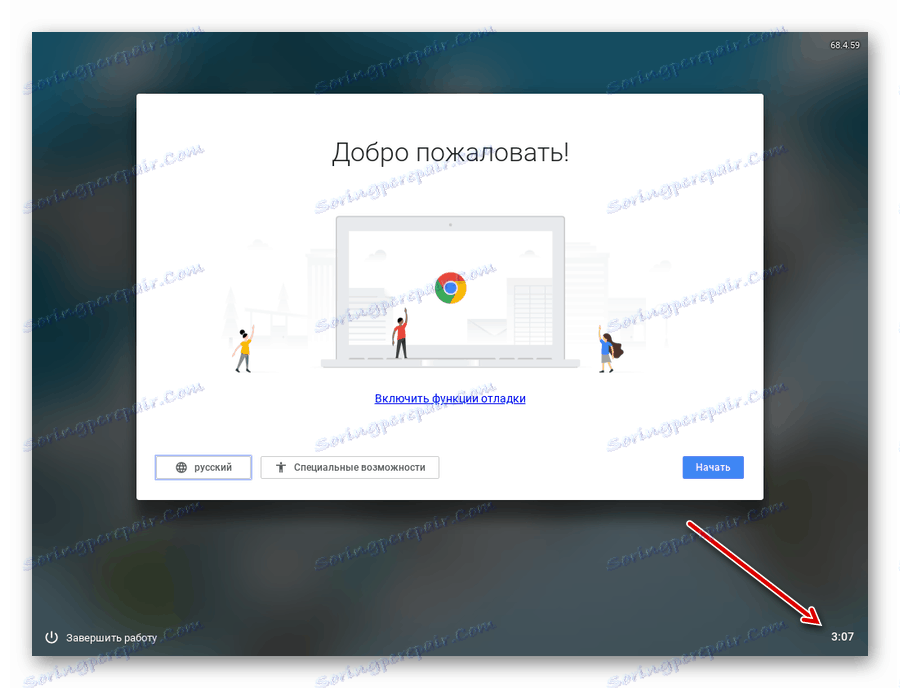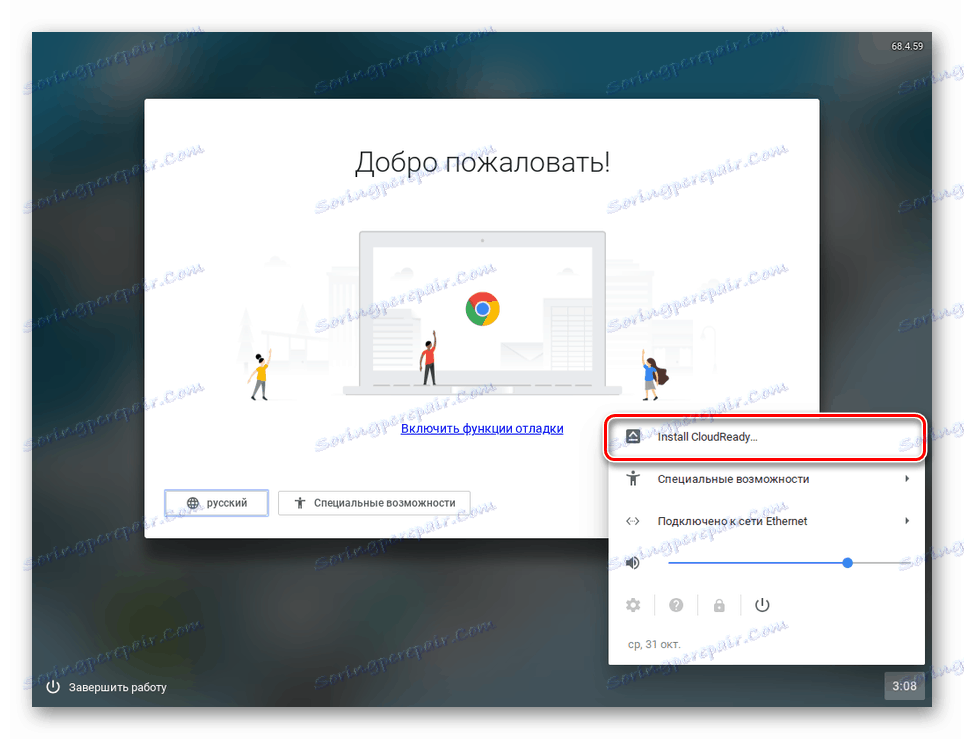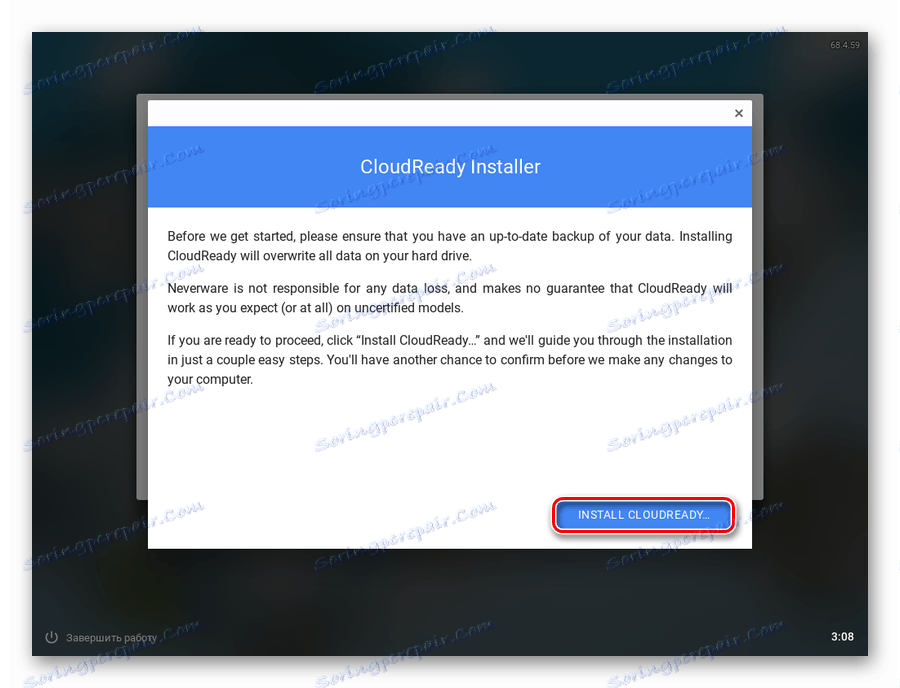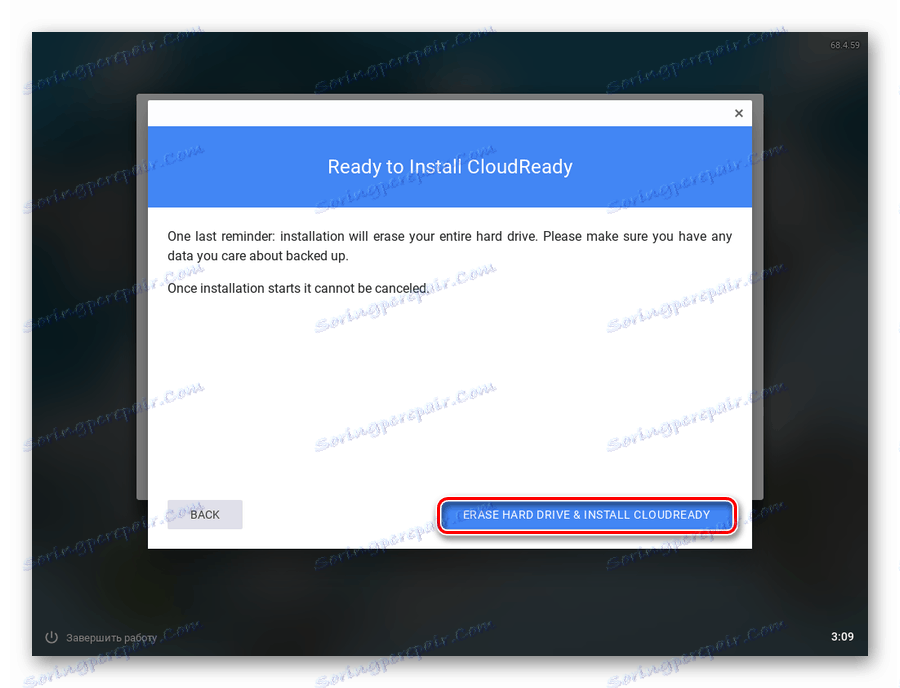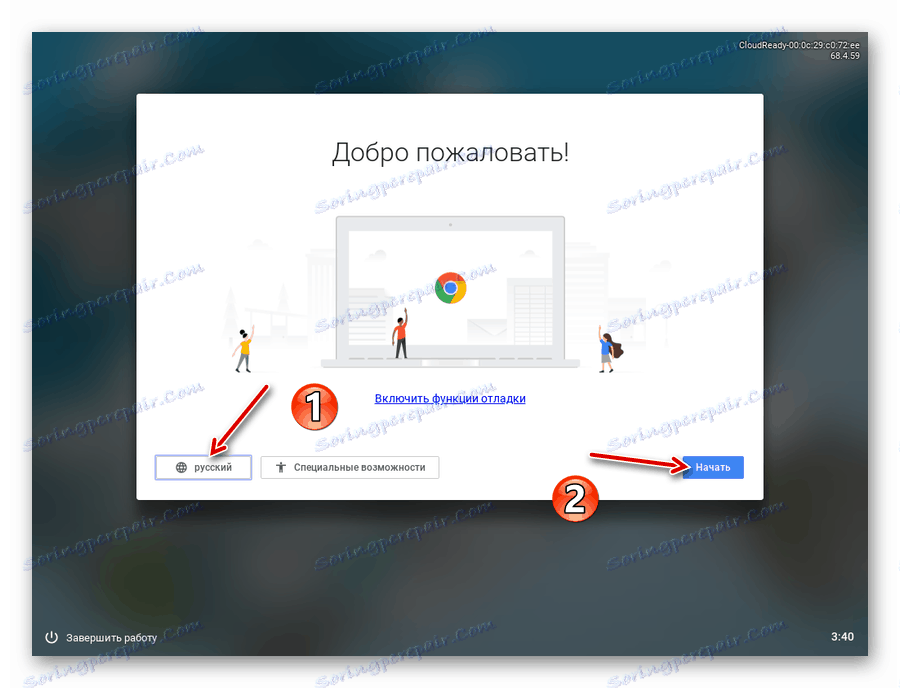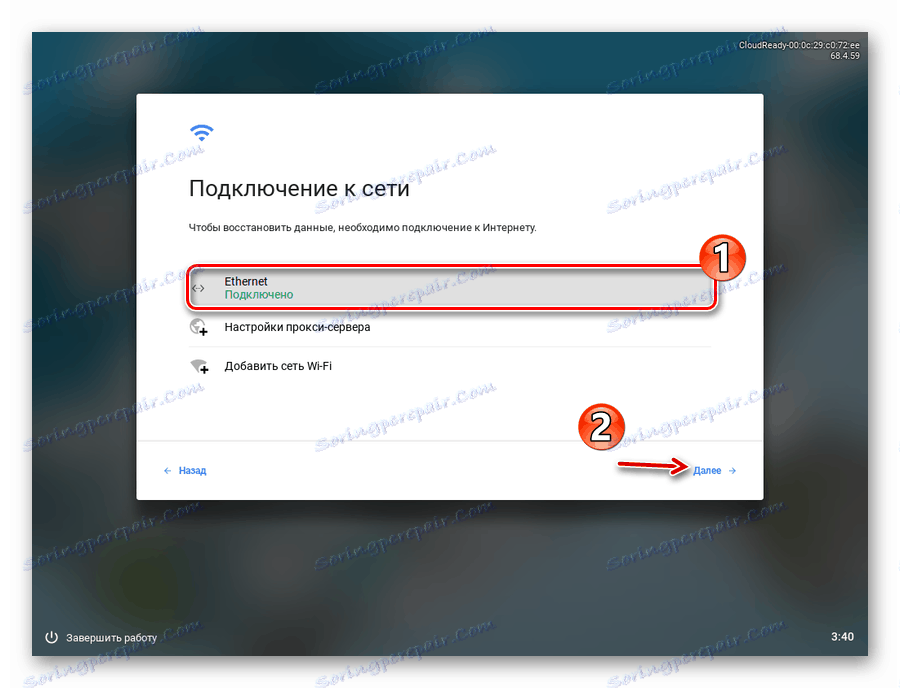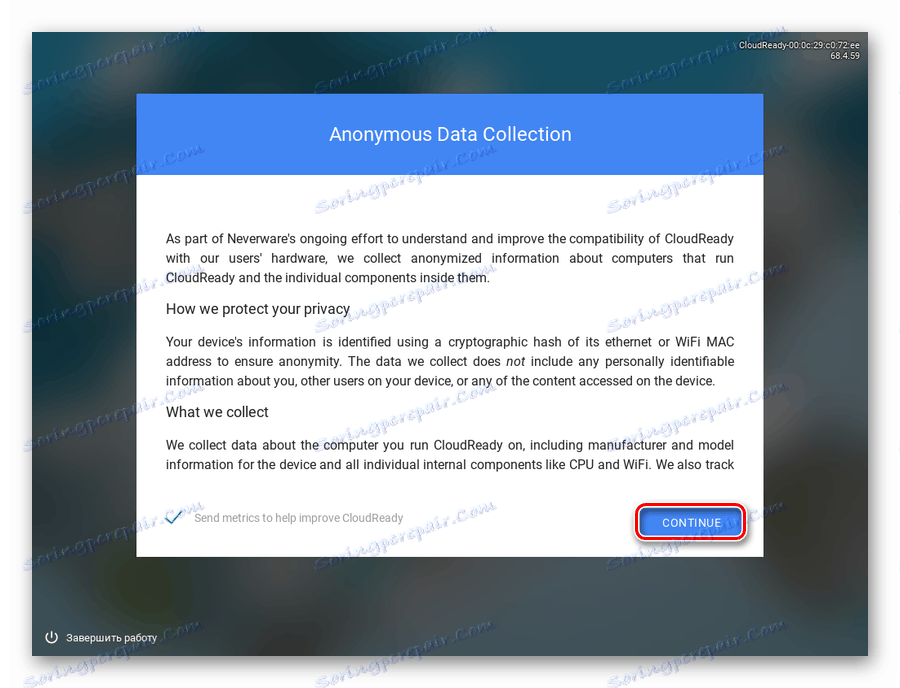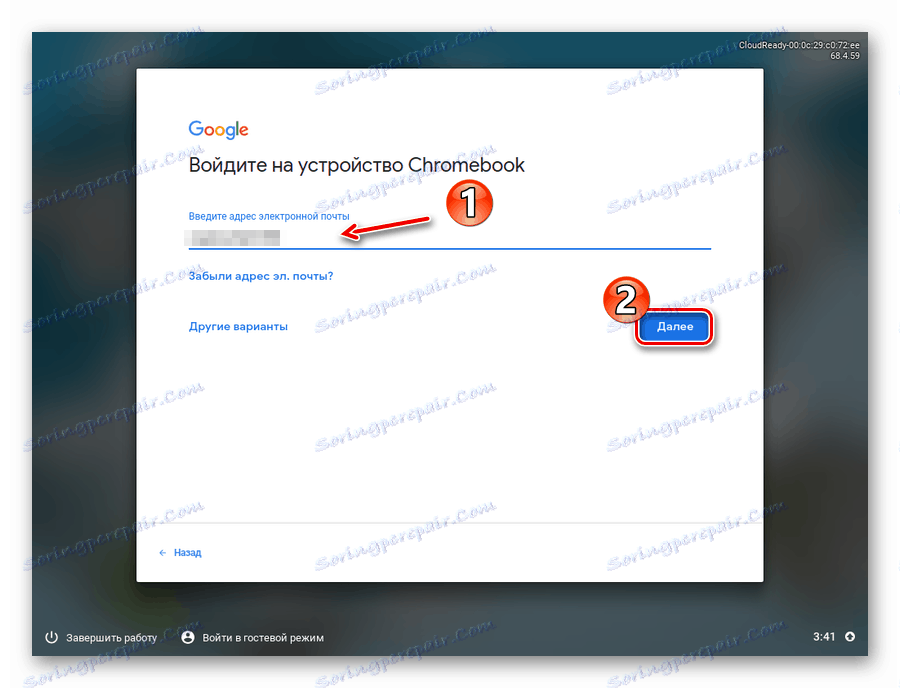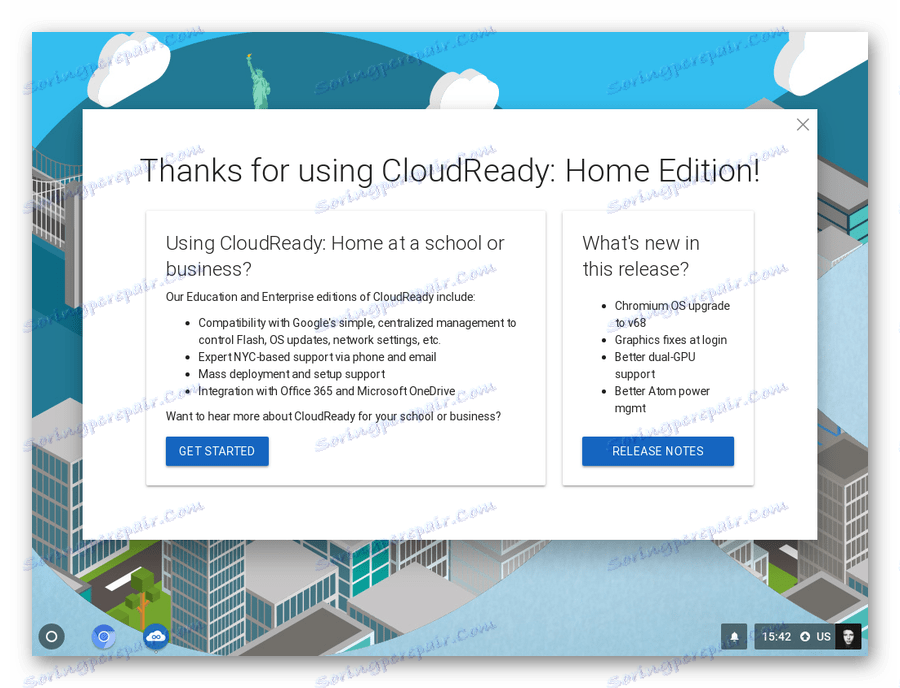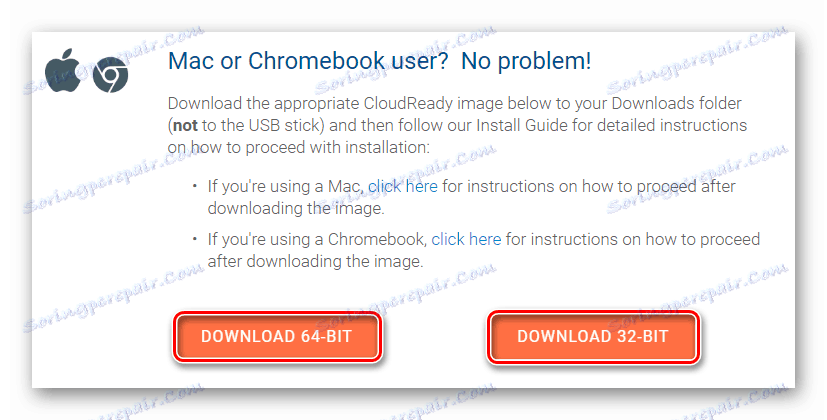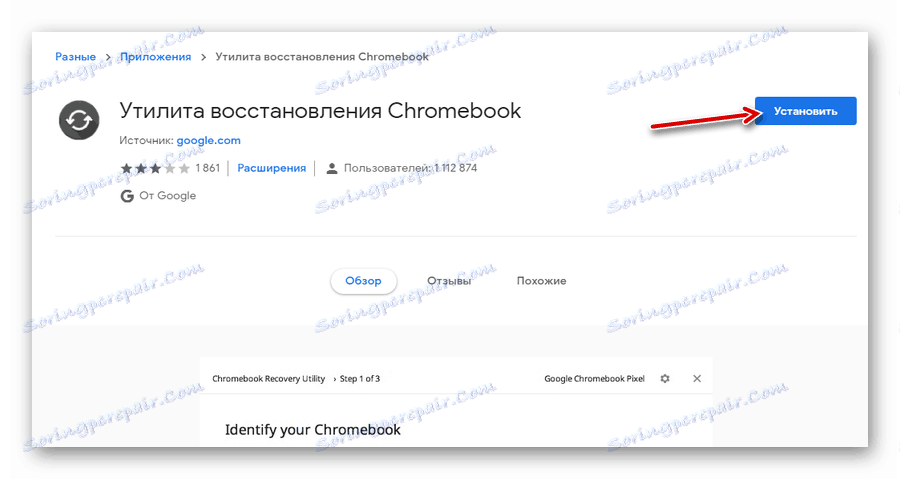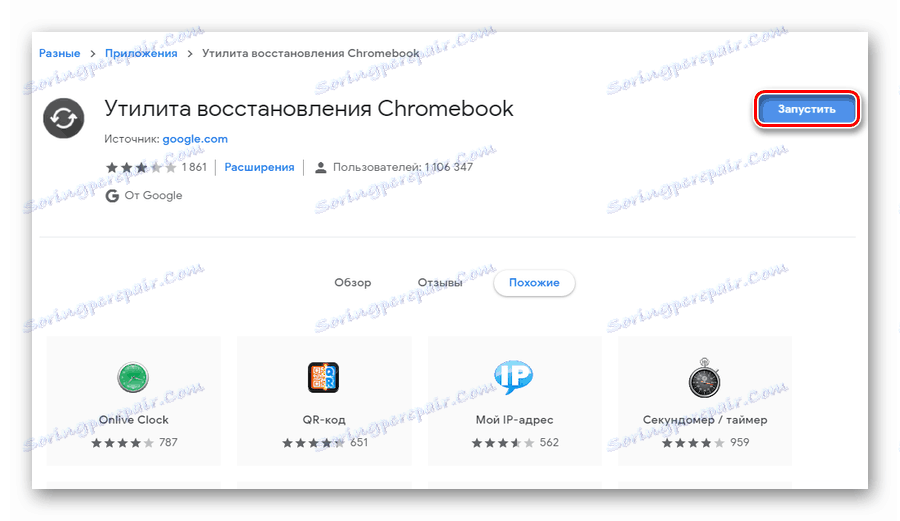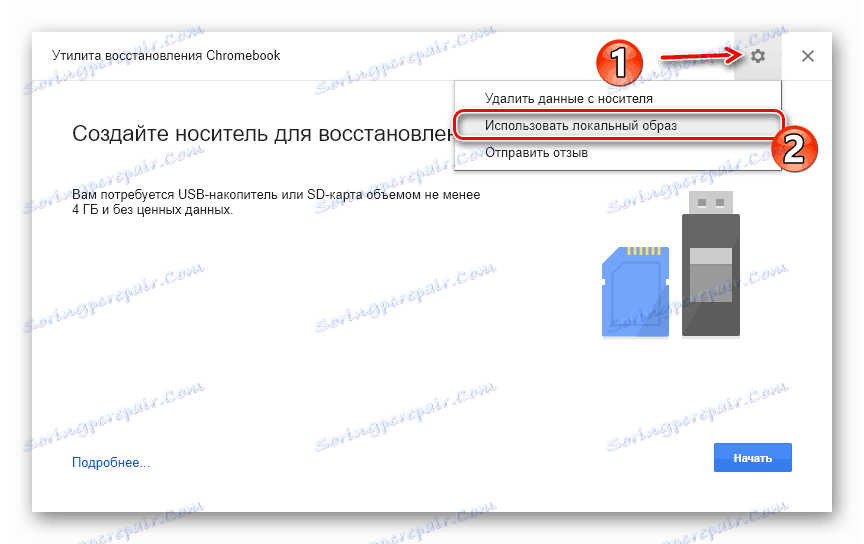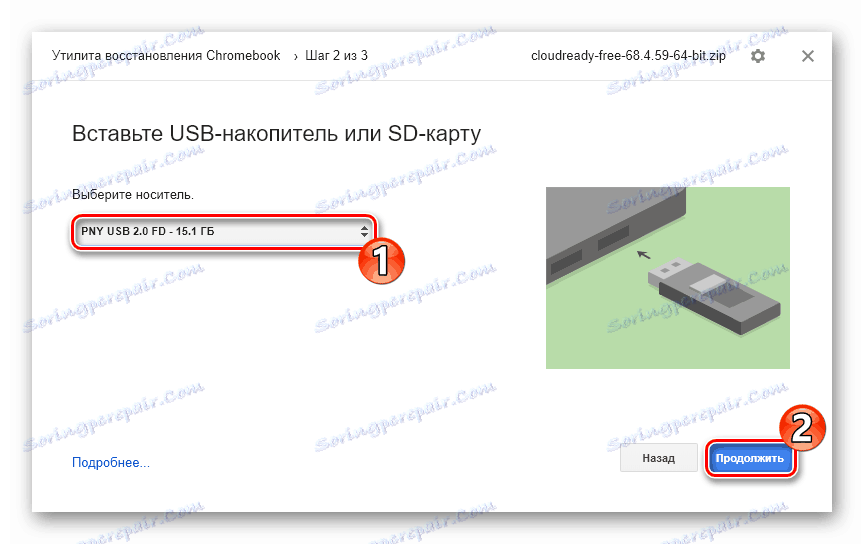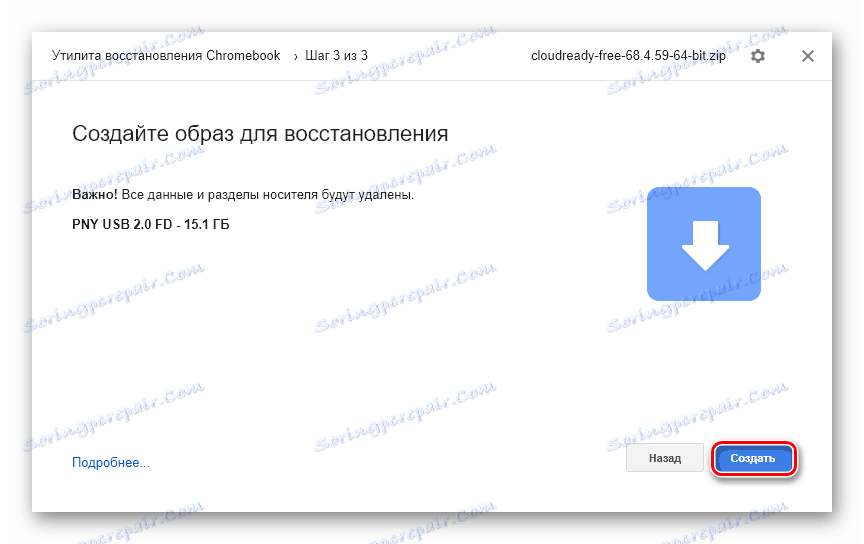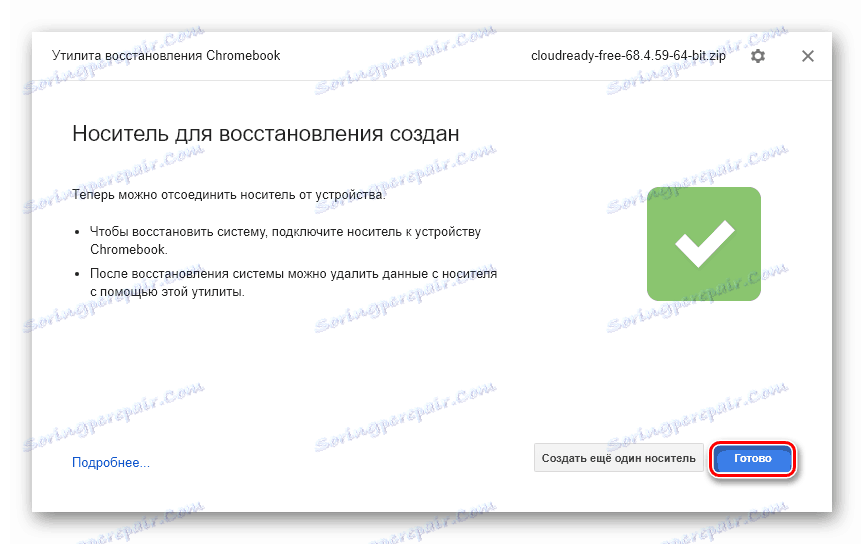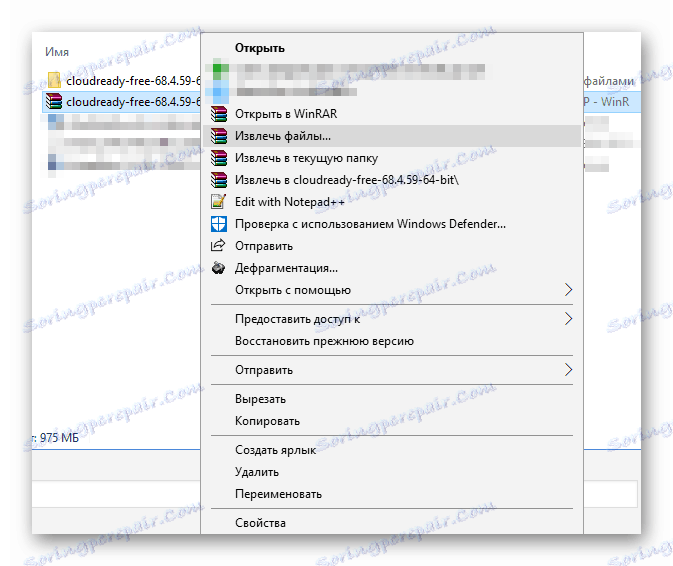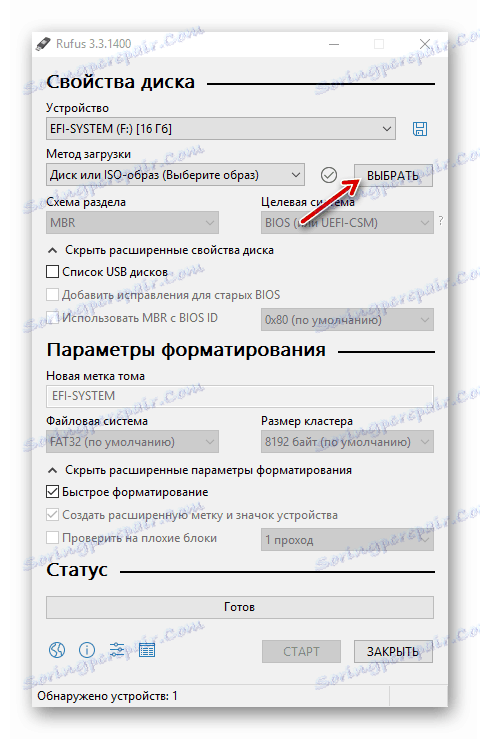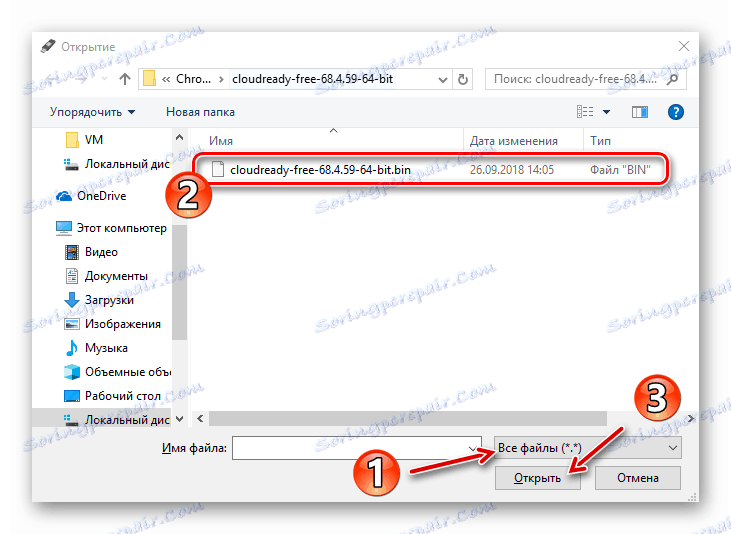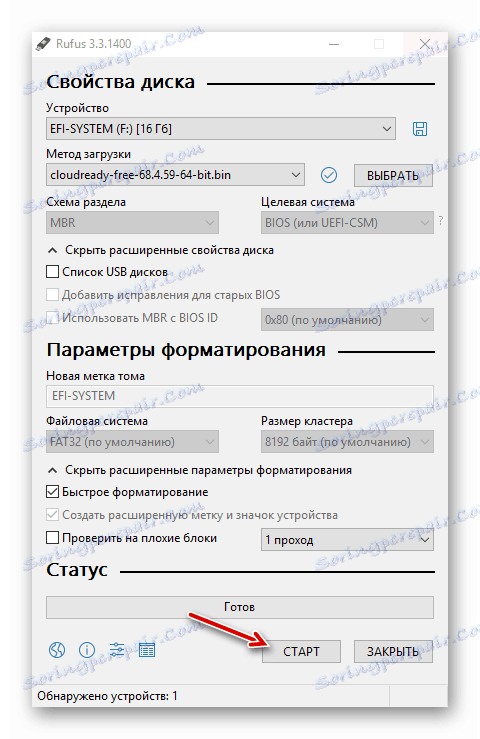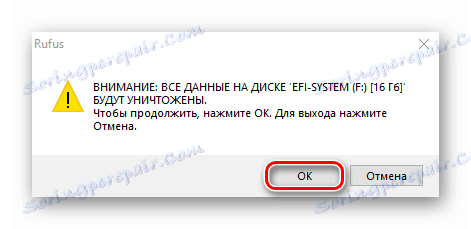Instaliranje OS-a Chrome na prijenosnom računalu
Želite li ubrzati prijenosno računalo ili jednostavno želite doživjeti novo iskustvo u interakciji s uređajem? Naravno, možete instalirajte linux i time postići željeni rezultat, ali biste trebali pogledati u smjeru zanimljivije opcije - OS Chrome.
Ako ne radite s ozbiljnim softverom kao što je softver uređivanje videozapisa ili 3d modeliranje OS desktop tvrtke Google , najvjerojatnije će vam odgovarati. Nadalje, sustav se temelji na tehnologijama preglednika, a za rad većine aplikacija potrebna je valjana internetska veza. Međutim, to se ne odnosi na uredske programe - funkcioniraju izvanmrežno bez ikakvih problema.
"Ali zašto takvi kompromisi?" - pitate. Odgovor je jednostavan i samo - izvedba. To je zbog činjenice da se glavni računalni procesi OS-a Chrome izvode u oblaku - na poslužiteljima tvrtke Good - resursi samog računala koriste se na minimum. Prema tome, čak i na vrlo vrlo starim i slabim uređajima, sustav ima dobru brzinu.
sadržaj
Kako instalirati OS Chrome na prijenosno računalo
Instaliranje originalnog stolnog sustava iz Googlea dostupno je samo za Chromebookove koji su za njega posebno izdani. Reći ćemo vam kako instalirati otvorenu verziju - izmijenjenu inačicu Chromium OS-a, koja je još uvijek ista platforma, koja ima neke manje razlike.
Koristit ćemo distribuciju sustava pod nazivom CloudReady iz tvrtke Neverware. Ovaj proizvod omogućuje vam uživanje u svim prednostima OS-a Chrome, a što je najvažnije - podržava veliki broj uređaja. Istodobno, CloudReady ne može biti instaliran samo na računalu, već radi i sa sustavom pokretanjem izravno s USB flash pogona.
Da biste izvršili zadatak bilo kojim od dolje opisanih metoda, trebat će vam USB pogon ili SD kartica kapaciteta najmanje 8 GB.
Prva metoda: CloudReady USB Maker
Tvrtka Neverware zajedno s operativnim sustavom nudi i alat za izradu uređaja za podizanje. Korištenje CloudReady USB Makera možete doslovno pripremiti Chrome OS za instalaciju na računalo u par koraka.
Preuzmite CloudReady USB Maker s web mjesta razvojnog programera
- Prije svega, kliknite na gornju vezu i preuzmite uslužni program kako biste stvorili bootable flash drive. Samo se pomaknite prema dolje i kliknite gumb "Preuzmi USB uređaj" .
![Gumb za preuzimanje programa CloudReady USB Maker za Windows]()
- Umetnite bljesak voziti u uređaj i pokrenite uslužni program USB Maker. Imajte na umu da će se kao rezultat daljnjih radnji izbrisati svi podaci s vanjskih medija.
U prozoru programa koji se otvori, kliknite gumb "Dalje" .
![Prozor dobrodošlice uslužnog programa CloudReady USB Maker za stvaranje bootable USB flash pogona]()
Zatim odaberite željeni kapacitet sustava i ponovno kliknite "Next" .
![Odabir dubine bita sustava za stvaranje bootable USB flash pogona u uslužnom programu CloudReady USB Maker]()
- Uslužni program će vas upozoriti da se Sandiskovi pogoni i flash diskovi s kapacitetom memorije većim od 16 GB ne preporučuju. Ako umetnete odgovarajući uređaj u prijenosno računalo, gumb Sljedeća bit će dostupan. Na njemu i kliknite da biste nastavili dalje.
![Upozorenje o korištenju neodgovarajućih pogona u CloudReady USB Makeru]()
- Odaberite pogon koji namjeravate podići, a zatim kliknite "Dalje" . Program će početi preuzimati i instalirati sliku OS-a Chrome na vanjski uređaj koji ste naveli.
![Identificirajte vanjsku pohranu za instaliranje OS Chromea na CloudReady USB Maker]()
Na kraju postupka kliknite gumb "Završi" kako biste dovršili USB Maker.
![Poruka o uspješnoj operaciji za stvaranje bljeskalice s operativnim sustavom Chrome OS koji se može podići u CloudReady USB Maker]()
- Nakon toga, ponovno pokrenite računalo i na samom početku sustava, pritisnite posebnu tipku za ulazak u izbornik za podizanje sustava. Obično je to F12, F11 ili Del, ali na nekim uređajima može biti F8.
Kao opciju, postavite preuzimanje pomoću odabranog bljeskalice u BIOS-u.
Više detalja: Konfiguriranje BIOS-a za dizanje s bljeskalice
![7]()
- Nakon pokretanja CloudReady na ovaj način, možete odmah konfigurirati sustav i početi ga koristiti izravno iz medija. Međutim, zainteresirani smo za instalaciju operacijskog sustava na računalo. Da biste to učinili, najprije kliknite trenutačno vrijeme prikazano u donjem desnom kutu zaslona.
![8]()
Kliknite "Install Cloudready" u izborniku koji se otvori.
![9]()
- Potvrdite pokretanje postupka instalacije u skočnom prozoru klikom na gumb "Instaliraj CloudReady" .
![10]()
Posljednje će vas upozoriti da će tijekom procesa instalacije svi podaci s tvrdog diska računala biti izbrisani. Da biste nastavili s instalacijom, kliknite "Erase Hard Drive & Install CloudReady" .
![Poruka o brisanju svih podataka s tvrdog diska prijenosnog računala pri instaliranju programa CloudReady]()
- Po završetku instalacije Chrome OS na prijenosnom računalu morate napraviti minimalnu konfiguraciju sustava. Postavite primarni jezik na ruski, a zatim kliknite Start .
![12]()
- Postavite internetsku vezu određivanjem odgovarajuće mreže s popisa i kliknite "Dalje".
![13]()
Na novoj kartici kliknite "Nastavi" , čime ćete potvrditi prihvaćanje anonimne zbirke podataka. Tvrtka Neverware, developer CloudReady, obećava korištenje tih informacija kako bi poboljšala kompatibilnost OS-a s korisničkim uređajima. Ako želite, nakon instalacije sustava možete onemogućiti ovu opciju.
![Sporazum za anonimno prikupljanje podataka tijekom instalacije sustava CloudReady]()
- Prijavite se na svoj Google račun i konfigurirate profil vlasnika uređaja na minimum.
![15]()
- Sve! Operativni sustav je instaliran i spreman za uporabu.
![16]()
Ova metoda je najlakša i najobuhvatnija: radite s jednim uslužnim programom za preuzimanje OS slike i stvaranje medija za pokretanje. Pa, da biste instalirali CloudReady iz postojeće datoteke, morat ćete koristiti druga rješenja.
Druga metoda: Chromebook Recovery Utility
Google je osigurao poseban alat za "oživljavanje" Chromebookova. Uz njegovu pomoć, s mogućnošću dostupnosti Chrome OS-a, možete stvoriti bootable USB flash pogon i koristiti ga za instalaciju sustava na prijenosno računalo.
Da biste koristili ovaj uslužni program, potreban vam je bilo koji web-preglednik koji se temelji na Chromiumu, bilo izravno krom , opera najnovije verzije, Yandex preglednik ili Vivaldi ,
Chromebook Recovery Utility u Chrome web-trgovini
- Najprije preuzmite sliku sustava iz Mjesto nikad nije bilo , Ako se vaš laptop oslobodi nakon 2007., slobodno odaberite 64-bitnu verziju.
![17]()
- Zatim idite na Chromebook Restore Utilities stranicu u Chrome web trgovini i kliknite gumb "Instaliraj" .
![18]()
Po dovršetku instalacijskog postupka pokrenite nastavak.
![19]()
- U prozoru koji se otvori kliknite na zupčanik i na padajućem popisu odaberite "Koristi lokalnu sliku" .
![20]()
- Uvezite prethodno preuzetu arhivu iz Windows Explorera, umetnite USB bljesak voziti u prijenosno računalo i odaberite odgovarajuće medije u odgovarajućem uslužnom polju.
![21]()
- Ako odabrani vanjski pogon udovoljava zahtjevima programa, bit ćete preusmjereni na treći korak. Da biste započeli pisati podatke na USB bljesak, morate kliknuti gumb "Stvori" .
![22]()
- Nakon nekoliko minuta, ako je postupak stvaranja medija za podizanje moguće bez pogrešaka, bit ćete obaviješteni o uspješnom završetku operacije. Da biste dovršili rad s uslužnim programom, kliknite Završi .
![23]()
Nakon toga, sve što trebate učiniti je započeti CloudReady s bljeskalice i dovršiti instalaciju kako je opisano u prvoj metodi ovog članka.
Treća metoda: Rufus
Umjesto toga, za stvaranje OS Chrome operativnog sustava za podizanje, možete koristiti popularni program Rufus. Unatoč vrlo maloj veličini (oko 1 MB), program ima podršku većine slika sustava i, što je najvažnije, velike brzine.
- Izvadite preuzetu CloudReady sliku iz zip datoteke. Da biste to učinili, možete upotrijebiti jedan od dostupnih Arhiviranje sustava Windows ,
![24]()
- Preuzmite uslužni program s službene web stranice razvojnog programera i pokrenite ga nakon umetanja odgovarajućeg vanjskog medija u prijenosno računalo. U prozoru Rufus koji se otvori, kliknite gumb "Odaberi" .
![25]()
- U programu Explorer otvorite mapu s nepakiranom slikom. Na padajućem popisu pokraj polja "Naziv datoteke" odaberite "Sve datoteke" . Zatim kliknite željeni dokument i kliknite "Otvori".
![26]()
- Rufus će automatski odrediti potrebne parametre za stvaranje pogona za podizanje sustava. Da biste započeli određeni postupak, kliknite gumb "Start" .
![27]()
Potvrdite spremnost za brisanje svih podataka s medija, nakon čega će započeti postupak oblikovanja i kopiranja podataka na USB bljesak voziti.
![28]()
Nakon uspješnog završetka operacije, zatvorite program i ponovno pokrenite uređaj tako da ga učitate s vanjskog pogona. Sljedeći je standardni postupak za instaliranje CloudReady, opisan u prvoj metodi ovog članka.
Vidi također: Ostali programi za stvaranje pokretnih flash diskova
Kao što možete vidjeti, preuzimanje i instaliranje OS Chrome na prijenosno računalo može biti vrlo jednostavno. Naravno, ne dobivate točno sustav koji bi vam bio na raspolaganju pri kupnji Hrombuka, ali iskustvo će biti praktično isto.