Instaliranje Debiana s VirtualBox virtualnim strojem
U ovom ćete članku naučiti kako instalirati na virtualni stroj VirtualBox Debian je operativni sustav na Linux kernelu.
sadržaj
Instaliranje Linux Debiana na VirtualBox
Ovakav način instaliranja operacijskog sustava uštedjet će vam vrijeme i resurse računala. Jednostavno možete testirati sve značajke Debiana bez prolaska kroz kompliciran postupak particioniranja tvrdog diska, bez opasnosti od oštećenja datoteka glavnog operacijskog sustava.
Korak 1: Stvorite virtualni stroj.
- Najprije pokrenite virtualni stroj. Kliknite "Izradi".
- Pojavljuje se glavni prozor postavki operacijskog sustava. Napominjemo vrstu OS-a koju ćete instalirati, u ovom slučaju Linux.
- Dalje odaberite Linux verziju s padajućeg popisa Debian.
- Dodijelite naziv budućem virtualnom stroju. Može biti apsolutno ništa. Nastavite klikom na gumb "Dalje" .
- Sada morate odrediti količinu RAM-a koji će biti dodijeljen Debianu. Ako vam RAM koji vam je zadan prema zadanim postavkama ne odgovara, možete ga promijeniti pomoću klizača ili u prozoru zaslona. Kliknite Dalje .
- Odaberite redak "Stvori novi virtualni tvrdi disk" i kliknite "Izradi" .
- U prozoru za odabir vrste virtualnog tvrdog diska odaberite jednu od prezentiranih opcija. Kliknite gumb "Dalje" da biste nastavili.
- Navedite format pohrane. Prema zadanim postavkama, OS-u je dodijeljeno 8 GB memorije. Ako namjeravate pohraniti puno informacija unutar sustava, instalirajte mnoge programe, odaberite liniju "Dinamički virtualni tvrdi disk" . U suprotnom slučaju, bit ćete ugodniji s opcijom kada količina memorije dodijeljene za Linux ostane fiksna. Kliknite Dalje .
- Odaberite glasnoću i naziv tvrdog diska. Kliknite Stvori .
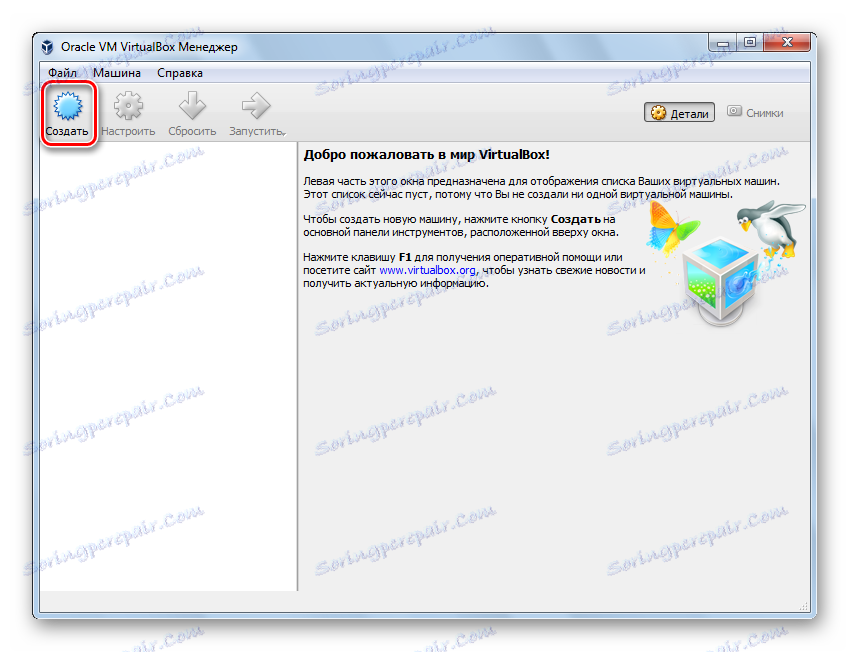
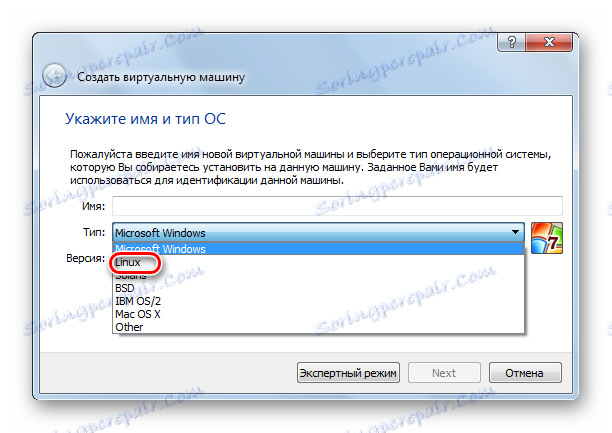
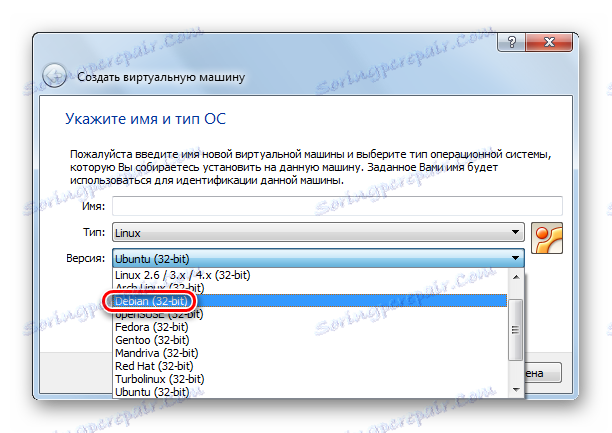
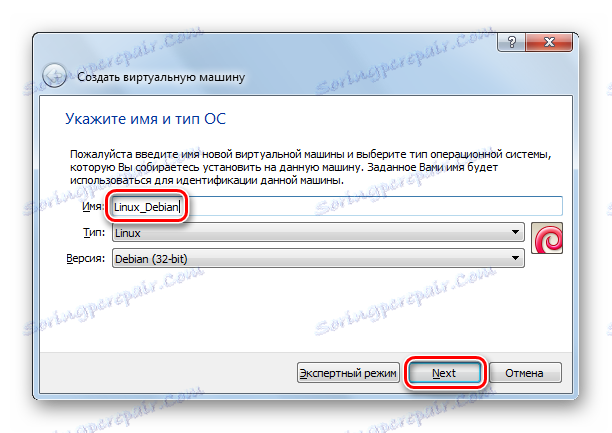
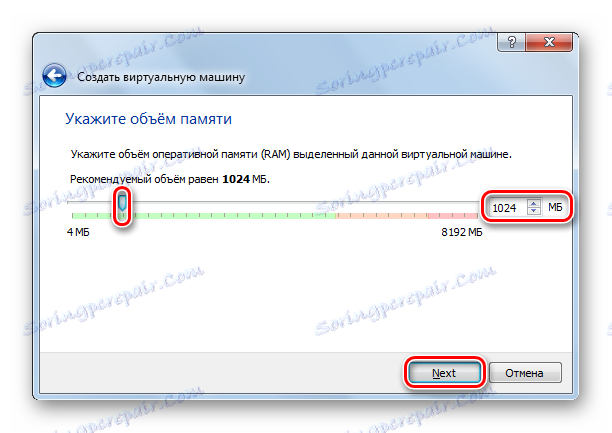
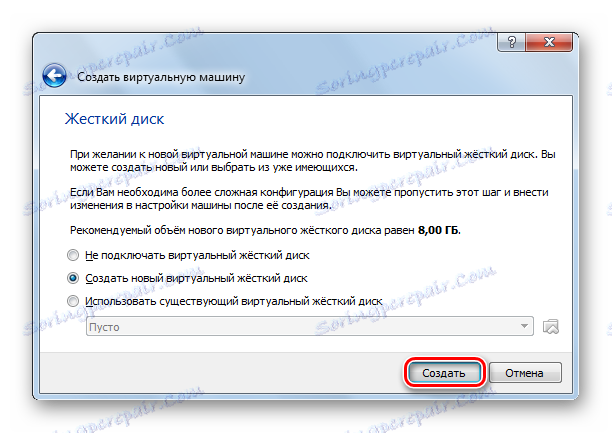
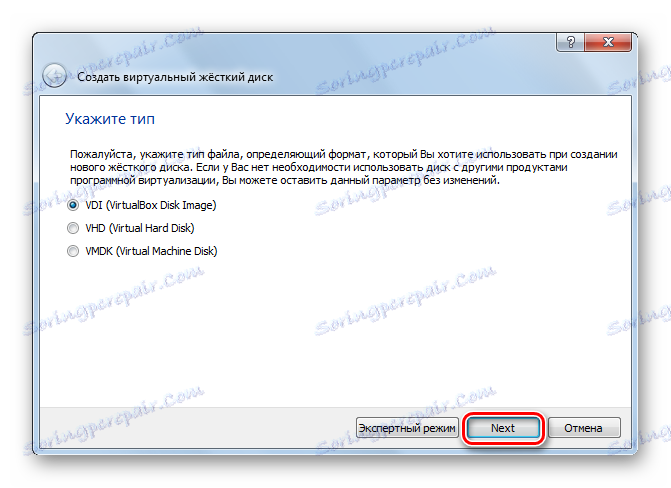
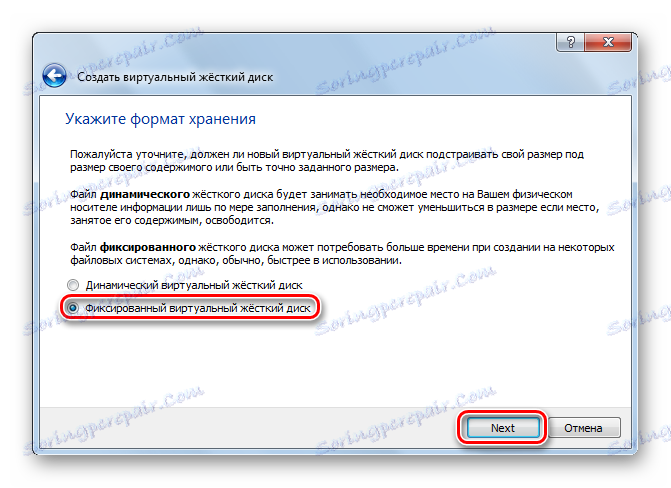
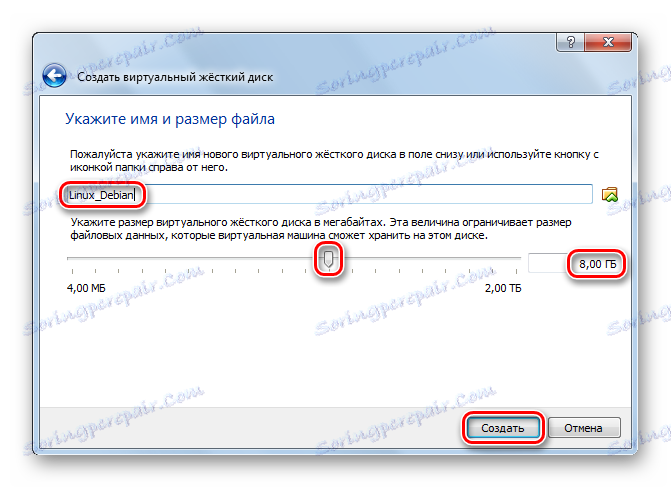
Zato smo završili s popunjavanjem podataka koje je program trebao stvoriti virtualni tvrdi disk i virtualni stroj. Ostaje čekati dovršetak procesa izrade, nakon čega ćemo moći izravno nastaviti s instalacijom Debiana.
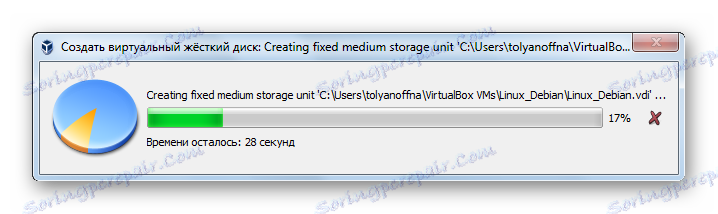
Korak 2: Odaberite opcije instalacije
Sada nam je potrebna Debian Linux distribucija. Može se lako preuzeti s službenog mjesta. Vi samo trebate odabrati verziju slike koja odgovara parametrima vašeg računala.
- Možete vidjeti da se u prozoru virtualnog stroja pojavio redak s imenom koji smo ranije naznačili. Odaberite ga i kliknite "Pokreni".
- Postavite sliku pomoću UltraISO tako da virtualni stroj ima pristup podacima s diska.
- Vratimo se u VirtualBox. U prozoru koji se otvori odaberite disk na kojem je slika montirana. Kliknite "Nastavi" .
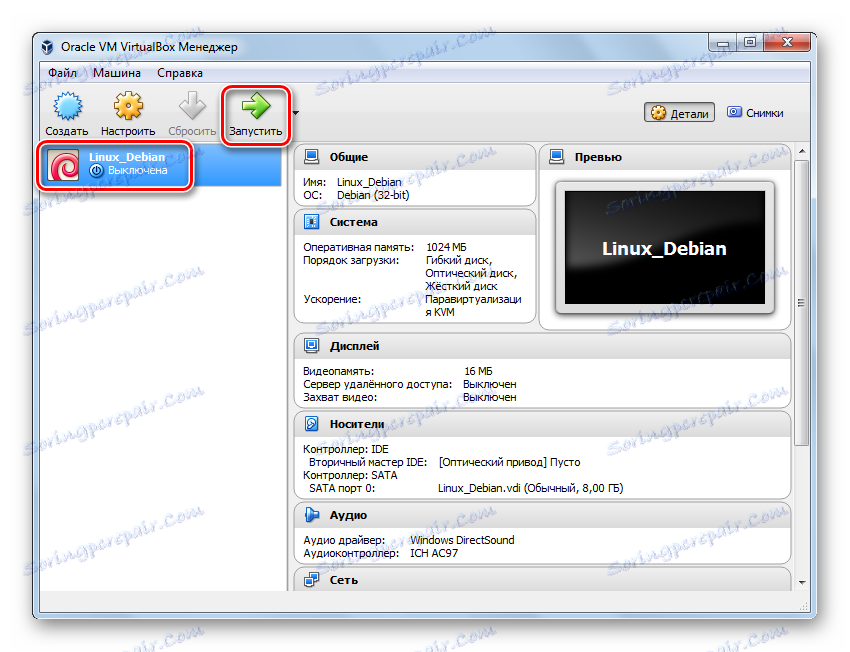
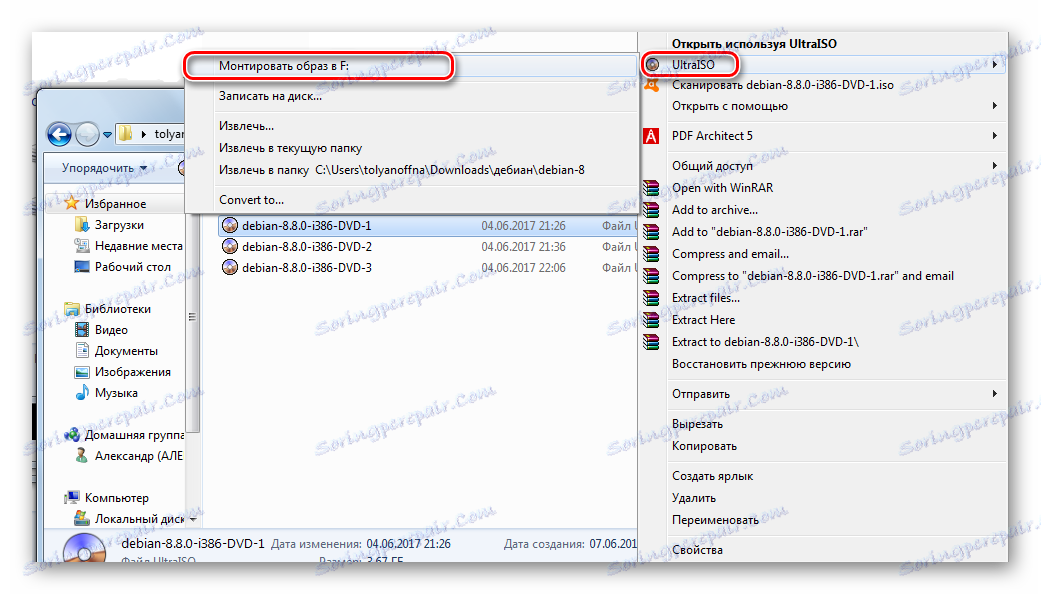
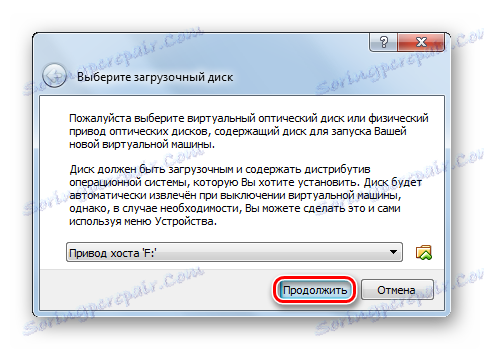
Korak 3: Priprema za instalaciju
- U početnom prozoru instalacije odaberite liniju "Grafički instaliraj" i pritisnite tipku "Enter" na tipkovnici.
- Odaberite jezik instalacije i kliknite "Nastavi".
- Označi zemlju u kojoj se nalazite. Ako ga ne pronađete na popisu, odaberite retku "ostalo" . Kliknite Nastavi .
- Odaberite najprikladniji izgled tipkovnice. Nastavite postupak instalacije.
- Dalje, program za instalaciju će vas pitati koja će tipkovna prečica biti ugodna pomoću promjene izgleda tipkovnice. Odaberite svoj odabir, kliknite "Nastavi" .
- Pričekajte dok se preuzimanje ne dovrši.
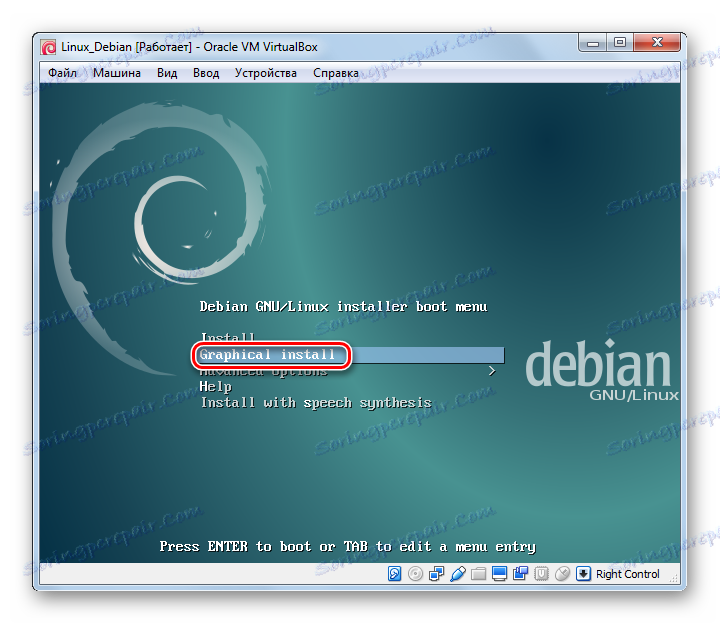
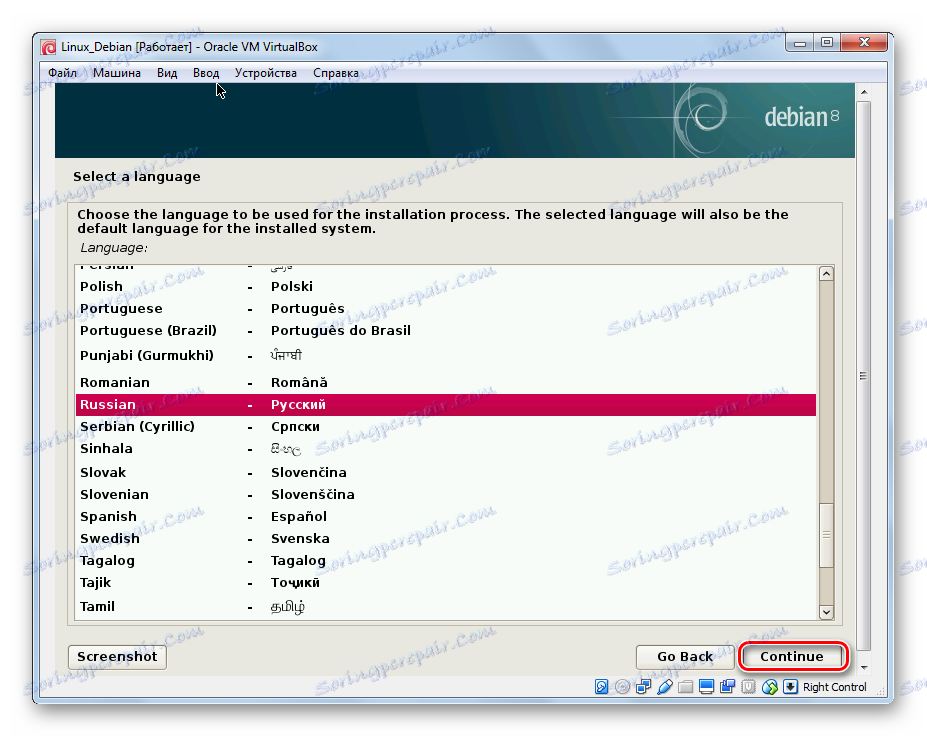
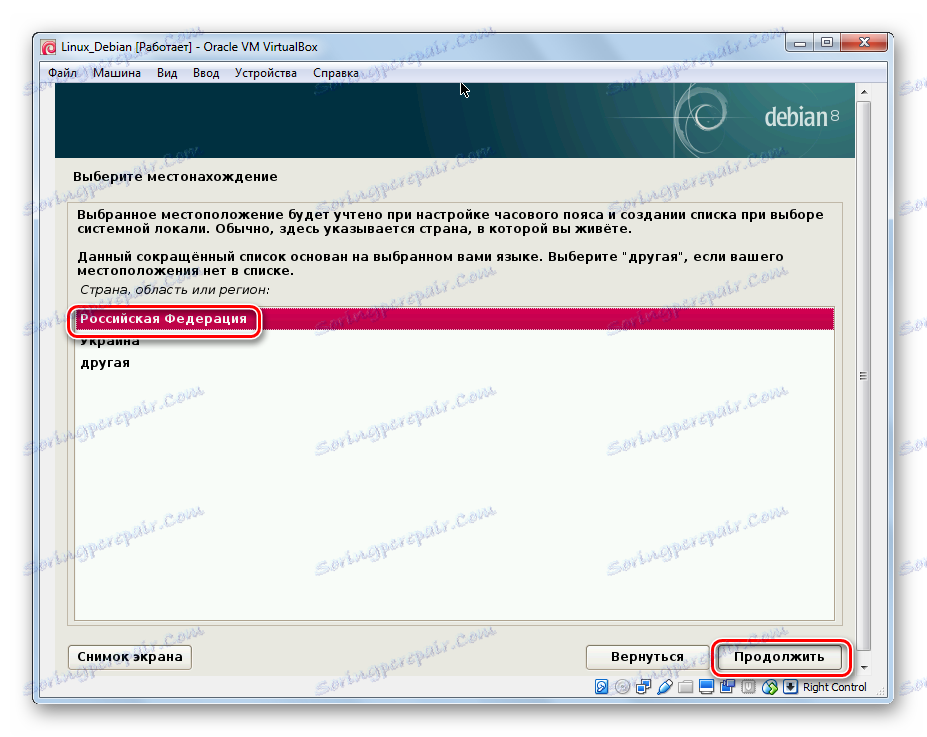
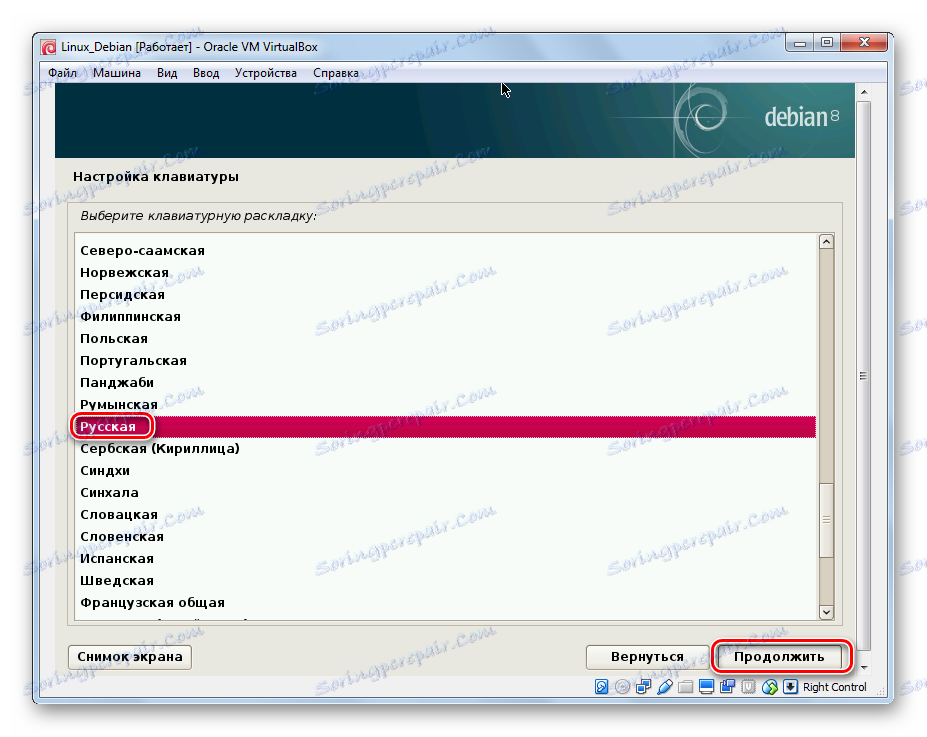
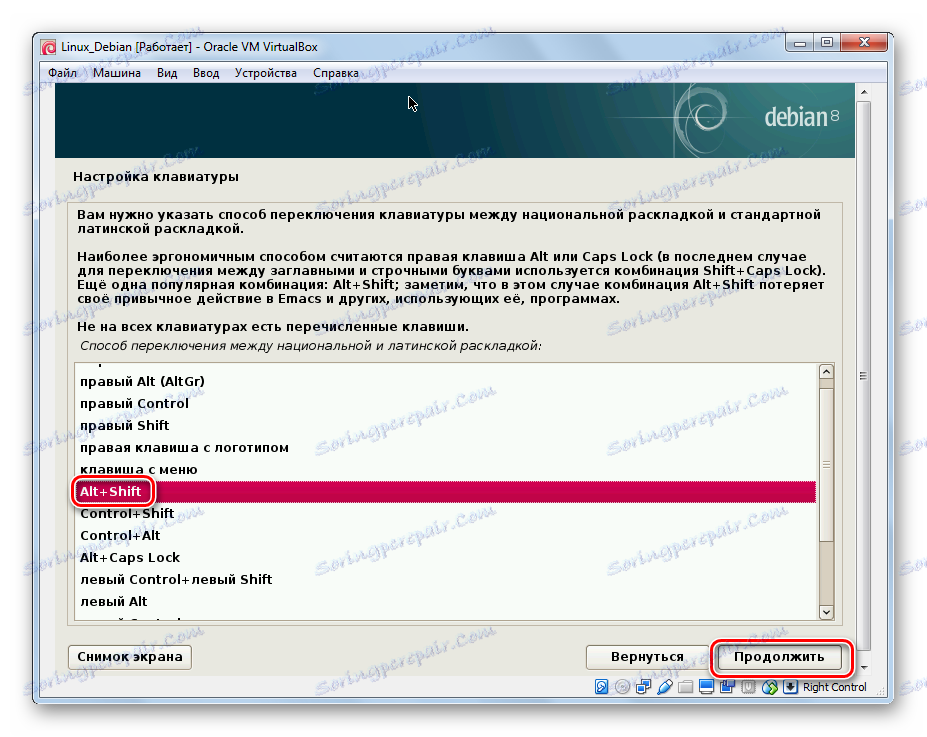
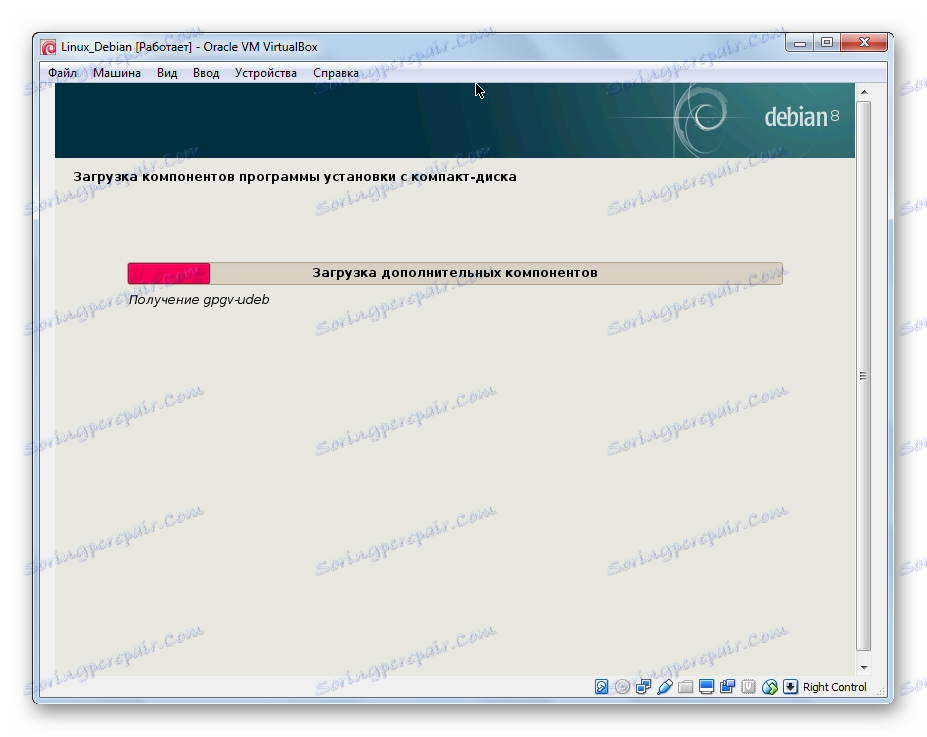
Korak 4: Konfigurirajte mrežu i račune
- Navedite naziv računala. Kliknite Nastavi .
- Ispunite polje "Domena" . Nastavite konfigurirati mrežu.
- Razmislite o lozinke za korisnike. To će biti uvedeno u budućnosti ako izvršite bilo kakve izmjene, instalirajte i ažurirajte softver. Kliknite "Nastavi" .
- Unesite puno korisničko ime. Kliknite "Nastavi" .
- Ispunite polje "Naziv računa" . Nastavite s postavljanjem računa.
- Razmislite o zaporci za svoj račun.
- Navedite vremensku zonu u kojoj se nalazite.
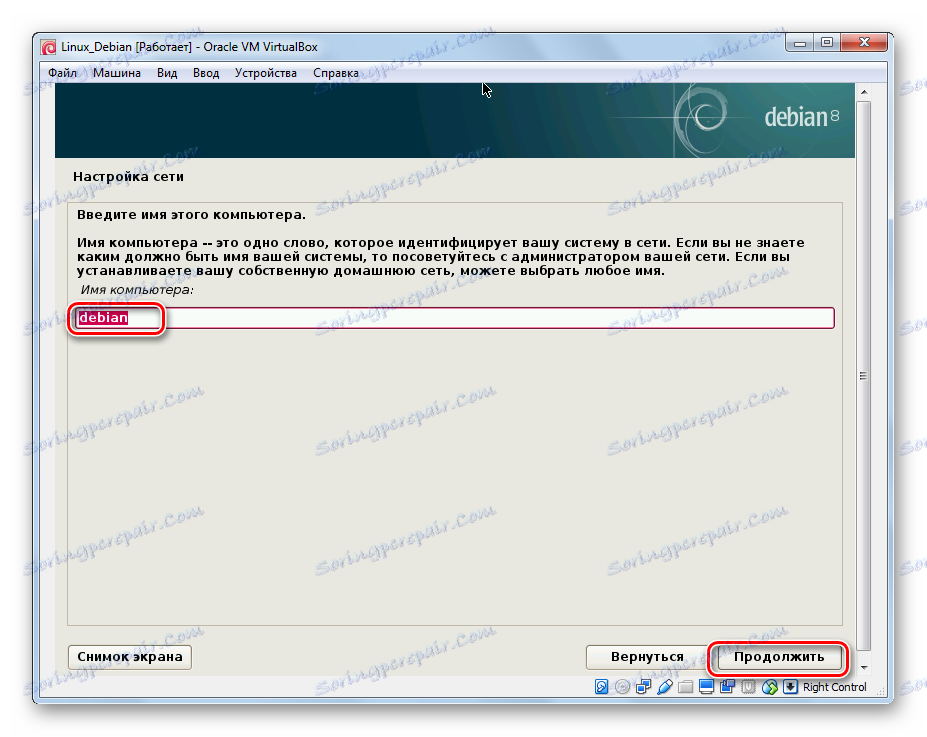
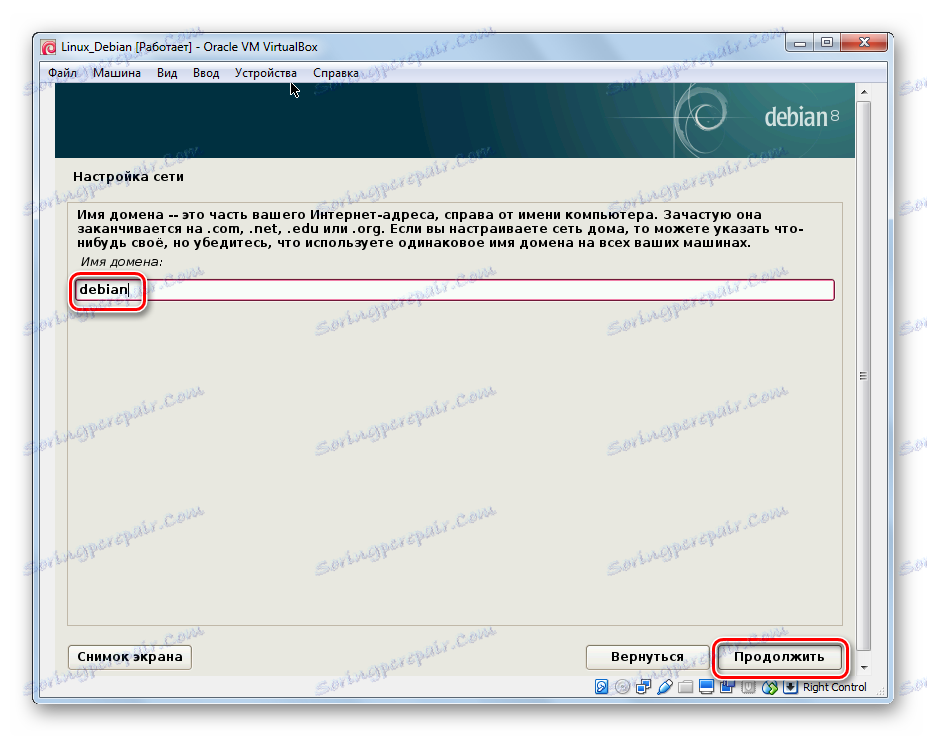
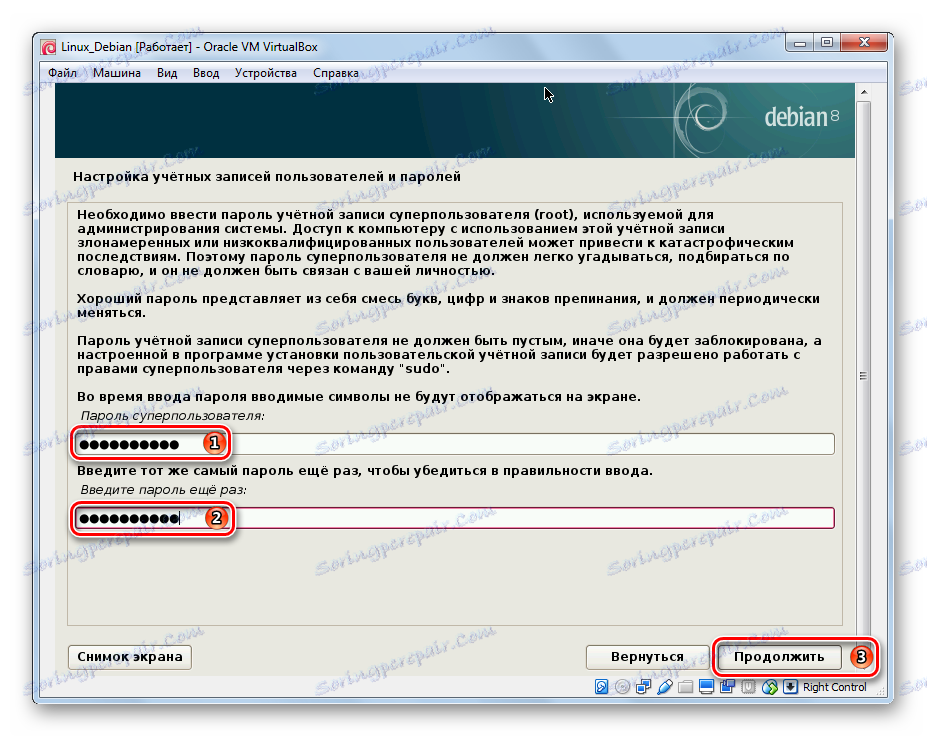
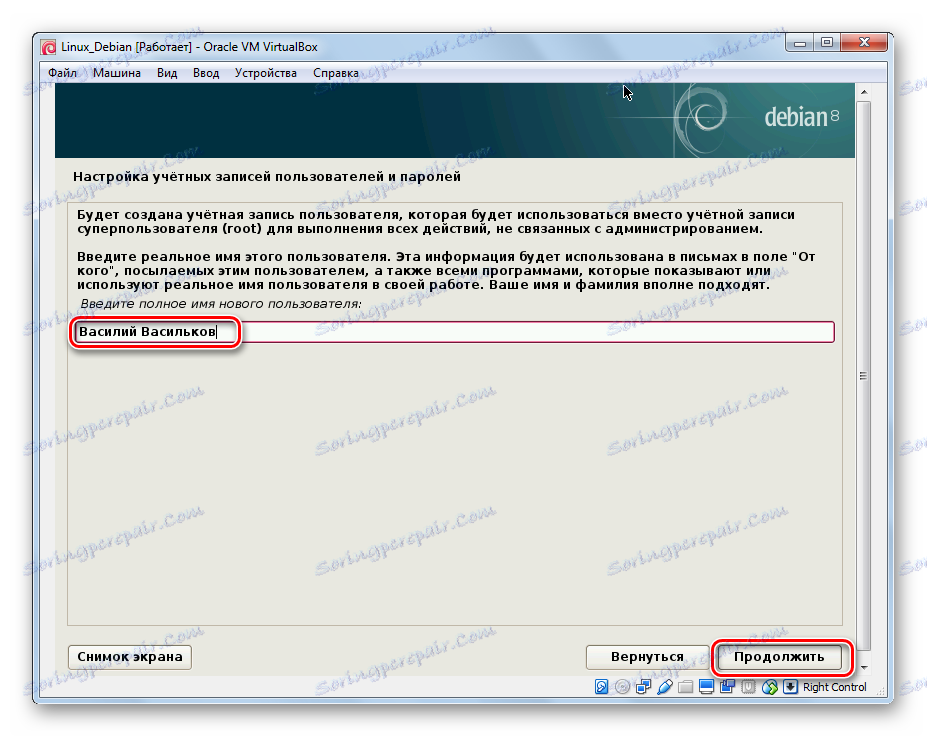
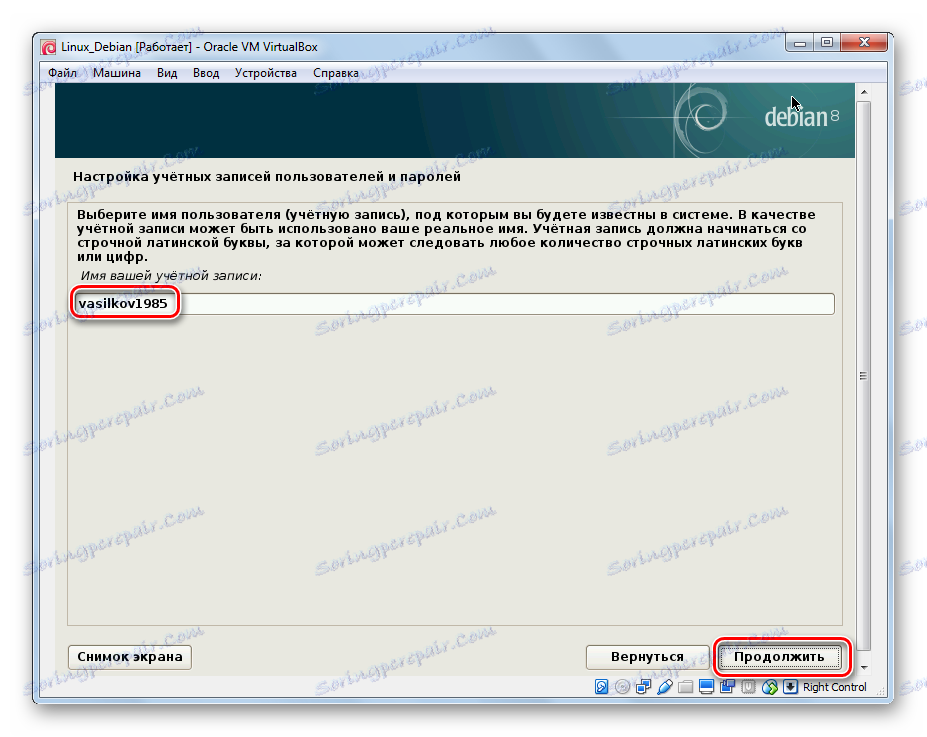
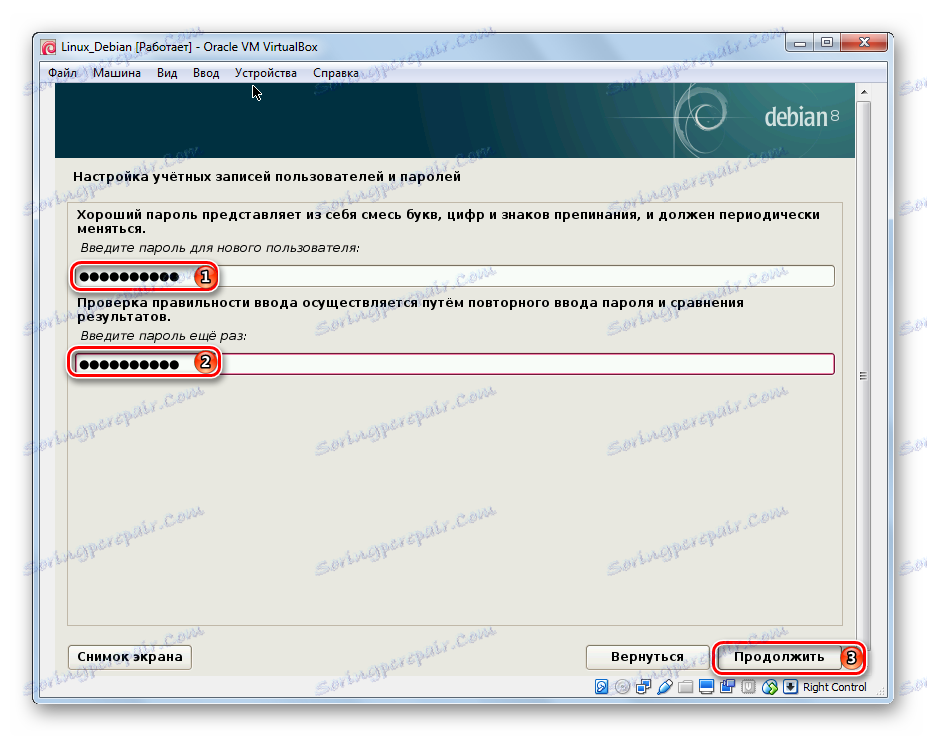
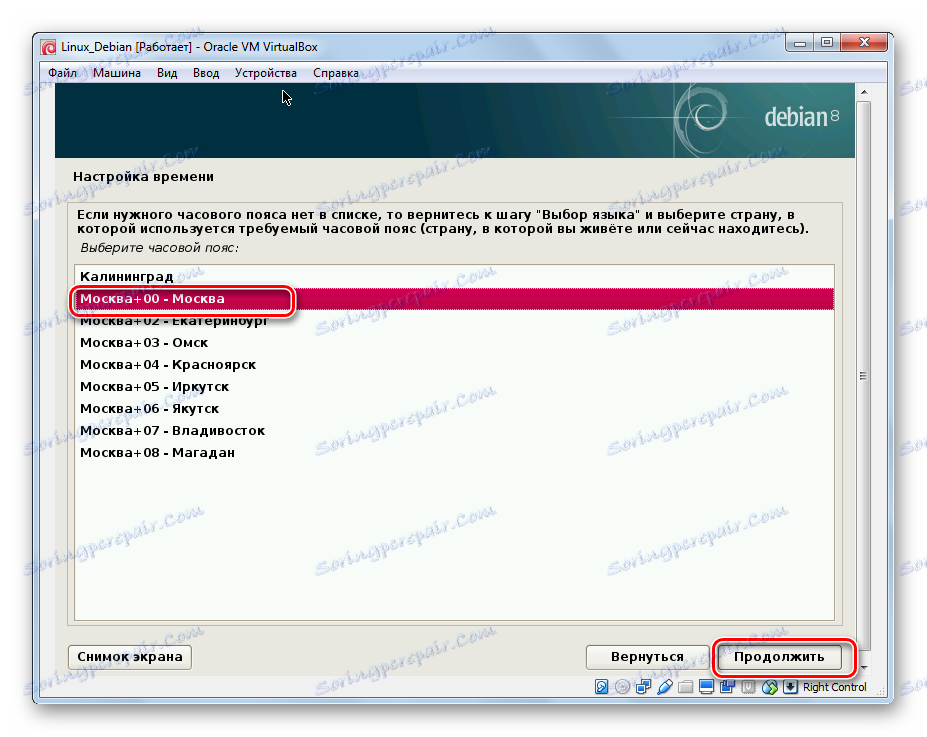
Korak 5: Particioniranje diskova
- Odaberite automatsko particioniranje diska, ta je mogućnost poželjna za početnike. Instalater će stvoriti particije bez intervencije korisnika, uzimajući u obzir zahtjeve operacijskog sustava.
- Na zaslonu će se pojaviti prethodno stvoreni virtualni tvrdi disk. Odaberite ga i kliknite Nastavi .
- Označite najprikladniju, prema vašem mišljenju, raspored shema. Početnici se savjetuju odabrati prvu opciju.
- Pročitajte novo stvorene odjeljke. Potvrdite da se slažete s ovom oznakom.
- Dopusti particioniranje.
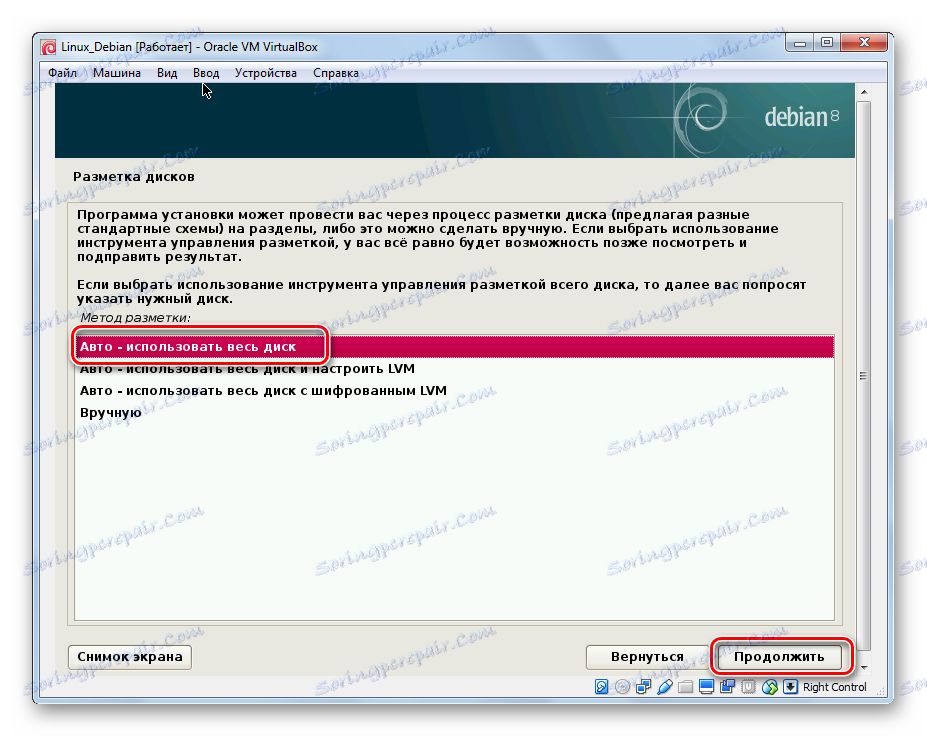
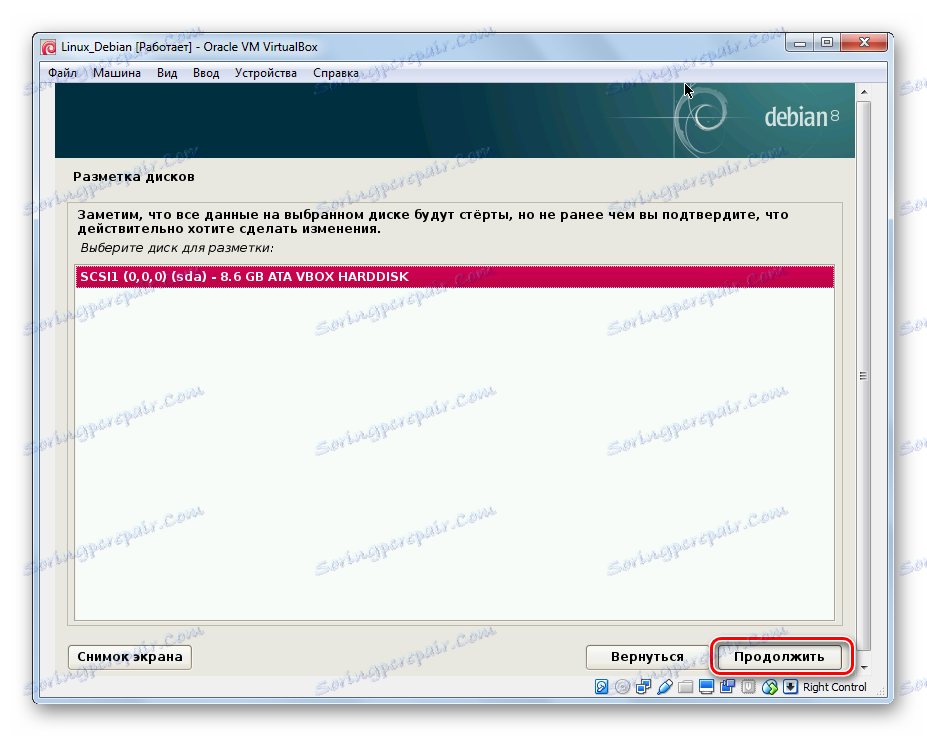
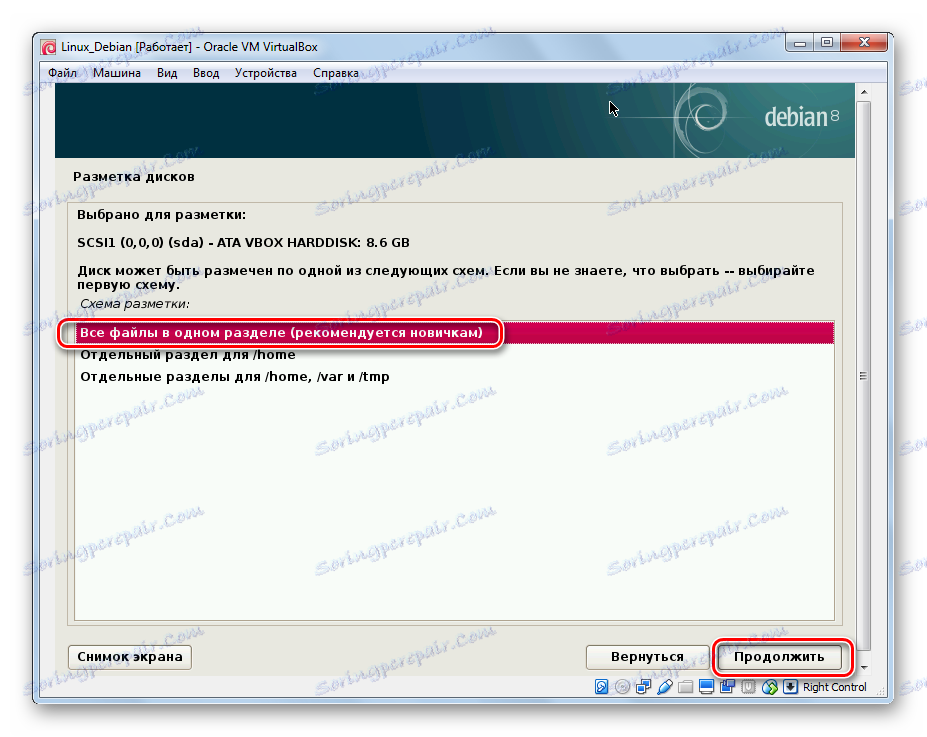
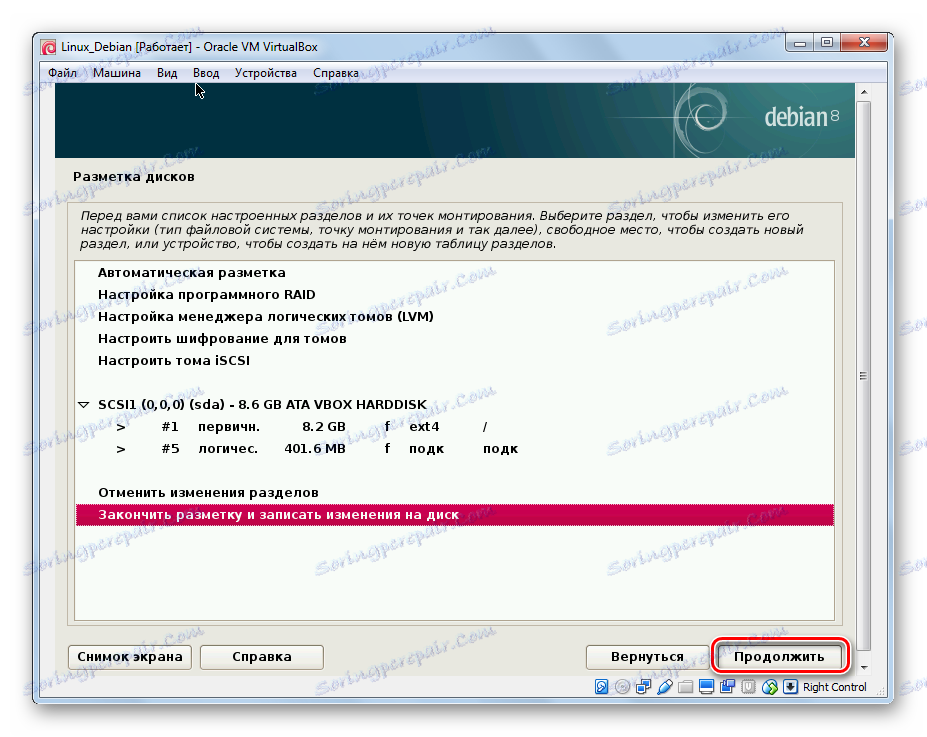
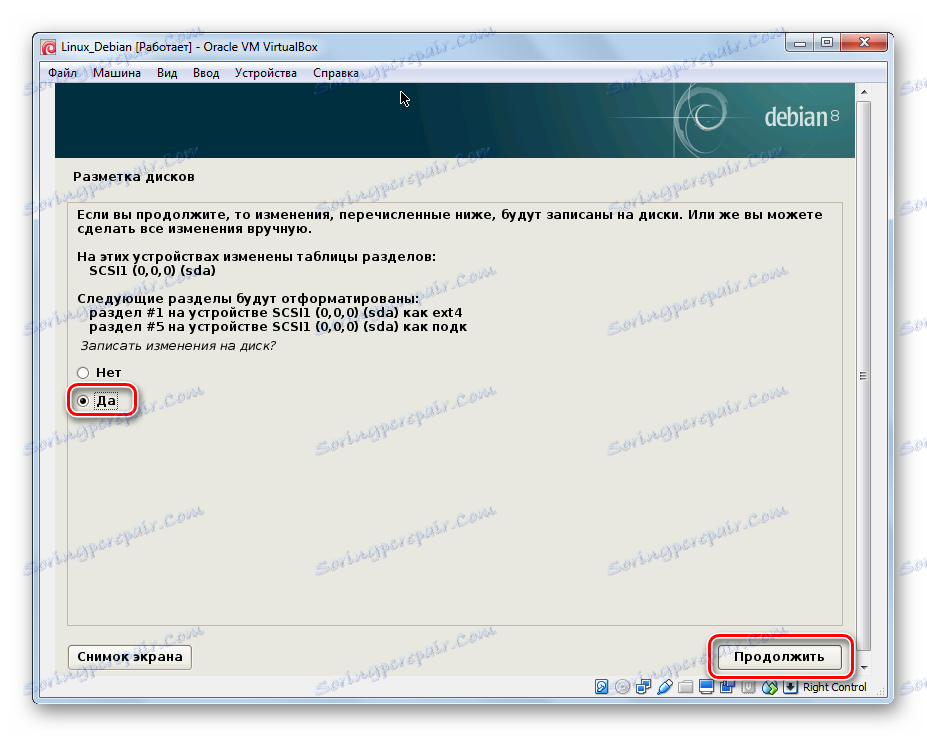
Korak 6: Instalacija
- Pričekajte dok se instalacija osnovnog sustava ne dovrši.
- Nakon dovršetka instalacije sustav vas pita želite li nastaviti s radom s diskovima. Odabrat ćemo "Ne" jer preostale dvije slike sadrže dodatni softver, nećemo ga trebati za pregled.
- Instalater će vas zatražiti da instalirate dodatni softver iz internetskog izvora.
- Također ćemo odbiti sudjelovati u anketi, jer to nije potrebno.
- Odaberite softver koji želite instalirati.
- Pričekajte dok se ne instalira programska ljuska.
- Slažem se s instalacijom GRUB-a.
- Odaberite uređaj za pokretanje operativnog sustava.
- Instalacija je dovršena.
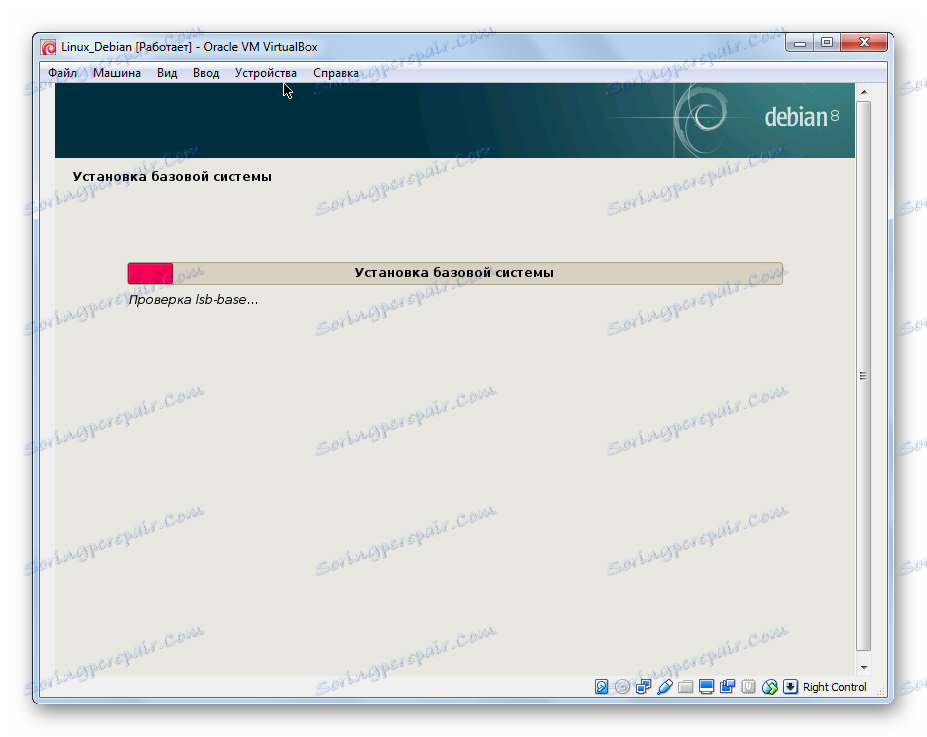
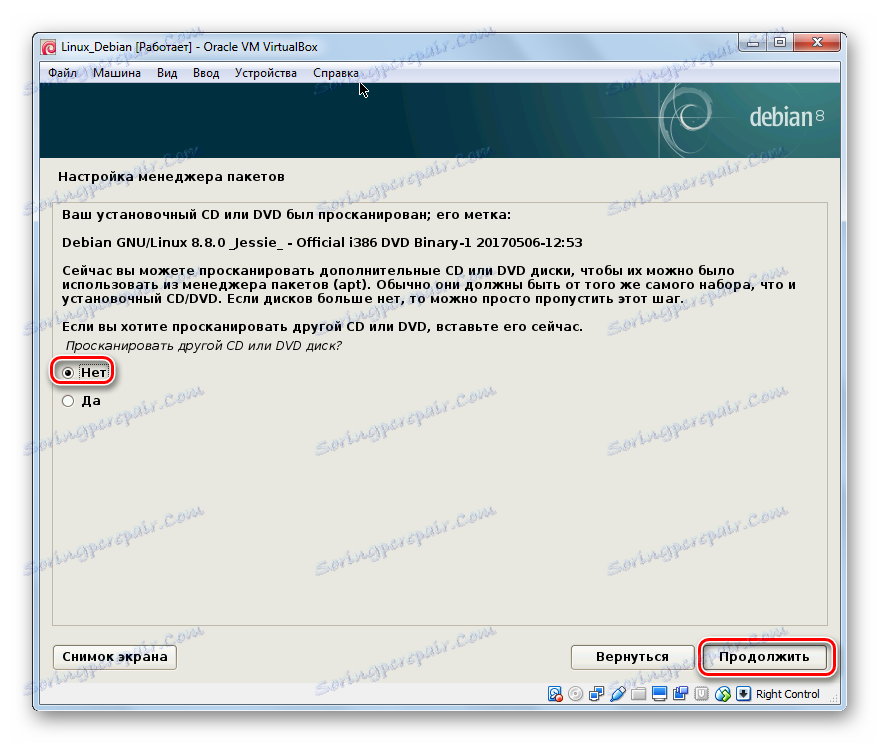
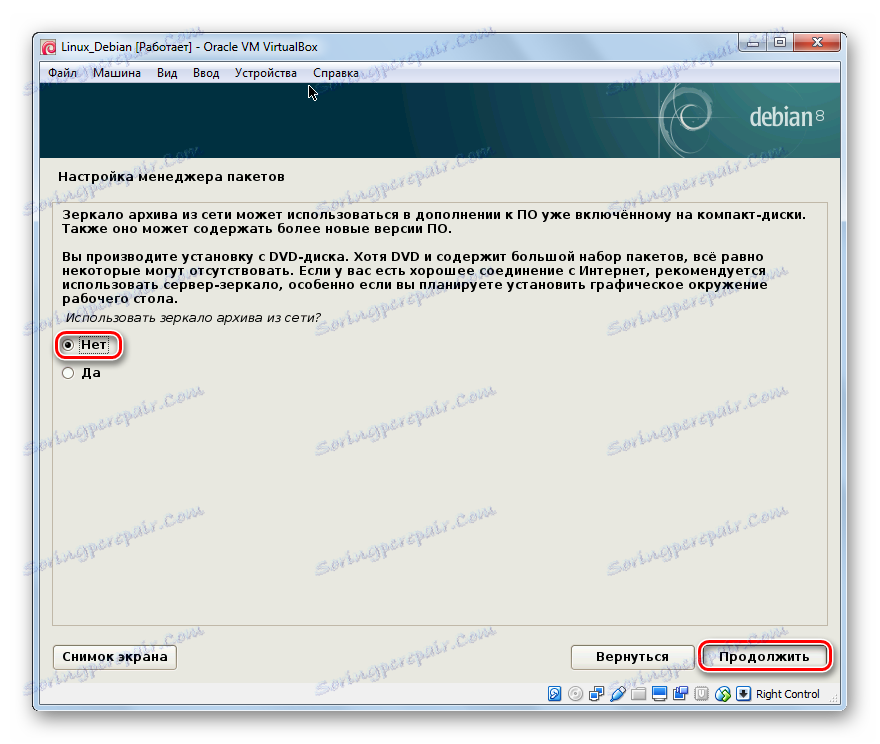
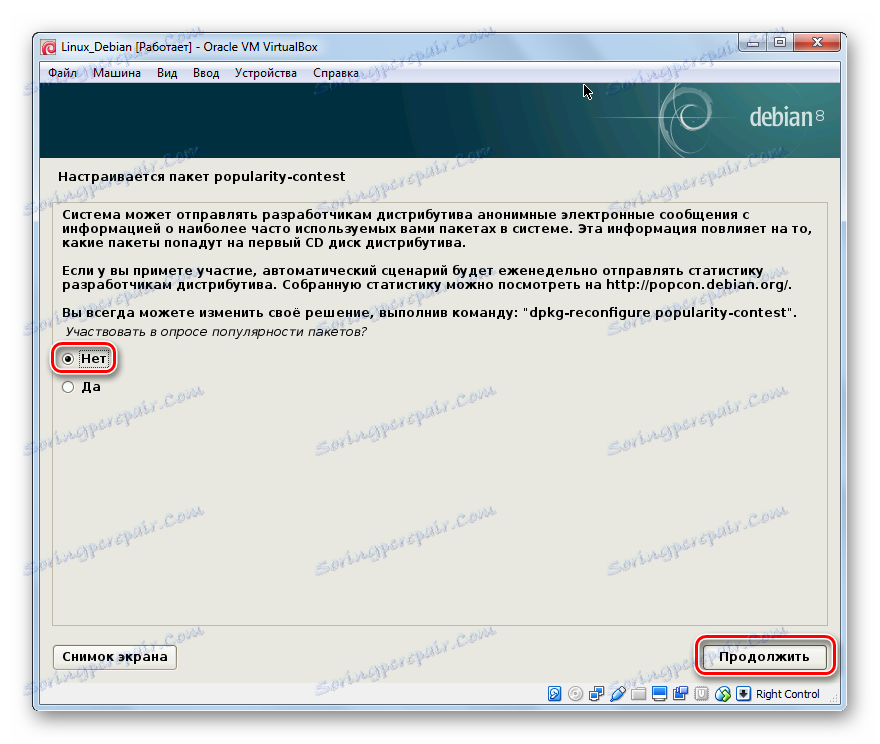
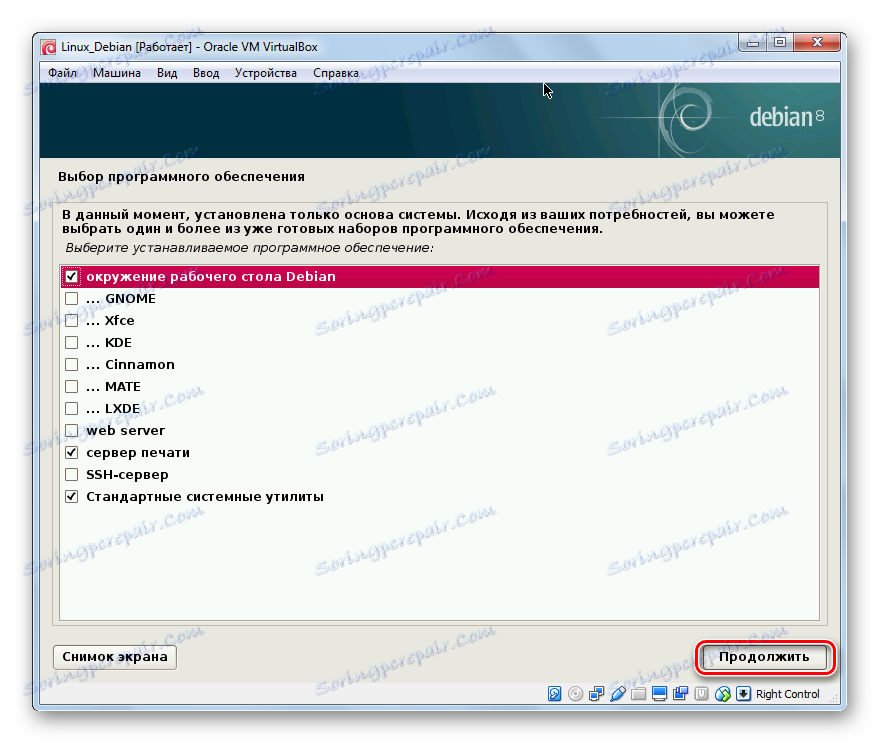
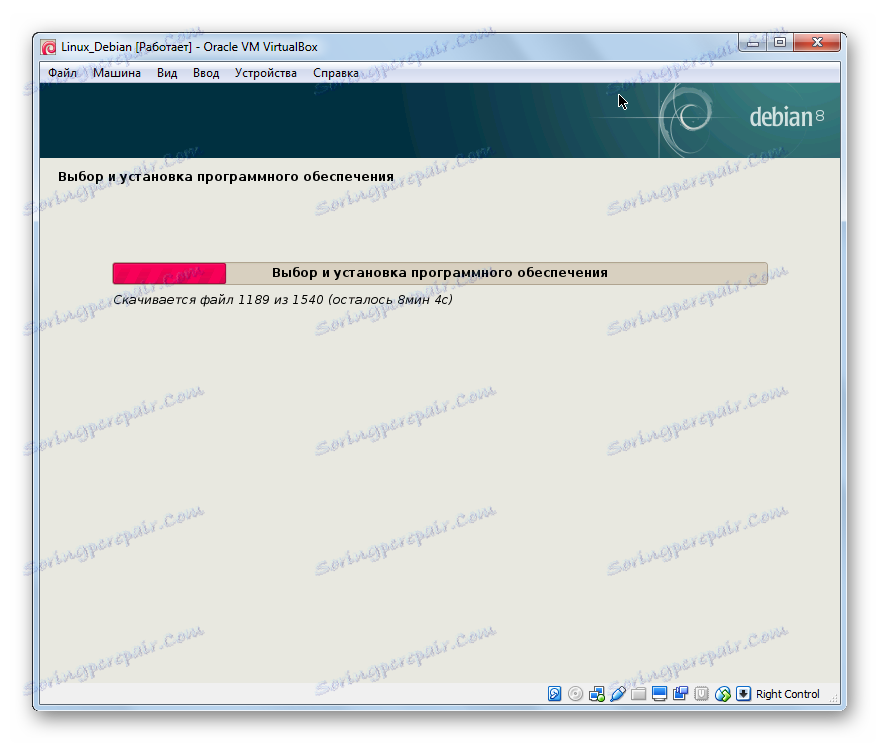
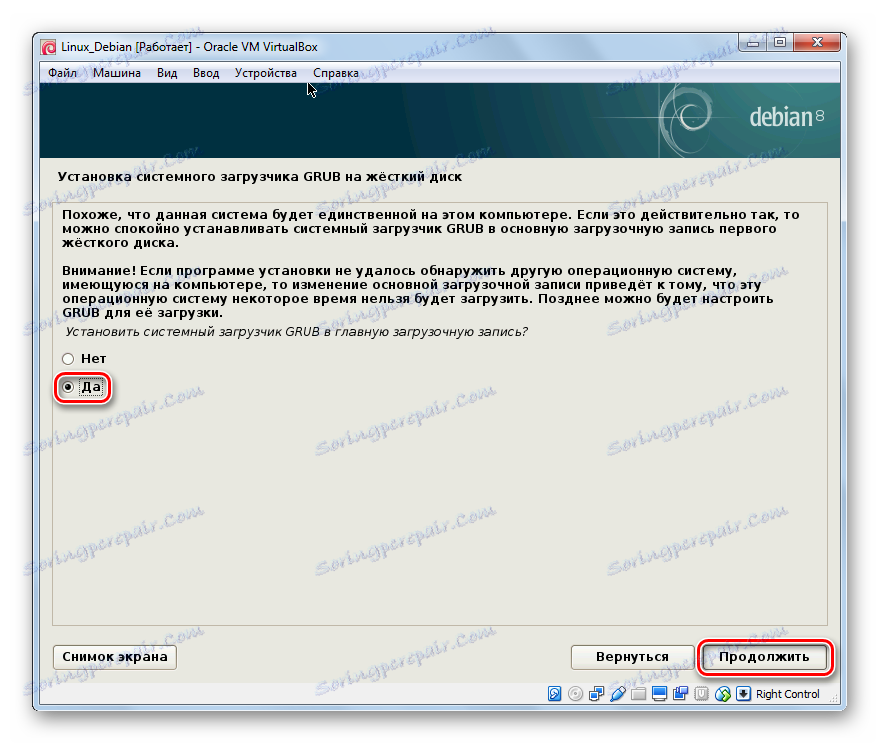
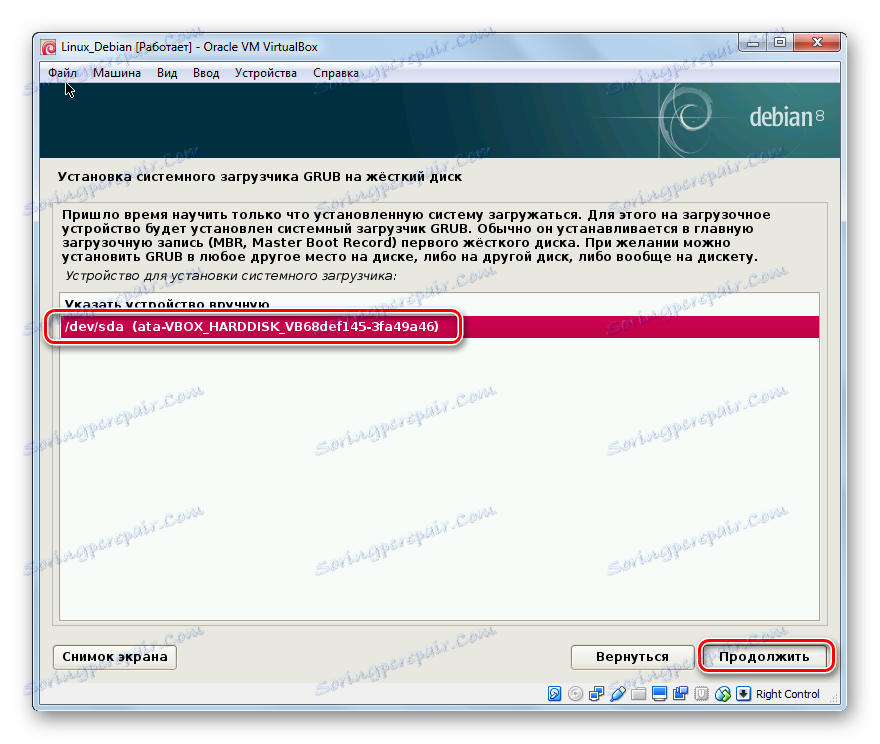
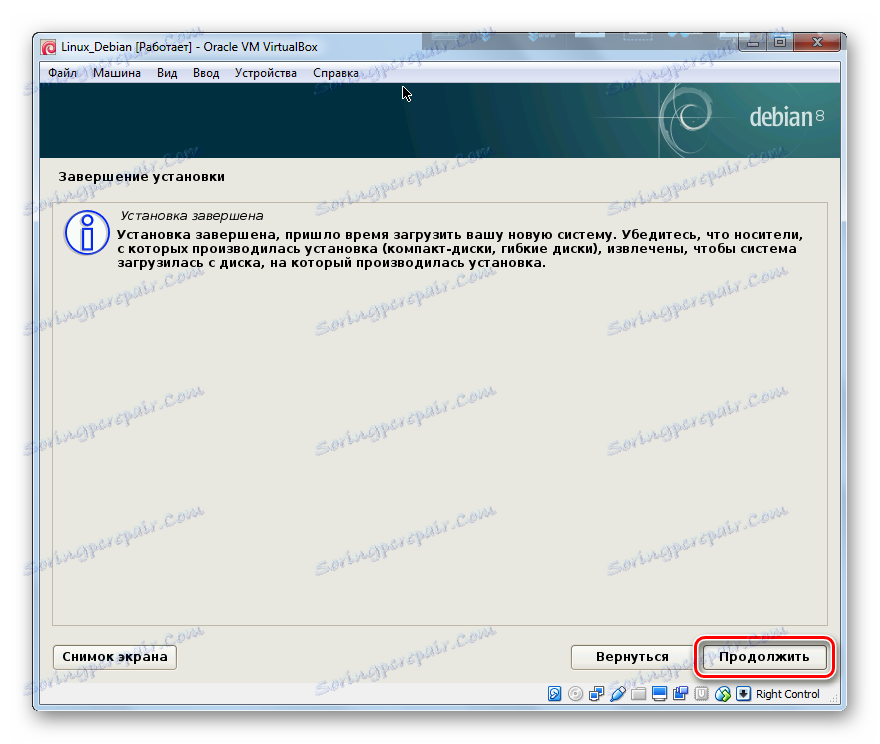
Postupak instalacije Debiana na sadržaju VirtualBoxa je dugačak. Međutim, s ovom opcijom instalacija operacijskog sustava mnogo je jednostavnija, samo zato što smo lišeni problema povezanih s postavljanjem dva operacijska sustava na jedan tvrdi disk.