Potpuna instalacija Linuxa na flash pogon
Svatko zna da su operacijski sustavi (OS) instalirani na tvrde diskove ili SSD, to jest u memoriji računala, ali nisu svi čuli za punu instalaciju operacijskog sustava na USB flash pogonu. Na Windows, nažalost, to se ne može učiniti, ali Linux će vam to omogućiti.
Pročitajte također: Korak-po-korak vodič za instalaciju Linuxa s USB flash pogona
sadržaj
Instaliranje Linuxa na USB memorijski pogon
Ova vrsta instalacije ima svoje osobine - i pozitivne i negativne. Na primjer, ako imate punopravni OS na bljeskalici, možete ga raditi apsolutno na bilo kojem računalu. Zbog činjenice da to nije slika uživo distribucije, kao što su mnogi mislili, datoteke neće nestati nakon završetka sesije. Nedostaci se mogu pripisati činjenici da izvedba takvog OS može biti red veličine niže - sve ovisi o izboru distribucije i ispravnim postavkama.
Korak 1: Pripremne aktivnosti
Većina instalacije na USB bljesak pogonu nije mnogo drugačija od instalacije na računalo, na primjer, unaprijed morate također pripremiti disk za podizanje sustava ili USB bljesak voziti s snimljenom slikom Linuxa. Usput, članak će koristiti Ubuntu distribuciju čija je slika napisana na USB flash pogonu, no upute su zajedničke za sve distribucije.
Pročitajte više: Kako stvoriti bootable USB bljesak voziti s Linux distribucijom
Imajte na umu da morate imati dva bljeskalica - jedan od 4 GB memorije, a drugi od 8 GB. Jedan od njih će imati OS sliku (4 GB), a drugi OS će instalirati ovaj OS (8 GB).
Korak 2: Odaberite prioritetni pogon u BIOS-u
Nakon što stvorite bootable USB bljesak voziti s Ubuntu, morate ga umetnuti u svoje računalo i pokrenuti ga s pogona. Ovaj se postupak može razlikovati u različitim verzijama BIOS-a, no ključne točke su uobičajene.
Pročitajte više:
Kako konfigurirati različite verzije BIOS-a za dizanje s USB flash pogona
Kako provjeriti verziju BIOS-a
Korak 3: započnite instalaciju
Nakon što se podignete s USB flash pogona na kojem ste snimili Linux sliku, odmah možete početi instalirati operativni sustav na drugi bljesak voziti, koji u ovoj fazi treba umetnuti u računalo.
Za početak instalacije trebate:
- Na radnoj površini dvokliknite ikonu "Instaliraj Ubuntu" .
- Odaberite jezik instaliranja. Preporuča se odabrati ruski, tako da se imena ne razlikuju od onih koji se koriste u ovom priručniku. Nakon odabira kliknite "Nastavi"
- U drugoj fazi instalacije poželjno je staviti oba okvira i kliknite "Nastavi" . Međutim, ako nemate internetsku vezu, ove postavke neće funkcionirati. One se mogu izvesti nakon instalacije sustava na disk s povezanim internetom
- Ostaje samo odabrati vrstu instalacije. U našem slučaju odaberite "Druga opcija" i kliknite "Nastavi" .
- Ostaje samo odabrati vrstu instalacije. U našem slučaju odaberite "Druga opcija" i kliknite "Nastavi" .
- Veličina . Možete ga staviti po vlastitom nahođenju, ali je potrebno uzeti u obzir neke čimbenike. Dno crta je da nakon stvaranja home particije, trebate ostaviti više prostora za sistemsku particiju. Imajte na umu da particija sustava traje oko 4-5 GB memorije. Dakle, ako imate 16 GB flash pogon, preporučena veličina početne particije je oko 8 - 10 GB.
- Vrsta odjeljka. Budući da instalirate operativni sustav na USB bljesak, možete odabrati "Primarni" , iako nema puno razlike između dva. Logično se najčešće koristi u proširenim odjeljcima u svojim specifičnostima, ali ovo je tema za zasebni članak, stoga odaberite "Primarni" i nastavite dalje.
- Lokacija novog odjeljka . Odaberite "Početak ovog prostora" , budući da je poželjno da početna particija bude na početku okupiranog prostora. Usput, mjesto odjeljka možete vidjeti na posebnoj traci, koja se nalazi iznad tablice particija.
- Koristi kao. Ovdje počinju razlike u odnosu na tradicionalnu Linux instalaciju. Budući da je pogon flash pogon, a ne tvrdi disk, moramo odabrati "Journalized file system EXT2" s padajućeg popisa. To je potrebno samo iz jednog razloga - lako je onemogućiti istu prijavu kako bi se "lijevi" podaci rijetko prebrisali, čime se osigurava dugu radnu sposobnost bljeskalice.
- Točka montaže . Budući da morate stvoriti početnu particiju, na odgovarajućem padajućem popisu morate odabrati ili ručno dodati / home .
- Vaše se ime prikazuje kada se prijavite i poslužit ćete kao vodič ako trebate odabrati između dva korisnika.
- Naziv računala - možete se sjetiti, ali je važno zapamtiti ga, budući da će se ove informacije morati susresti tijekom rada s datotekama sustava i "Terminal" .
- Korisničko ime je vaš nadimak. Možete doći do bilo kojeg, međutim, kao i ime računala, vrijedi se prisjetiti.
- Lozinka - stvorite lozinku koju ćete unijeti kad se prijavite i kada radite s datotekama sustava.
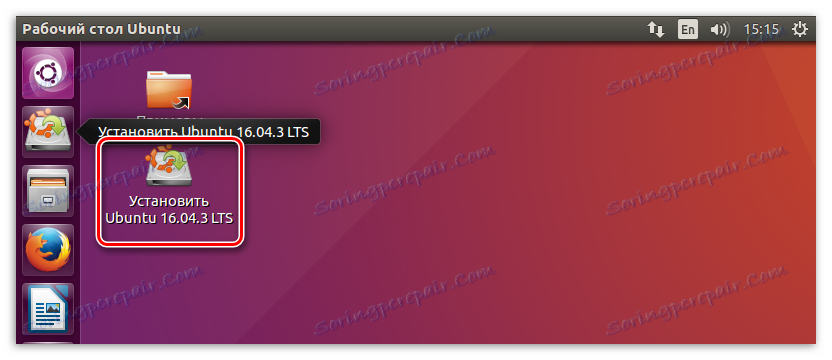
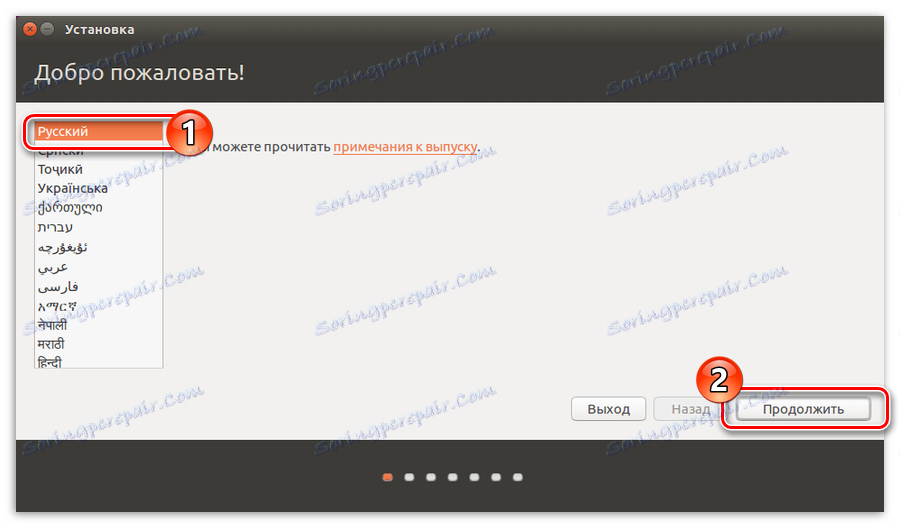
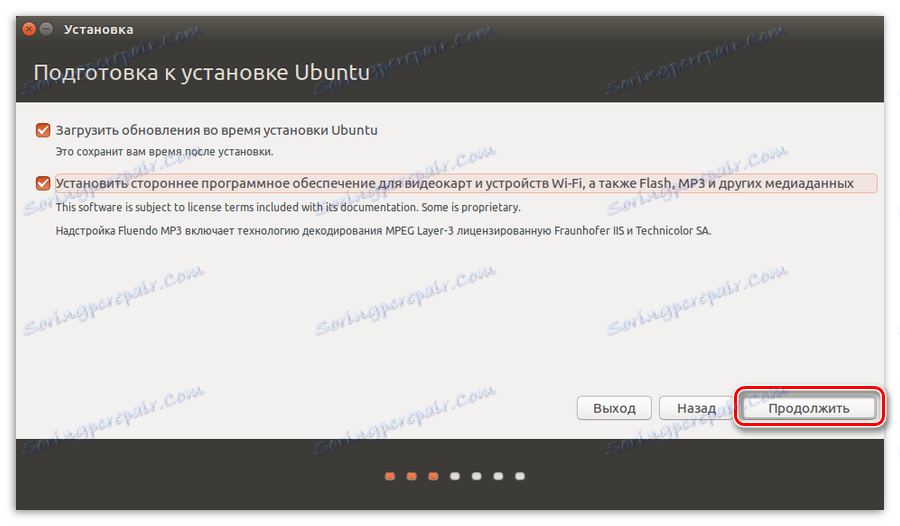
Napomena: nakon što kliknete "Nastavi", sustav preporučuje da uklonite drugi medij, ali to ne možete učiniti - kliknite gumb "Ne".


Napomena: preuzimanje nakon klika na gumb "Nastavi" može potrajati neko vrijeme, stoga budite strpljivi i pričekajte dok ne završi, ne prekidajući instalaciju operacijskog sustava.
Nakon svega navedenog, trebate raditi s prostorom na disku, ali budući da ovaj postupak uključuje mnoge nijanse, osobito kada je Linux instaliran na USB flash pogonu, odvest ćemo ga u zasebni dio članka.
Korak 4: Particioniranje diska
Ispred vas se nalazi prozor izgleda diska. U početku morate odrediti USB bljesak, koji će se koristiti za instalaciju Linuxa. To možete učiniti na dva načina: pomoću datotečnog sustava i veličine diska. Da biste to još lakše razumjeli, procijenite ova dva parametra odjednom. Obično flash diskovi koriste FAT32 datotečni sustav, a veličina se može naći na odgovarajućem natpisu na slučaju uređaja.
U ovom primjeru imamo samo jednu medijsku sda . U okviru ovog članka, mi ćemo ga preuzeti za flash drive. U vašem slučaju samo trebate raditi s odjeljkom koji ste definirali kao USB bljesak, kako ne biste oštetili ili izbrisali datoteke od drugih.
Najvjerojatnije, ako prethodno niste izbrisali particije s bljeskalice, imat će samo jedan - sda1 . Budući da ćemo morati preoblikovati medij, moramo izbrisati ovu particiju tako da ostane "slobodni prostor" . Da biste izbrisali odjeljak, pritisnite znak "-" .
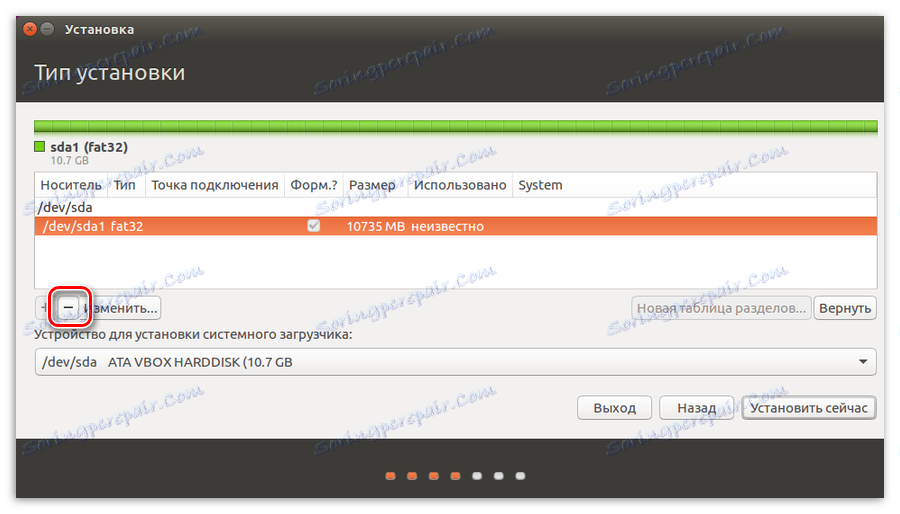
Sada, umjesto sda1 , pojavio se "slobodni prostor" . Od sada možete početi označavati ovaj prostor. Ukupno ćemo morati stvoriti dva odjeljka: dom i sustav.
Izrada home particije
Najprije odaberite "slobodni prostor" i kliknite znak plus (+) . Pojavljuje se prozor New Partition , u kojem trebate definirati pet varijabli: veličina, vrsta particije, mjesto, vrstu datotečnog sustava i točku montiranja.
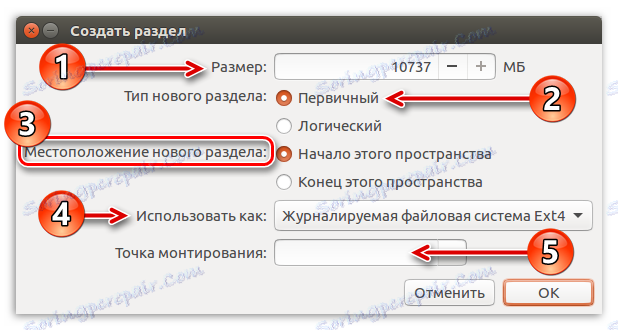
Ovdje je potrebno prohodati svaku od točaka odvojeno.
Kliknite gumb "U redu" . Trebali biste dobiti nešto ovako, kao što je prikazano na slici ispod:
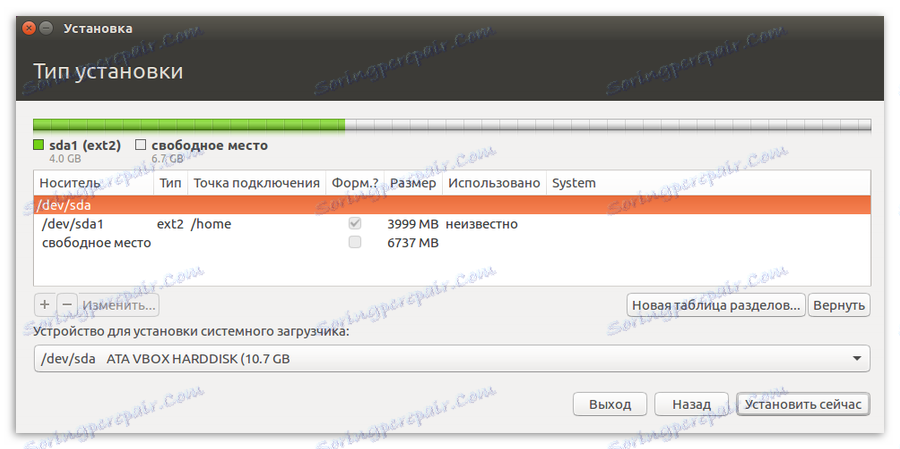
Izrada particije sustava
Sada morate stvoriti drugu particiju - sistemsku particiju. To je učinjeno na isti način kao i kod prethodnog, ali postoje neke razlike. Na primjer, morate odabrati korijen - "/" . I na polju za unos "Memorija" - navedite sve preostale. Minimalna veličina bi trebala biti oko 4000-5000 MB. Preostale varijable moraju biti postavljene na isti način kao i za kućnu particiju.
Kao rezultat toga, trebali biste dobiti nešto ovako:
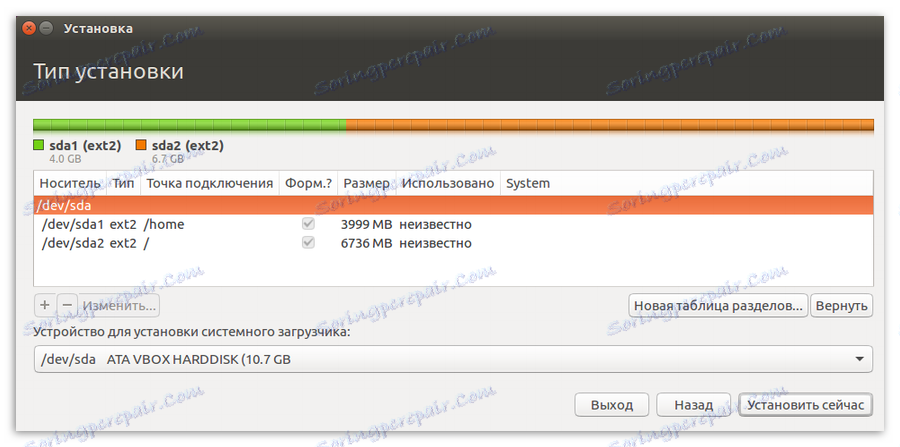
Važno: nakon označavanja trebate navesti lokaciju punjača sustava. To možete učiniti na odgovarajućem padajućem popisu: "Uređaj za instaliranje sistemskog loadera". U njemu morate odabrati USB flash pogon na koji je instaliran Linux. Važno je odabrati pogon, a ne njezinu particiju. U ovom slučaju, to je "/ dev / sda".
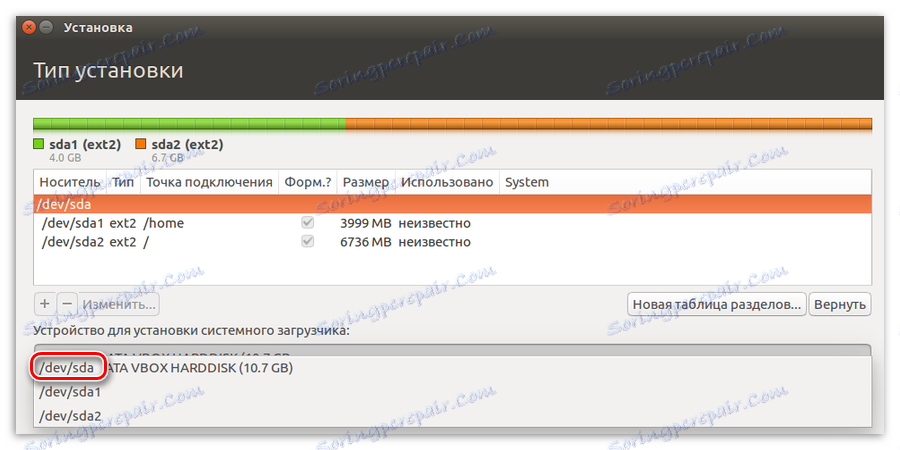
Nakon izvršenih manipulacija možete sigurno kliknuti gumb "Instaliraj sada" . Vidjet ćete prozor sa svim operacijama koje će se izvršiti.
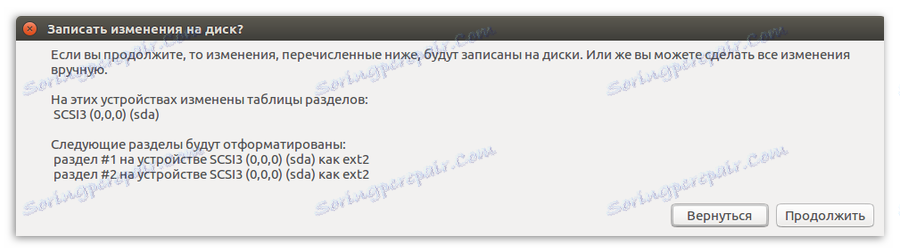
Napomena: vjerojatno nakon što kliknete gumb, pojavit će se poruka da nijedna zamjenska particija nije stvorena. Nemojte obratiti pozornost na ovo. Ovaj odjeljak nije potreban, jer se instalacija izvodi na flash pogonu.
Ako su parametri slični, onda hrabro pritisnite "Nastavi" , ako primijetite razlike - kliknite "Natrag" i promijenite sve prema uputama.
Korak 5: Završite instalaciju
Ostatak instalacije se ne razlikuje od klasičnog (na računalu), no vrijedno je istaknuti.
Odaberite vremensku zonu
Nakon označavanja diska prebacit ćete se u sljedeći prozor, gdje ćete morati odrediti vremensku zonu. To je važno samo za pravilan prikaz vremena u sustavu. Ako ne želite potrošiti vrijeme instalacije ili niste mogli utvrditi svoju regiju, možete sigurno pritisnuti "Nastavi" , ovu radnju možete izvršiti nakon instalacije.
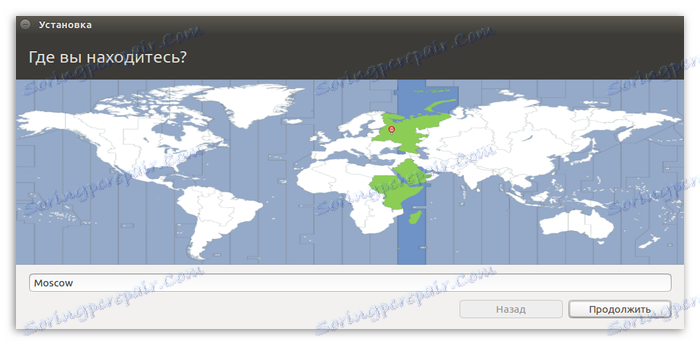
Odabir rasporeda tipkovnice
Na sljedećem zaslonu trebate odabrati raspored tipkovnice. Ovdje je sve jednostavno: ispred vas postoje dva popisa, u lijevoj strani potrebno je izravno odabrati jezik izgleda (1) , au drugoj varijaciji (2) . Isto tako, možete sami provjeriti raspored tipkovnice u namjenskom polju za unos (3) .
Nakon određivanja, kliknite gumb "Nastavi" .
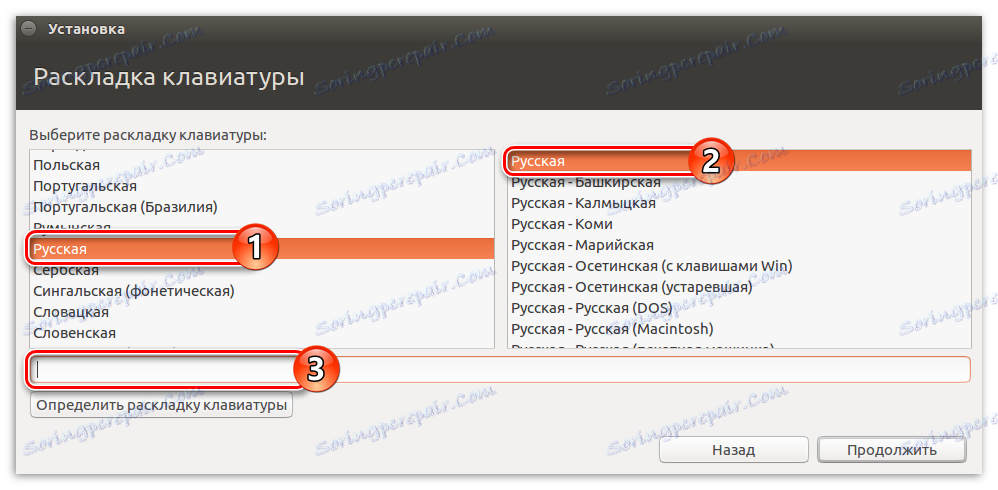
Unos korisničkih podataka
U ovoj fazi morate navesti sljedeće podatke:
Napomena: ne morate predložiti kompliciranu lozinku, čak možete unijeti jedinstvenu lozinku za ulazak u Linux OS, na primjer "0".
Također možete odabrati "Automatski se prijaviti" ili "Zahtijevati zaporku za prijavu" . U drugom slučaju, moguće je šifrirati kućnu mapu tako da uljezi ne mogu vidjeti datoteke koje se nalaze u njemu tijekom rada na računalu.
Nakon unosa svih podataka kliknite gumb "Nastavi" .
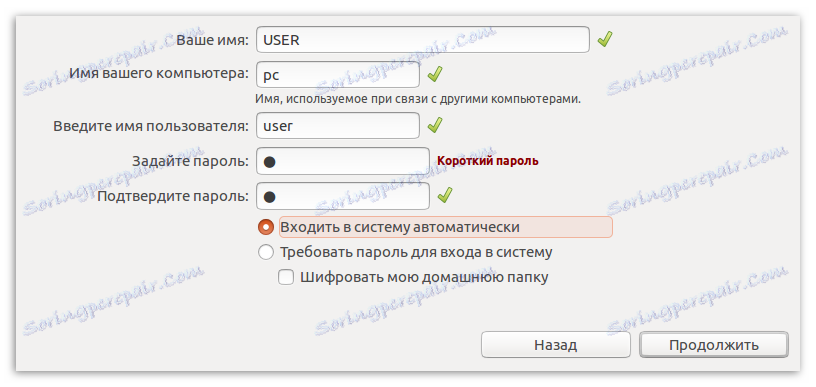
zaključak
Nakon što ste ispunili sve gore navedene upute, morat ćete samo čekati da se Linux OS instalira na USB bljesak voziti. Zbog specifičnosti operacije, može potrajati dugo, ali cijeli postupak možete pratiti u odgovarajućem prozoru.
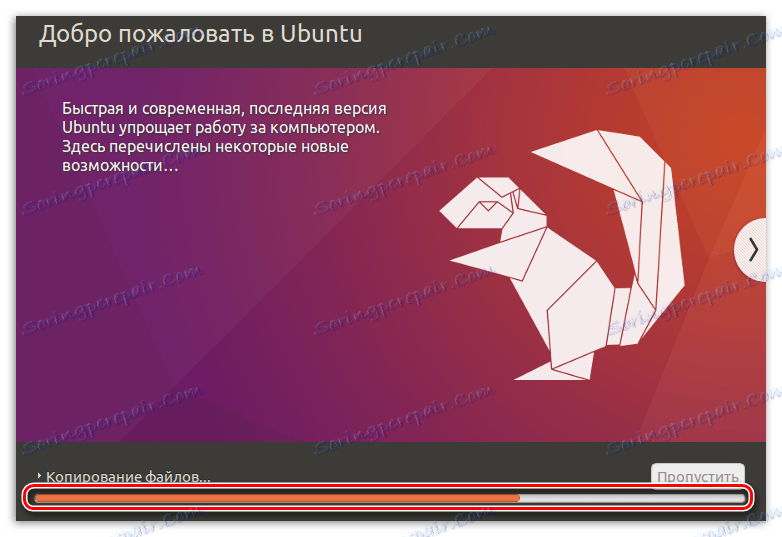
Nakon dovršetka instalacije pojavit će se upozorenje koje će vas potaknuti da ponovo pokrenete računalo da biste upotrijebili puni OS ili nastavili upotrebljavati verziju LiveCD.
