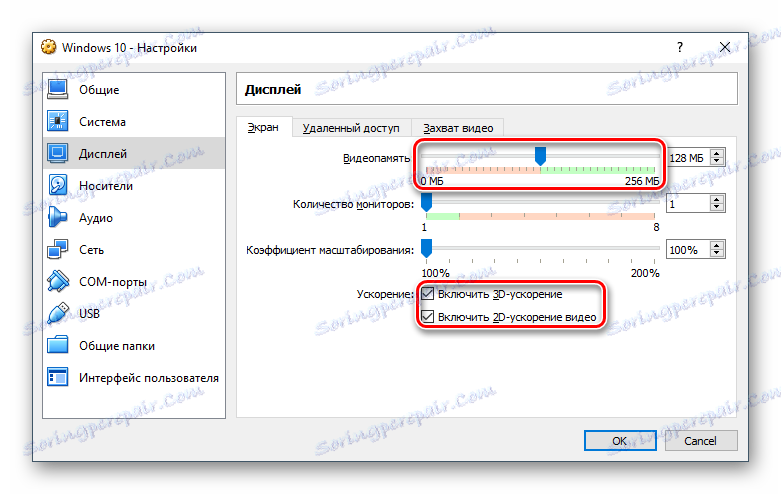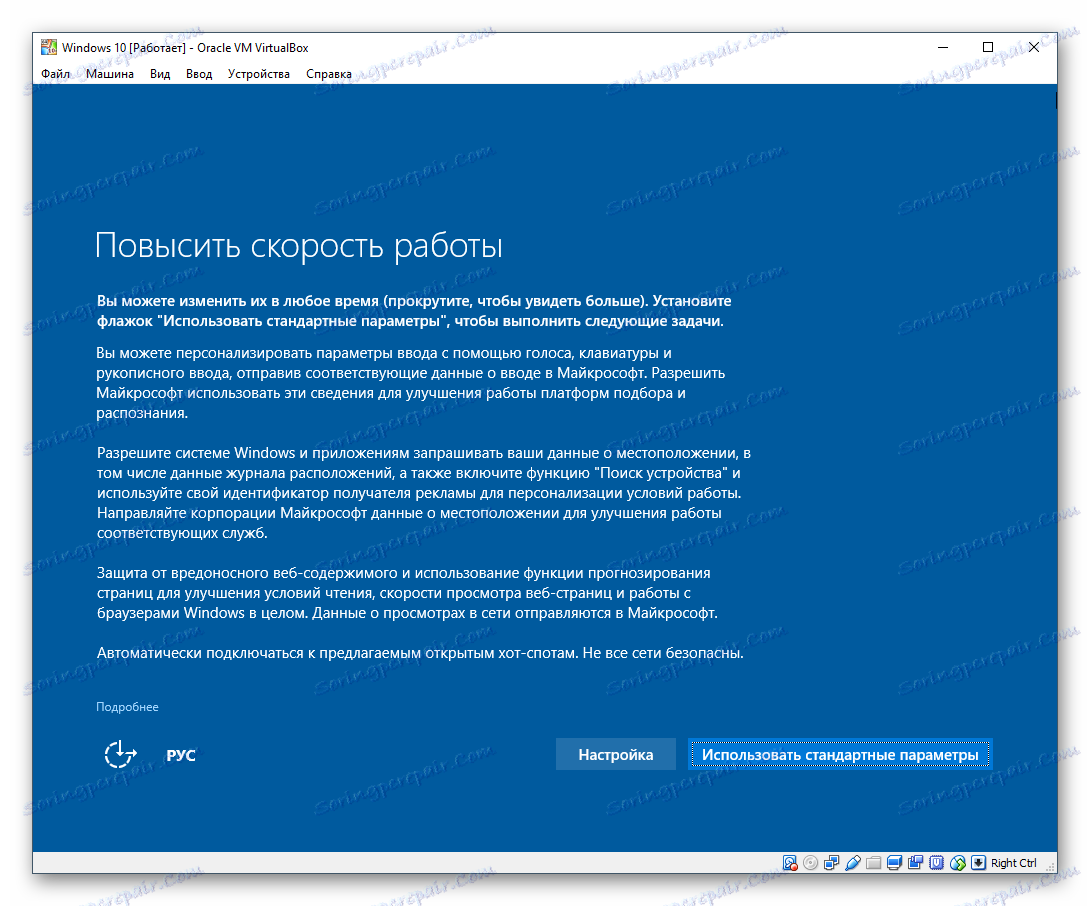Kako instalirati Windows 10 u VirtualBox
VirtualBox - Program koji vam omogućuje instalaciju operativnih sustava u izoliranom načinu rada. Virtualni stroj može biti instaliran i aktualan Windows 10 , da se upoznaju ili eksperimentiraju. Često korisnici tako odlučuju provjeriti kompatibilnost "desetina" s programima kako bi naknadno nadogradili svoj glavni operativni sustav.
Pročitajte također: Korištenje i konfiguriranje VirtualBoxa
sadržaj
Stvaranje virtualnog stroja
Svaki OS u VirtualBoxu instaliran je na posebnom stroju. Zapravo, to je virtualno računalo koje sustav traži za konvencionalni uređaj na kojem možete izvesti instalaciju.
Da biste stvorili virtualni stroj, slijedite ove korake:
- Na alatnoj traci Virtual Server kliknite gumb "Stvori" .
- U "Ime" napišite "Windows 10", svi ostali parametri će se samostalno mijenjati, ovisno o nazivu budućeg OS-a. Prema zadanim postavkama, kreira se stroj s 64-bitnim kapacitetom, no ako želite, možete ga promijeniti na 32-bitni.
- Ovaj operativni sustav zahtijeva znatna sredstva od, na primjer, za Linux. Stoga se preporučuje najmanje 2 GB RAM-a. Ako je moguće, odaberite veći volumen.
![Naziv i vrsta OS-a virtualnog stroja Windows 10 u VirtualBoxu]()
Ovo i neke druge postavke, ako je potrebno, možete promijeniti u budućnosti, nakon stvaranja virtualnog stroja.
- Ostavite aktivnu postavku koja predlaže stvaranje novog virtualnog pogona.
- Upišite datoteku koja definira format, ostavite VDI .
- Format pohrane trebao bi ostati "dinamičan" , tako da prostor koji se dodjeljuje virtualnom HDD-u ne gubi.
- Pomoću regulatora postavite glasnoću koja će biti dodijeljena za virtualni tvrdi disk.
![Volumen tvrdog diska za virtualni stroj Windows 10 u VirtualBoxu]()
Imajte na umu da VirtualBox preporuča dodjeljivanje najmanje 32 GB.
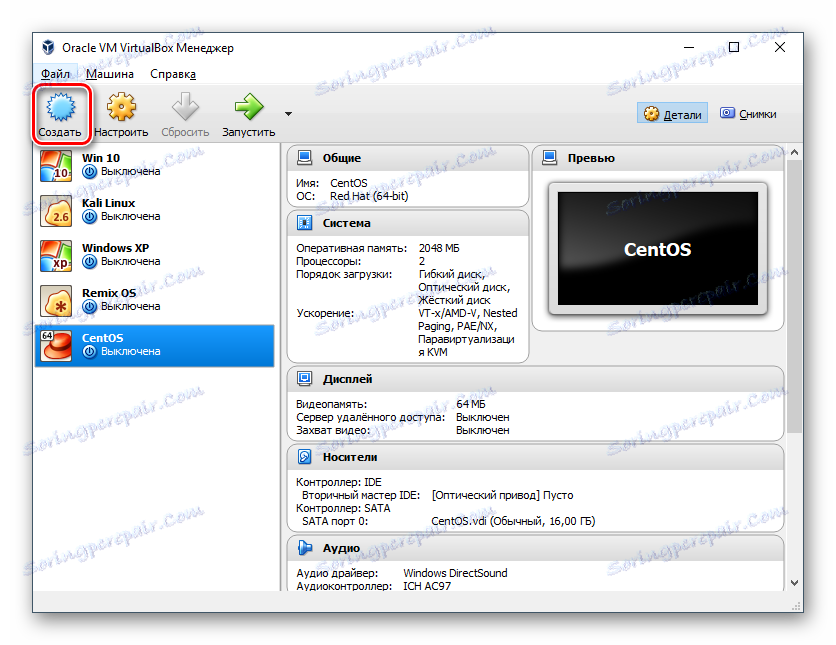
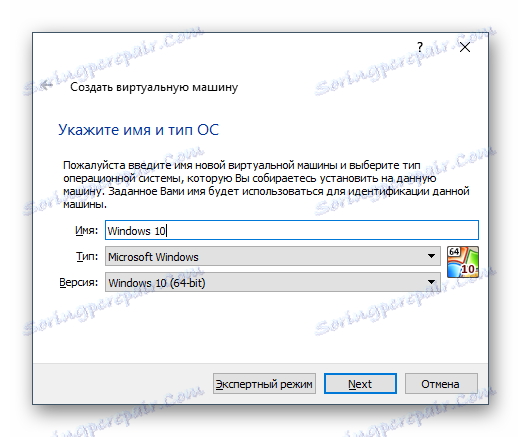
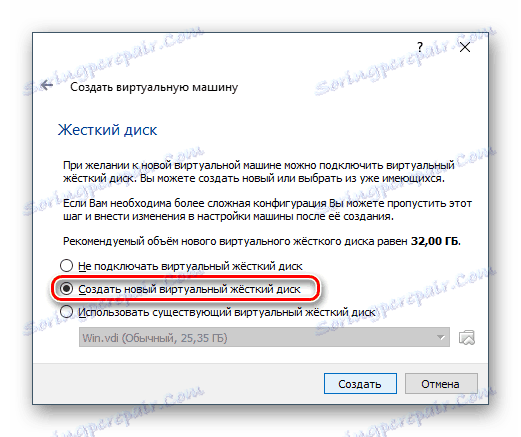
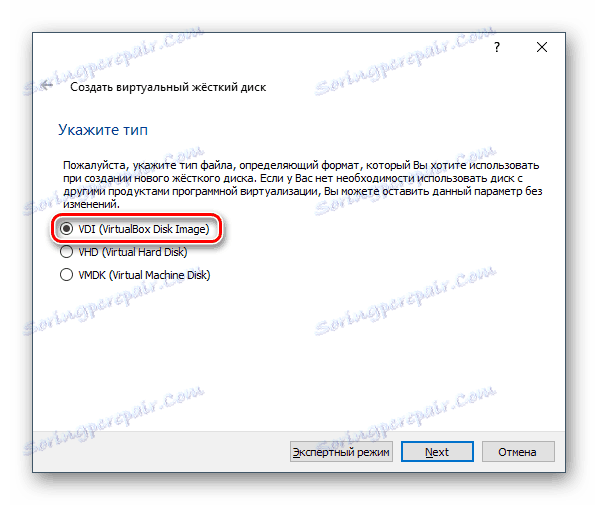
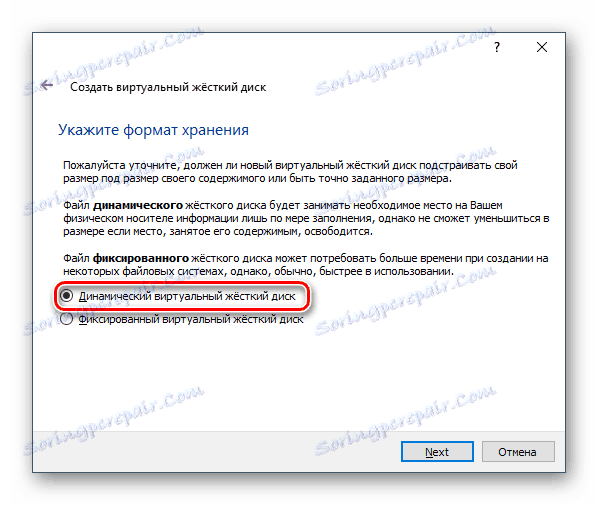
Nakon ovog koraka će se stvoriti virtualni stroj i možete nastaviti konfigurirati ga.
Konfiguriranje postavki virtualnog stroja
Novi virtualni stroj, iako će vam omogućiti da instalirate sustav Windows 10, ali najvjerojatnije će sustav značajno usporiti. Stoga preporučujemo da unaprijed promijenite neke parametre kako biste poboljšali izvedbu.
- Desnom tipkom miša kliknite "Configure" .
- Idite na odjeljak "Sustav" - "Procesor" i povećajte broj procesora. Preporuča se postaviti vrijednost na 2 . Također uključite PAE / NX označavanjem odgovarajućeg okvira.
- Na kartici "Sustav" - "Ubrzanje" aktivirajte opciju "Omogući VT-x / AMD-V" .
- Na kartici "Prikaz", količina video memorije treba biti postavljena na maksimalnu vrijednost - 128 MB.
![Konfiguriranje virtualnog okvira za Windows 10 virtualnog uređaja u VirtualBoxu]()
Ako namjeravate koristiti 2D / 3D ubrzanje, potvrdite okvir pored ovih opcija.
Imajte na umu da će, nakon aktiviranja 2D i 3D, ograničenje raspoložive video memorije povećati s 128 MB na 256 MB. Preporučuje se postaviti maksimalnu moguću vrijednost.
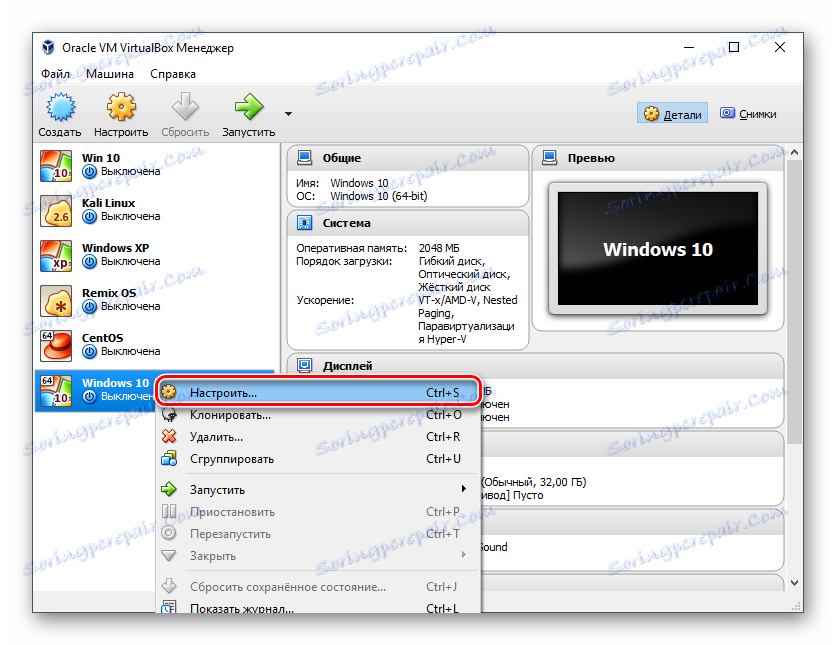

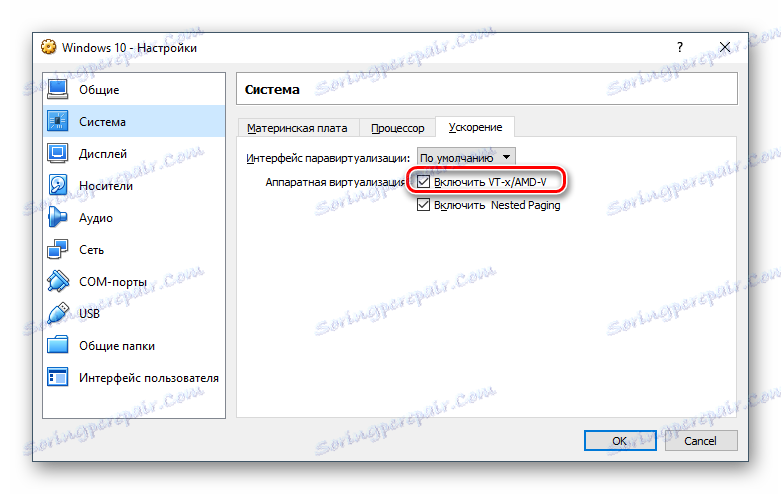
Ostale postavke koje možete izvršiti sada ili u bilo kojem trenutku kada je virtualni stroj isključen.
Instaliranje sustava Windows 10 na VirtualBox
- Pokrenite virtualni stroj.
- Kliknite ikonu mape i odaberite mjesto na kojem je ISO slika spremljena. Nakon odabira kliknite gumb "Nastavi" .
- Bit ćete preusmjereni na Windows Boot Manager, koji traži da odaberete dubinu bita instaliranog sustava. Odaberite 64-bitni ako stvarate 64-bitni virtualni stroj i obratno.
- Instalacijske datoteke bit će preuzete.
- Pojavit će se prozor s logotipom sustava Windows 10, pričekajte.
- Pokreće se instalacijski program za Windows, au prvoj fazi vas traži da odaberete jezike. Ako je potrebno, engleski je instaliran prema zadanim postavkama, možete ga promijeniti.
- Kliknite gumb "Instaliraj" da biste potvrdili svoje radnje .
- Prihvatite uvjete licenčnog ugovora tako što ćete ih označiti.
- U vrsti instalacije odaberite "Prilagođeno: samo instaliraj Windows" .
- Prikazat će se odjeljak na kojem će se instalirati OS. Ako nećete podijeliti virtualni HDD u particije, kliknite "Next" .
- Instalacija će započeti u automatskom načinu rada, a virtualni stroj će se ponovo pokrenuti nekoliko puta.
- Sustav će vas tražiti da konfigurirate neke parametre. U prozoru možete pročitati što Windows 10 nudi za konfiguriranje.
![Konfiguriranje postavki sustava Windows 10 u VirtualBoxu]()
Sve se to može promijeniti nakon instalacije OS-a. Odaberite gumb "Postavke" ako sada planirate prilagoditi ili kliknite "Koristi zadane postavke" da biste prešli na sljedeći korak.
- Nakon kratkog čekanja pojavit će se prozor dobrodošlice.
- Instalater će primiti važna ažuriranja.
- Korak "Izaberite način povezivanja" postavite prema vlastitom nahođenju.
- Stvorite račun unosom korisničkog imena i lozinke. Ne morate postaviti lozinku.
- Vaš će račun biti stvoren.
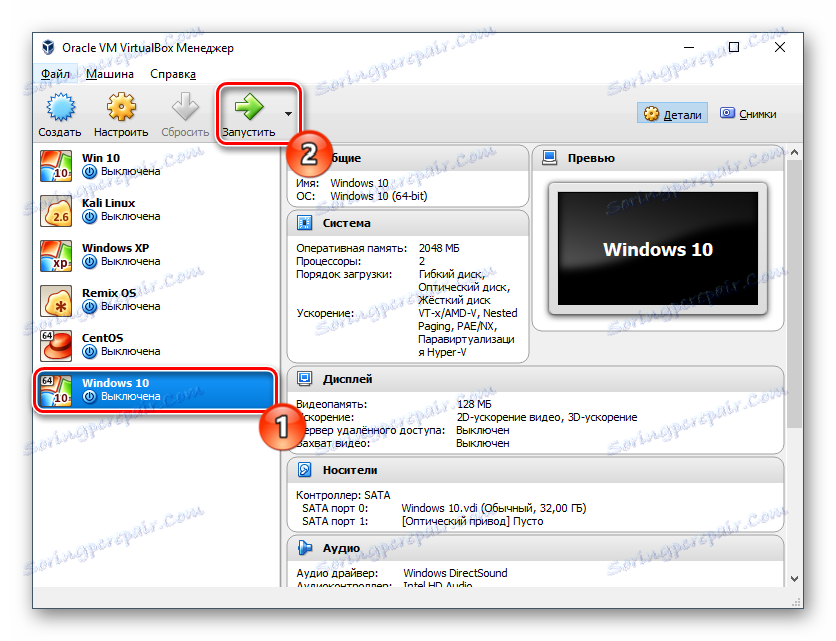
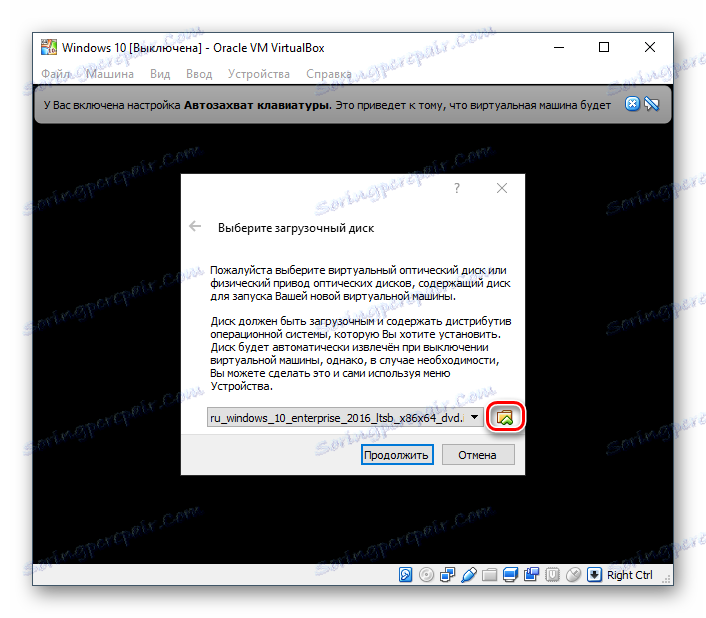
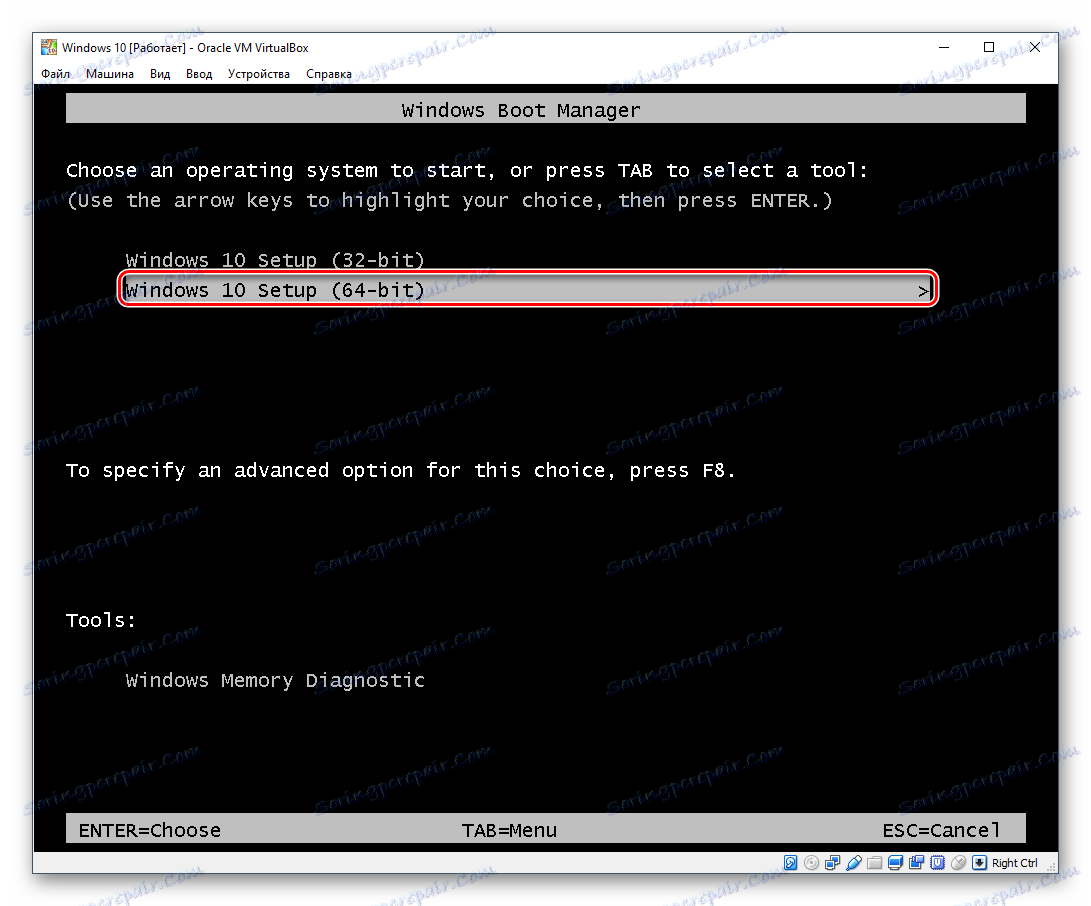
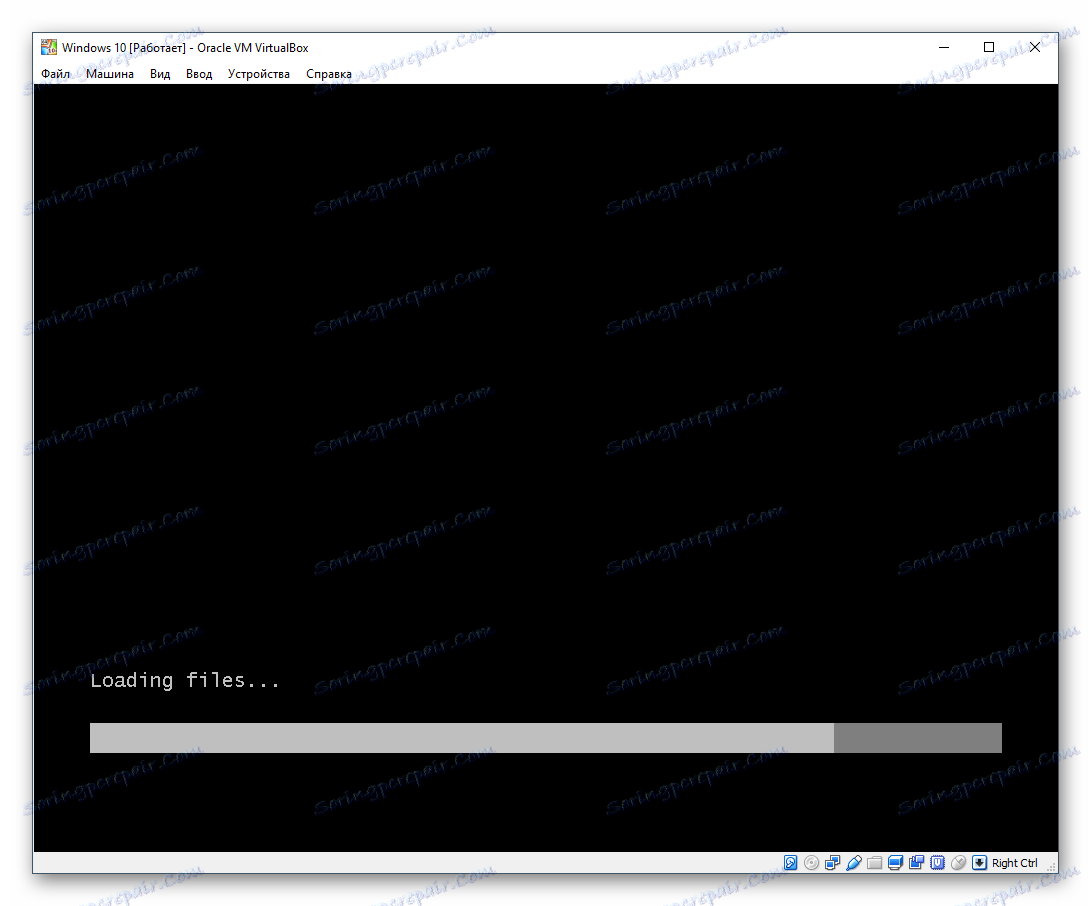
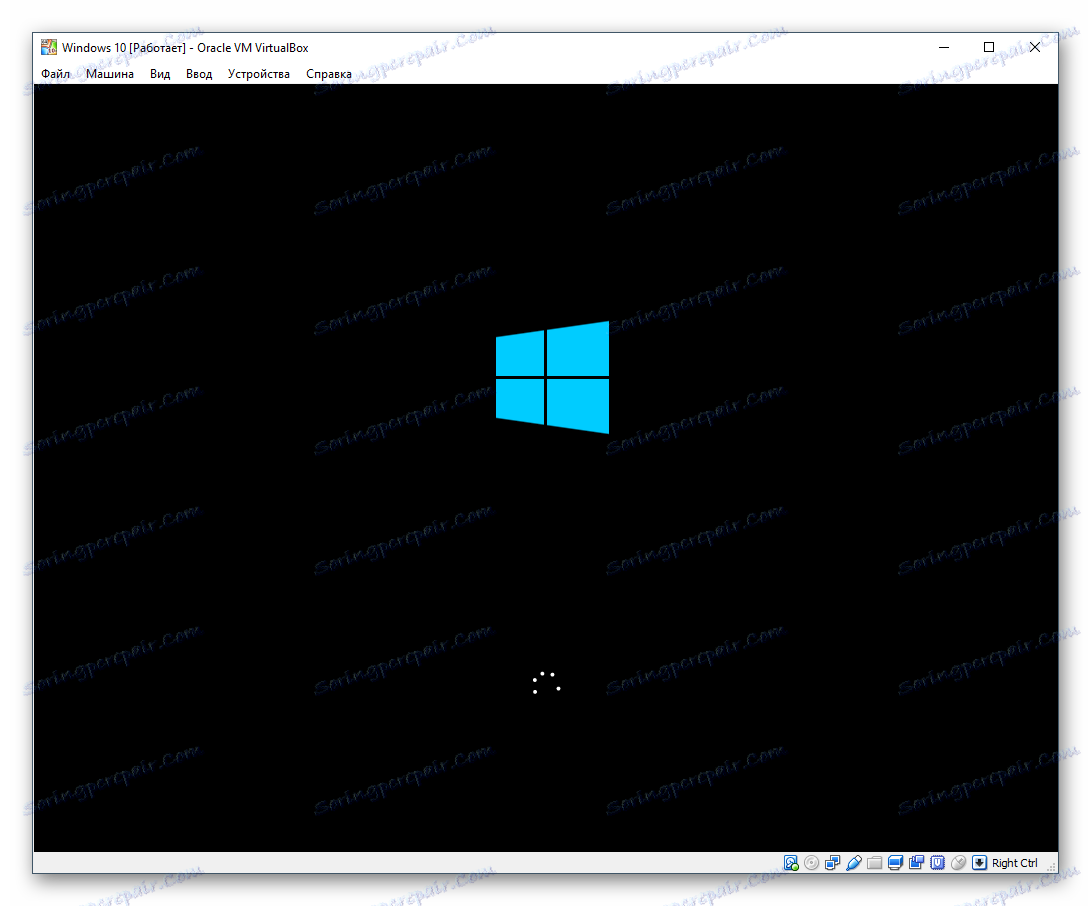
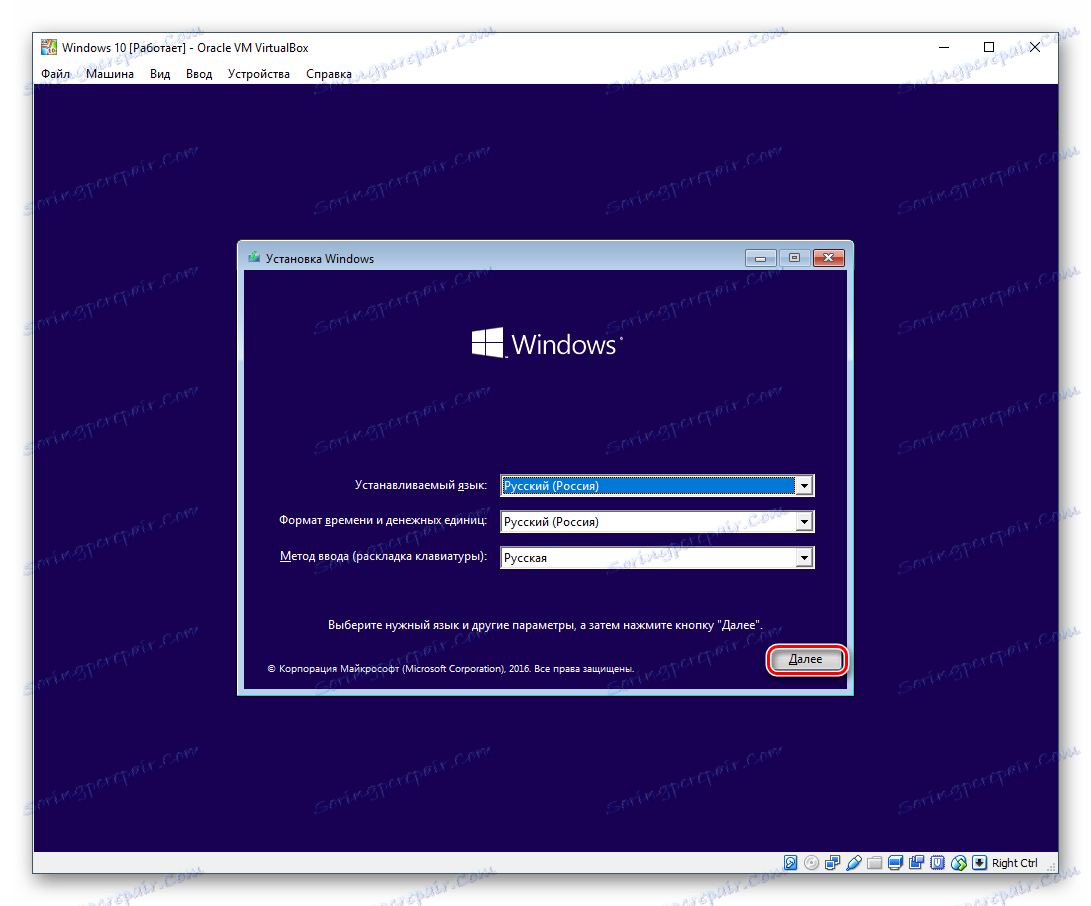
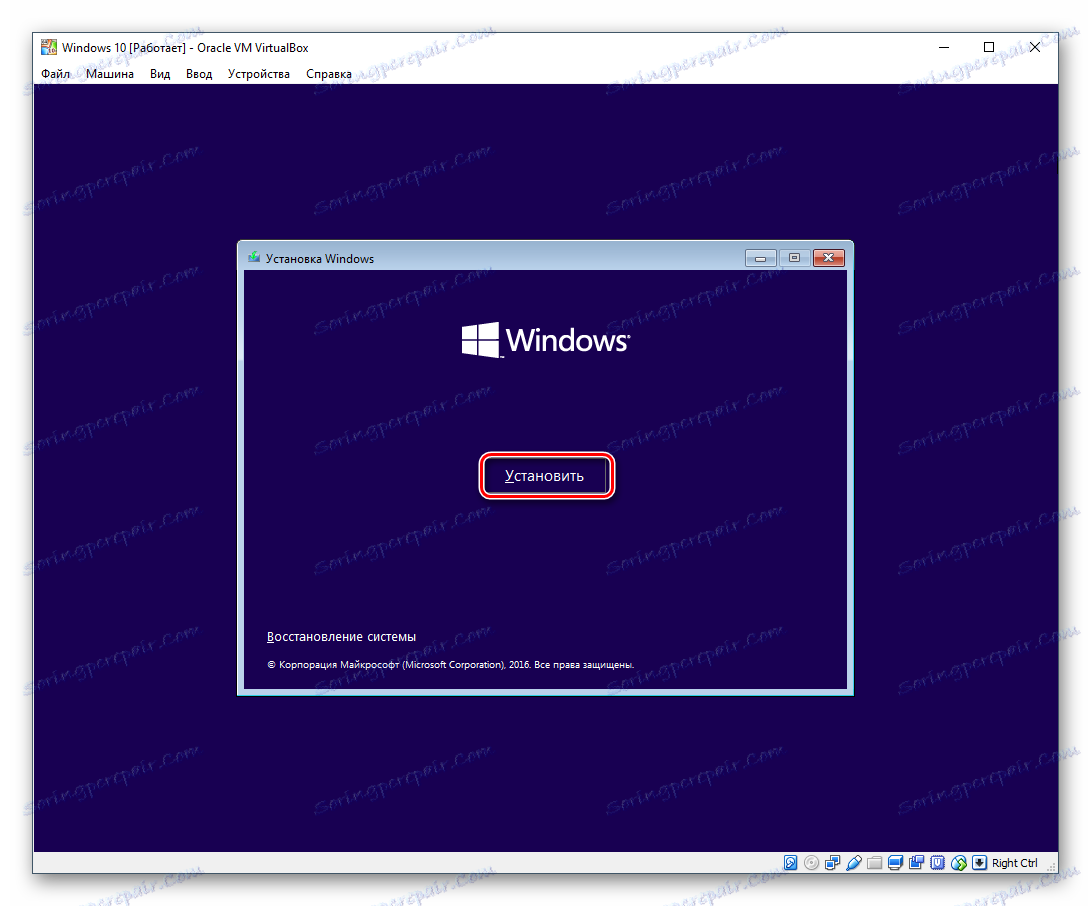
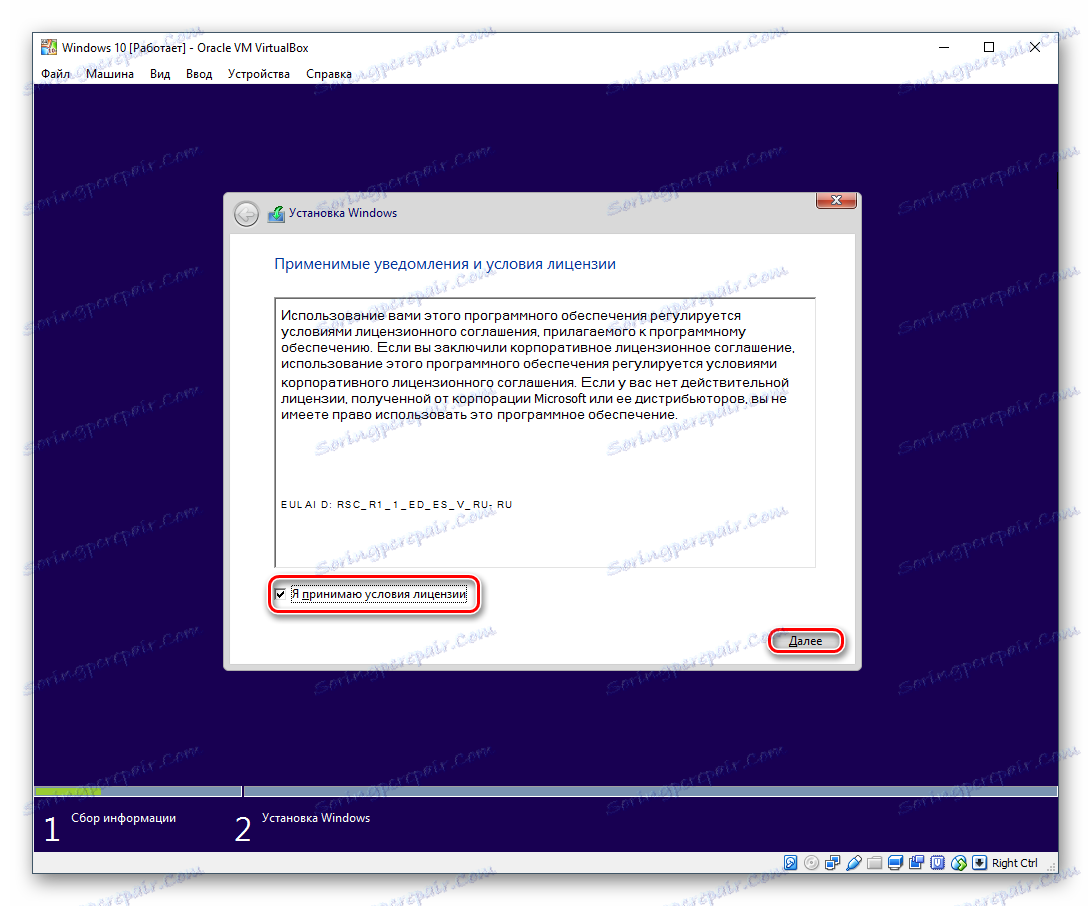
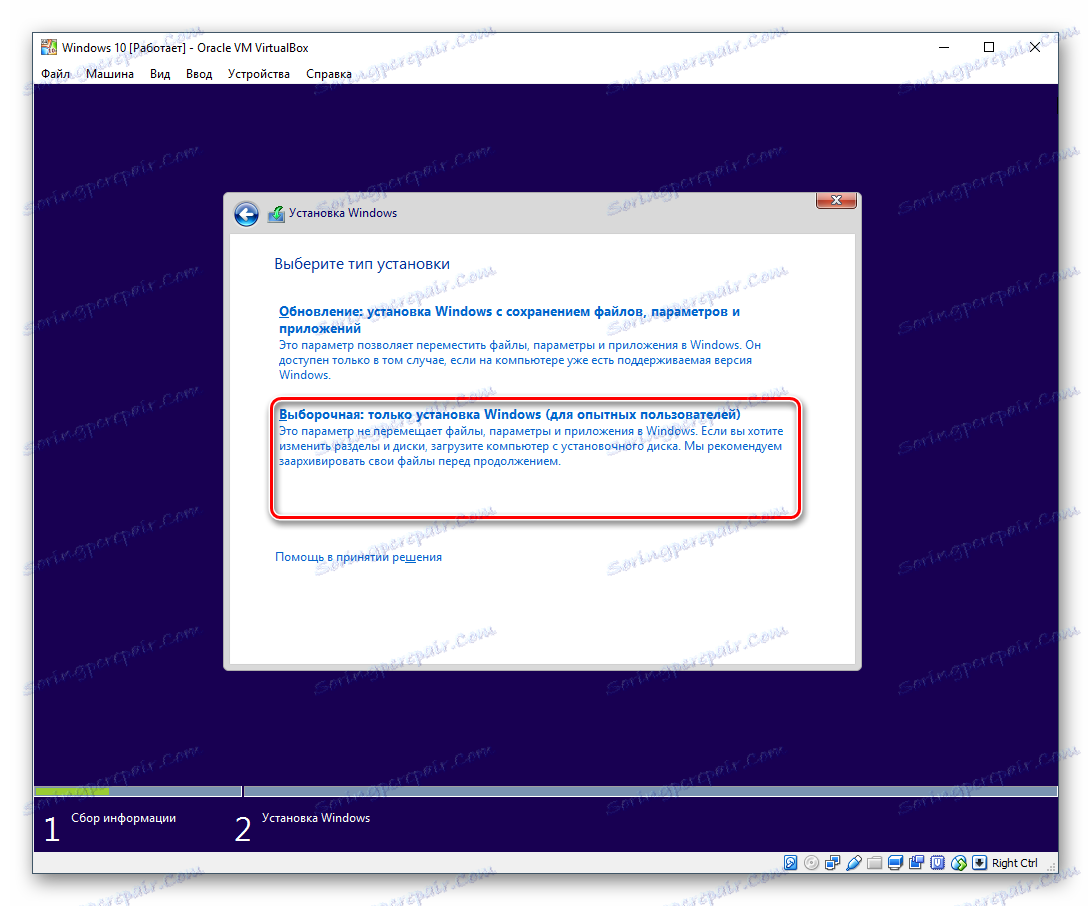
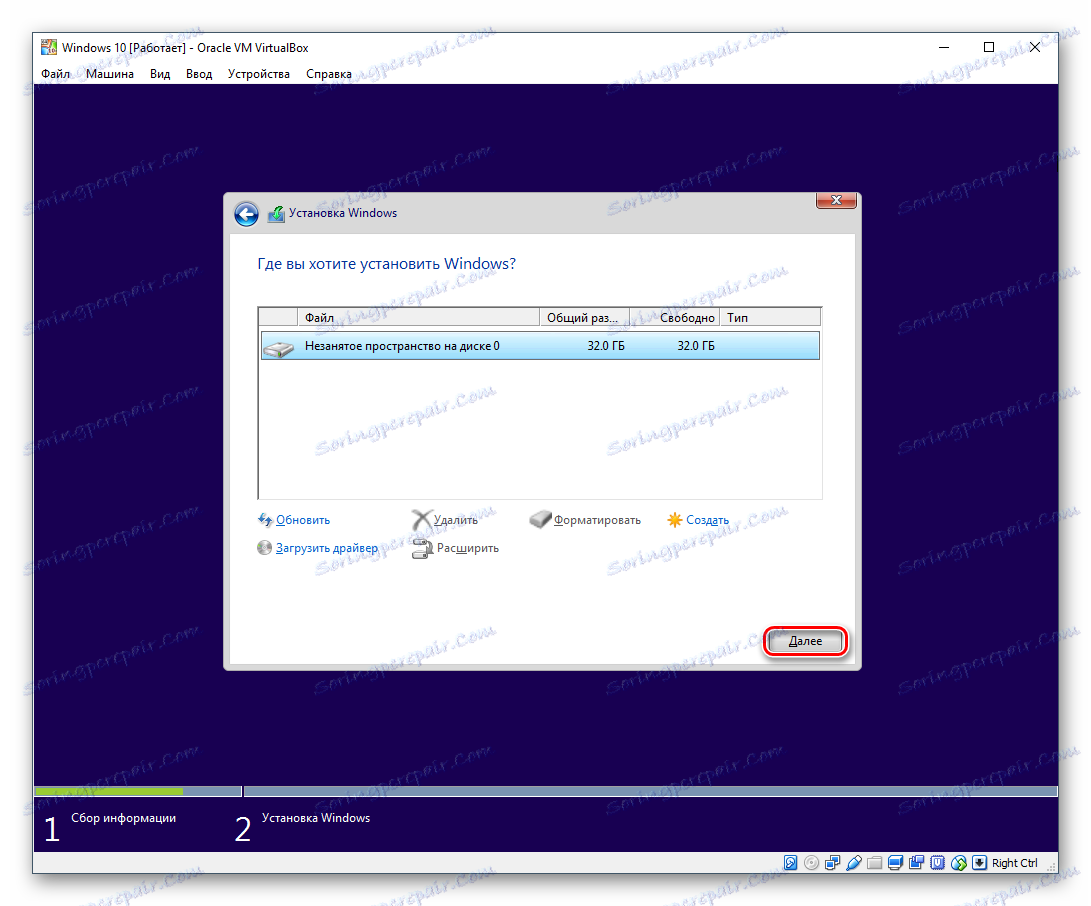
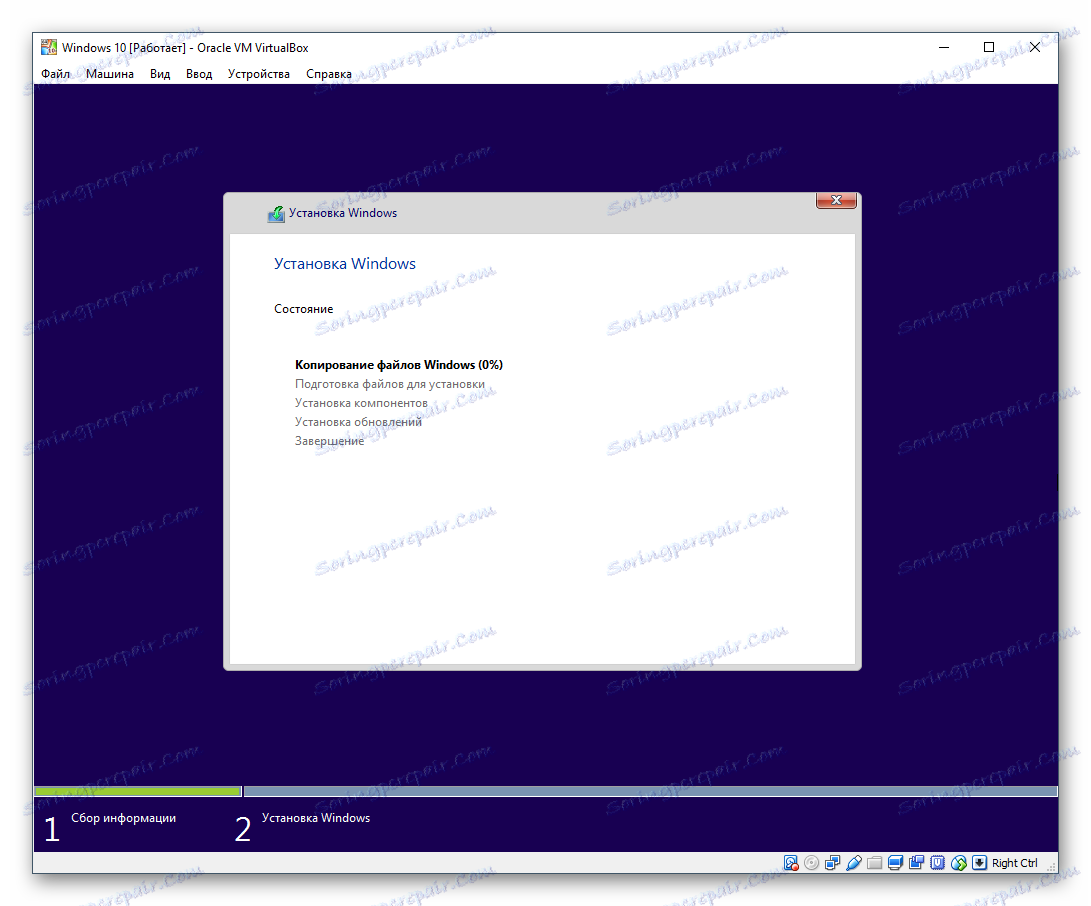
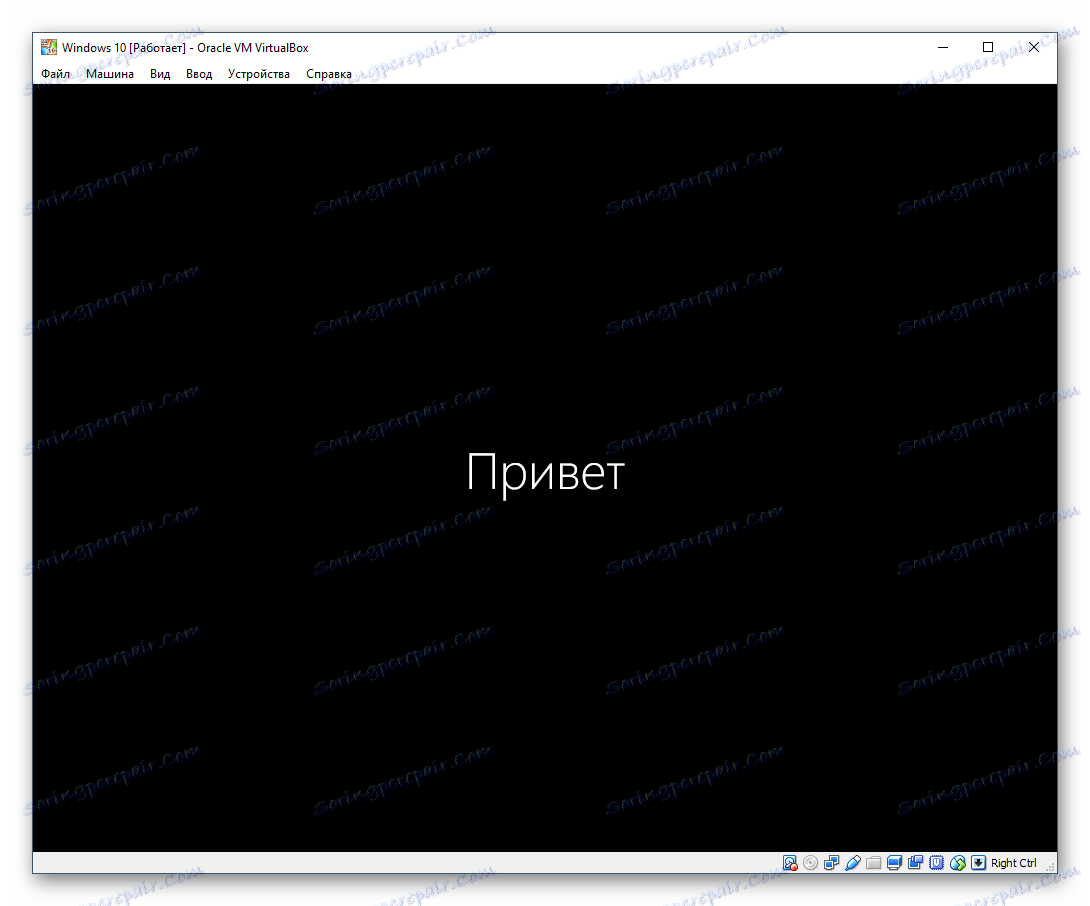
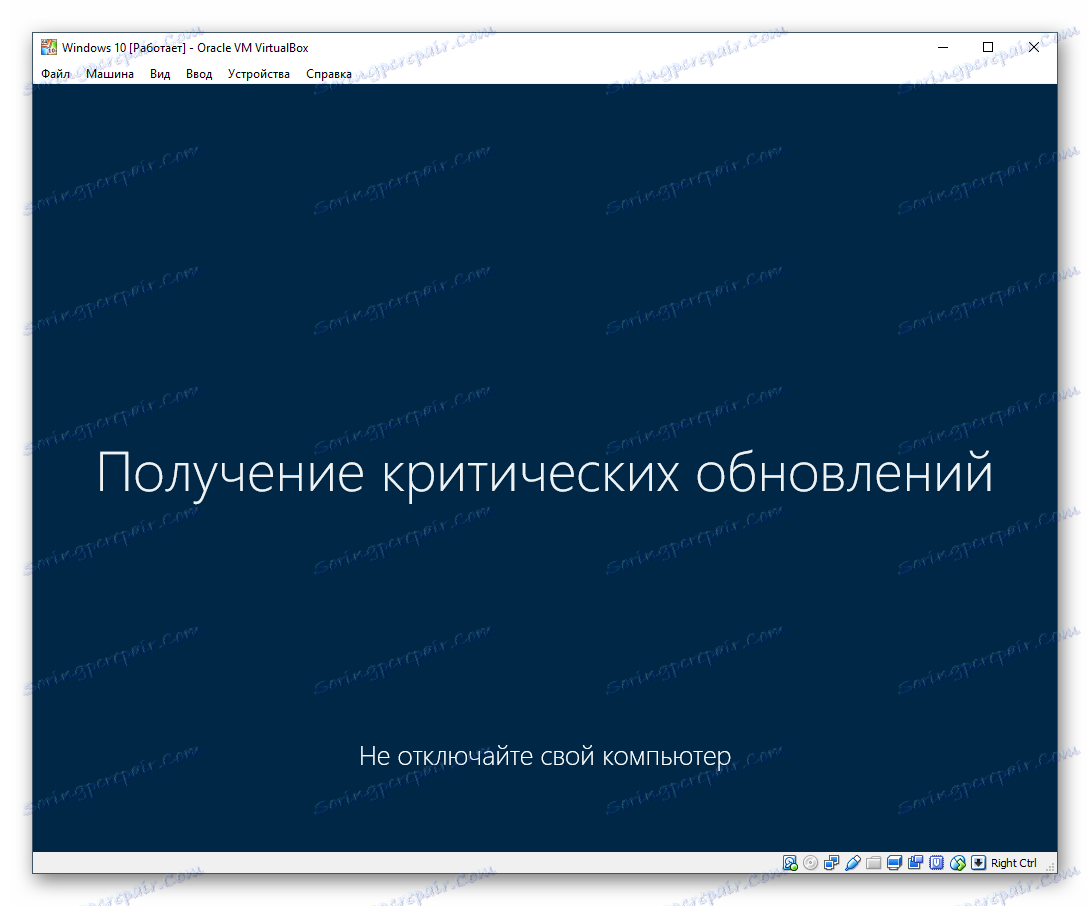
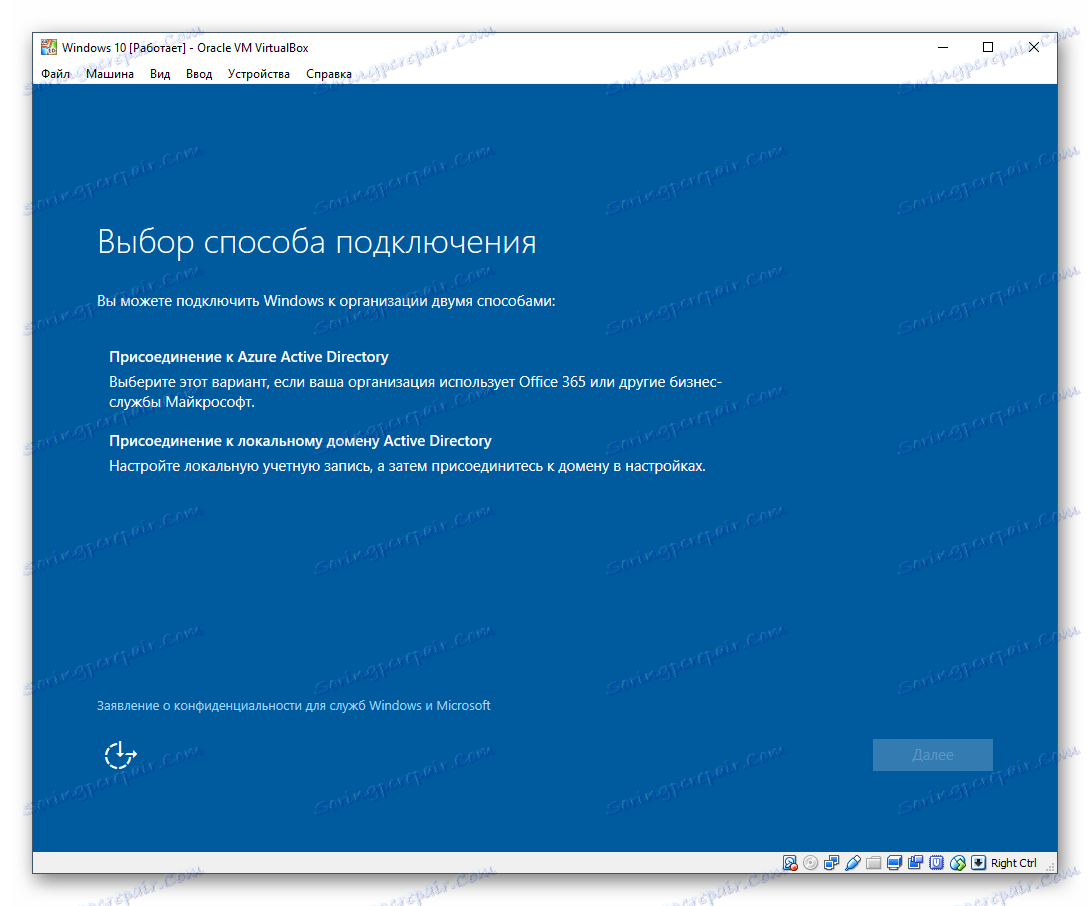
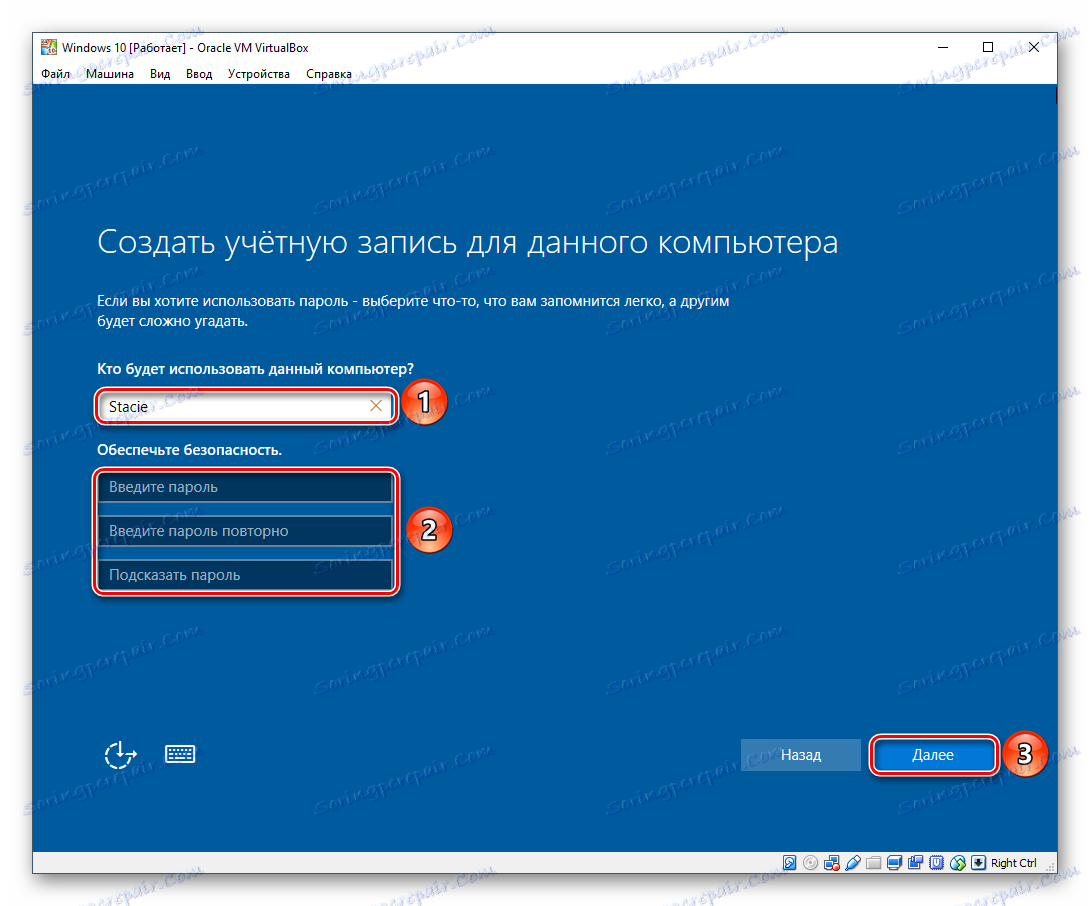
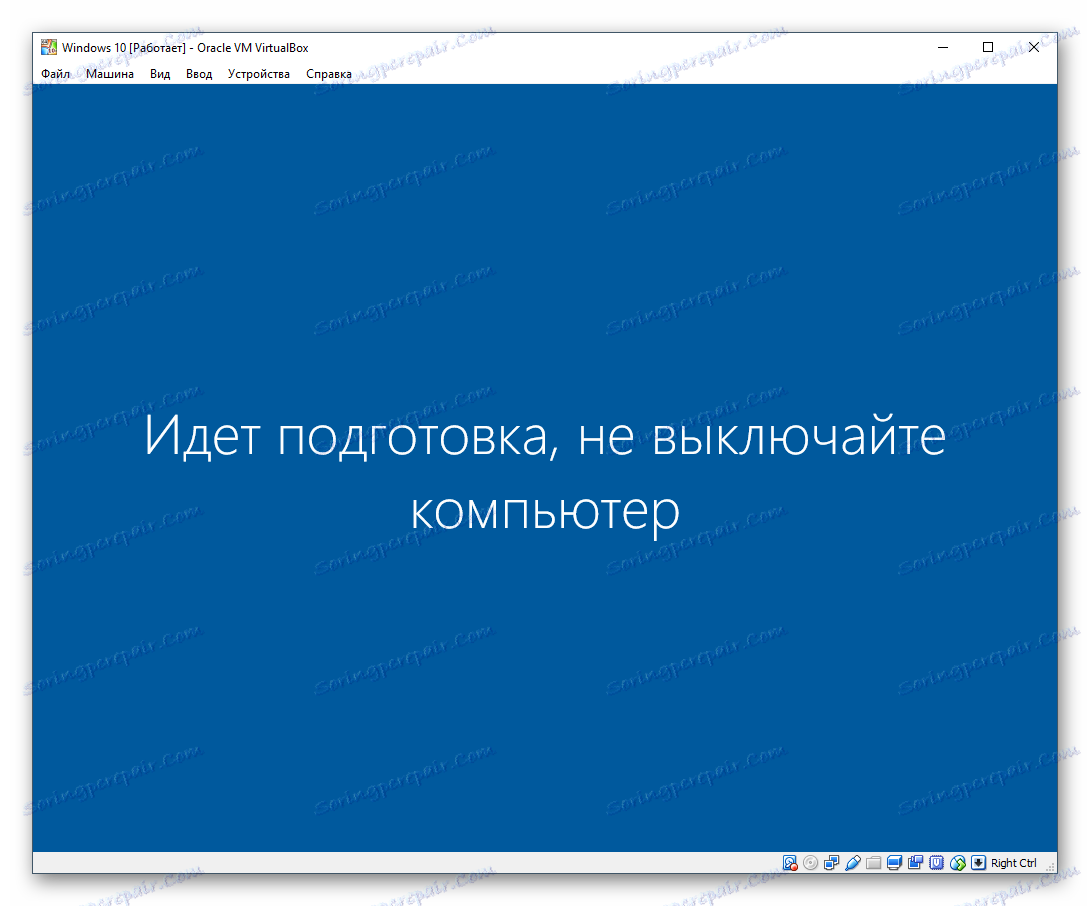
Radna površina će se učitati i instalacija će se smatrati završenom.
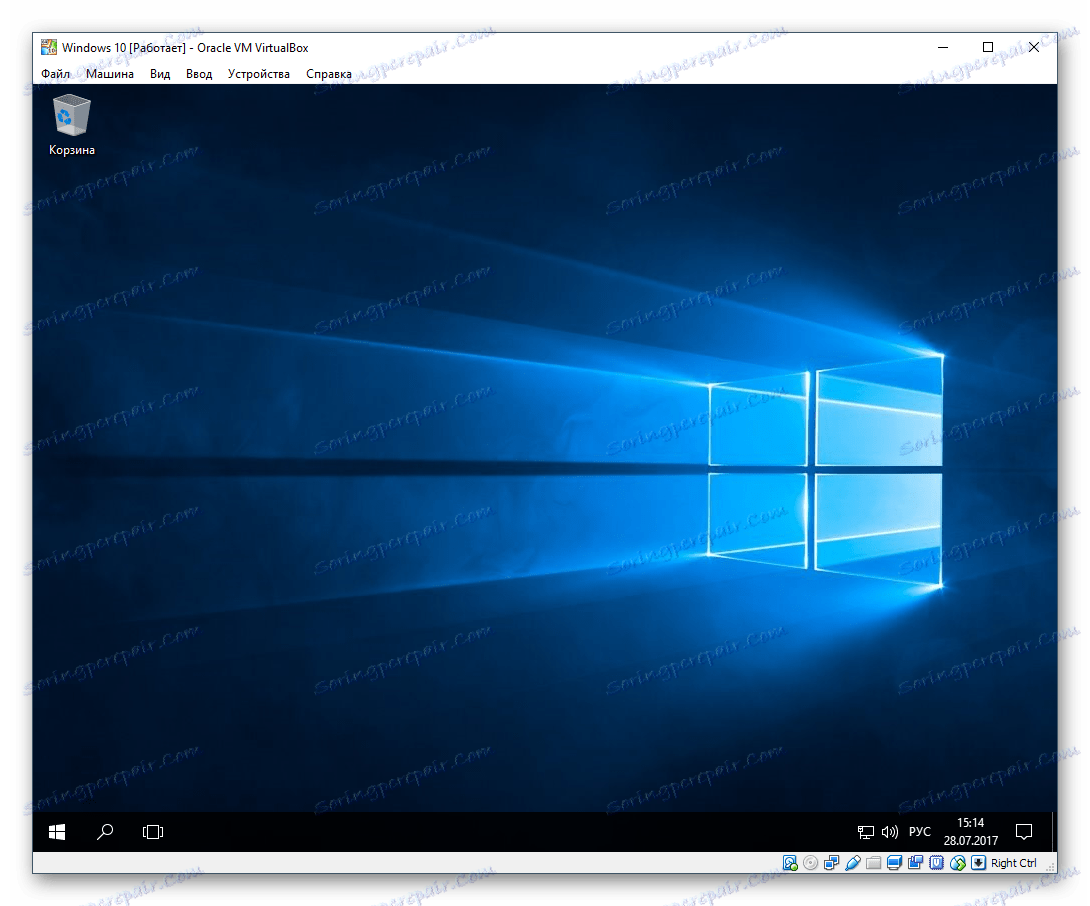
Sada možete prilagoditi Windows i koristiti ga po vlastitom nahođenju. Sve radnje koje se izvode unutar ovog sustava neće utjecati na vaš glavni OS ni na koji način.