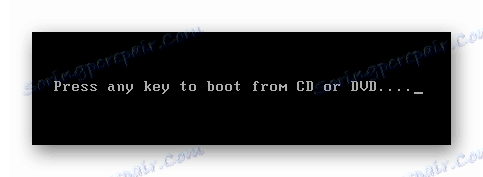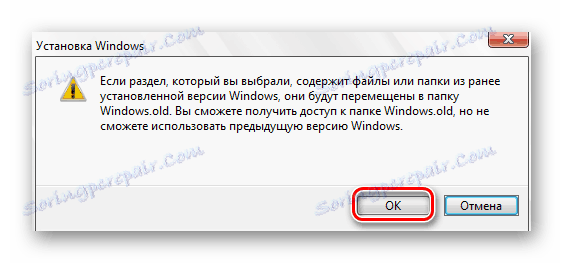Vodič za postavljanje sustava Windows 10 s USB flash pogona ili diska
Pa ipak pažljivo liječite operacijski sustav, prije ili kasnije morat ćete ga ponovno instalirati. U današnjem članku ćemo vam detaljno opisati kako to učiniti s operativnim sustavom Windows 10 koristeći USB pogon ili CD.
sadržaj
Koraci za instalaciju sustava Windows 10
Cijeli proces instaliranja operacijskog sustava može se podijeliti u dvije važne faze - pripremu i instalaciju. Pogledajmo ih redom.
Priprema nosača
Prije nego što prijeđete izravno na samu instalaciju operativnog sustava, morate pripremiti bootable flash disk ili disk. Da biste to učinili, morate zapisati instalacijske datoteke na medij na poseban način. Možete koristiti različite programe, na primjer, UltraISO , Sada se nećemo zaustaviti, jer je sve već napisano u zasebnom članku.
Pročitajte više: Stvaranje USB flash pogona za podizanje sustava Windows 10
Instaliranje OS-a
Kada su sve informacije napisane na medij, trebate učiniti sljedeće:
- Umetnite disk u pogon ili spojite USB flash pogon na računalo / laptop. Ako planirate instalirati sustav Windows na vanjski tvrdi disk (na primjer, SSD), tada se morate povezati s računalom i njime.
- Kada se ponovno podignete, morate povremeno pritisnuti jedan od tipki za brzo biranje, koji je programiran za pokretanje "Boot Menu" izbornika . Što točno ovisi samo o proizvođaču matične ploče (u slučaju stacionarnih računala) ili na modelu prijenosnog računala. Ispod je popis najčešćih. Imajte na umu da u slučaju nekih prijenosnih računala morate pritisnuti gumb funkcije "Fn" zajedno s navedenim ključem.
- Kao rezultat toga, na zaslonu će se pojaviti mali prozor. U njemu morate odabrati uređaj s kojeg će se instalirati sustav Windows. Postavite oznaku na željenu liniju pomoću strelica na tipkovnici i pritisnite Enter .
- Imajte na umu da se u nekim slučajevima sljedeća poruka može pojaviti u ovoj fazi.
![Pritisnite bilo koju tipku na tipkovnici da biste nastavili instalirati sustav Windows]()
To znači da morate pritisnuti bilo koju tipku na tipkovnici što je prije moguće da biste nastavili s preuzimanjem s navedenog medija. Inače, sustav će početi u normalnom načinu i morat će ga ponovo pokrenuti i ući u izbornik za podizanje sustava.
- Tada samo trebate malo pričekati. Nakon nekog vremena vidjet ćete prvi prozor, gdje možete promijeniti jezik i regionalne postavke ako želite. Nakon toga kliknite gumb "Dalje" .
- Odmah nakon toga pojavit će se drugi dijaloški okvir. U njemu kliknite gumb "Instaliraj" .
- Zatim će se morati složiti s uvjetima licence. Da biste to učinili, u prozoru koji je prikazan potvrdite okvir pri dnu prozora, a zatim kliknite "Dalje" .
- Nakon toga, morat ćete odrediti vrstu instalacije. Možete spremiti sve svoje osobne podatke ako odaberete prvu stavku "Ažuriraj" . Imajte na umu da u slučajevima kada je sustav Windows prvi put instaliran na uređaju, ta je značajka beskorisna. Druga stavka je "Selektivna" . Preporučujemo da ga upotrebljavate jer će vam ova vrsta instalacije omogućiti fino podešavanje tvrdog diska.
- Tada će slijediti prozor s particije tvrdog diska. Ovdje možete redistribuirati mjesto po potrebi i oblikovati postojeće poglavlja. Glavna stvar koju treba zapamtiti, ako dodirnete one odjeljke na kojima ostaju vaši osobni podaci, bit će neopozivo uklonjeni. Također, nemojte izbrisati male dijelove koji "vagaju" megabajta. U pravilu, sustav automatski rezervira ovaj prostor za vaše potrebe. Ako niste sigurni u svoje radnje, jednostavno kliknite na particiju na koju želite instalirati sustav Windows. Zatim kliknite gumb "Dalje" .
- Ako je operacijski sustav prethodno instaliran na disku, a niste ga formatirali u prethodnom prozoru, vidjet ćete sljedeću poruku.
![Poruka o spremanju prethodne verzije sustava Windows 10]()
Samo kliknite "U redu" i krenite dalje.
- Sada počinje lanac akcija koje će sustav automatski izvršiti. U ovoj fazi, ne trebate ništa, stoga samo trebate čekati. Obično proces traje ne više od 20 minuta.
- Kada su sve radnje dovršene, sustav će se ponovno pokrenuti i na zaslonu će se prikazati poruka da je spremna za pokretanje. U ovoj fazi, također, trebate pričekati neko vrijeme.
- Zatim ćete morati unaprijed konfigurirati operativni sustav. Prije svega, morat ćete navesti svoju regiju. Odaberite željenu opciju iz izbornika i kliknite "Da" .
- Nakon toga odaberite jezik izgleda tipkovnice na isti način i ponovo kliknite "Da" .
- U sljedećem izborniku bit će vam zatraženo da dodate dodatni izgled. Ako nije potrebno, kliknite gumb "Preskoči" .
- Opet, pričekajte neko vrijeme dok sustav provjerava ažuriranja koja su potrebna u ovoj fazi.
- Zatim morate odabrati vrstu upotrebe operacijskog sustava - za osobne potrebe ili za organizaciju. Odaberite željenu liniju na izborniku i kliknite "Dalje" za nastavak.
- Sljedeći je korak prijave na Microsoft račun. U središnjem polju upišite podatke (mail, telefon ili Skype ) na koju je račun priključen, a zatim kliknite gumb "Dalje" . Ako još nemate račun i ne namjeravate ga upotrebljavati u budućnosti, kliknite "Offline račun" u donjem lijevom kutu.
- Nakon toga sustav vas traži da počnete koristiti Microsoftov račun. Ako ste odabrali "Offline račun" u prethodnom koraku, kliknite gumb "Ne" .
- Zatim ćete morati pronaći korisničko ime. Unesite željeno ime u središnjem polju i prijeđite na sljedeći korak.
- Ako je potrebno, možete postaviti zaporku za svoj račun. Izradite i zapamtite željenu kombinaciju, a zatim kliknite gumb "Dalje" . Ako lozinka nije potrebna, ostavite polje prazno.
- Konačno, od vas će se tražiti da omogućite ili onemogućite neke osnovne parametre sustava Windows 10. Prilagodite ih po vlastitom nahođenju, a zatim kliknite gumb "Prihvati" .
- Nakon toga slijedi završna faza pripreme sustava, koja je popraćena brojnim tekstom na ekranu.
- Za nekoliko minuta bit ćete na radnoj površini. Imajte na umu da će se u tom procesu stvoriti mapa "Windows.old" na particiji sustava tvrdog diska. To će se dogoditi samo ako OS nije instaliran po prvi put, a prethodni operacijski sustav nije formatiran. Pomoću ove mape možete izdvojiti različite sistemske datoteke ili ih jednostavno izbrisati. Ako se odlučite ukloniti, tada ćete morati pribjeći nekim trikovima, kao na uobičajeni način neće raditi.
Matične ploče računala
| proizvođač | prečac |
|---|---|
| Asus | F8 |
| Gigabyte | F12 |
| Intel | Esc |
| MSI | F11 |
| Acer | F12 |
| ASROCK | F11 |
| Foxconn | Esc |
Prijenosna računala
| proizvođač | prečac |
|---|---|
| Samsung | Esc |
| Packard Bell | F12 |
| MSI | F11 |
| Lenovo | F12 |
| HP | F9 |
| prolaz | F10 |
| Fujitsu | F12 |
| eMachines | F12 |
| šumovita dolina | F12 |
| Asus | F8 ili Esc |
| Acer | F12 |
Napominjemo da proizvođači s vremena na vrijeme mijenjaju svrhu ključeva. Stoga se gumb koji trebate razlikovati od onih navedenih u tablici.
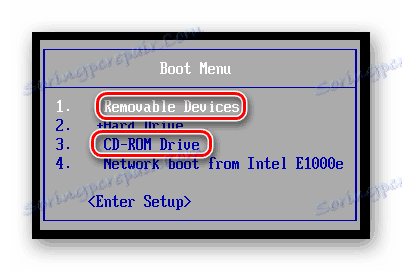
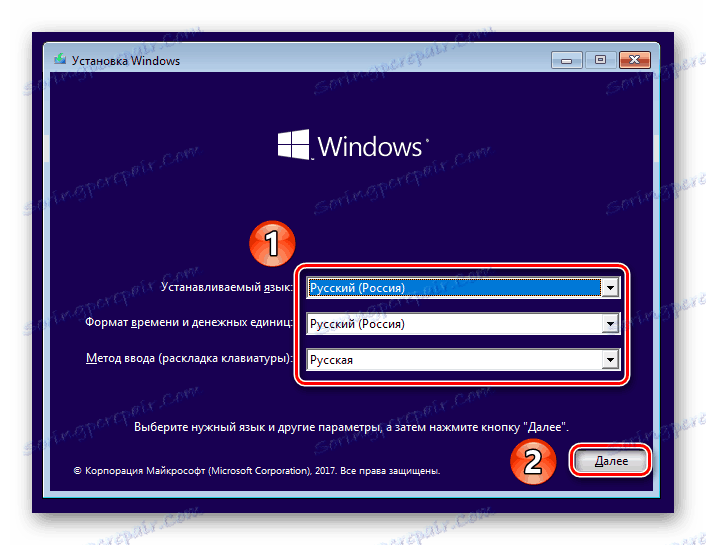
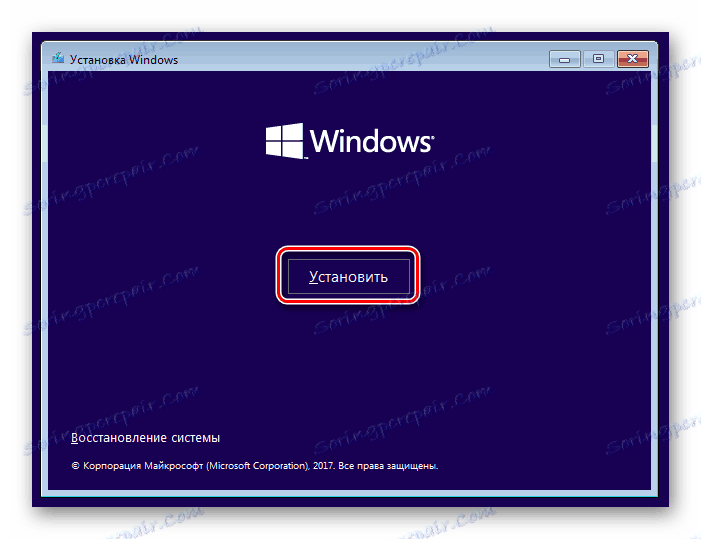
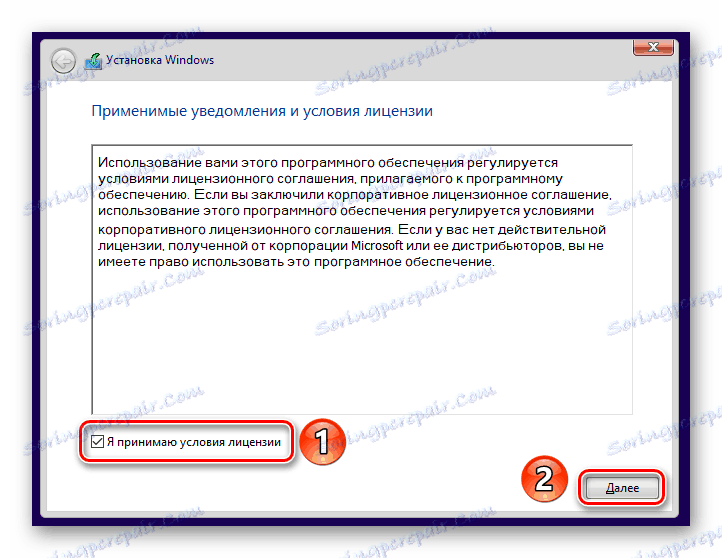

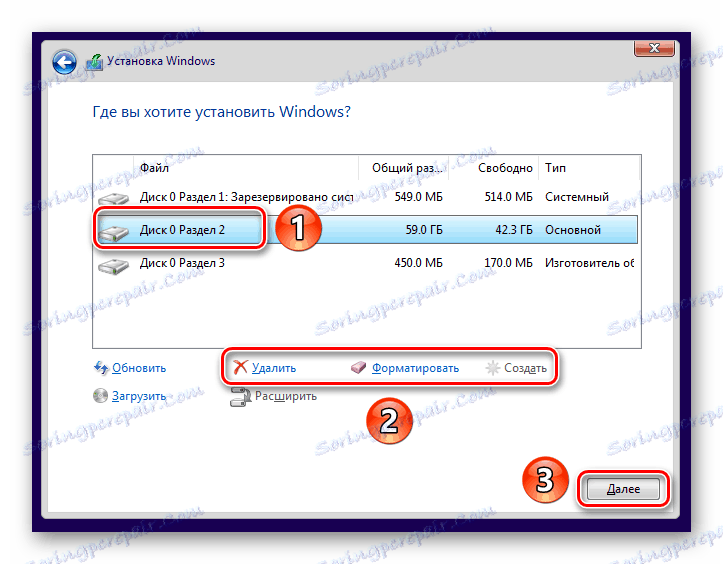
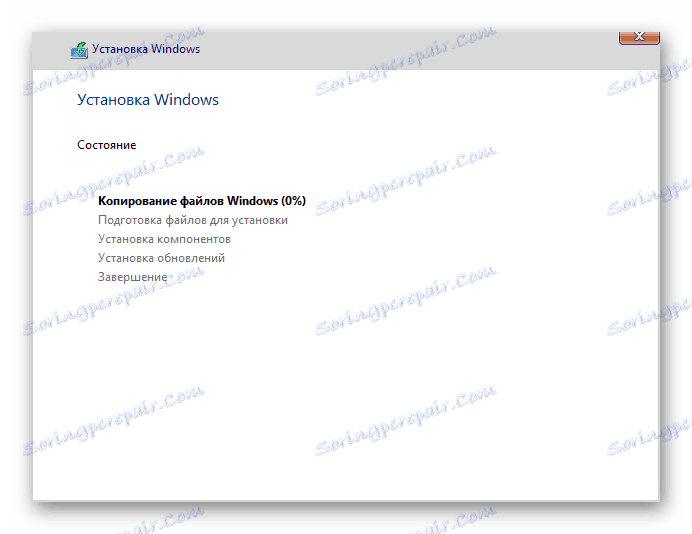
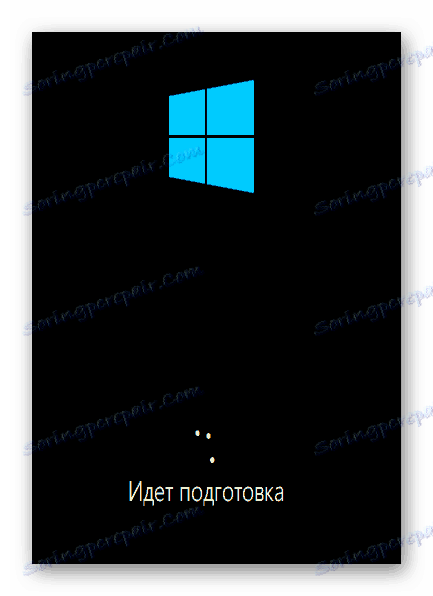
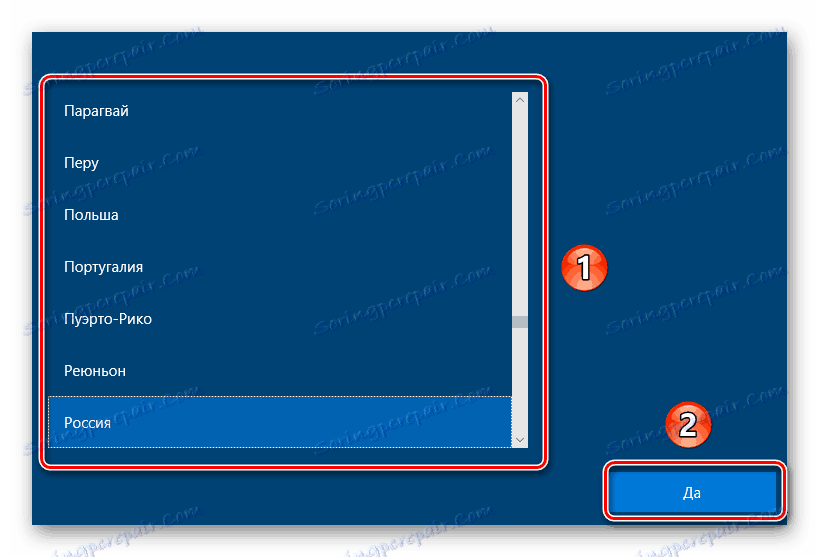
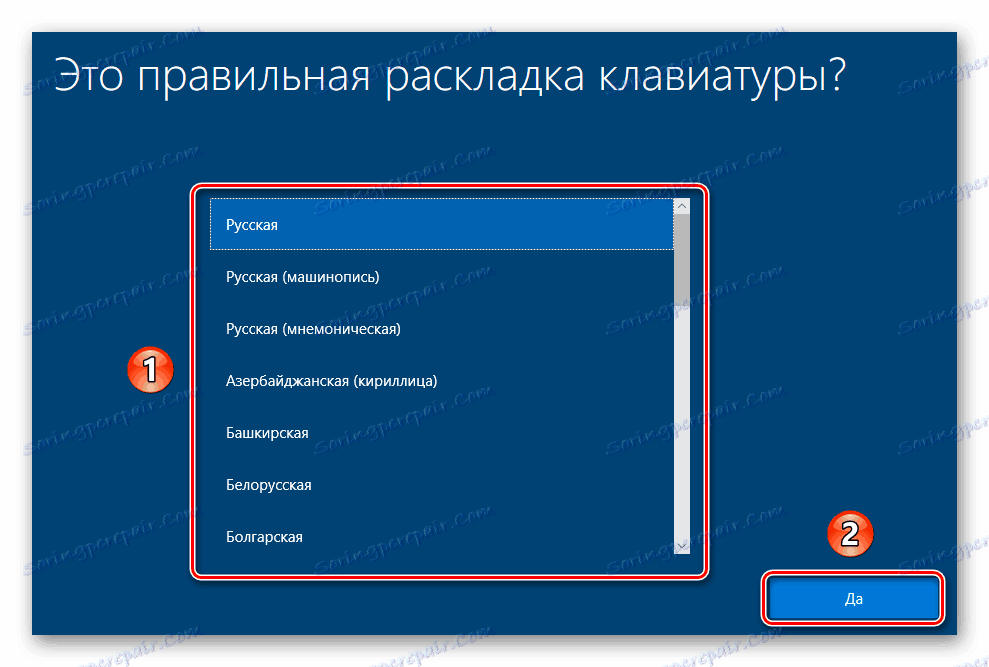
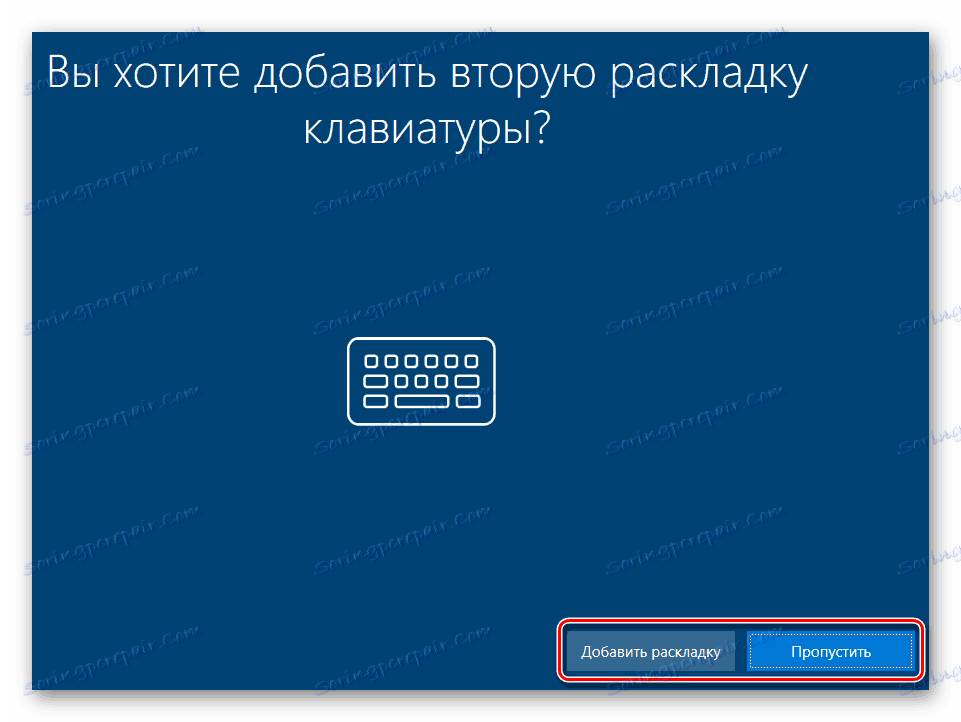

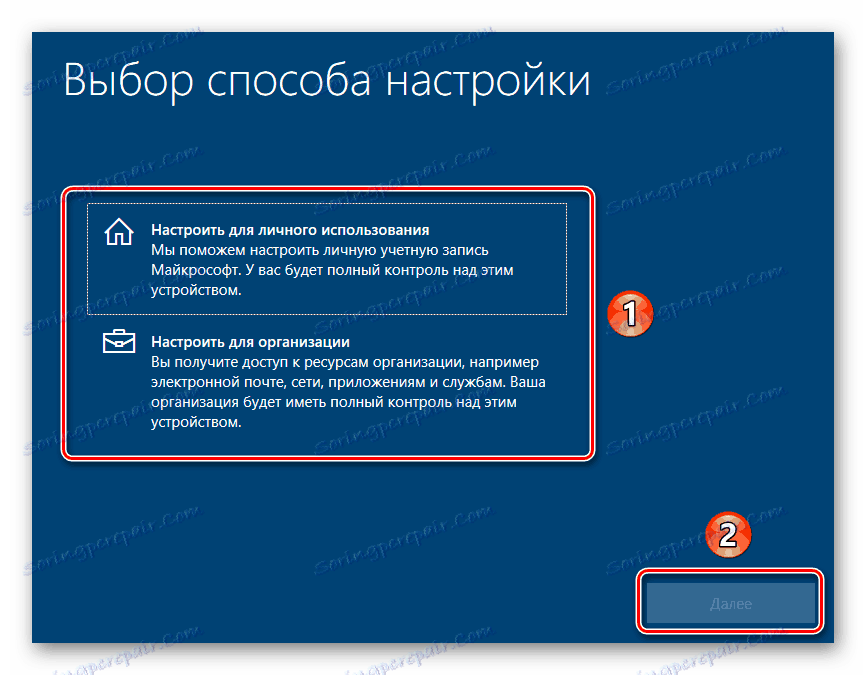
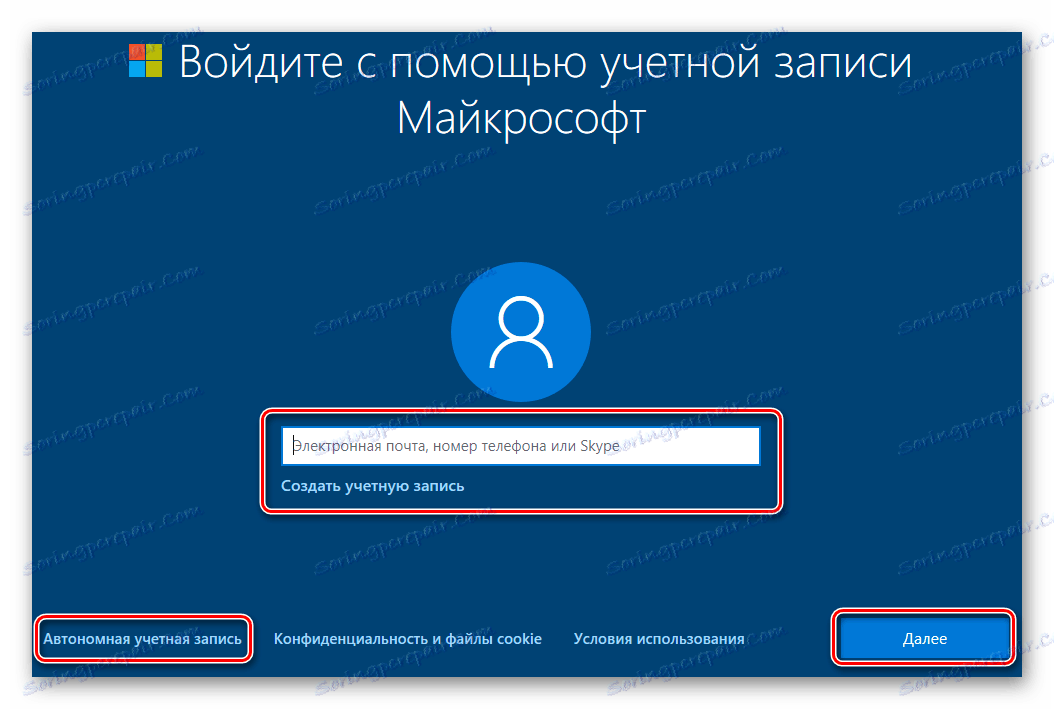
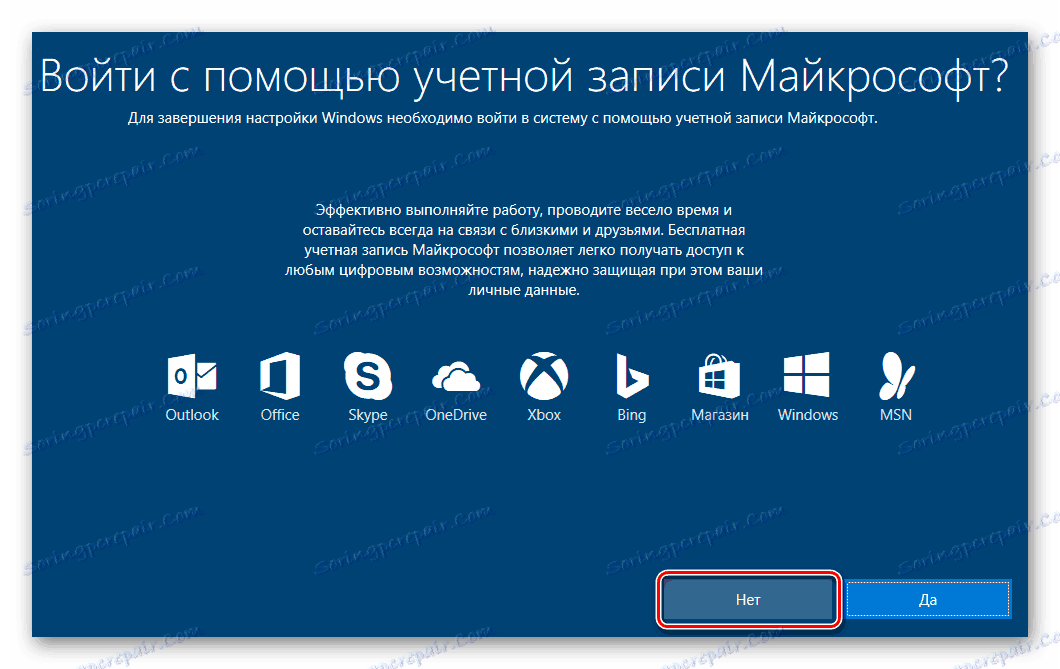
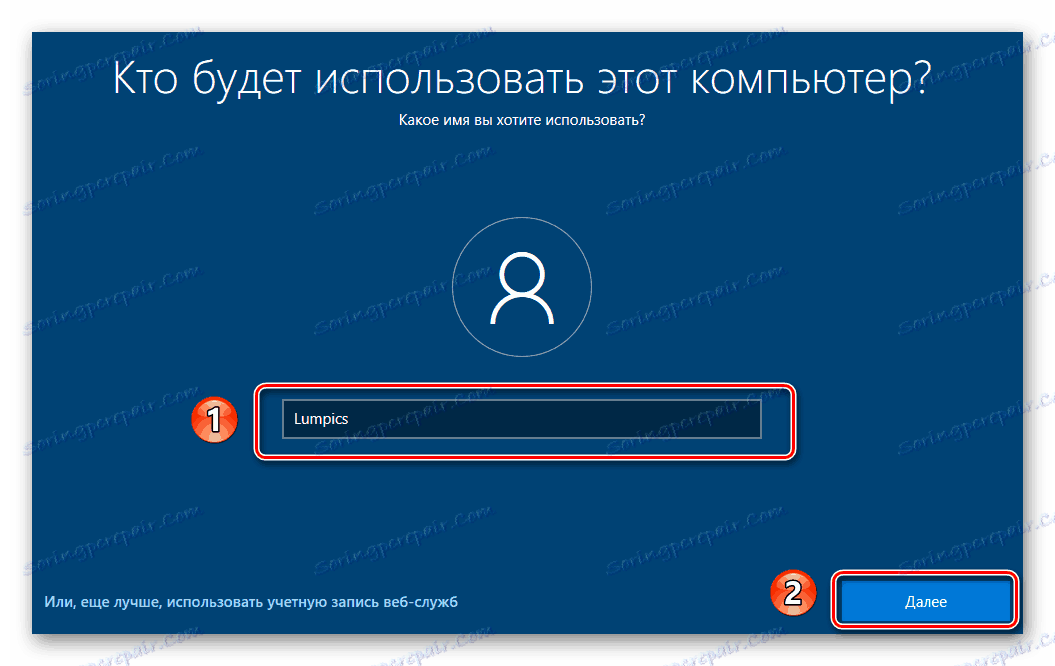
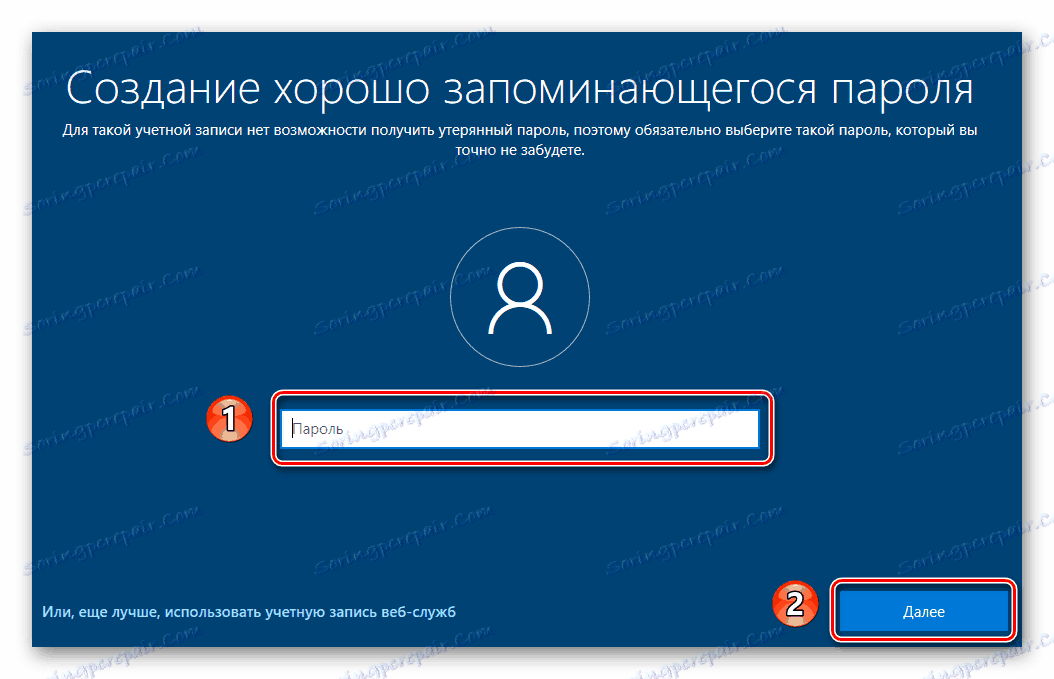


Pročitajte više: Kako ukloniti Windows.old na Windowsima 10
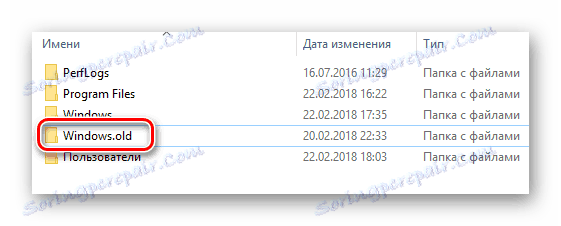
Vratite sustav bez uređaja za pohranu
Ako iz nekog razloga nemate mogućnost instaliranja sustava Windows s diska ili USB flash pogona, trebali biste pokušati vratiti OS na standardne načine. Omogućuju vam spremanje osobnih korisničkih podataka, pa prije nego počnete čistu instalaciju sustava, vrijedi isprobati sljedeće metode.
Pročitajte više:
Vraćanje sustava Windows 10 u prvobitno stanje
Vraćamo Windows 10 u tvorničko stanje
Ovo zaključuje naš članak. Nakon primjene bilo koje od metoda, trebate samo instalirati potrebne programe i upravljačke programe. Tada možete početi koristiti uređaj s novim operativnim sustavom.