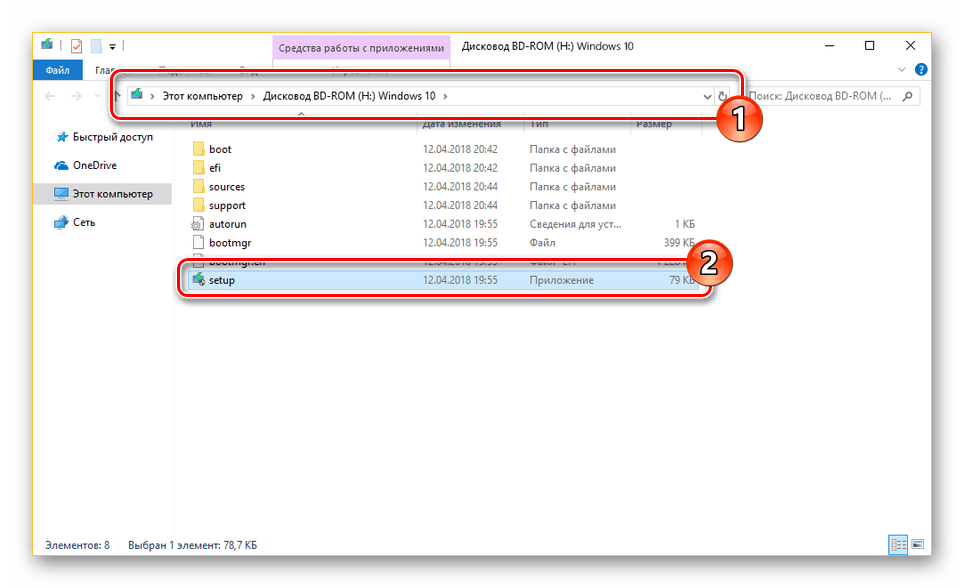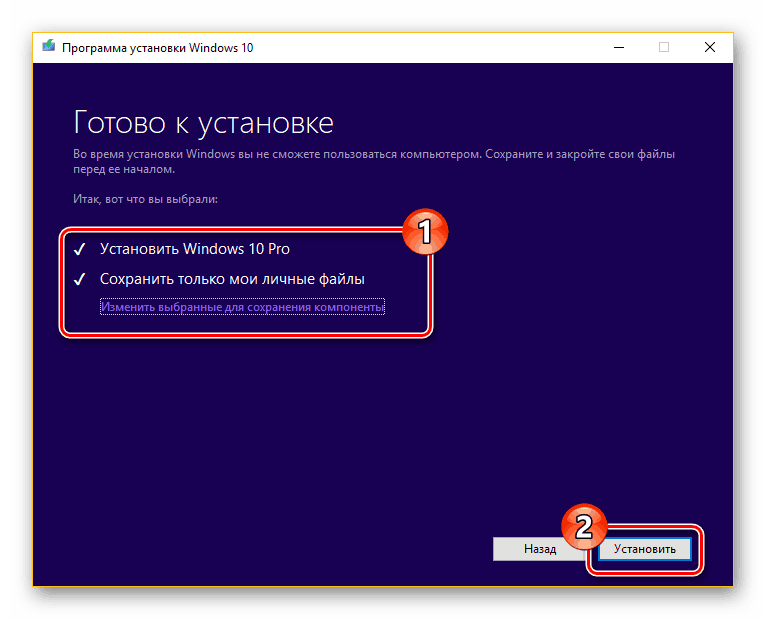Instaliranje nove verzije sustava Windows 10 na staru
Kada koristite računalo sa sustavom Windows 10, ponekad je potrebno ponovno instalirati ovaj operativni sustav u odnosu na prethodnu verziju. To se odnosi i na instalaciju ažuriranja i na potpunu ponovnu instalaciju OS-a. U ovom ćemo članku detaljno razmotriti ovaj postupak.
Sadržaj
Instaliranje sustava Windows 10 na starije
Do sada se Windows 10 može instalirati na prethodnu verziju na nekoliko načina koji vam omogućuju da u potpunosti zamijenite staru verziju sustava novom s potpunim brisanjem datoteka, kao i većinu korisničkih informacija.
Pogledajte i: Načini ponovne instalacije sustava Windows 10
Prva metoda: instalirajte iz BIOS-a
Ovoj se metodi može pribjeći u onim slučajevima u kojima su datoteke na sistemskom disku od malog interesa za vas i mogu se izbrisati. Sama procedura je potpuno identična bez obzira na prethodno instaliranu distribuciju, bilo da je u pitanju Windows 10 ili sedam. Detaljne upute za instalaciju možete pročitati koristeći flash pogon ili disk u zasebnom članku na našoj web stranici.
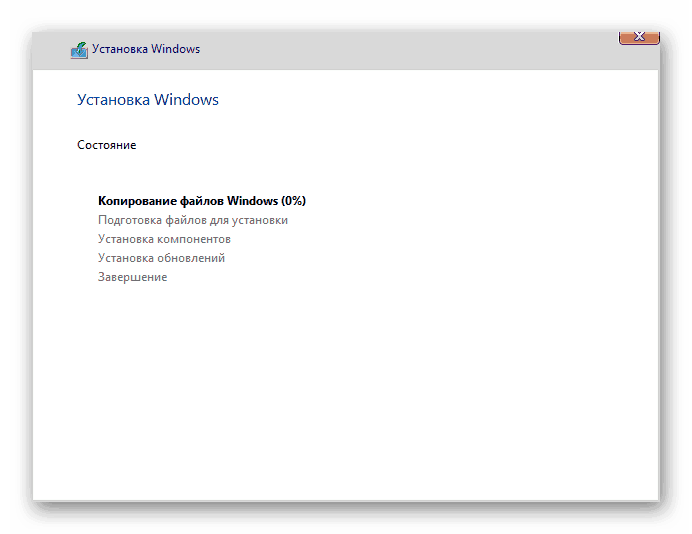
Napomena: U nekim slučajevima tijekom instalacije možete koristiti opciju nadogradnje, ali ova opcija nije uvijek dostupna.
Više detalja: Instaliranje sustava Windows 10 s diska ili flash pogona
Metoda 2: Instalirajte iz sustava
Za razliku od potpune ponovne instalacije sustava iz prethodne verzije, način instaliranja Windowsa 10 iz postojećeg OS-a omogućit će vam spremanje svih korisničkih datoteka i izborno nekih parametara iz stare verzije. Glavna prednost u ovom slučaju je mogućnost zamjene sistemskih datoteka bez unosa licenčnog ključa.
Korak 1: Priprema
- Ako imate na raspolaganju ISO distribucijsku sliku sustava Windows 10, montirajte je, na primjer, koristeći program Alati demona , Ili ako imate flash pogon s ovim sustavom, spojite ga na računalo.
- Ako nema slike, morat ćete preuzeti i pokrenuti Windows 10 Media Creation. Pomoću ovog alata možete preuzeti najnoviju verziju OS-a iz službenih Microsoftovih izvora.
- Bez obzira na opciju, trebate otvoriti lokaciju slike s operativnim sustavom i dvaput kliknite datoteku "setup" lijevom tipkom miša.
![Pokrenite instalacijsku datoteku da biste instalirali sustav Windows 10. t]()
Nakon toga započet će proces pripreme privremenih datoteka potrebnih za instalaciju.
- U ovoj fazi imate izbor: preuzmite najnovija ažuriranja ili ne. Sljedeća faza pomoći će vam da odlučite o ovom pitanju.
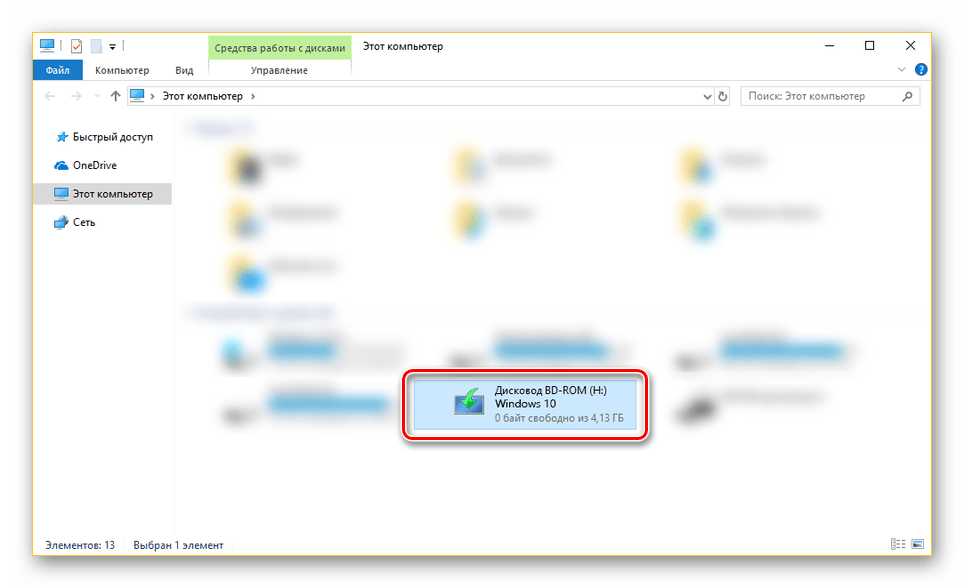
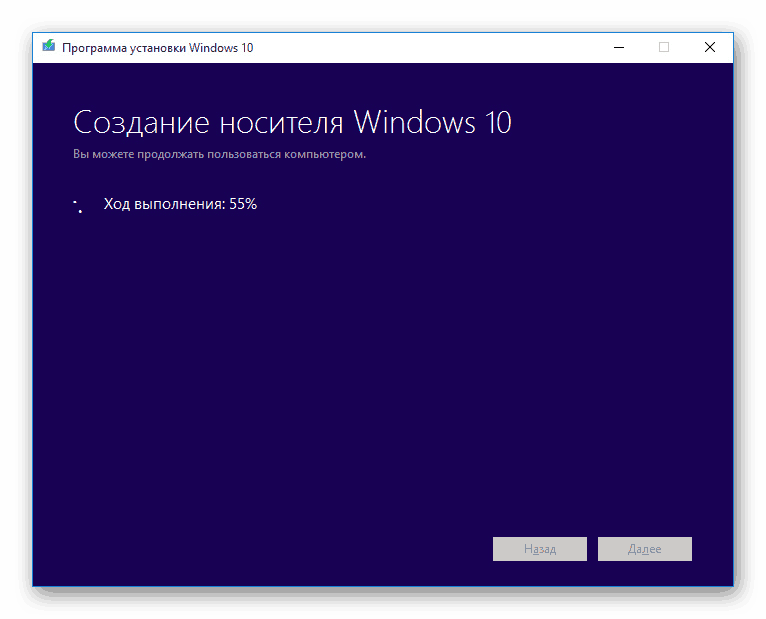
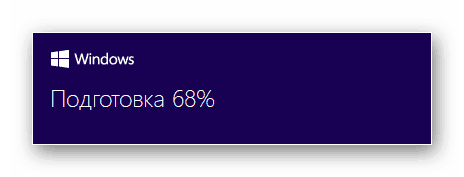
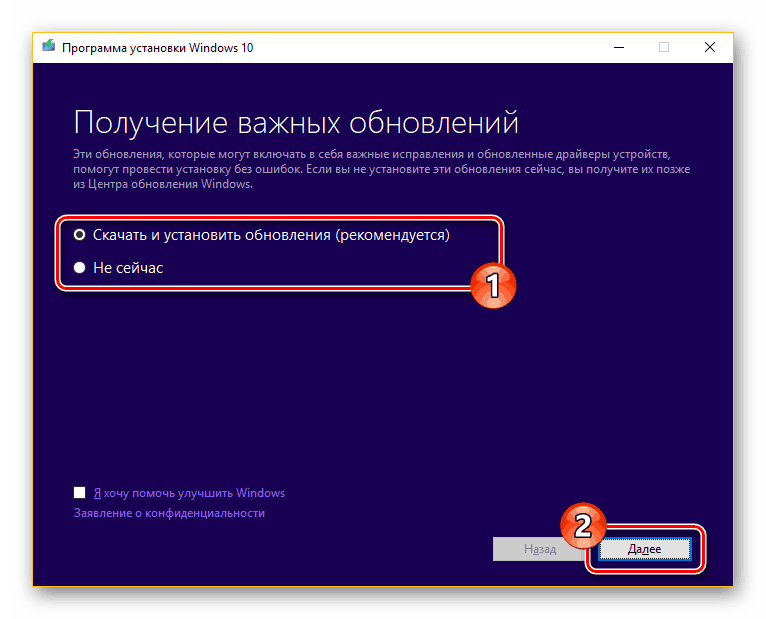
Korak 2: Ažurirajte
U tom slučaju, ako želite koristiti Windows 10 sa svim aktualnim ažuriranjima, odaberite “Download and install” i zatim “Next” .
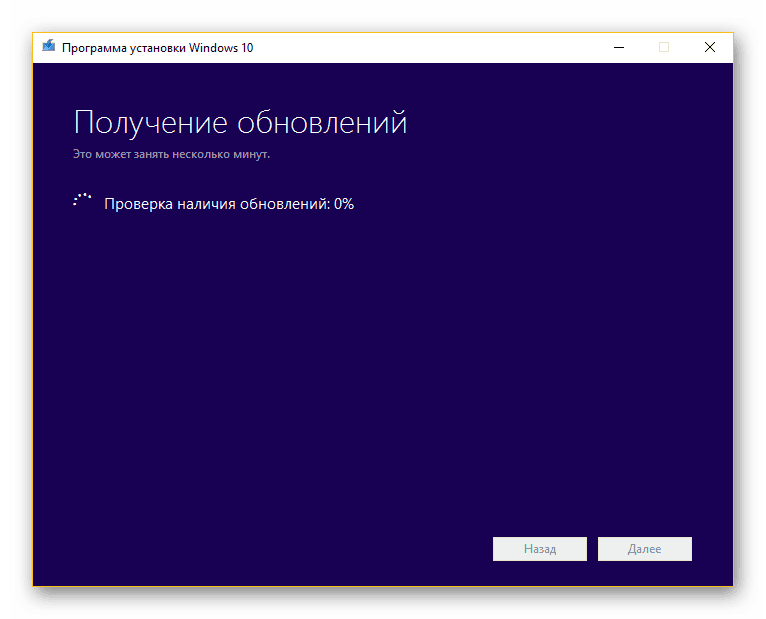
Vrijeme potrebno za instalaciju izravno ovisi o vezi s internetom. To smo detaljnije opisali u drugom članku.
Više detalja: Nadogradite Windows 10 na najnoviju verziju
Korak 3: Instalacija
- Nakon odbijanja ili instalacije ažuriranja, naći ćete se na stranici "Spremni za instalaciju" . Kliknite na vezu "Promjena odabrana za spremanje komponenti" .
- Ovdje možete označiti jednu od tri opcije ovisno o vašim zahtjevima:
- “Spremi datoteke i aplikacije” - spremit će se datoteke, postavke i aplikacije;
- "Spremi samo osobne datoteke" - datoteke će ostati, ali će aplikacije i postavke biti izbrisane;
- “Spremi ništa” - potpuno će se ukloniti analogno s čistom instalacijom OS-a.
- Nakon što se odlučite za jednu od opcija, kliknite “Next” za povratak na prethodnu stranicu. Da biste pokrenuli instalaciju sustava Windows, koristite gumb "Instaliraj" .
![Počnite instalirati Windows 10 na staru verziju]()
Napredak resetiranja bit će prikazan u središtu zaslona. Ne smijete obratiti pozornost na spontano ponovno pokretanje računala.
- Kada instalater završi, od vas će se tražiti da konfigurirate.
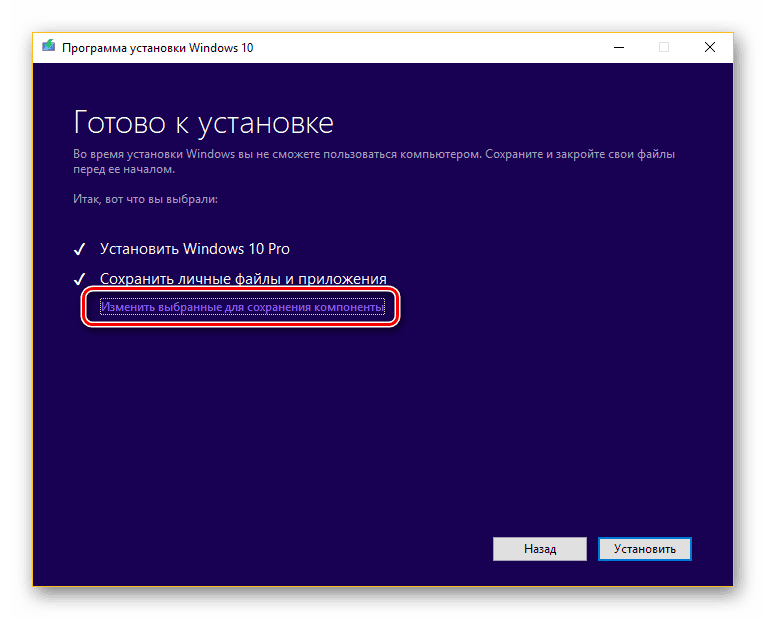
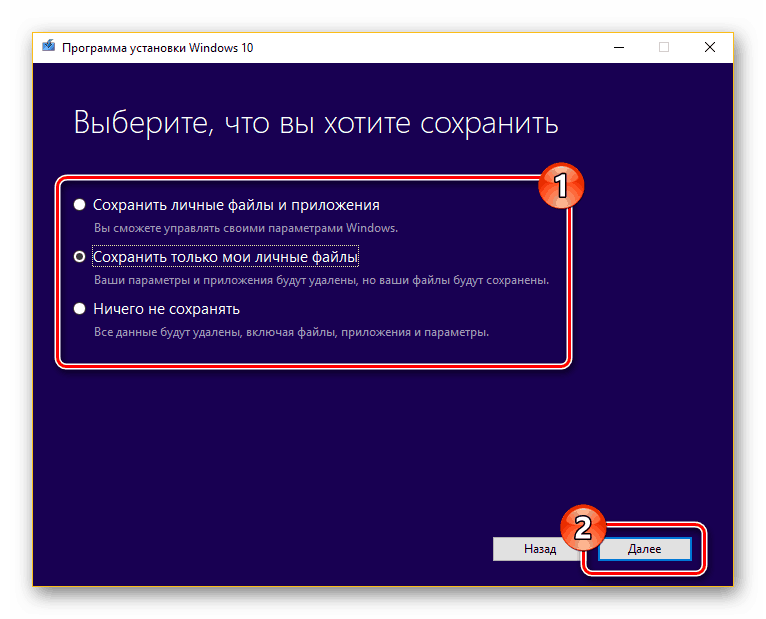
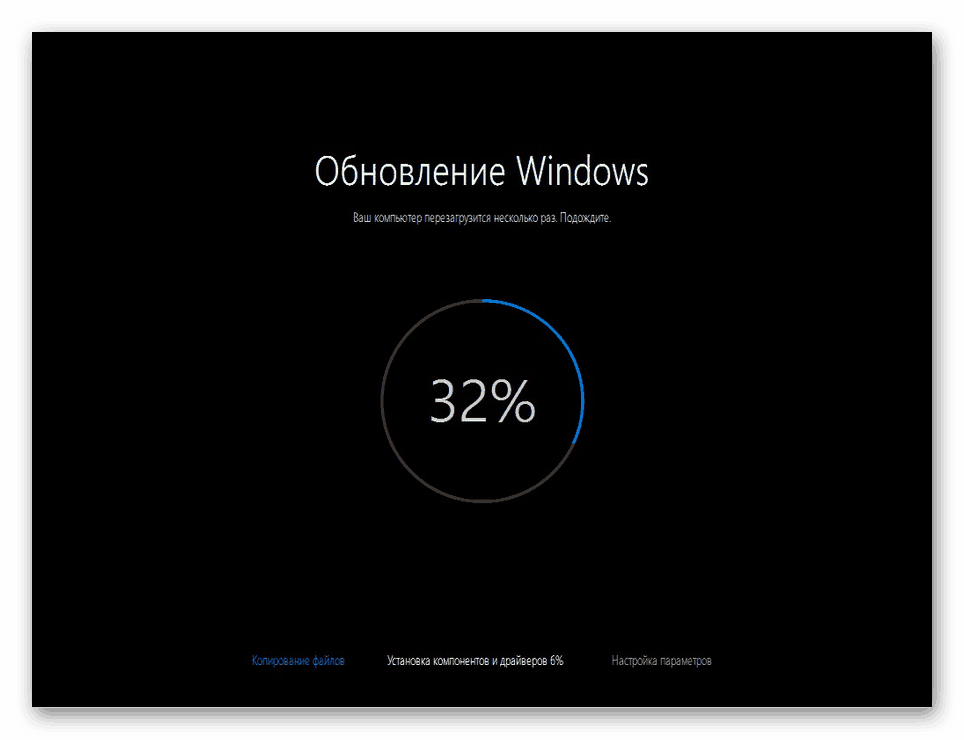
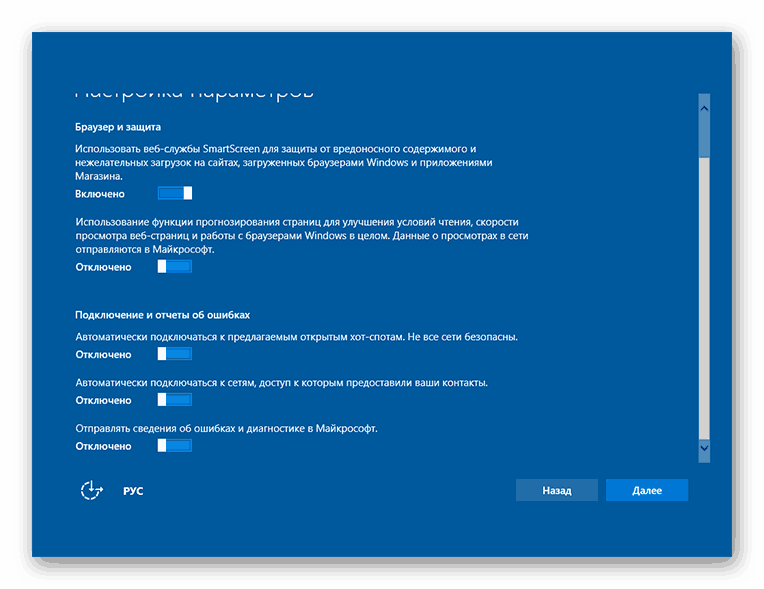
Konfiguracijski korak nećemo razmatrati, budući da je u velikoj mjeri identičan instaliranju OS-a iz početka, uz iznimku nekoliko nijansi.
Metoda 3: Instalirajte drugi sustav
Uz potpuno ponovno instaliranje sustava Windows 10, nova verzija može se instalirati pored prethodne. Detaljno smo ispitali načine kako to postići u odgovarajućem članku na našoj internetskoj stranici, koji možete pročitati putem linka ispod.
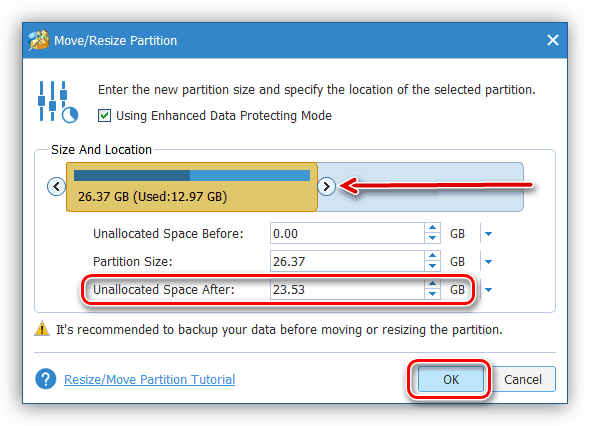
Više detalja: Instaliranje više prozora na jedno računalo
Četvrta metoda: Alat za oporavak
U prethodnim dijelovima članka razmatrali smo moguće načine instaliranja sustava Windows 10, ali ovaj put ćemo obratiti pozornost na postupak oporavka. To je izravno povezano s dotičnom temom, budući da Windows OS, počevši od osam, može biti vraćen ponovnom instalacijom bez izvorne slike i povezivanjem s Microsoftovim poslužiteljima.
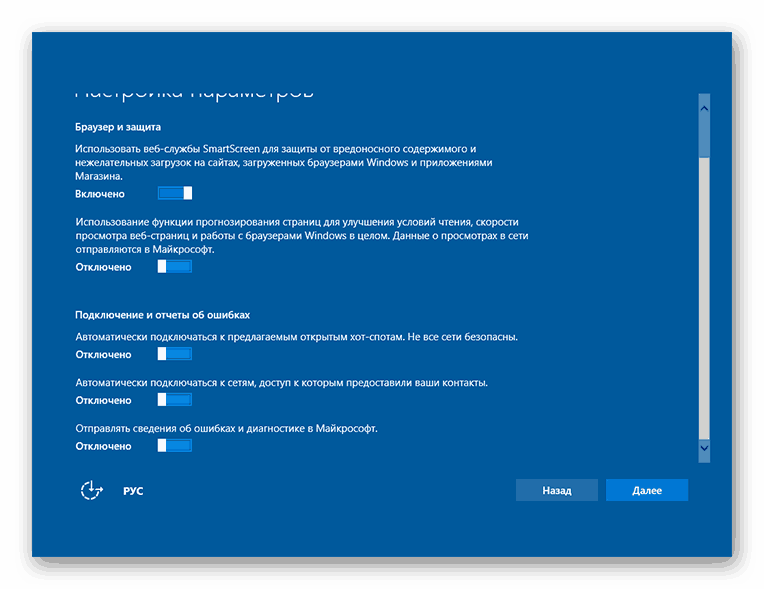
Više detalja:
Kako vratiti Windows 10 na tvorničke postavke
Kako vratiti Windows 10 u izvorno stanje
zaključak
Pokušali smo razmotriti što je više moguće proceduru ponovnog instaliranja i ažuriranja ovog operativnog sustava. U slučaju da nešto ne razumijete ili imate nešto za dopunu instrukcije, kontaktirajte nas u komentarima ispod članka.