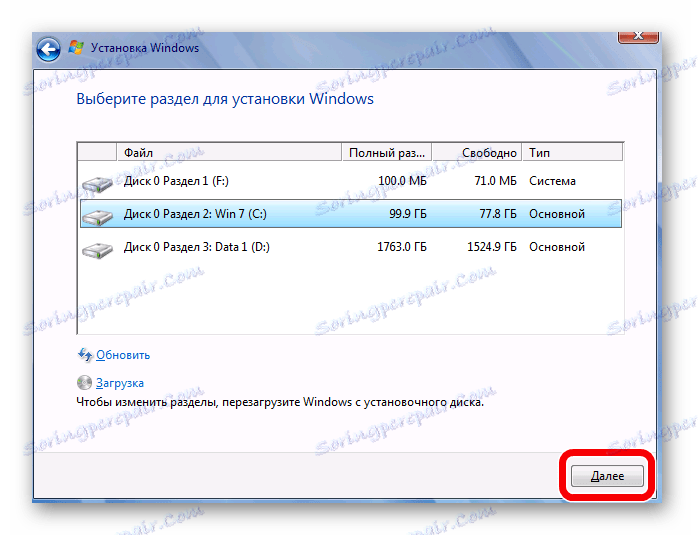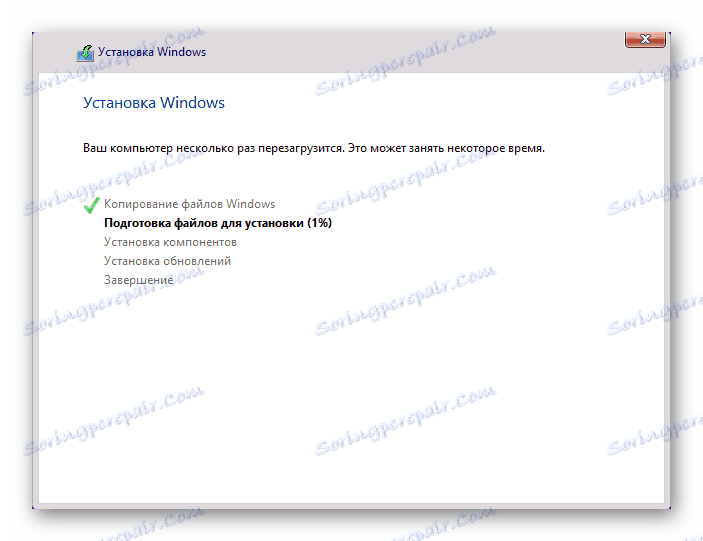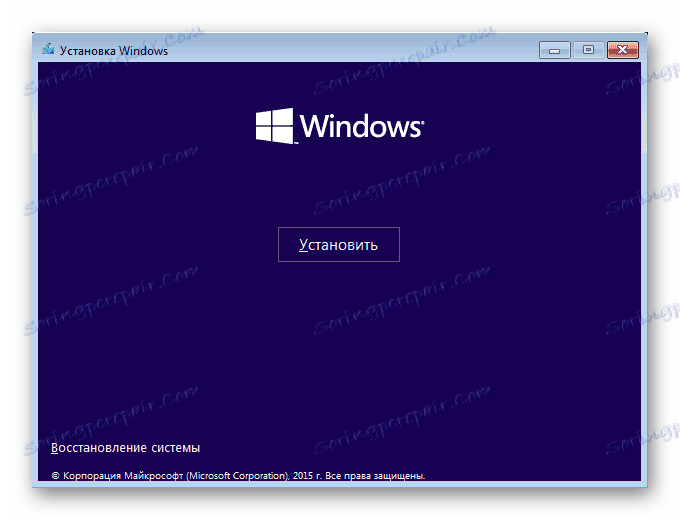Kako instalirati sustav Windows
Prije nego što počnete raditi s bilo kojim računalom ili prijenosnim računalom, na njemu morate instalirati operativni sustav. Postoji mnogo različitih OS-ova i njihovih verzija, ali u današnjem članku ćemo pogledati kako instalirati sustav Windows.
Da biste instalirali sustav Windows na računalo, morate imati disk za podizanje sustava ili USB memorijski pogon. Možete ga sami izraditi, jednostavno pisanjem slike u sustav medija pomoću posebnog softvera. U sljedećim člancima možete pronaći detaljne upute o stvaranju medija za podizanje sustava za različite verzije operacijskog sustava:
Pročitajte također:
Stvaranje bootable USB bljesak voziti s različitim programima
Kako napraviti bootable USB bljesak voziti Windows 7
Kako napraviti bootable USB bljesak voziti Windows 8
Kako napraviti bootable USB bljesak voziti Windows 10
sadržaj
Windows kao glavni OS
Pažnja molim te!
Prije nego što započnete s instalacijom operacijskog sustava, provjerite da na C pogonu nema važnih datoteka. Nakon instalacije na ovom odjeljku, neće ostati ništa osim samog sustava.
Pročitajte također: Kako postaviti podizanje BIOS-a s USB flash pogona
Windows XP
Evo kratkog vodiča koji će vam pomoći da instalirate sustav Windows XP:
- Prvi korak je isključivanje računala, umetanje medija u bilo koji utor i ponovno uključivanje računala. U trenutku pokretanja, idite na BIOS (to možete učiniti s F2 , Del , Esc ili nekom drugom opcijom, ovisno o uređaju).
- Na izborniku koji se pojavi pronađite riječ "Boot" u naslovu, a zatim postavite prioritet podizanja s medija pomoću tipkovnica tipkovnice F5 i F6 .
- Izađite iz BIOS-a pritiskom na tipku F10 .
- Sljedeći put kada se podignete, pojavljuje se prozor koji vas traži da instalirate sustav. Pritisnite tipku Enter na tipkovnici, a zatim prihvatite licencni ugovor tipkom F8 i konačno odaberite particiju na kojoj će se sustav ugraditi (po defaultu je pogon C ). Još jednom, zapamtite da će svi podaci iz navedenog odjeljka biti izbrisani. Ostaje samo čekati da instalacija završi i konfigurira sustav.
![Priprema particije i kopiranje datoteka]()
Detaljniji materijal o toj temi nalazi se na donjoj vezi:
Pouka: Kako instalirati s USB flash pogona Windows XP
Windows 7
Sada razmislite o instalacijskom procesu sustava Windows 7, koji je puno lakši i prikladniji nego u slučaju XP:
- Isključite računalo, umetnite USB bljesak pogon u prazan prostor i podignite ga u BIOS pomoću posebne tipkovničke tipke ( F2 , Del , Esc ili drugo).
- Zatim na izborniku koji se otvori potražite odjeljak "Boot" ili stavku "Boot Device" . Ovdje je potrebno odrediti ili staviti na prvo mjesto USB bljesak voziti s distributivnim priborom.
- Zatim izlazite iz BIOS-a, prije spremanja promjena (pritisnite F10 ) i ponovno pokrenite računalo.
- Sljedeći korak vidjet ćete prozor u kojem će biti zatraženo da odaberete jezik za instalaciju, format vremena i izgled. Zatim morate prihvatiti ugovor o licenci, odabrati vrstu instalacije - "Potpuna instalacija" i, konačno, odrediti particiju na koju smo stavili sustav (po defaultu je pogon C ). To je sve. Pričekajte dok instalacija nije dovršena i konfigurirati OS.
![Odaberite particiju koju želite instalirati]()
Detaljnije, instalacija i konfiguracija operativnog sustava raspravlja se u sljedećem članku koji smo ranije objavili:
Pouka: Kako instalirati Windows 7 s USB flash pogona
Pročitajte također: Ispravljanje pogreške pokretanja sustava Windows 7 s USB flash pogona
Windows 8
Instalacija sustava Windows 8 ima manje razlike od instalacije prethodnih verzija. Pogledajmo ovaj proces:
- Ponovno se pokrećemo, a zatim uključujemo računalo i ulazimo u BIOS pomoću posebnih tipki ( F2 , Esc , Del ) sve dok sustav ne započne.
- Stavili smo čizma s USB flash pogona u poseban Boot izbornik pomoću tipki F5 i F6 .
- Pritisnite F10 da biste izašli iz ovog izbornika i ponovno pokrenuli računalo.
- Sljedeća stvar koju ćete vidjeti jest prozor u kojem morate odabrati jezik sustava, format vremena i izgled tipkovnice. Nakon što kliknete gumb "Instaliraj", trebat ćete unijeti ključ proizvoda, ako ga imate. Taj se korak može preskočiti, ali nije aktivirana verzija sustava Windows ima ograničenja. Tada prihvaćamo licencni ugovor, odaberite vrstu instalacije "Prilagođeno: samo instalacija" , odredite particiju na kojoj će se sustav instalirati i čekati.
![Instalacija sustava Windows 8]()
Također vam ostavljamo vezu s detaljnim materijalom o ovoj temi.
Pouka: Kako instalirati Windows 8 s USB flash pogona
Windows 10
A najnovija inačica operacijskog sustava je Windows 10. Ovdje je instalacija sustava slična broju osam:
- Pomoću posebnih tipki idite na BIOS i potražite izbornik za podizanje sustava ili samo stavku koja sadrži riječ Boot
- Postavili smo čizma s bloka s tipkama F5 i F6 , a zatim izlazimo iz BIOS-a pritiskom na F10 .
- Nakon ponovnog pokretanja morate odabrati jezik sustava, format vremena i raspored tipkovnice. Zatim kliknite gumb "Instaliraj" i prihvatite Ugovor o licenci krajnjeg korisnika. Ostaje odabrati vrstu instalacije (kako biste instalirali čisti sustav, odaberite stavku "Prilagođeno: samo instaliraj Windows" ) i particije na kojoj će se OS instalirati. Sada ostaje samo čekati da instalacija dovrši i konfigurira sustav.
![Instaliranje sustava Windows 10 - Potvrđivanje instalacije]()
Ako imate problema s instalacijom, preporučujemo da pročitate sljedeći članak:
Pročitajte također: Windows 10 nije instaliran
Stavljanje sustava Windows na virtualni stroj
Ako trebate staviti Windows ne kao glavni operativni sustav, već samo za testiranje ili upoznavanje, možete staviti operativni sustav na virtualni stroj.
Pročitajte također: Korištenje i konfiguriranje VirtualBoxa
Da biste Windows postavili kao virtualni operativni sustav, najprije morate konfigurirati virtualni stroj (postoji poseban program VirtualBox ). O tome kako to učiniti, navodi se u članku, link na koji smo ostavili nešto više.
Nakon što napravite sve postavke, trebate instalirati željeni operacijski sustav. Njegova instalacija na VirtualBox ne razlikuje se od standardnog instalacijskog postupka. U nastavku ćete naći veze na članke koji opisuju kako instalirati neke verzije sustava Windows na virtualni stroj:
lekcije:
Kako instalirati Windows XP na VirtualBox
Kako instalirati Windows 7 na VirtualBox
Kako instalirati Windows 10 na VirtualBox
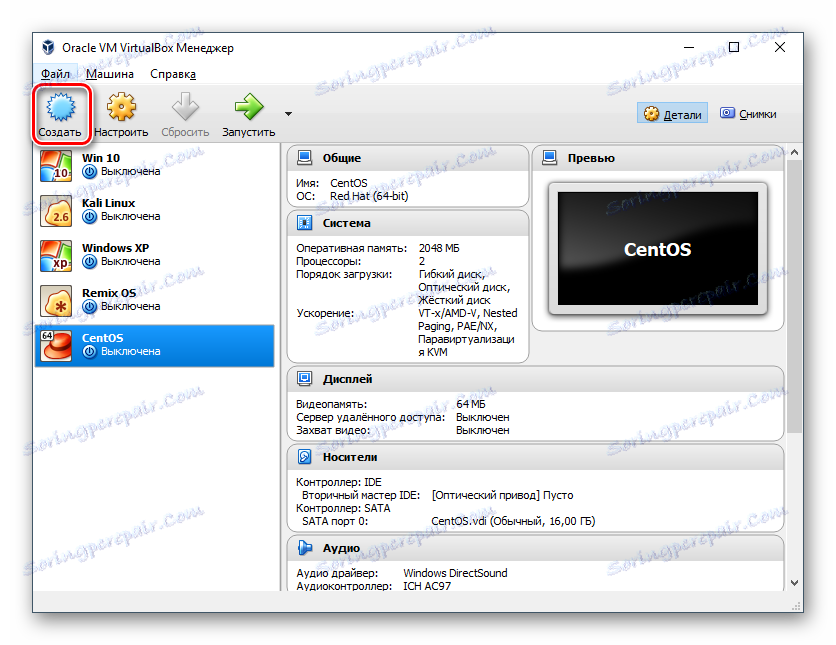
U ovom smo članku pogledali kako instalirati različite verzije sustava Windows kao primarni i gostujući OS. Nadamo se da smo vam mogli pomoći u rješavanju tog problema. Ako imate bilo kakvih pitanja - ne ustručavajte se pitati ih u komentarima, odgovoriti ćemo vam.