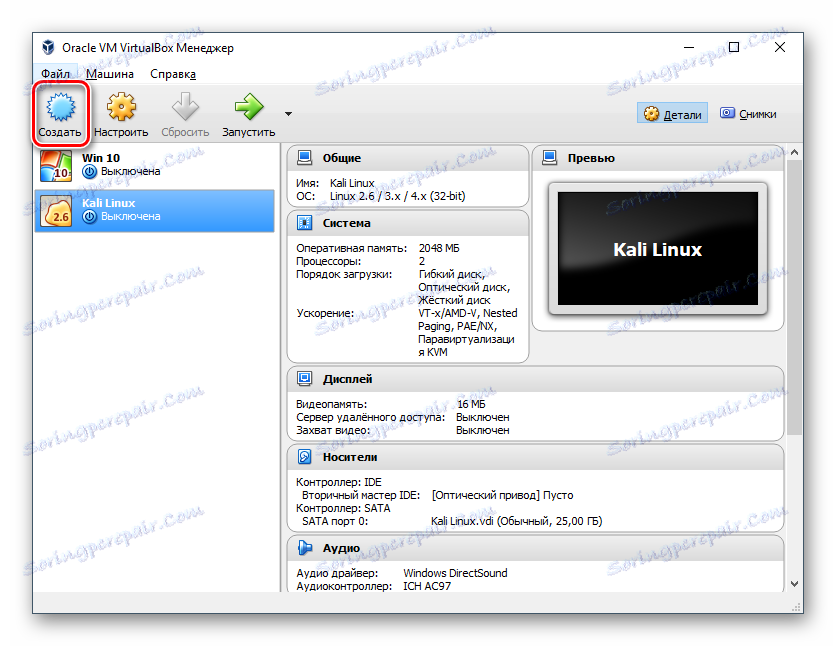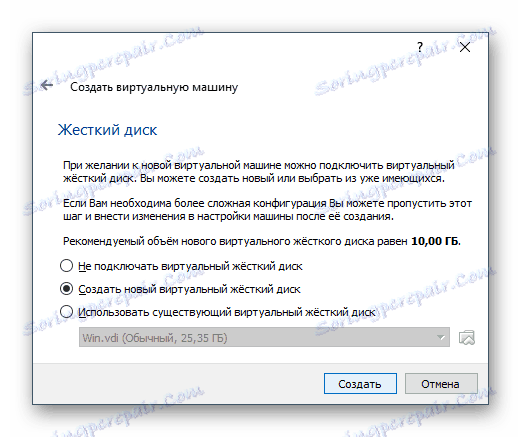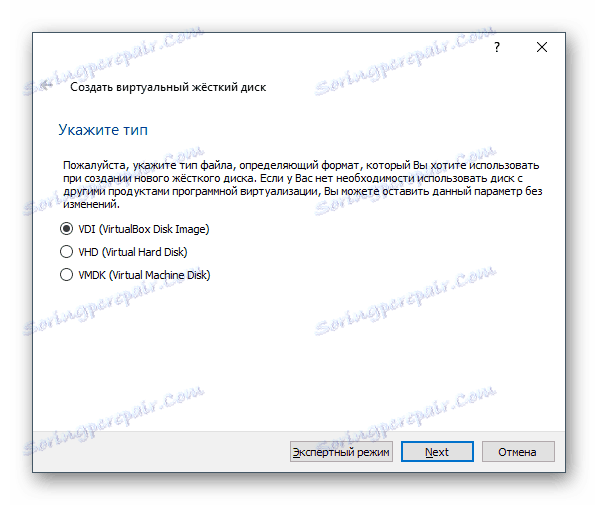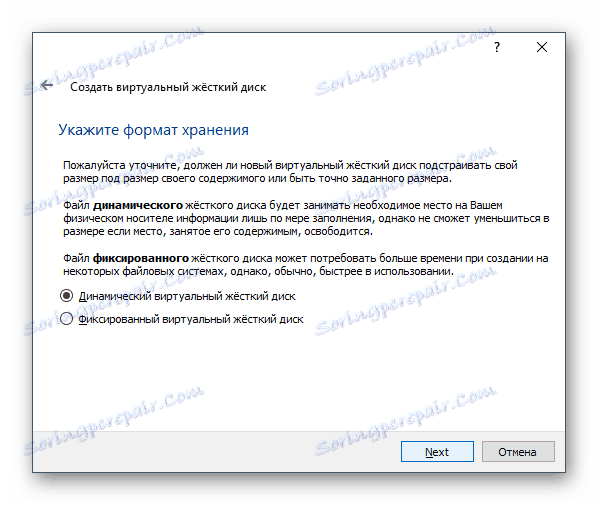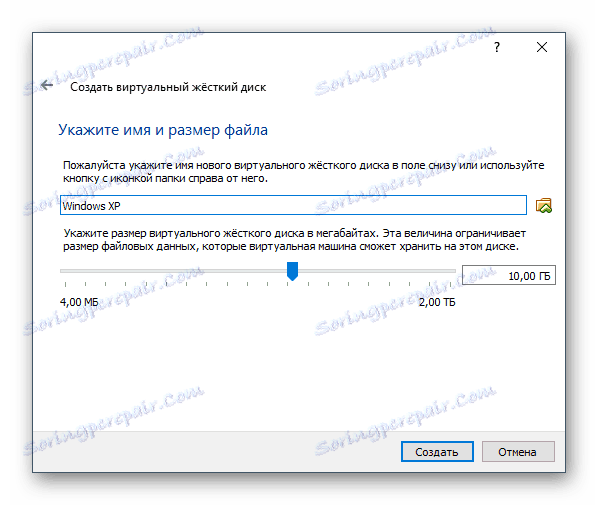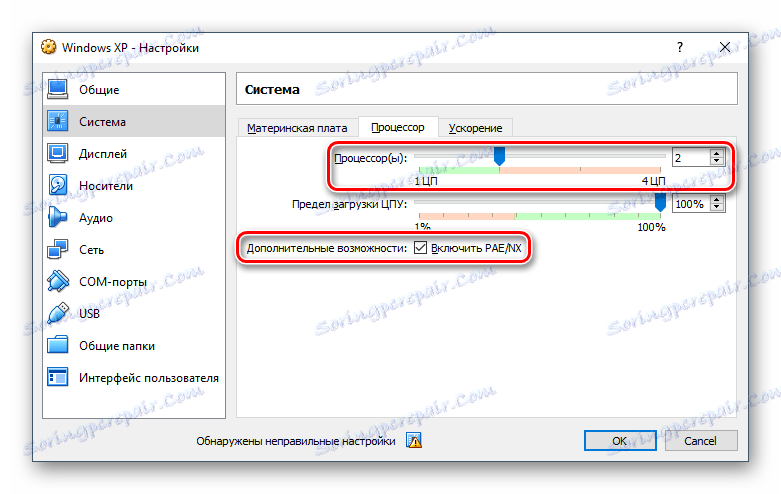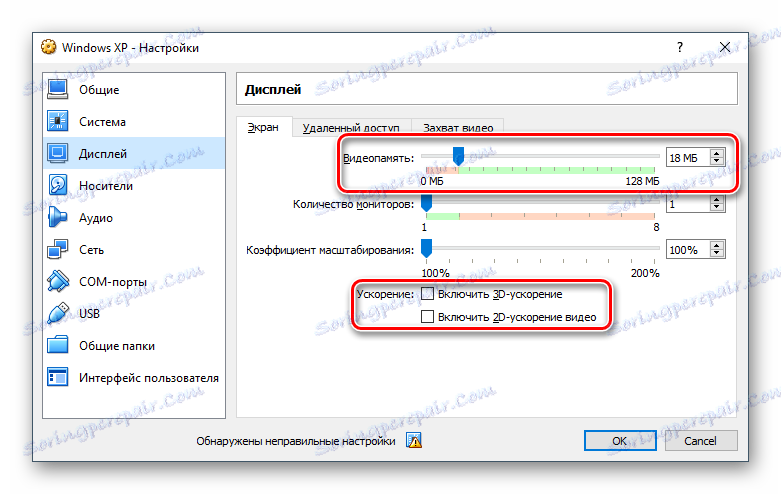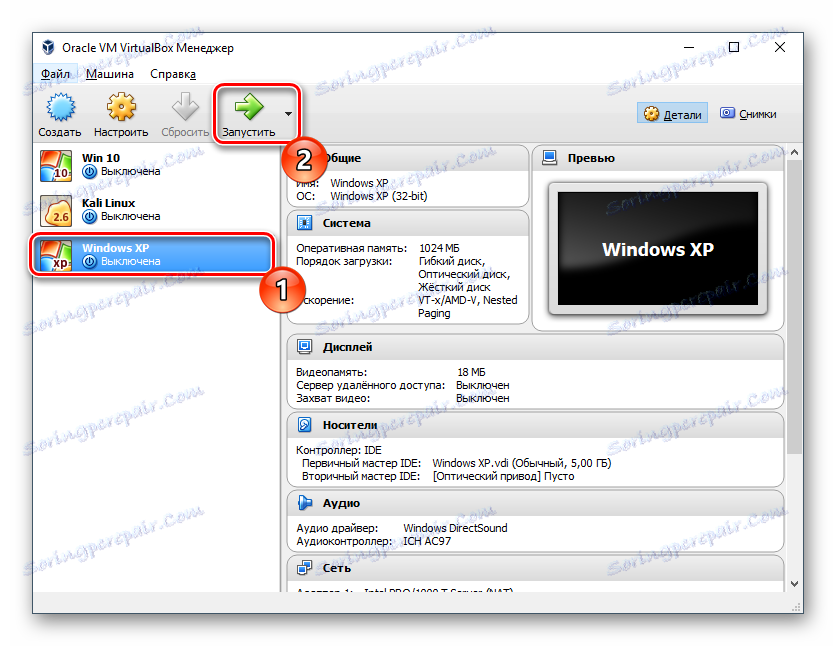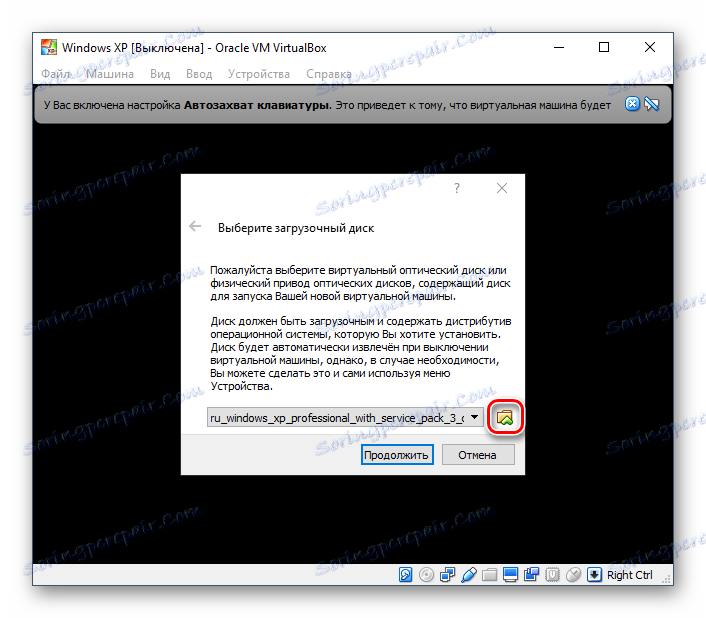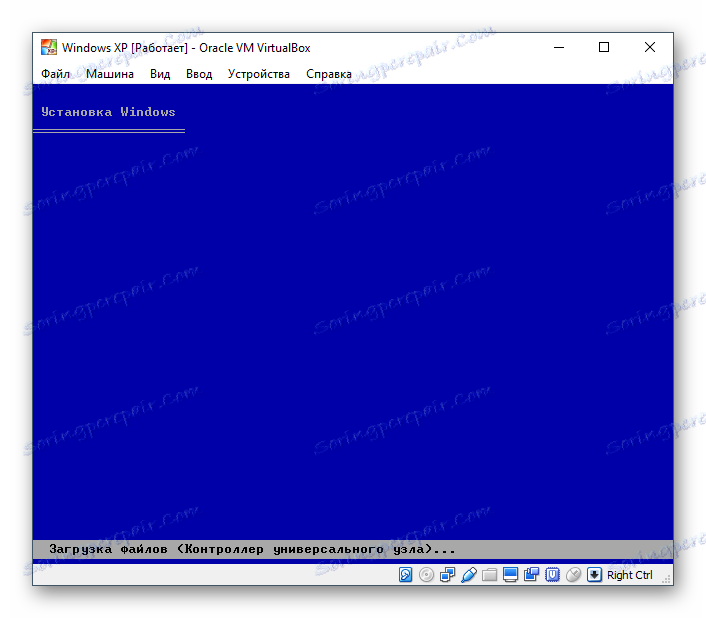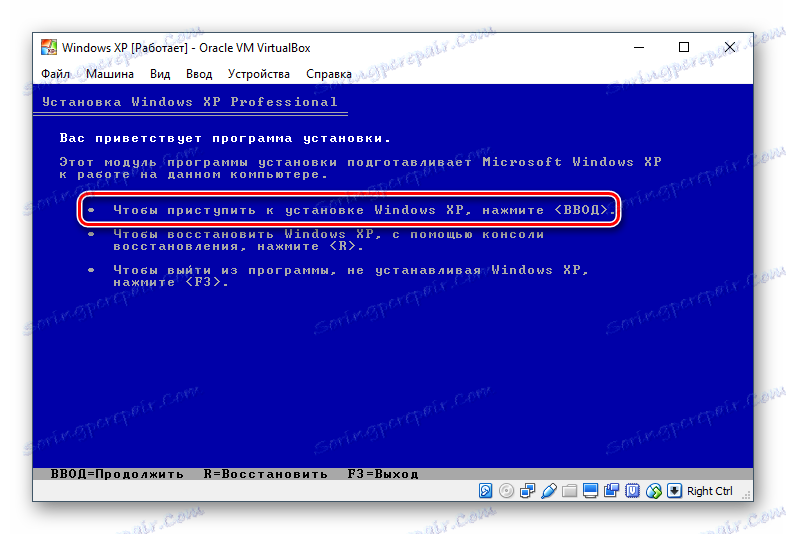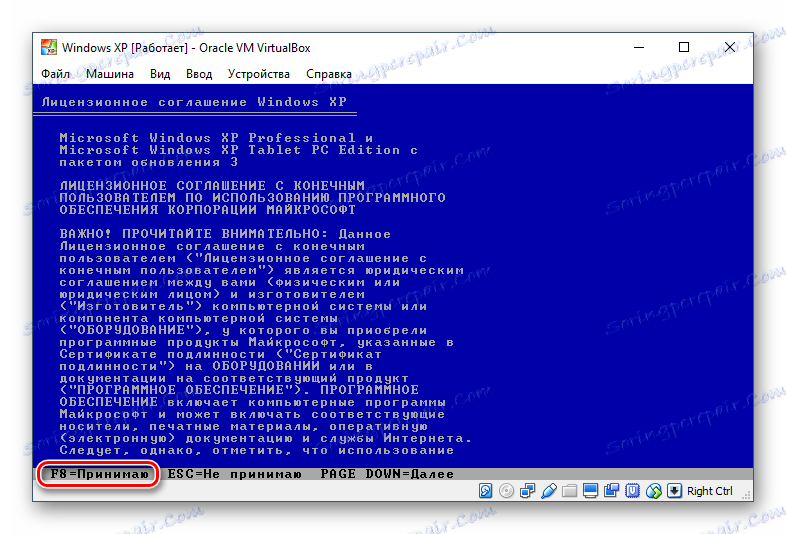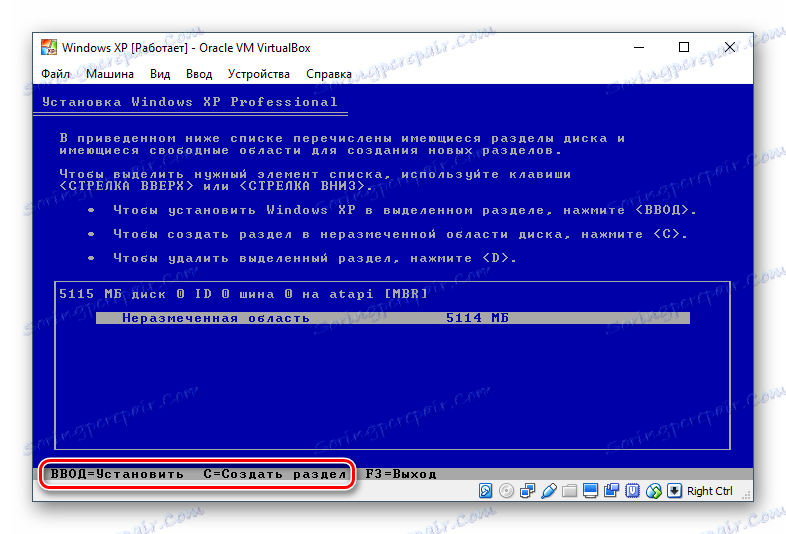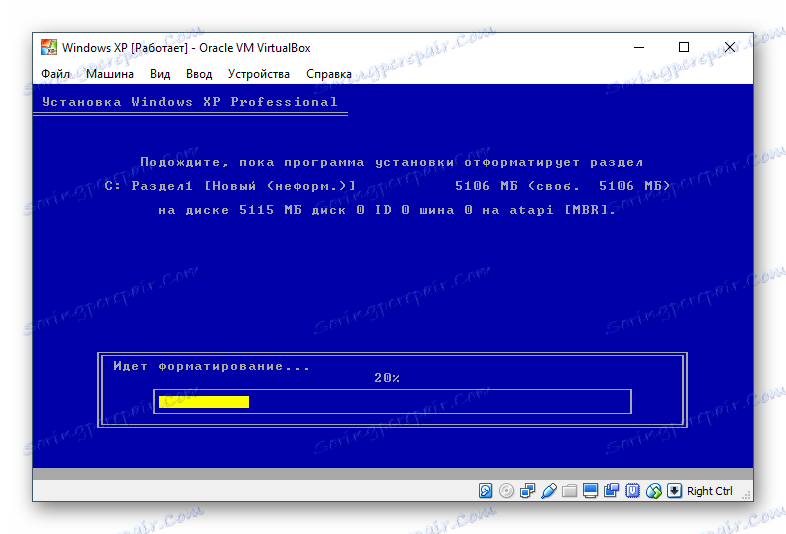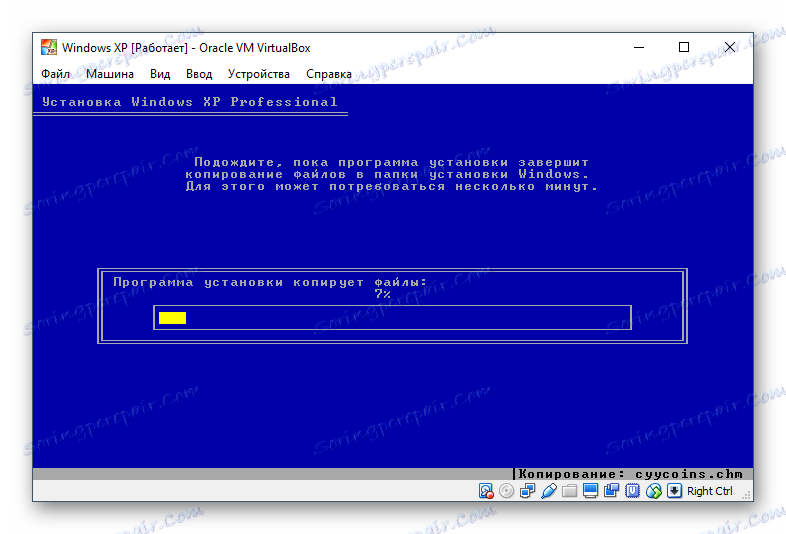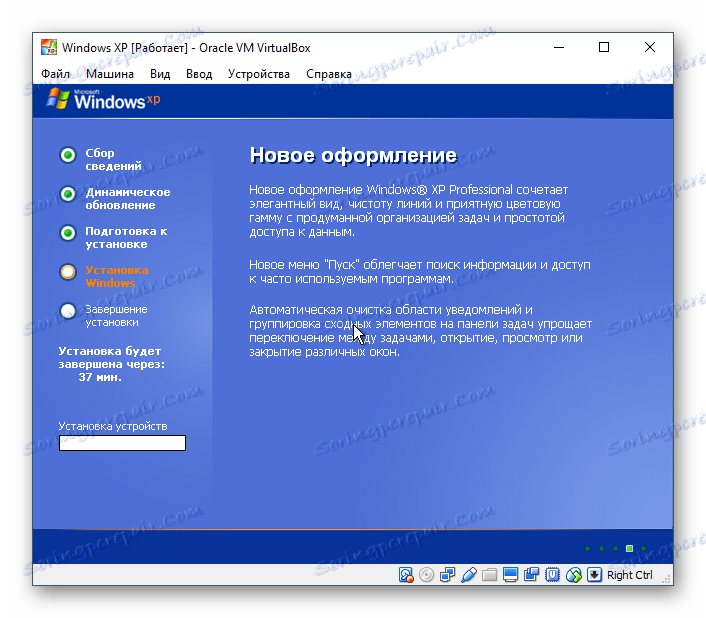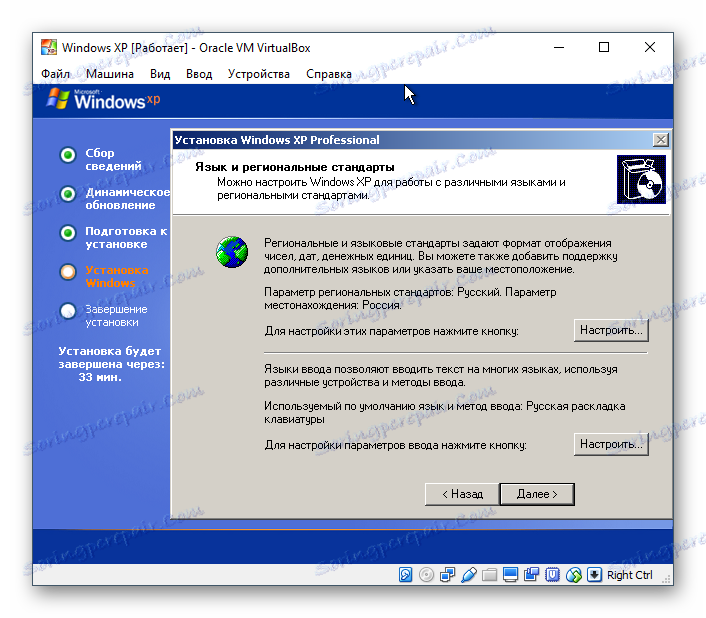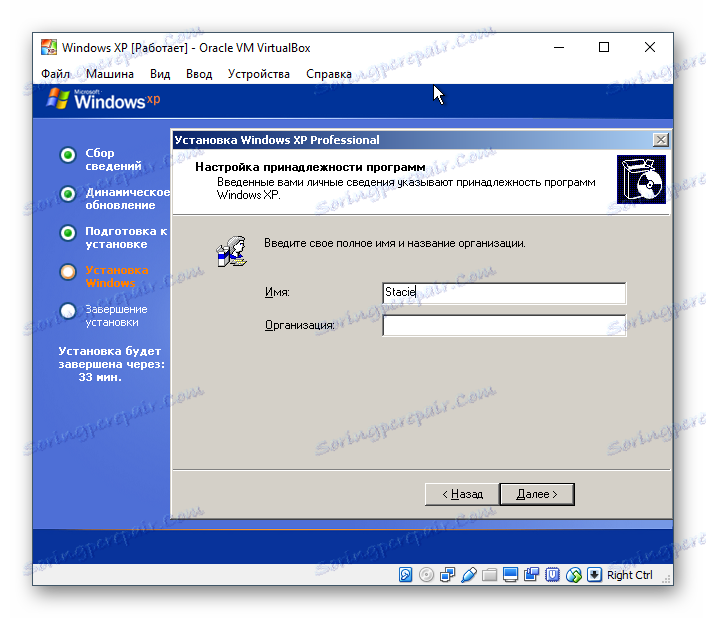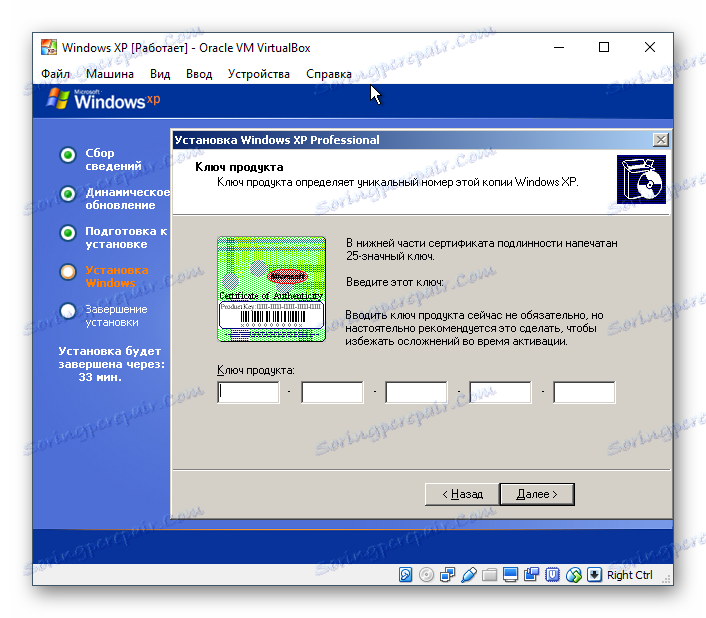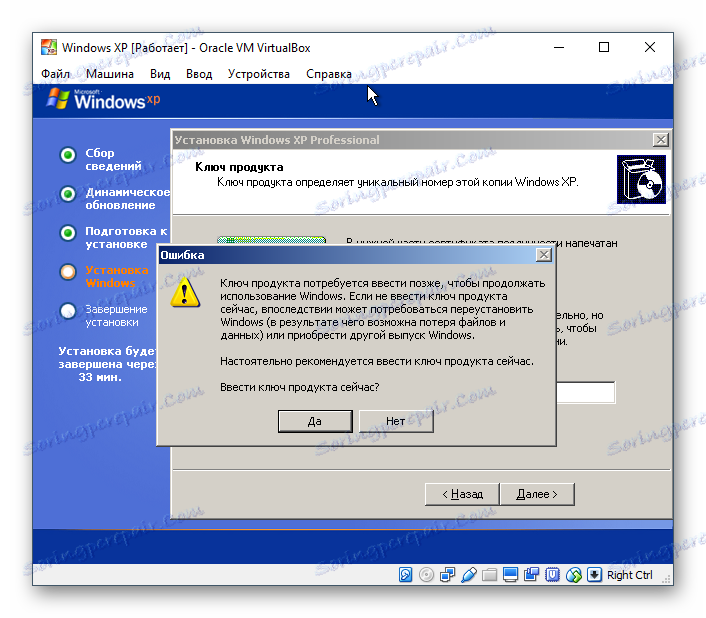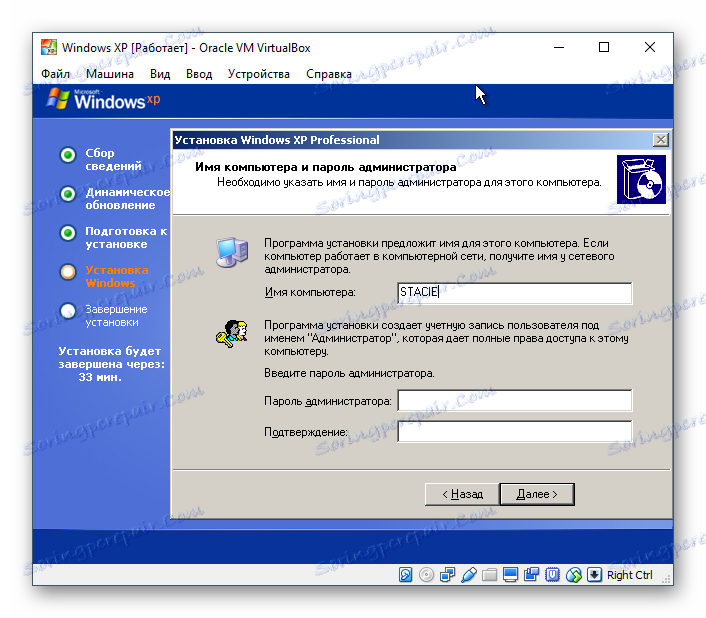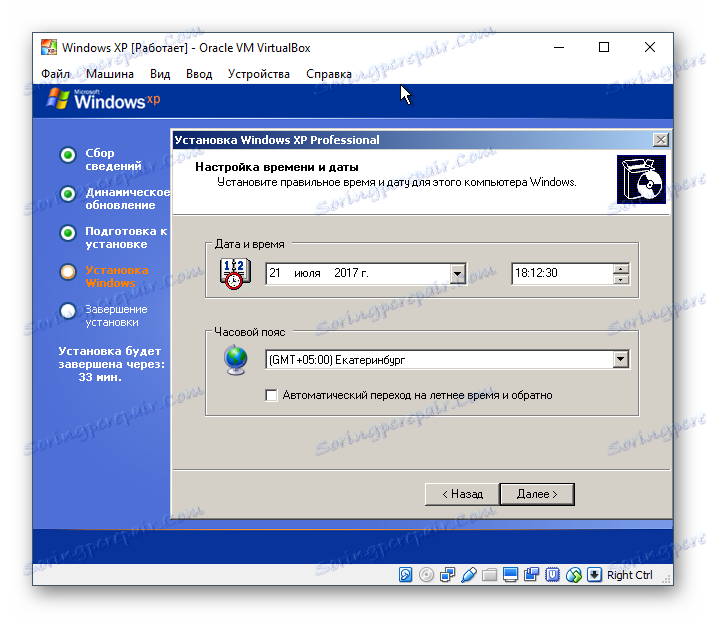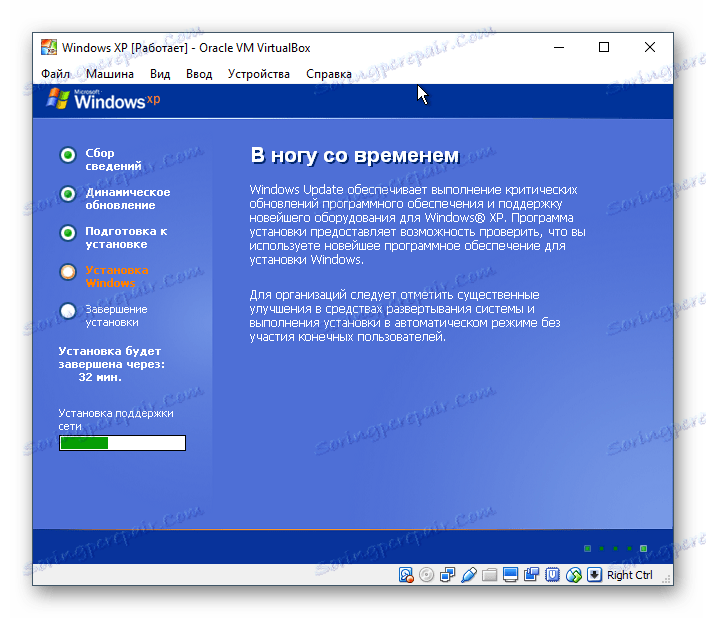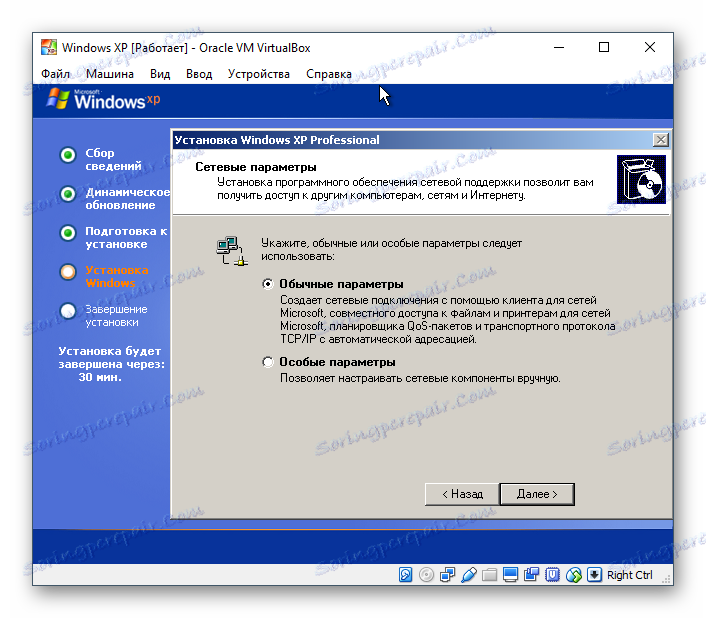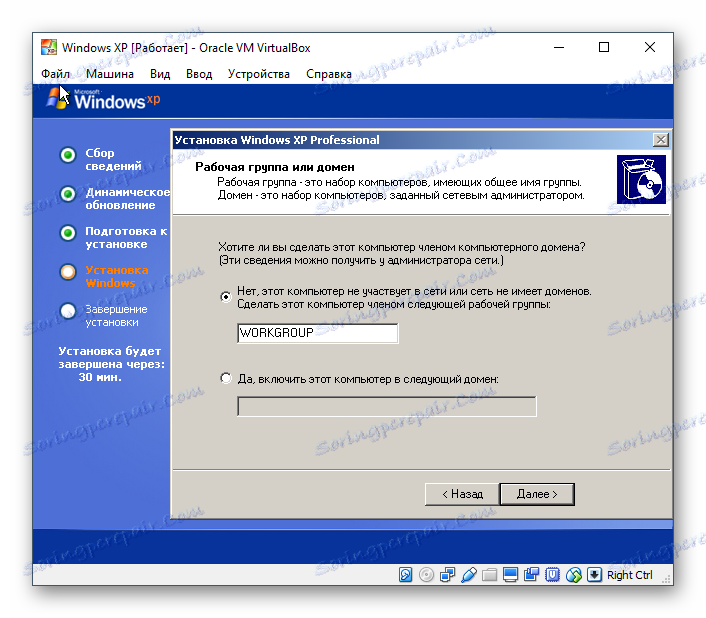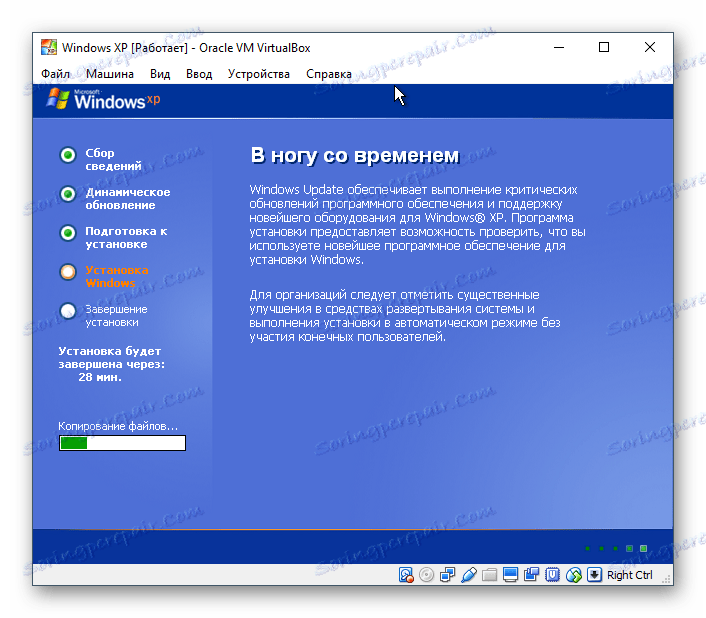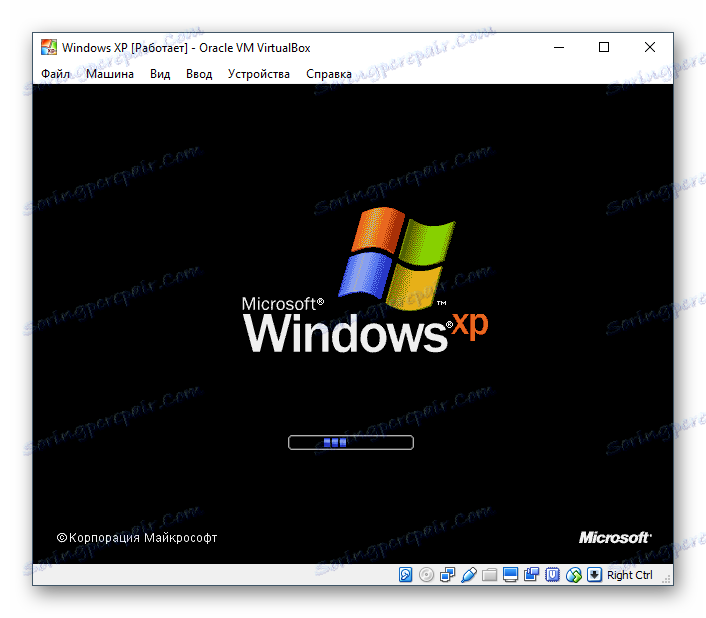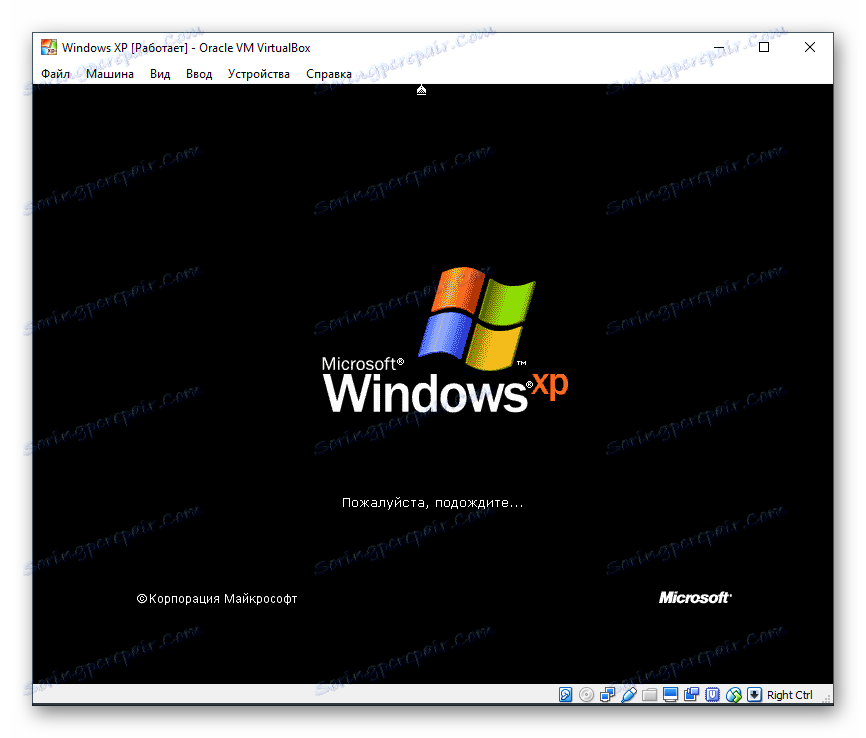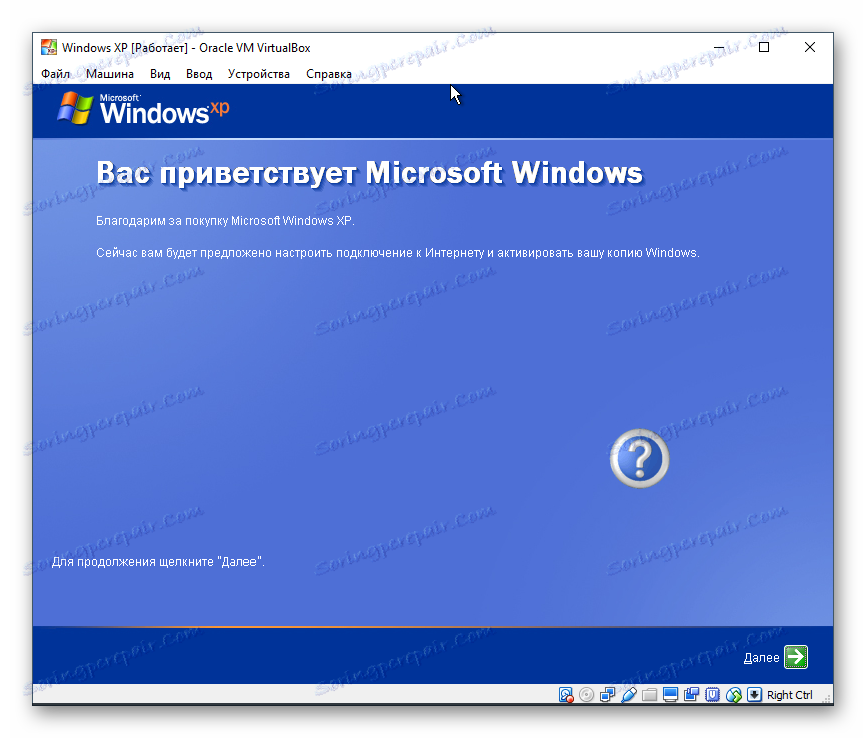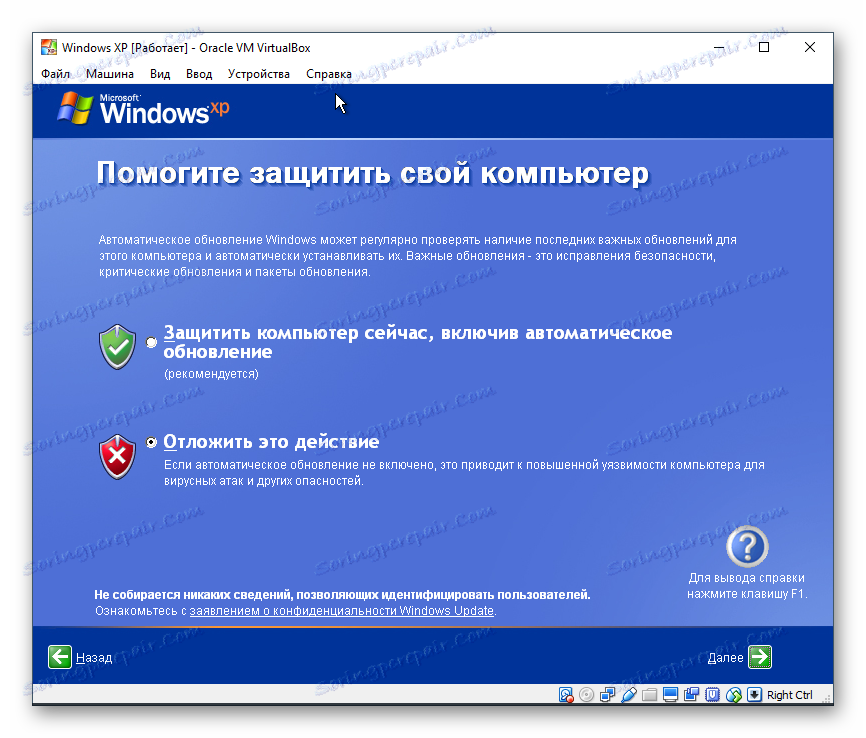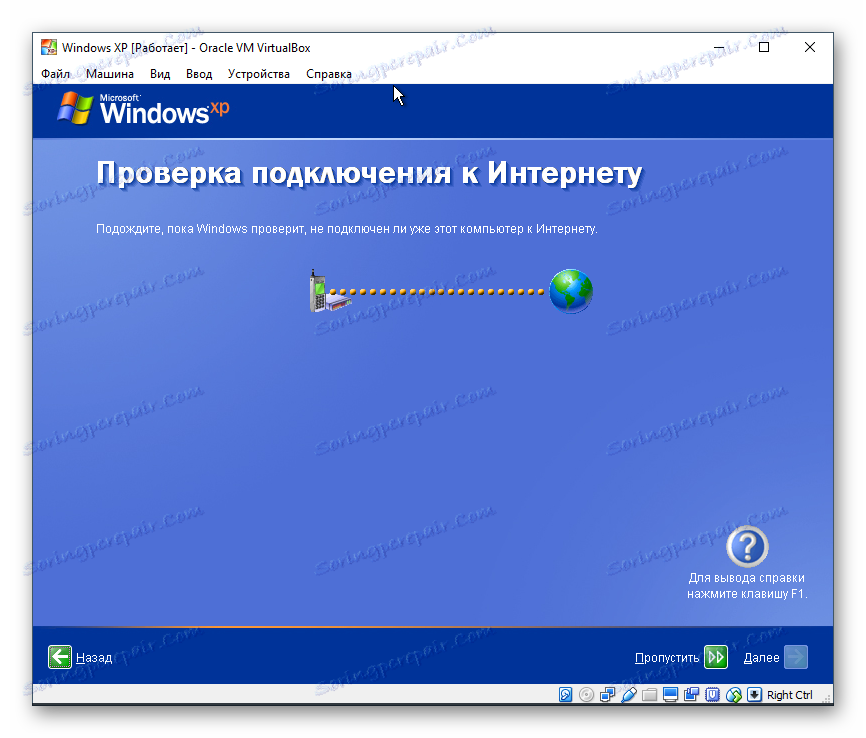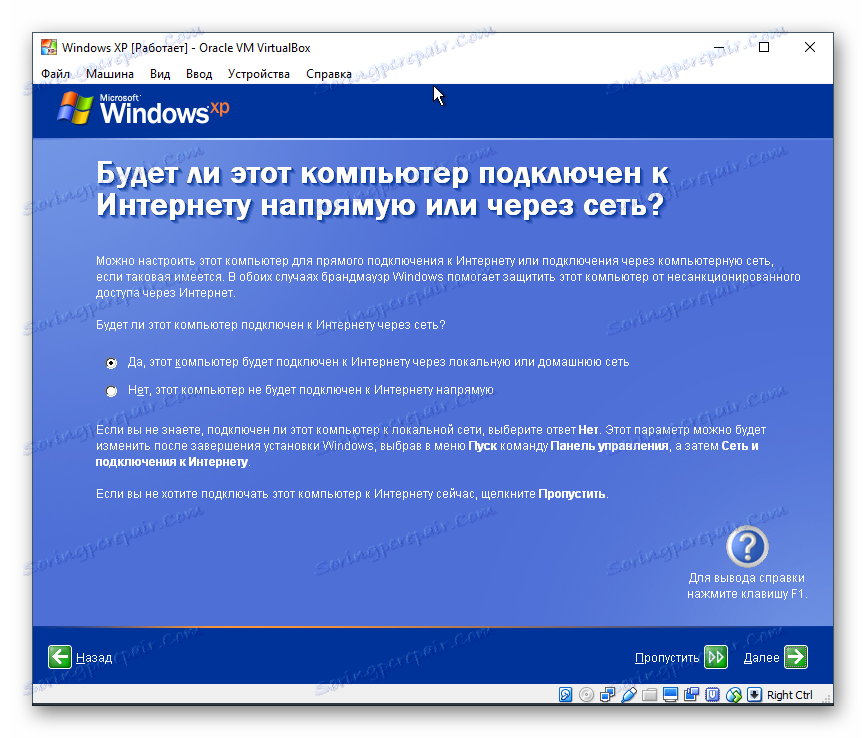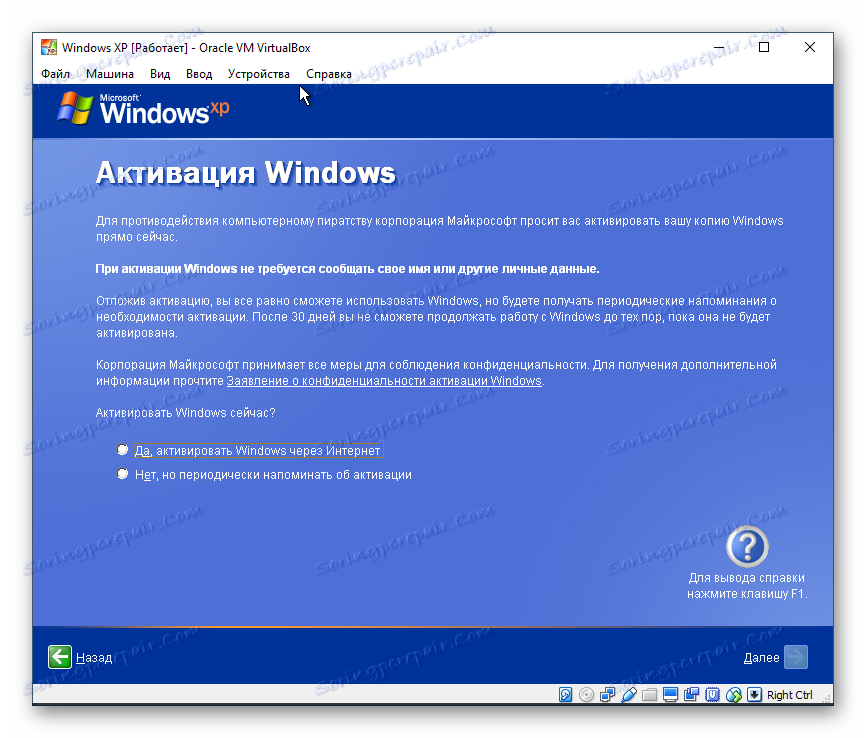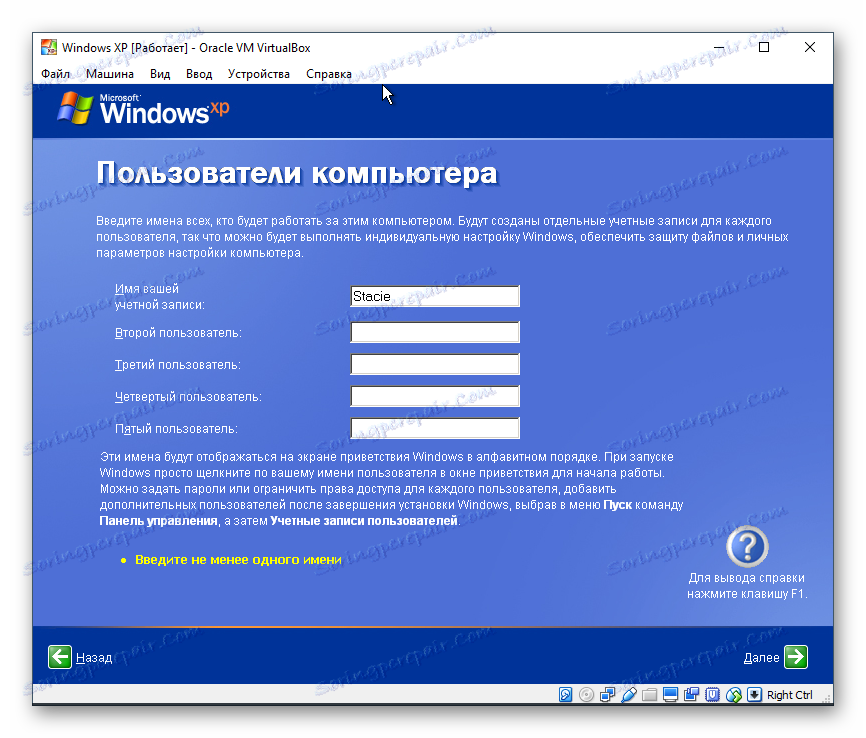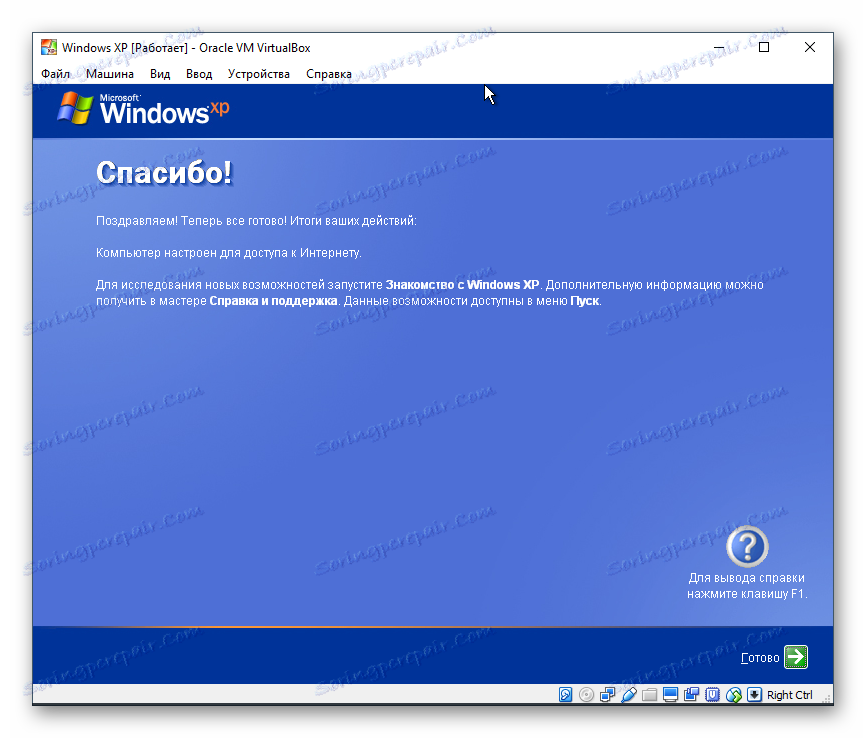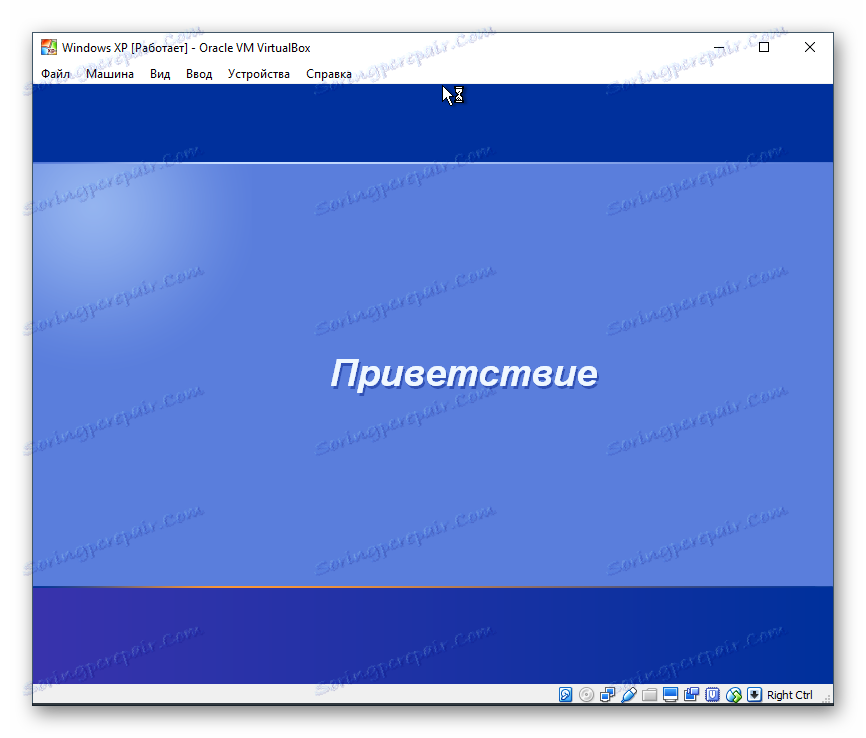Kako instalirati Windows XP na VirtualBox
U ovom članku ćemo vam pokazati kako instalirati Windows XP kao virtualni operativni sustav pomoću programa VirtualBox ,
Pročitajte također: Kako koristiti VirtualBox
sadržaj
Stvaranje virtualnog računala za Windows XP
Prije instalacije sustava, potrebno je stvoriti virtualni stroj za nju - njegovo će se Windows percipirati kao punopravno računalo. U tu je svrhu namijenjen VirtualBox program.
- Pokrenite VirtualBox Manager i kliknite na "Create" .
![Stvaranje virtualnog stroja u VirtualBox za Windows XP]()
- U polje "Name" unesite "Windows XP" - ostala polja će biti popunjena automatski.
![Naziv i vrsta OS za virtualni stroj u VirtualBoxu]()
- Odaberite koliko RAM-a želite dodijeliti za instalirani OS. VirtualBox preporučuje korištenje najmanje 192 MB RAM-a, ali ako je moguće, upotrijebite 512 ili čak 1024 MB. Tako se sustav neće kočiti ni na visokoj razini zagušenja.
![Veličina virtualnog stroja RAM-a u VirtualBoxu za Windows XP]()
- Od vas će biti zatraženo da odaberete virtualni pogon na koji se možete povezati s ovim strojem. Ne trebamo ovo jer ćemo instalirati Windows pomoću ISO slike. Stoga postavka u ovom prozoru nije potrebna za promjenu - ostavljamo sve što jest i kliknite na "Create" .
![Stvaranje virtualnog tvrdog diska za virtualni stroj u VirtualBoxu za Windows XP]()
- Vrsta odabranog diska je VDI .
![Virtualni tip HDD-a za virtualni stroj u VirtualBoxu za Windows XP]()
- Odaberite odgovarajući format pohrane. PreporuÄŤuje se upotreba "dinamiÄŤkog" .
![Format pohrane na virtualnom HDD-u za virtualni stroj u VirtualBoxu za Windows XP]()
- Odredite broj gigabajta koji želite dodijeliti za stvaranje virtualnog tvrdog diska. VirtualBox preporučuje dodjeljivanje 10 GB , ali možete odabrati drugu vrijednost.
![Virtualna veličina tvrdog diska za virtualni stroj u VirtualBoxu za Windows XP]()
Ako ste odabrali opciju "dinamičan" u prethodnom koraku, Windows XP će na početku zauzeti samo instalacijski volumen (ne više od 1,5 GB) na tvrdom disku, a nakon operacije unutar ovog OS virtualni će se pogon moći proširiti na najviše 10 GB ,
S "fiksnim" formatom, 10 GB će se odmah snimiti na fizičkom HDD-u.
Na stvaranju virtualnog HDD-a, ova faza je gotova, a možete i dalje konfigurirati VM.
Konfiguriranje virtualnog stroja za Windows XP
Prije instaliranja sustava Windows možete izvršiti još nekoliko postavki za poboljšanje performansi. Ovo je izborni postupak, pa ga možete preskočiti.
- S lijeve strane VirtualBox Manager vidjet ćete virtualni stroj stvoren za Windows XP. Pritisnite desnu tipku miša i odaberite "Configure" .
![Konfiguriranje virtualnog stroja u VirtualBox za Windows XP]()
- Prijeđite na karticu "System" i povećajte parametar "Processor (s)" od 1 do 2. Da biste poboljšali njihovu izvedbu, koristite PAE / NX mod, stavite oznaku ispred njega.
![Konfiguriranje procesora za virtualni stroj u VirtualBoxu za Windows XP]()
- Na kartici "Prikaz" možete lagano povećati količinu video memorije, ali nemojte pretjerivati - za prilično stari Windows XP bit će dosta mali porast.
![Konfiguriranje zaslona za virtualni stroj u VirtualBoxu za Windows XP]()
Također možete označiti opciju "Ubrzanje" , uključujući 3D i 2D .
- Ako želite, možete konfigurirati i druge parametre.
Nakon konfiguriranja VM, možete početi instalirati OS.
Instaliranje sustava Windows XP na VirtualBox
- Na lijevoj strani VirtualBox upravitelja odaberite stvoreni virtualni stroj i kliknite gumb "Pokreni" .
![Pokretanje virtualnog stroja u VirtualBoxu za Windows XP]()
- Od vas će biti zatraženo da odaberete pokretanje za pokretanje. Kliknite gumb s mapom i odaberite mjesto na kojem se nalazi datoteka sa slikom operacijskog sustava.
![Put do slike sustava Windows XP u VirtualBoxu]()
- Pokreće se instalacijski program za sustav Windows XP. Automatski će izvršiti svoje prve radnje i morat ćete malo pričekati.
![Započnite instalaciju sustava Windows XP u VirtualBox]()
- Bit ćete pozdravljeni instalacijskim programom i od vas traži da nastavite s instalacijom pritiskom tipke "Enter" . Ovdje i ispod ovog ključa bit će Enter .
![Potvrđivanje instalacije sustava Windows XP u VirtualBoxu]()
- Otvorit će se ugovor o licenciranju, a ako se slažete s njim, pritisnite tipku F8 da biste prihvatili njegove uvjete.
![Prihvaćanje licencnog ugovora Windows XP u VirtualBoxu]()
- Instalater će vas tražiti da odaberete pogon na kojem će sustav biti instaliran. VirtualBox je već stvorio virtualni tvrdi disk s glasnoćom koju ste odabrali u 7. koraku prilikom izrade virtualnog stroja. Zato pritisnite Enter .
![Stvorite novu particiju za instalaciju sustava Windows XP u VirtualBox]()
- Ovo područje još nije označeno, tako da će ga instalater tražiti da ga formatirate. Odaberite jednu od četiri dostupne opcije. Preporučujemo odabir opcije "Formatiranje particije u NTFS sustavu" .
![Oblikovanje nove particije za instalaciju sustava Windows XP u VirtualBox]()
- Pričekajte da se particija oblikuje.
![Proces formatiranja sustava Windows XP u VirtualBoxu]()
- Instalacijski program automatski će kopirati neke datoteke u automatskom načinu rada.
![Instaliranje sustava Windows XP u VirtualBox]()
- Otvorit će se prozor s trenutnom instalacijom sustava Windows, a instalacija uređaja odmah će početi, pričekajte.
![Novi dizajn instalatera sustava Windows XP u VirtualBoxu]()
- Provjerite jesu li jezici sustava i raspored tipkovnice odabrani od strane instalatera točni.
![Postavljanje lokacije i izgleda za sustav Windows XP u VirtualBoxu]()
- Unesite korisničko ime, ne morate unijeti naziv organizacije.
![Unesite ime za Windows XP u VirtualBox]()
- Unesite aktivacijski ključ, ako ga ima. Kasnije možete aktivirati sustav Windows.
![Aktivacija kopije sustava Windows XP u VirtualBoxu]()
- Ako želite odgoditi aktivaciju, odaberite "Ne" u prozoru za potvrdu.
![Neaktiviranje sustava Windows XP u VirtualBoxu]()
- Navedite naziv računala. Možete postaviti lozinku za račun "Administrator" . Ako to nije potrebno - preskočite lozinku.
![Unesite naziv računala u sustavu Windows XP u VirtualBoxu]()
- Provjerite datum i vrijeme, ako je potrebno, promijenite ove podatke. Navedite svoju vremensku zonu tako da s popisa odaberete grad. Stanovnici Rusije mogu ukloniti oznaku iz točke "Automatski prijelaz na ljetno računanje vremena i povratak" .
![Postavljanje datuma i vremenske zone sustava Windows XP u VirtualBoxu]()
- Automatska instalacija OS-a nastavit će se.
![Mrežne instalacije sustava Windows XP u VirtualBoxu]()
- Instalater će vas tražiti da konfigurirate mrežne postavke. Za normalan pristup internetu odaberite "Normalne postavke" .
![Konfiguriranje mrežnih postavki sustava Windows XP u VirtualBoxu]()
- Možete preskočiti korak postavljanja radne grupe ili domene.
![Radna grupa sustava Windows XP u VirtualBoxu]()
- Pričekajte da sustav završi automatsku instalaciju.
![Nastavite instalirati Windows XP u VirtualBox]()
- Virtualni stroj će se ponovno pokrenuti.
![Ponovo pokrenite sustav Windows XP u VirtualBoxu]()
- Nakon ponovnog pokretanja, potrebno je izvršiti još nekoliko postavki.
![Nova faza instalacije sustava Windows XP u VirtualBox]()
- Otvorit će se prozor dobrodošlice i kliknite "Dalje" .
![Prozor dobrodošlice prilikom instaliranja sustava Windows XP u VirtualBox]()
- Instalater će vas zatražiti da omogućite ili onemogućite automatska ažuriranja. Odaberite opciju na temelju vaših osobnih postavki.
![Instaliranje automatskog ažuriranja sustava Windows XP u VirtualBox]()
- Pričekajte dok se ne provjeri veza s internetom.
![Provjera internetske veze sustava Windows XP u VirtualBoxu]()
- Odaberite je li računalo izravno povezano s internetom.
![Vrsta internetske veze za Windows XP u VirtualBoxu]()
- Od vas će se zatražiti da ponovno aktivirate sustav ako to već niste učinili. Ako sada ne aktivirate sustav Windows, to možete učiniti u roku od 30 dana.
![Zahtjev za aktivaciju sustava Windows XP u VirtualBoxu]()
- Razmislite o nazivu računa. Nije potrebno izmisliti 5 imena, samo unesite jedan.
![Unos naziva korisnika sustava Windows XP u VirtualBox]()
- U ovom koraku postavka je dovršena.
![Dovršetak instalacije sustava Windows XP u VirtualBoxu]()
- Pokrenut će se pokretanje sustava Windows XP.
![Dobrodošli u Windows XP u VirtualBoxu]()
Nakon preuzimanja bit ćete preusmjereni na radnu površinu i počeli koristiti operativni sustav.
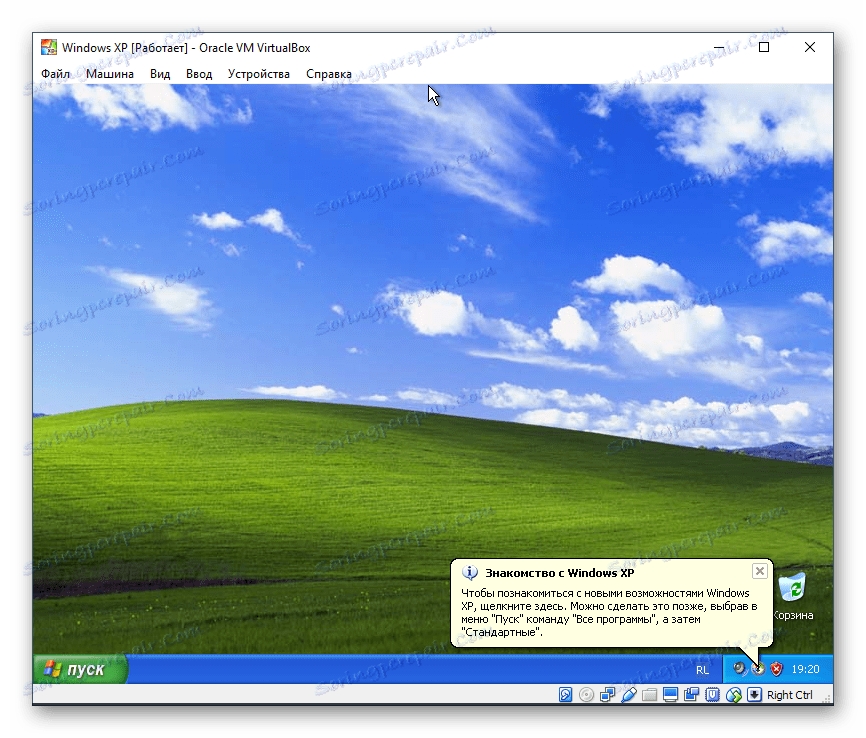
Instalacija sustava Windows XP na VirtualBox je vrlo jednostavna i ne zahtjeva puno vremena. U tom slučaju korisnik ne treba tražiti upravljačke programe koji su kompatibilni sa komponentama računala, jer bi to bilo potrebno učiniti uobičajenom instalacijom sustava Windows XP.