Kako znati CPU temperaturu
Temperatura CPU jezgri ovisi ne samo o performansama, već io performansama drugih računalnih komponenti. Ako je previsoka, postoji rizik da će procesor uspjeti, stoga je preporučljivo redovito pratiti.
Također, potreba za praćenjem temperature nastaje kada overclocking CPU i zamjenjuje / konfiguriranje sustava hlađenja. U ovom slučaju ponekad je prikladnije provesti ispitivanje željeza s posebnim programima kako bi se pronašla ravnoteža između performansi i optimalnog zagrijavanja. Treba imati na umu da se normalne temperature smatraju normalnim i ne prelaze 60 stupnjeva u normalnom načinu rada.
sadržaj
Otkrijte temperaturu CPU-a
Vidjeti promjenu temperature i performansi procesora jezgre je lako. Postoje dva glavna načina za to:
- Praćenje putem BIOS-a. To će zahtijevati mogućnost rada i navigacije u okruženju BIOS-a. Ako imate lošu ideju BIOS sučelja, bolje je koristiti drugu metodu.
- Uz pomoć posebnog softvera. Ova metoda predstavlja puno programa - od softvera za profesionalne overclockere, koji prikazuje sve podatke o procesoru i omogućuje im praćenje u stvarnom vremenu te softver gdje možete saznati samo temperaturu i osnovne podatke.
Ne pokušavajte mjeriti uklanjanjem kućišta i dodirivanjem. Osim toga, može oštetiti integritet procesora (prašina, vlaga može doći do njega), postoji opasnost od opeklina. Osim toga, ova metoda će dati vrlo netočne ideje o temperaturi.
Metoda 1: Temeljna temp
Core Temp - program s jednostavnim sučeljem i malom funkcionalnošću, što je idealno za "ne-napredne" korisnike računala. Sučelje je potpuno prevedeno na ruski jezik. Softver je besplatan, kompatibilan sa svim verzijama sustava Windows.
Da biste znali temperaturu procesora i njegovih pojedinačnih jezgri, samo trebate otvoriti ovaj program. Također, informacije će se prikazati na programskoj traci pored podataka na izgledu.
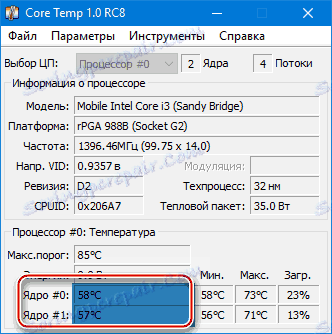
Druga metoda: CPUID HWMonitor
CPUID HWMonitor - u mnogočemu sličan prethodnom programu, međutim, njegovo sučelje je praktičnije, također se prikazuju dodatne informacije o ostalim važnim komponentama računala - tvrdi disk, video kartica itd.
Program prikazuje sljedeće informacije za komponente:
- Temperatura pri različitim naponima;
- napon;
- Brzina vrtnje ventilatora u sustavu hlađenja.
Da biste vidjeli sve potrebne informacije, jednostavno otvorite program. Ako trebate podatke o procesoru, pronađite njegovo ime, koje će biti prikazano zasebnom stavkom.
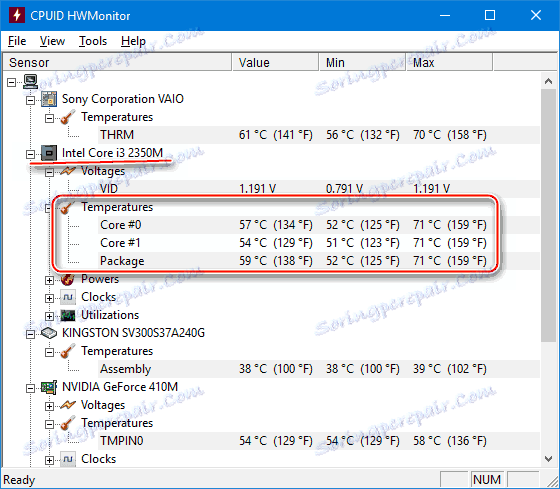
Treća metoda: Speccy
Speccy - korisnost programera poznatog CCleaner , Pomoću nje ne možete samo provjeriti temperaturu procesora, već i naučiti važne informacije o ostalim dijelovima računala. Program je distribuiran bez uvjeta (to jest, neke se značajke mogu koristiti samo u premium modu). Potpuno prevedeno na ruski jezik.
Uz CPU i njegove jezgre, možete pratiti promjenu temperature - video karticu, SSD, HDD, matičnu ploču. Da biste pregledali podatke o procesoru, pokrenite uslužni program i na glavnom izborniku, s lijeve strane zaslona, idite na "CPU" . U ovom prozoru možete vidjeti sve osnovne informacije o procesoru i njegovim pojedinačnim jezgrama.
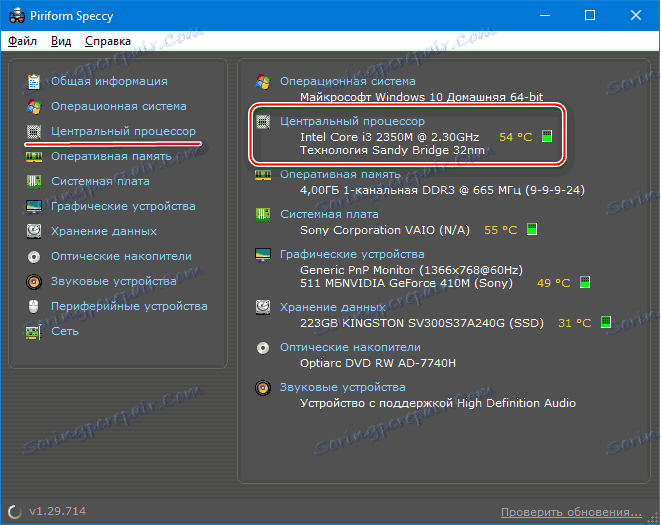
Metoda 4: AIDA64
AIDA64 Je li višenamjenski program za praćenje statusa računala. Postoji ruski jezik. Sučelje za neiskusnog korisnika može biti malo zbunjujuće, ali možete brzo shvatiti. Program nije slobodan, nakon demo razdoblja neke funkcije postaju nedostupne.
Korak-po-korak upute o tome kako odrediti temperaturu procesora pomoću AIDA64 programa izgleda ovako:
- U glavnom prozoru programa kliknite na stavku "Računalo" . Nalazi se u lijevom izborniku i na glavnoj stranici u obliku ikone.
- Zatim idite na "Senzori" . Njihova je lokacija slična.
- Pričekajte da program sakupi sve potrebne podatke. Sada u odjeljku "Temperatura" možete vidjeti prosječne vrijednosti cijelog procesora i svake jezgre zasebno. Sve promjene se odvijaju u stvarnom vremenu, što je vrlo prikladno kada overclocking procesor.
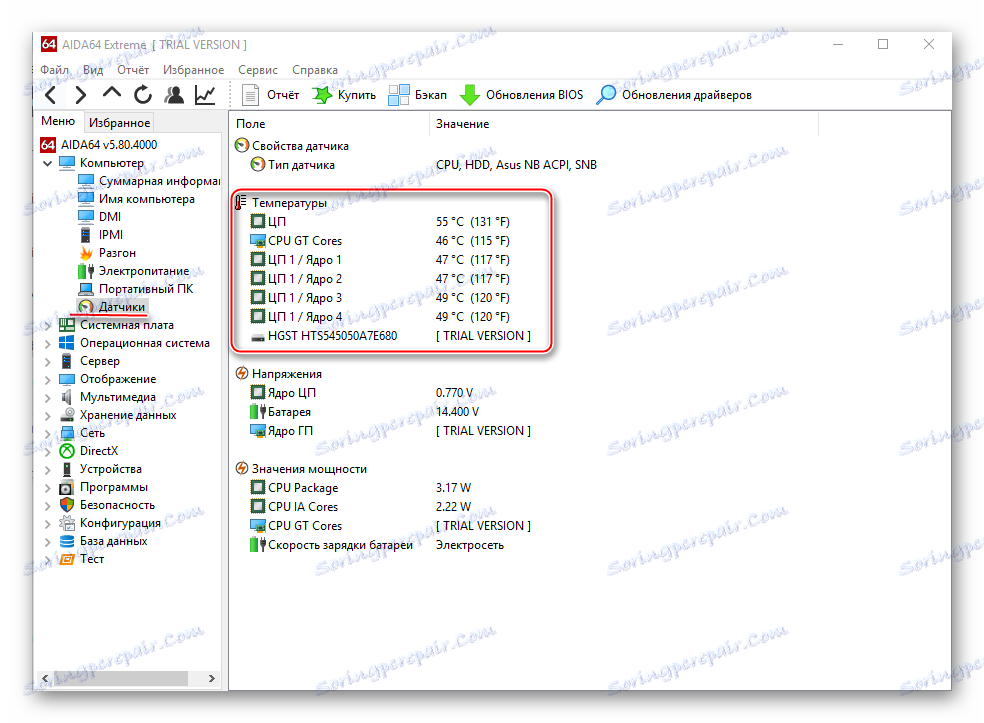
5. metoda: BIOS
U usporedbi s gore navedenim programima, ova metoda je najnepovoljnija. Prvo, svi podaci o temperaturi prikazani su kada CPU ne doživljava opterećenja, tj. oni mogu biti beznačajni u normalnom radu. Drugo, sučelje BIOS-a vrlo je neprijateljski prema neiskusnom korisniku.
Upute:
- Unesite BIOS. Da biste to učinili, ponovo pokrenite računalo i prije nego se pojavi logotip Windows pritisnite Del ili neki od tipaka od F2 do F12 (ovisno o određenom računalu).
- Pronađite u sučelju stavku s jednim od tih imena - Zdravstveni status računala , Status , Monitor hardvera , Monitor , H / W monitor , Snaga .
- Sada ostaje da pronađe stavku "CPU Temperature" , nasuprot kojoj će temperatura biti označena.
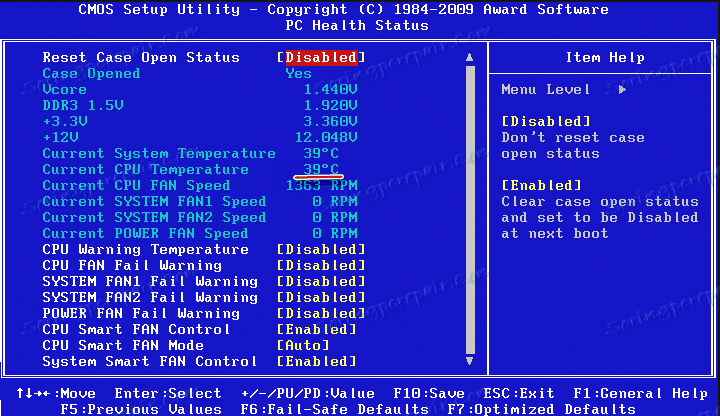
Kao što vidite, vrlo je lako pratiti karakteristike temperature CPU-a ili jedne jezgre. Da biste to učinili, preporučujemo upotrebu posebnog, provjerenog softvera.