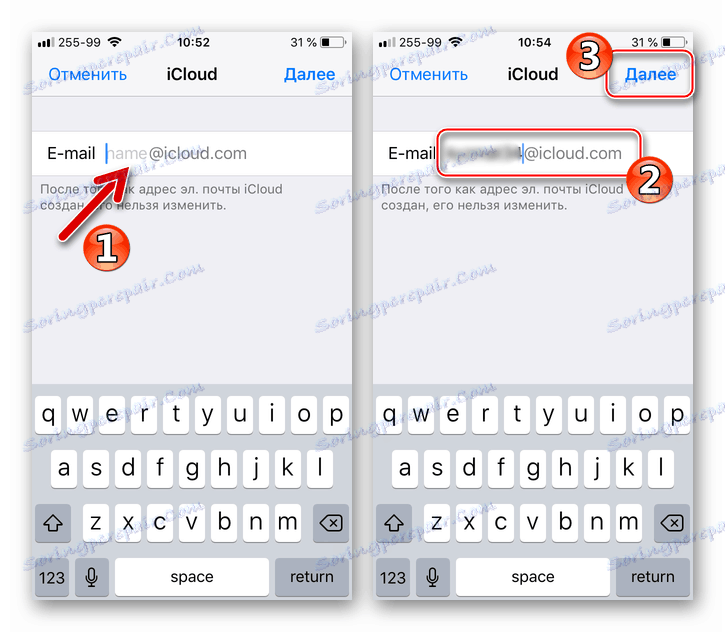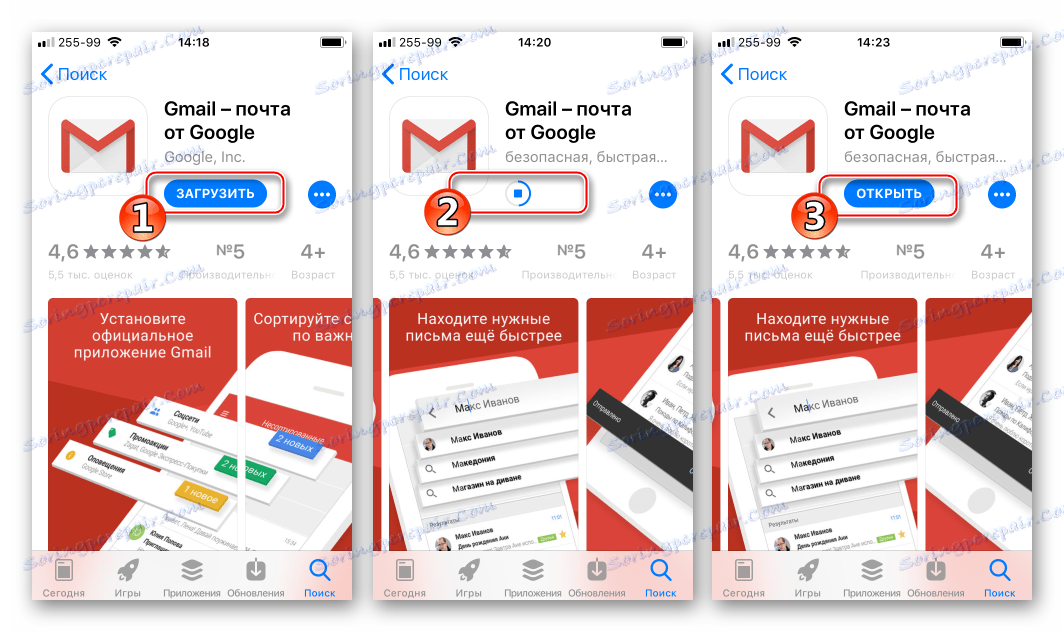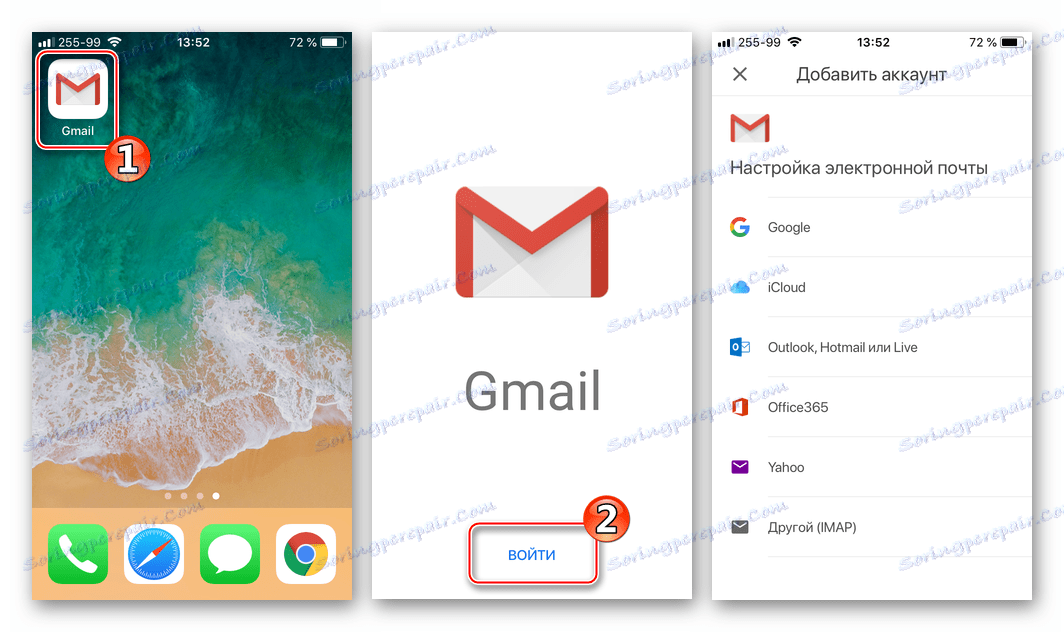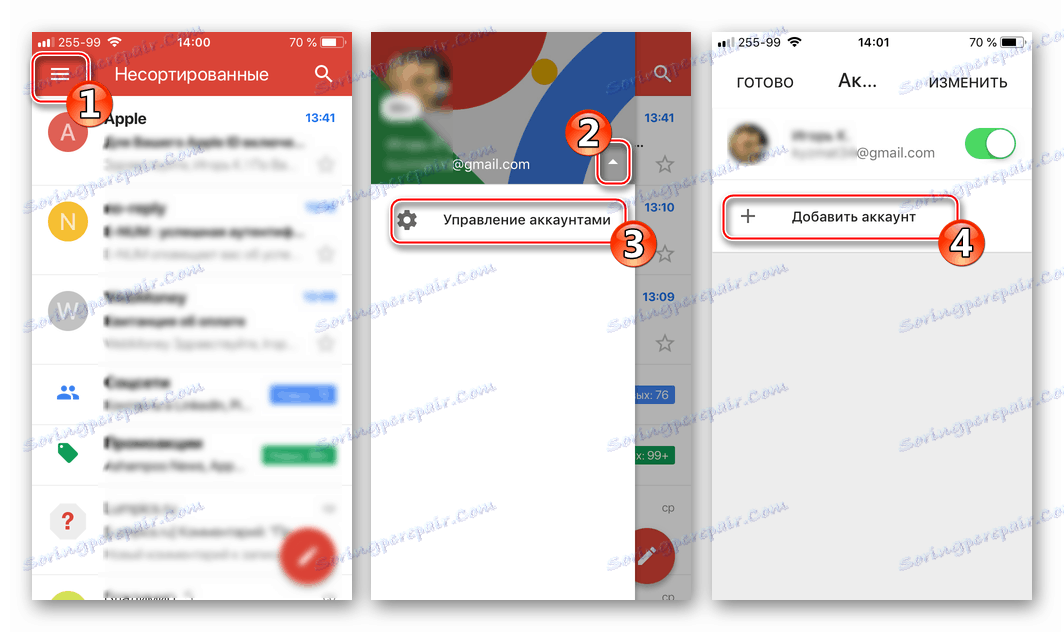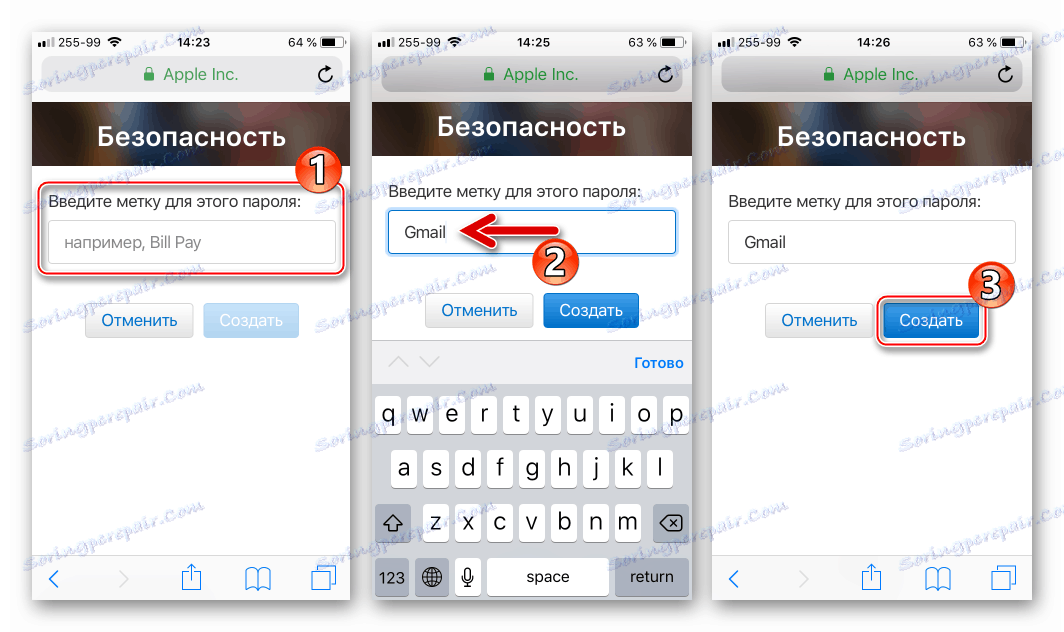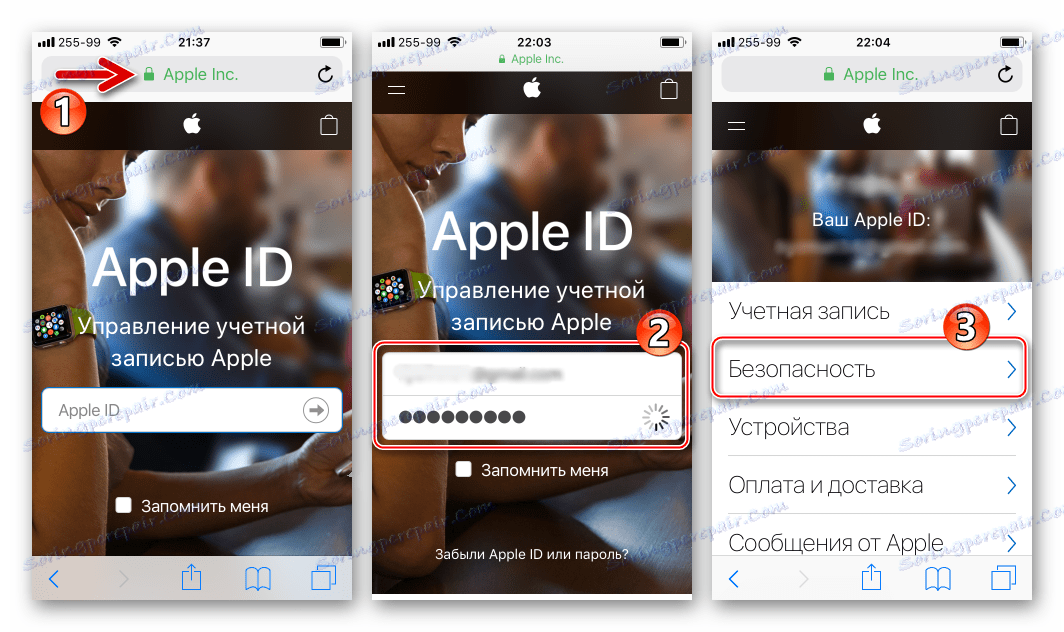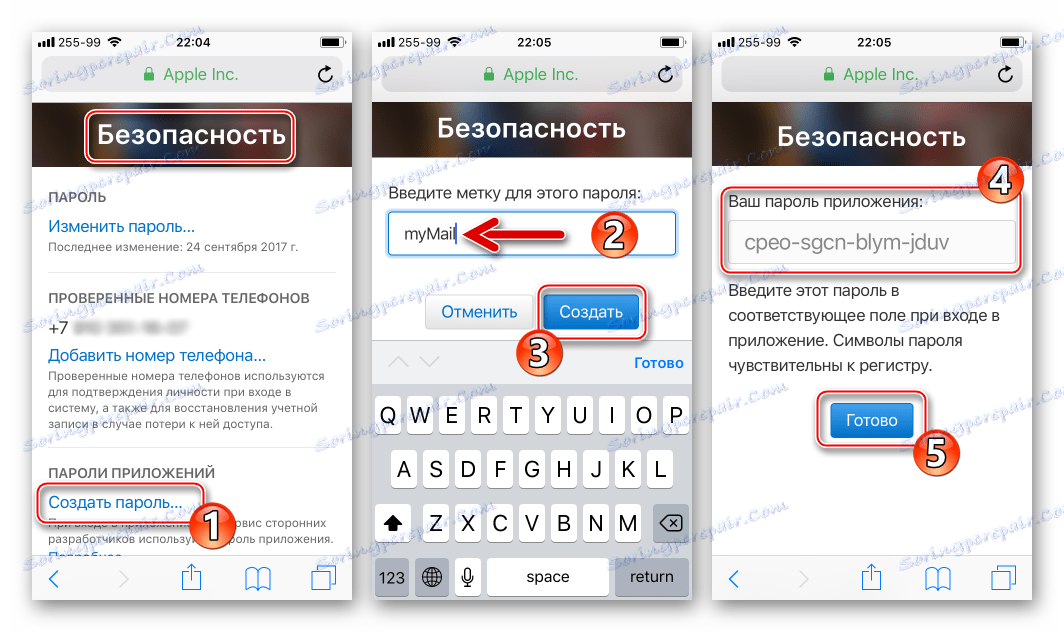Kako unijeti iCloud poštu s iPhone uređaja
Appleova usluga e-pošte za e-poštu omogućuje brzu, jednostavnu i sigurnu vožnju cijelim nizom operacija putem e-pošte. Ali prije no što korisnik može slati, primati i organizirati e-poštu, morate postaviti adresu e-pošte @ icloud.com na svojem iOS ili Mac računalu. Kako ući u iCloud poštu s iPhone uređaja, opisanog u materijalu koji vam je upozoren.
sadržaj
Načini za prijavu @ icloud.com iz iPhonea
Ovisno o tome koji aplikacija za iOS (s oznakom Mail ili klijent iz razvojnih programera treće strane) korisnik iPhonea preferira raditi, poduzimaju se različite radnje kako bi pristupili računu e-pošte @ icloud.com.
Prva metoda: aplikacija za poštu unaprijed instalirana u sustavu iOS
Korištenje mogućnosti vlastitih Appleovih usluga, a iKlaudova pošta ovdje nije iznimka, najlakši način za početak je korištenje prethodno instaliranih alata u iOC-u. Program klijentske pošte prisutan je na bilo kojem iPhone uređaju i funkcionalno je rješenje za rad s elektroničkim poštanskim sandučićima.
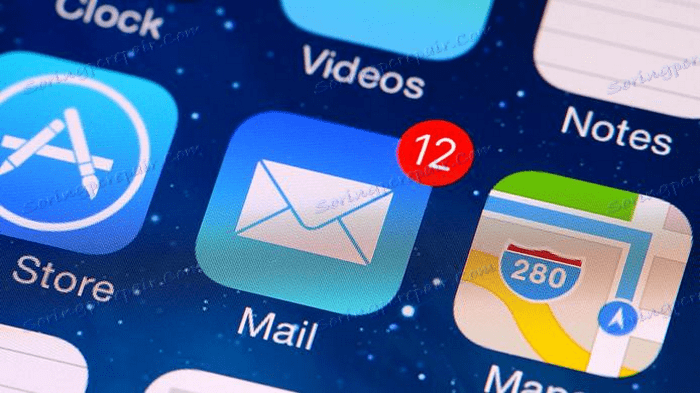
Specifičan popis koraka koje je potrebno poduzeti kako bi se autorizirala u iCloud pošti putem standardne iOS aplikacije ovisi o tome je li prethodno korištena adresa ili jesu li samo e-mail mogućnosti tvrtke Apple planirane.
Postojeći račun @ icloud.com
Ako ste prije upotrebljavali Appleovu e-adresu i imate adresu @ icloud.com, kao i lozinku iz Apple ID-a koji je povezan s ovim računom e-pošte, pristupite vlastitoj dopisivanju, na primjer, s novog iPhonea, gdje je Apple ID još nije dostavljen, kako slijedi.
Vidi također: Konfiguriramo Apple ID
- Otvorite program Mail tako da dodirnete ikonu omotnice na radnoj površini iPhone uređaja. Na zaslonu "Dobro došli na poštu!" Dodirnite "iCloud" .
- U odgovarajuća polja unesite adresu okvira i lozinku Apple ID povezane s njom. Kliknite "Dalje" .
Potvrdite čitanje obavijesti o aktivaciji "Pronađi iPhone" . Opcija se uključuje automatski, budući da se zapravo prijavljujete na "iCloud" poštu, istovremeno vezujete iPhone svoj Apple ID. - Sljedeći zaslon ima mogućnost onemogućiti sinkronizaciju različitih vrsta podataka s dodanim računom, također možete deaktivirati funkciju "Pronađite iPhone". Postavite prekidače na željenu poziciju. Ako je cilj samo pristup e-pošti iz @ icloud.com spremnika, morate isključiti sve opcije, osim za poštu i iCloud pogon . Zatim kliknite "Spremi" i kao rezultat će račun biti dodan u aplikaciju, a na vrhu zaslona pojavit će se odgovarajuća obavijest.
- Sve je spremno za rad s korespondencijom, možete koristiti e-mail box @ icloud.com kako je namijenjen.
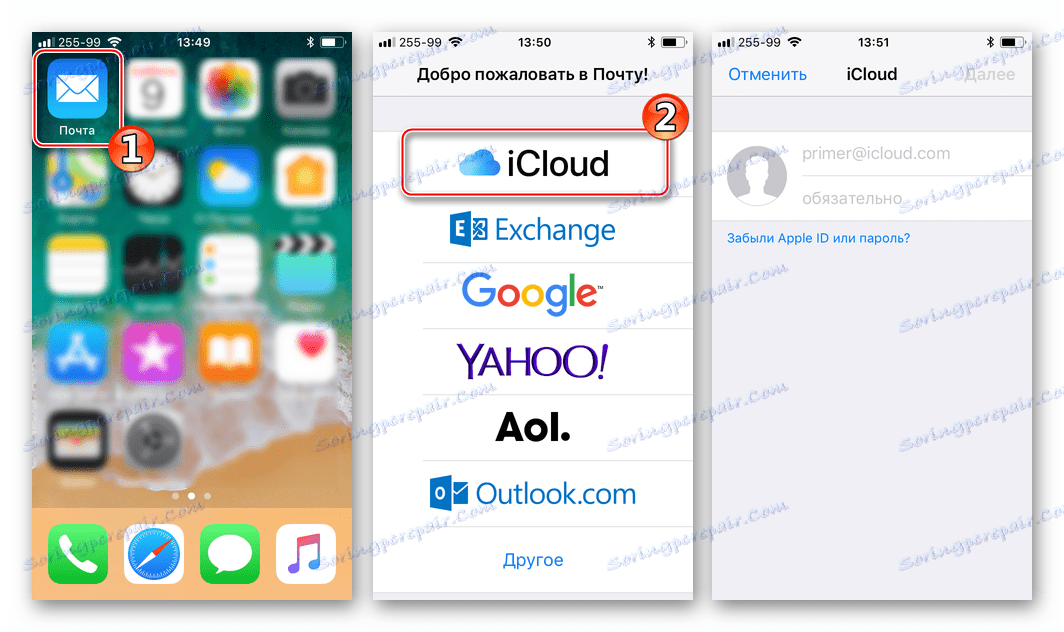
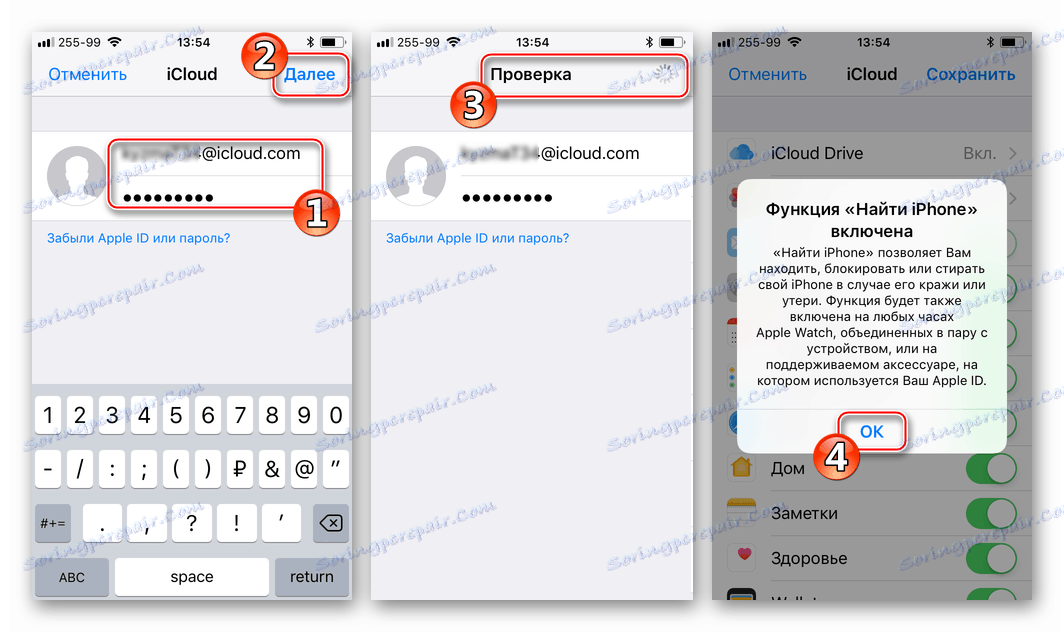
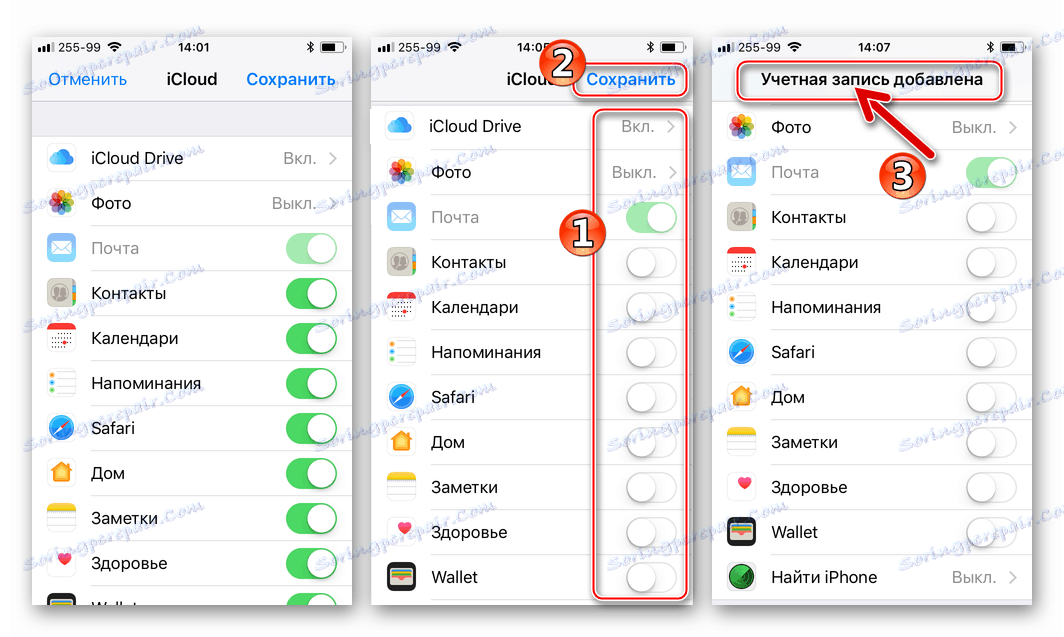
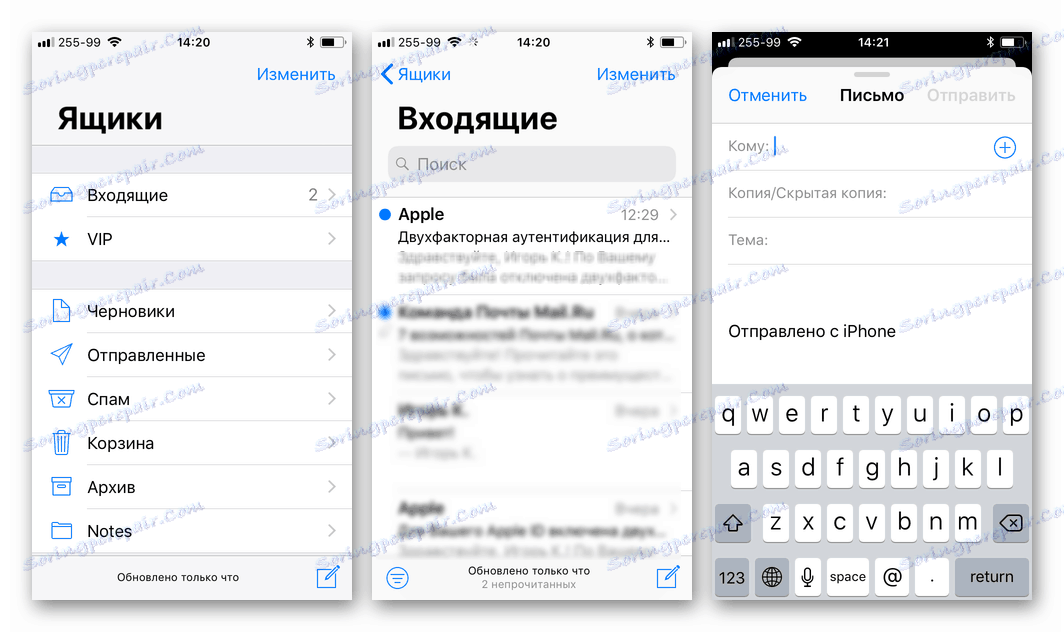
Mail @ icloud.com nije se upotrebljavao prije
Ako imate prilagođeni iPhone i koristite Apple iDi funkcije, ali dodatno želite dobiti sve prednosti koje se nude kao dio Appleove usluge e-pošte, slijedite upute u nastavku.
- Otvorite "Postavke" na iPhoneu i idite na odjeljak Upravljanje ID-om Apple tako da dodirnete prvu stavku s popisa opcija - svoje ime ili avatar.
- Otvorite odjeljak "iCloud" i na sljedećem zaslonu uključite prekidač "Pošta" . Zatim kliknite "Stvori" pod upitom koji se pojavljuje pri dnu zaslona.
- Unesite željeni naziv poštanskog sandučića u polje "E-mail" i kliknite "Dalje" .
![8]()
Standardni zahtjevi za imenovanjem - prvi dio adrese e-pošte mora se sastojati od latiničnih slova i brojeva, a može sadržavati i točke i znakove podvlake. Osim toga, morate uzeti u obzir da veliki broj ljudi upotrebljava iKlaudovu poštu, tako da uobičajena imena kutije mogu biti zauzeta, mislite na nešto izvornu.
- Provjerite točnost imena buduće adrese @icloud i dodirnite "Gotovo". Time se dovršava stvaranje iCloud pošte. iPhone će prikazati zaslon za postavljanje usluge oblak s aktiviranom Mail preklopnikom. Nakon nekoliko sekundi dobit ćete zahtjev za povezivanje stvorenog spremnika s Appleovom uslugom videopoziva FaceTime - potvrdite ili odbacite tu značajku po želji.
- Na ulazu u poštu iKlaud na iPhoneu je doista potpuna. Otvorite aplikaciju Mail tako da dodirnete ikonu na radnoj površini iOS-a, dodirnite Spremnici i provjerite je li stvorena adresa automatski dodana na popis dostupnih. Možete nastaviti slati / primati e-poštu putem korporativne službe Apple.
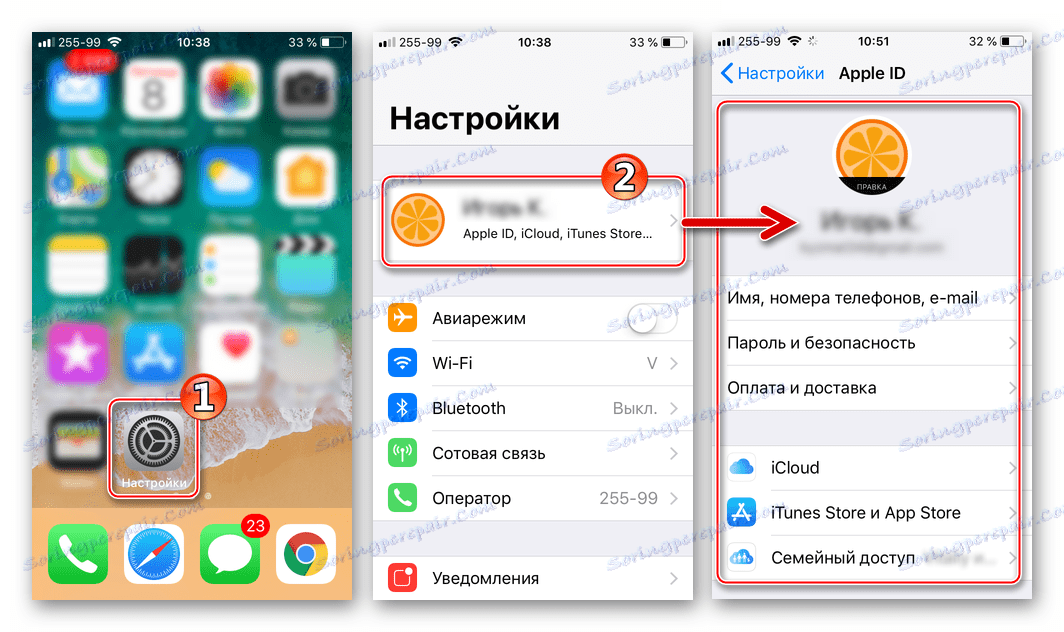
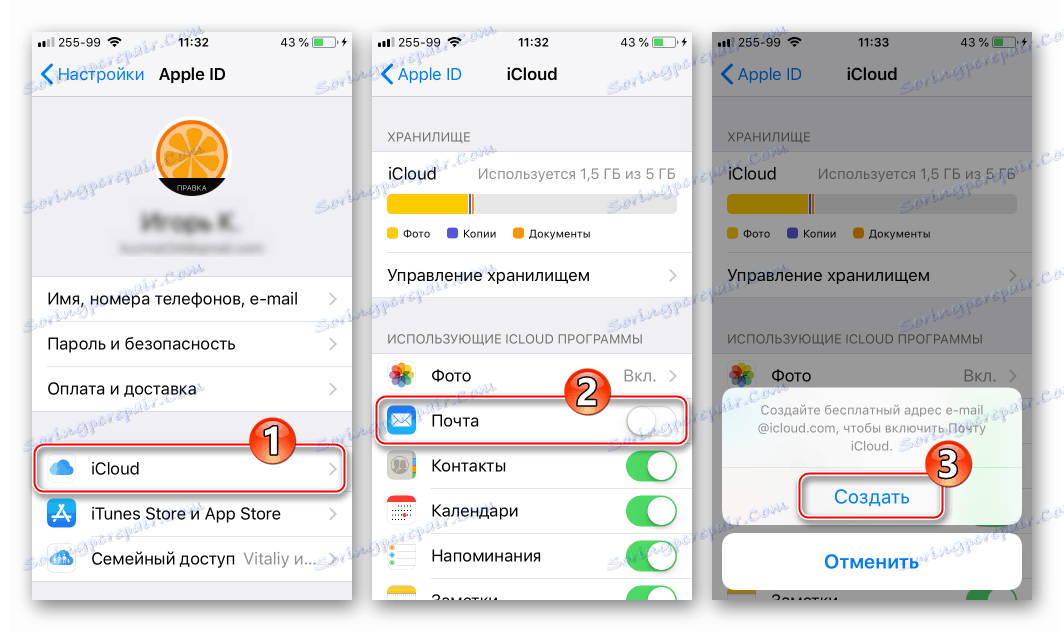
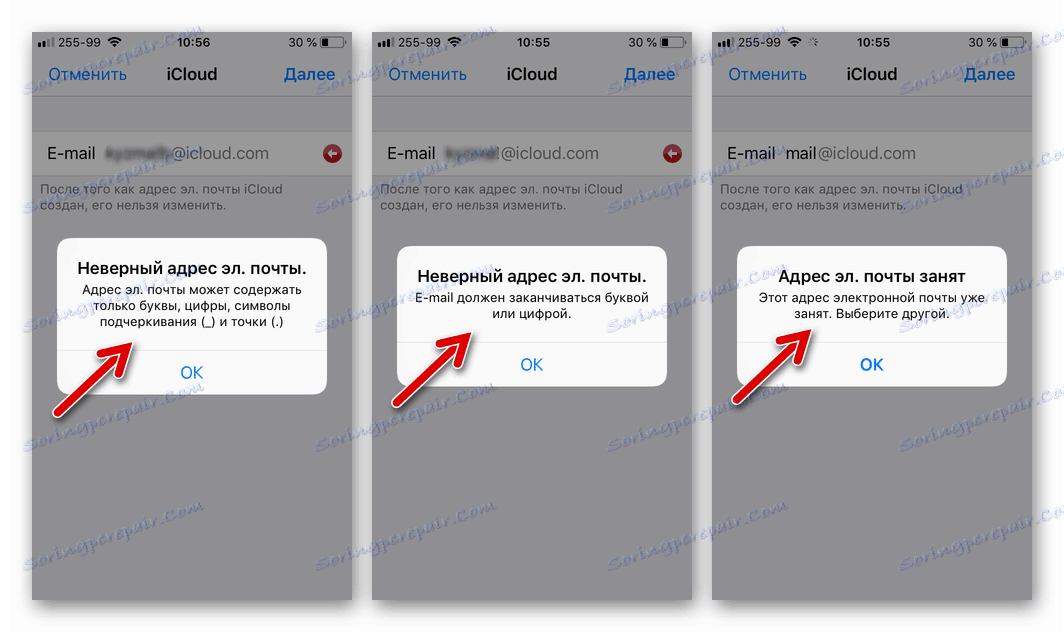
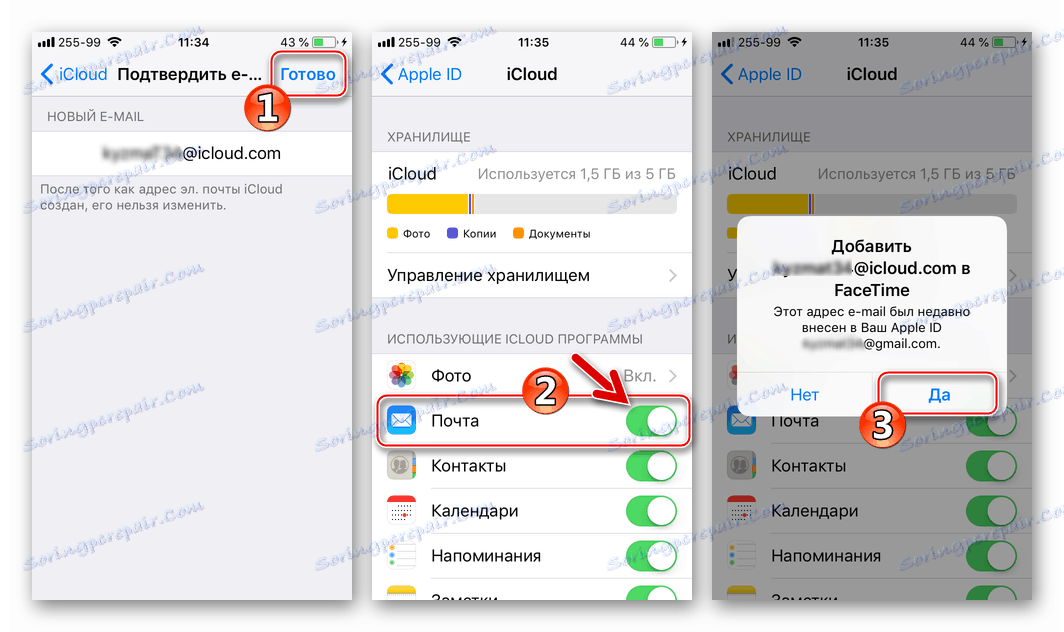
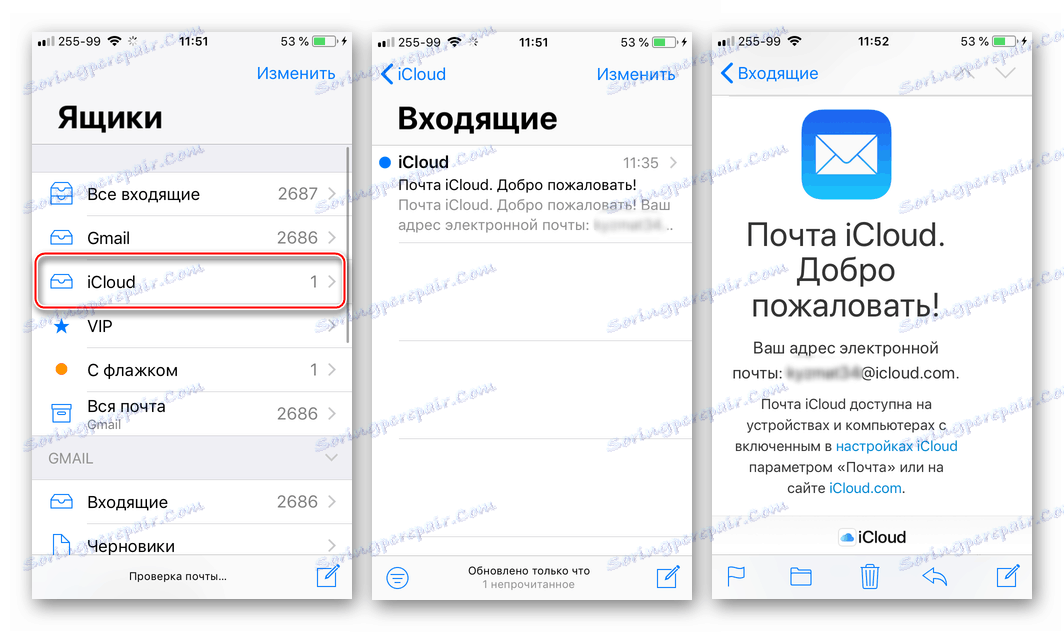
2. način: klijenti e-pošte treće strane za iOS
Nakon što je adresa @ icloud.com jednom aktivirana kao rezultat koraka navedenih uputa, možete pristupiti usluzi usluge e-pošte tvrtke Apple putem iOS aplikacija koje su izradili razvojni programeri treće strane: Gmail, Spark, myMail, Inbox, CloudMagic, Mail.Ru i mnogi drugi. , Treba imati na umu da prije pristupanja iKlaud mailu putem aplikacije klijenta treće strane, potrebno je ispuniti Appleove sigurnosne zahtjeve za aplikacije trećih strana.
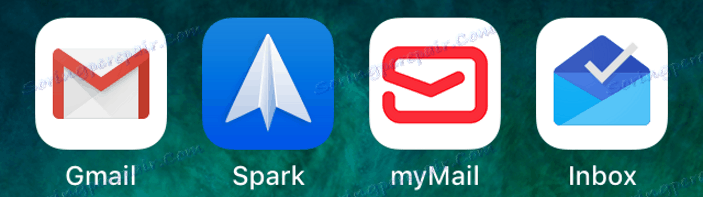
Kao primjer, razmotrimo detaljno postupak prijave u okvir za e-poštu @ icloud.com putem dobro poznatog Gmail aplikacije za e-poštu koju je izradio Google.
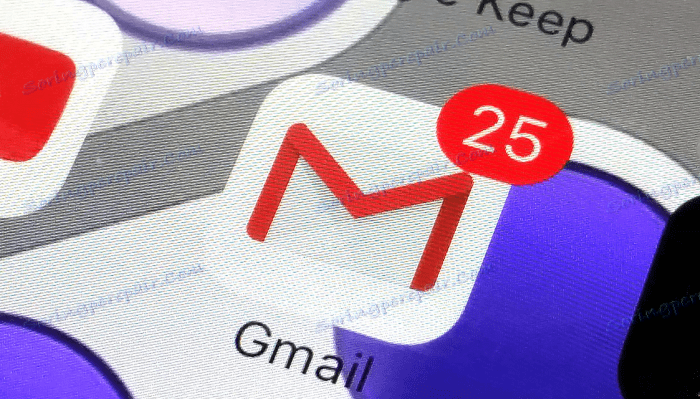
Za učinkovito izvršavanje dolje navedenih uputa potrebno je da Apple ID instaliran na iPhone bude zaštićen autentifikacijom s dva faktora. Za informacije o tome kako aktivirati ovu opciju opisanu u materijalu o postavljanju Apple ID-a na iPhone uređaju.
Više detalja: Kako postaviti sigurnost računa Apple ID
- Instalirajte putem aplikacije AppStore iTunes a zatim otvorite aplikaciju Gmail za iPhone.
![Instalacija ICloudove e-pošte Gmail za iPhone za pristup kutiji iz Apple]()
Vidi također: Kako instalirati na iPhone aplikaciju putem iTunes
Ako je to prvi put pokrenut, dodirnite "Prijava" na zaslonu dobrodošlice aplikacije, što će dovesti do stranice dodavanja računa.
![15]()
Ako se Gmail za iPhone već koristi za rad s dopisom e-pošte i pristup usluzi pošte osim iClouda, otvorite izbornik opcija (tri crtice u gornjem lijevom kutu), otvorite popis računa i dodirnite "Upravljanje računima" . Zatim kliknite "+ Dodaj račun" .
![16]()
- Na zaslonu za dodavanje računa u program odaberite "iCloud" , a zatim unesite adresu e-pošte u odgovarajuće polje i kliknite "Dalje" .
- Sljedeći zaslon obavještava o potrebi stvaranja lozinke za Gmail na stranici Apple Idy. Dodirnite vezu "Apple ID" , koja će pokrenuti web preglednik (zadani je Safari) i otvoriti web stranicu unosa u "Upravljanje Apple računom" .
- Prijavite se tako da najprije unesete ID Apple ID, a zatim lozinku u odgovarajuća polja. Dozvoli dozvolu tako da se pod obavijestom dodirnete "Dopusti" da se pokušavate prijaviti na račun tvrtke Apple.
- Otvorite karticu "Sigurnost" , idite na odjeljak "PRIJAVNI LIJEKOVI" i kliknite "Izradi lozinku ..." .
- U polju "Napravi oznaku" na stranici "Sigurnost" unesite "Gmail" i kliknite "Izradi".
![22]()
Gotovo odmah će se stvoriti tajna kombinacija znakova, koja služi kao ključ za pristup uslugama tvrtke Apple putem aplikacije treće strane. Lozinka će biti prikazana na zaslonu u posebnom polju.
- Dugom pritisnite istaknite primljeni ključ i kliknite "Kopiraj" u skočnom izborniku. Zatim dodirnite "Gotovo" na stranici preglednika i otvorite aplikaciju "Gmail" .
- Kliknite "Dalje" na zaslonu Gmail za iPhone. Dugi dodir u polju za unos "Lozinka" poziva funkciju "Zalijepi" i tako unesite kombinaciju znakova kopiranih u prethodnom koraku. Dodirnite "Dalje" i pričekajte potvrdu postavki.
- To dovršava račun e-pošte za iCloud u vašem Gmail aplikaciji za iPhone. Ostaje unijeti željeno korisničko ime, koje će potpisati pismo poslane iz kutije, a možete nastaviti s radom putem e-pošte putem usluge @ icloud.com.
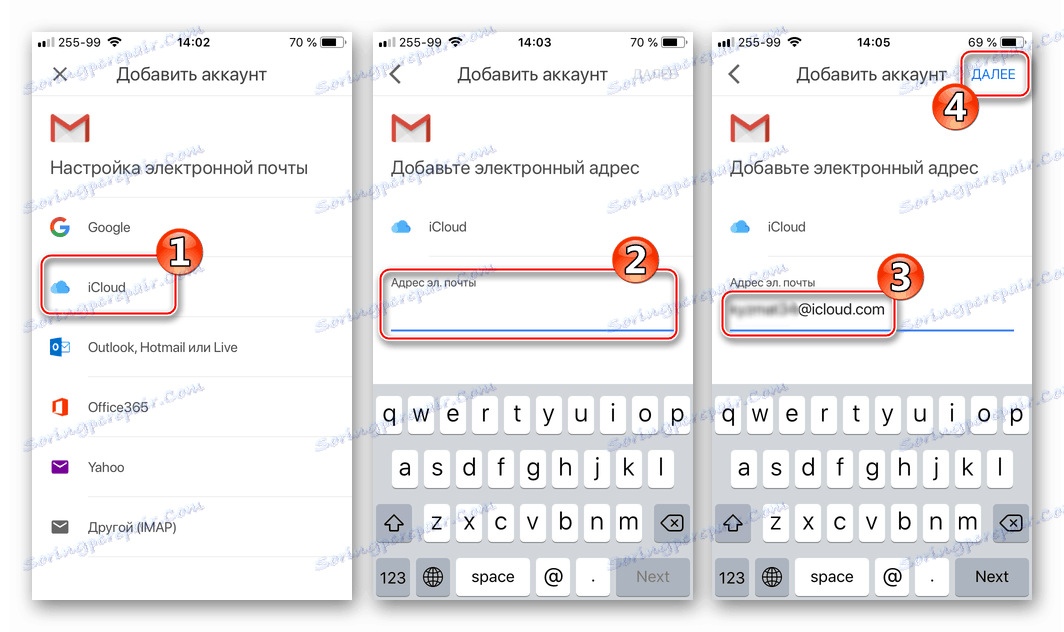
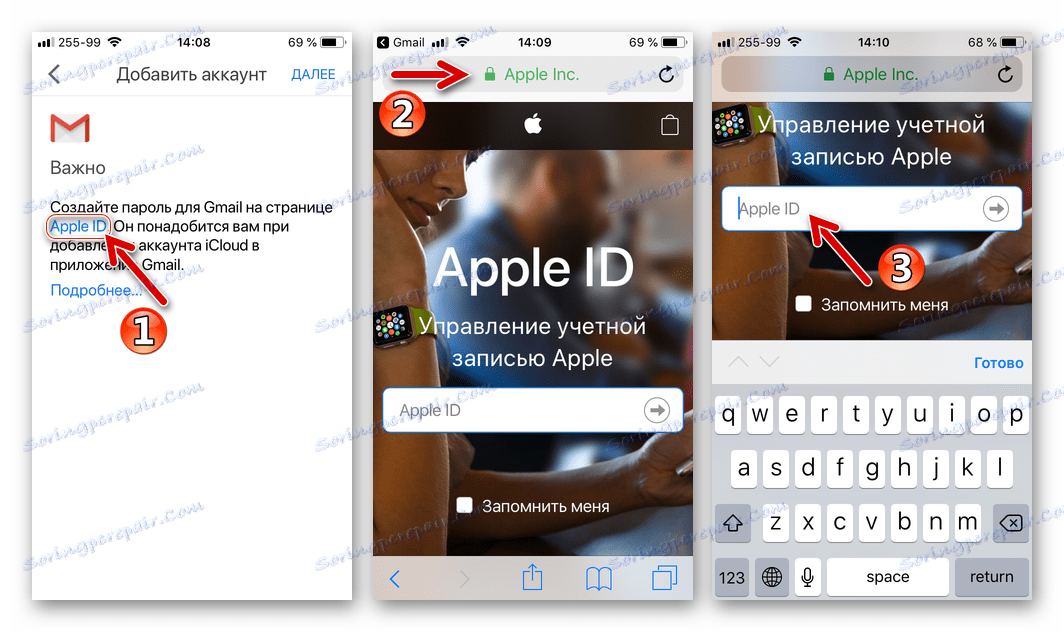
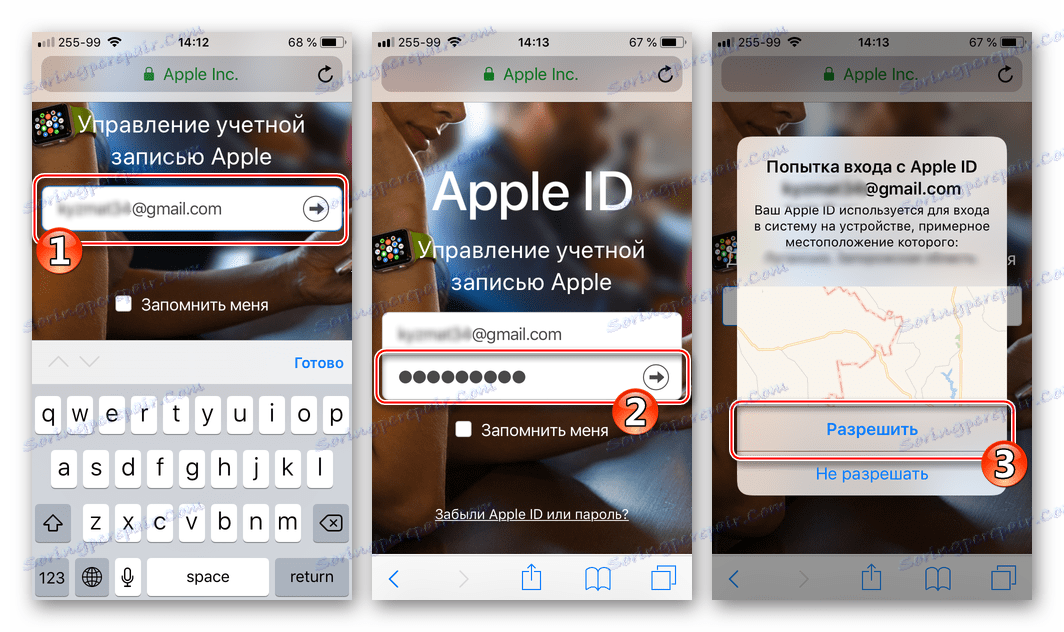
Zatim ćete vidjeti kontrolni kôd koji trebate zapamtiti i unijeti na stranicu otvorenu u iPhone pregledniku. Nakon provjere autentičnosti, prikazat će vam se stranica za upravljanje vašim ID-om za Apple.
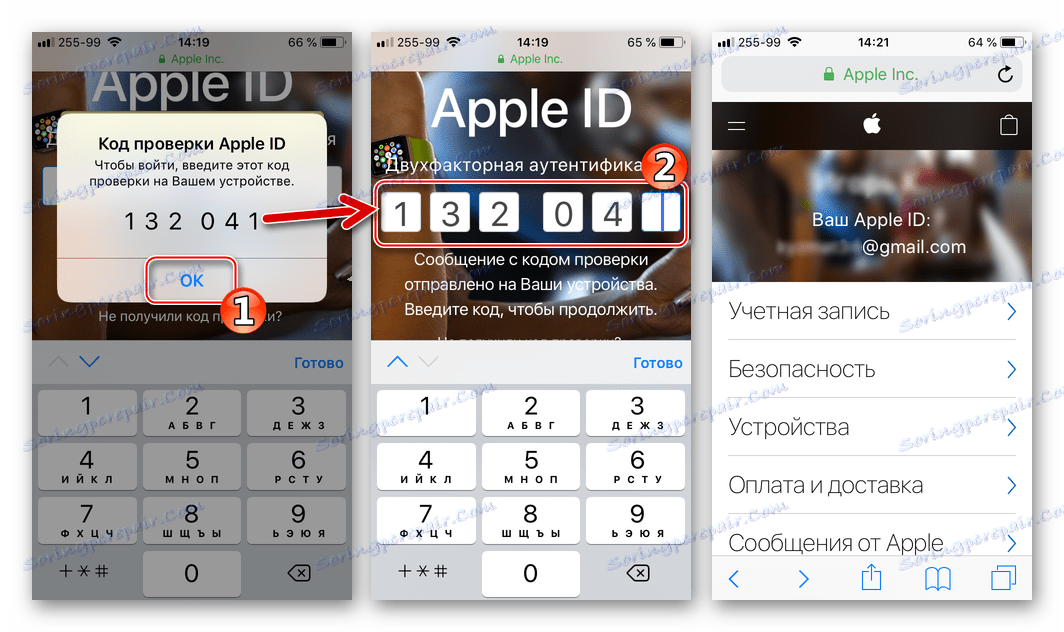
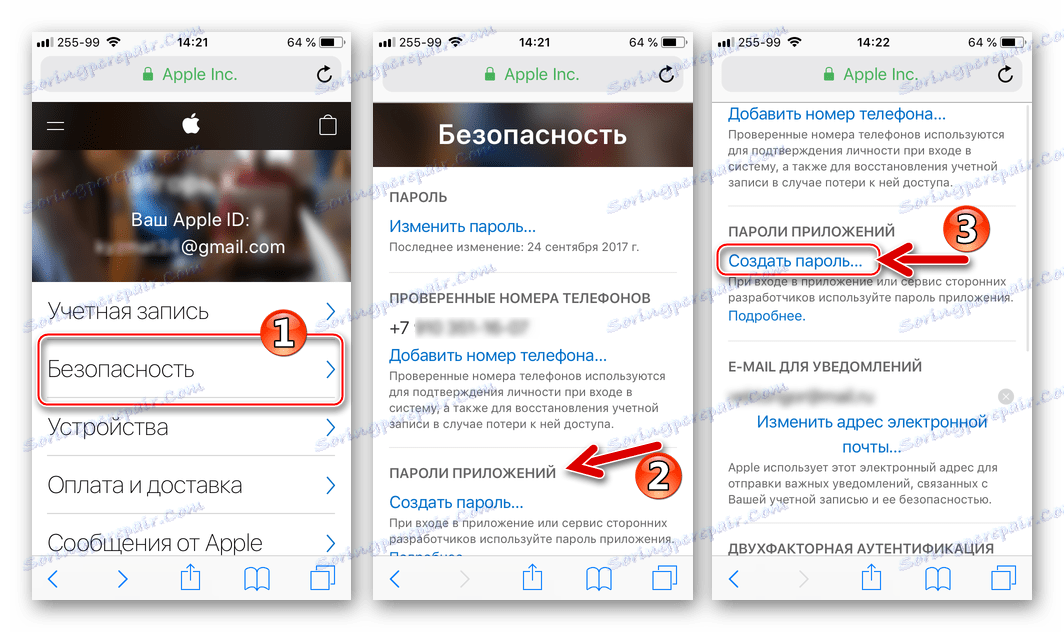
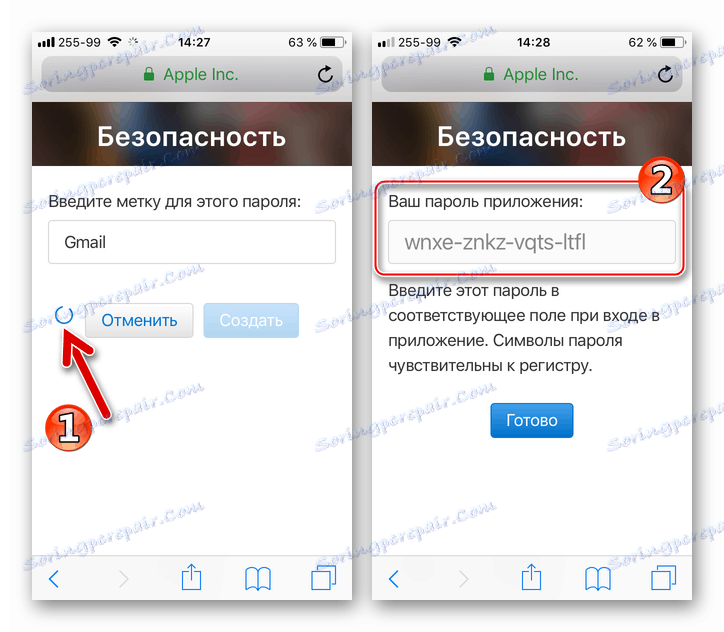
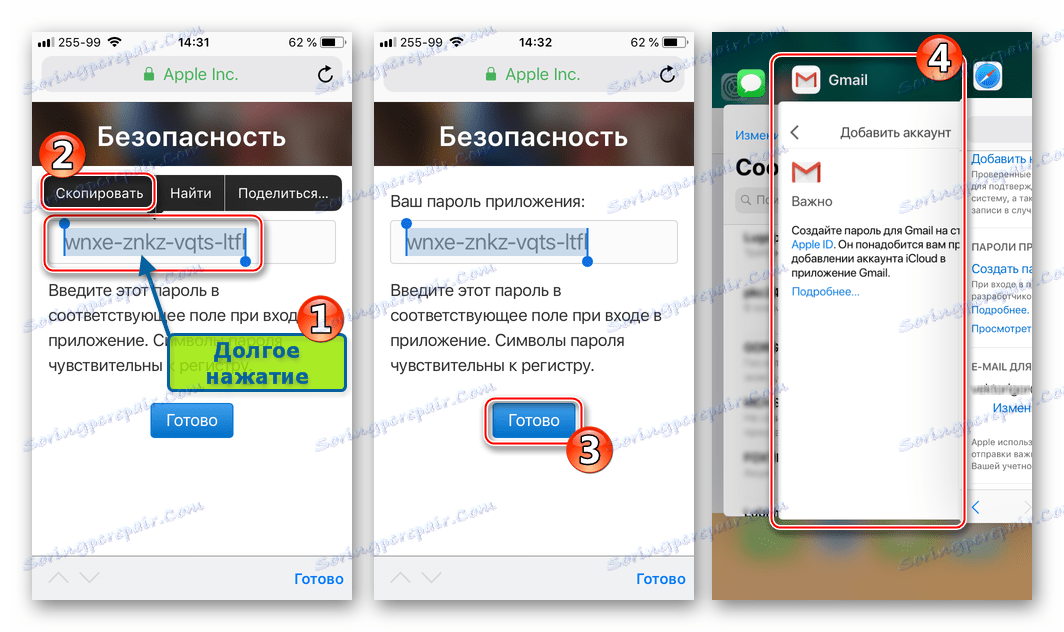
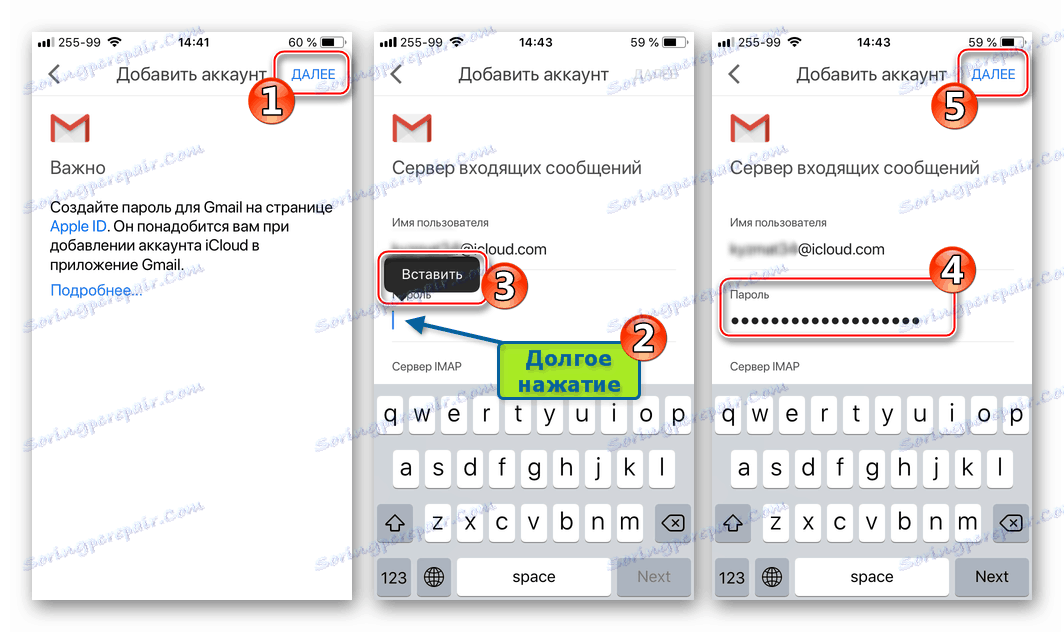
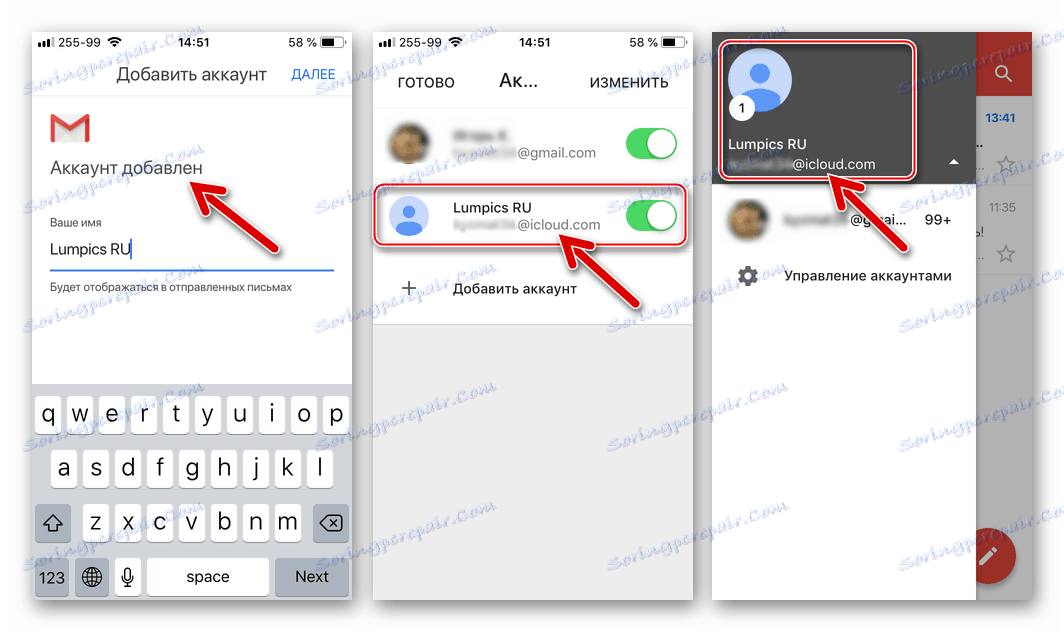
Algoritam za prijavu na iCloud poštu s iPhonea pomoću primjera Gmail za iOS primjenjiv je na gotovo sve aplikacije IOS koje podržavaju rad s elektroničkim poštanskim sandučićima stvorenim u različitim uslugama. Ponovit ćemo korake procesa na opći način - trebate poduzeti samo tri potrebna koraka (u slikama ispod - popularna iOS aplikacija myMail).
- Izradite lozinku za program treće strane u odjeljku "Sigurnost" na stranici za upravljanje ID-om Apple ID.
![27]()
Usput, to se može učiniti unaprijed, na primjer, s računala, ali u ovom slučaju mora se snimiti tajna kombinacija.
![28]()
Veza za pristup stranici Apple Change Settings:
- Otvorite aplikaciju klijenta za poštu za iOS, idite na dodavanje računa e-pošte i unesite e-adresu @ icloud.com.
- Unesite lozinku koju je generirao sustav za aplikaciju treće strane na upravljačkoj stranici Apple AyDi. Nakon uspješne provjere autentičnosti, omogućit će se pristup e-pošti u iCloud pošti putem željenog klijenta treće strane.
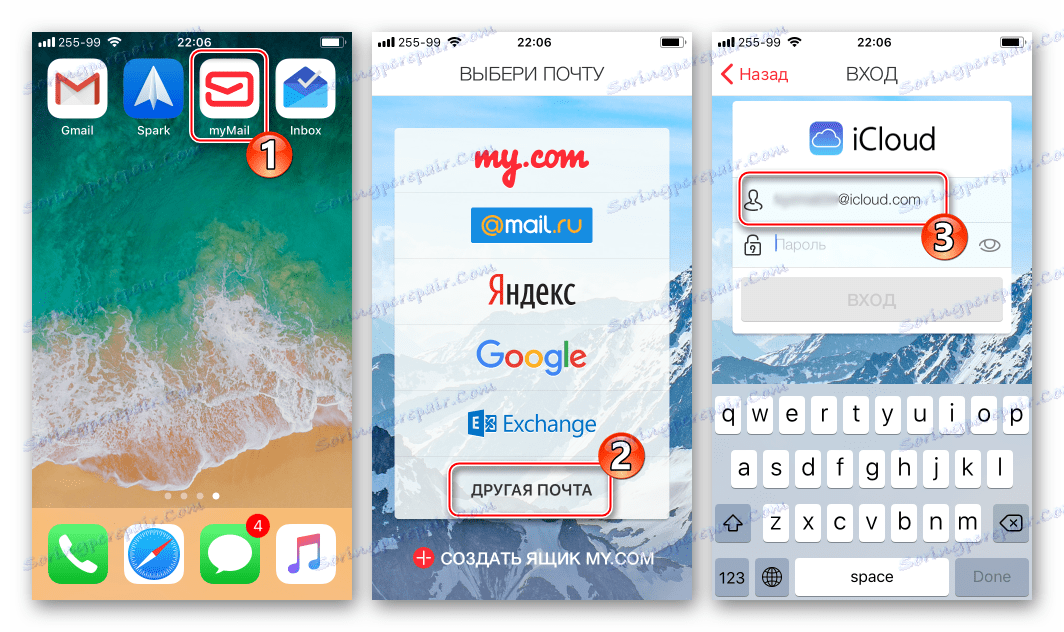
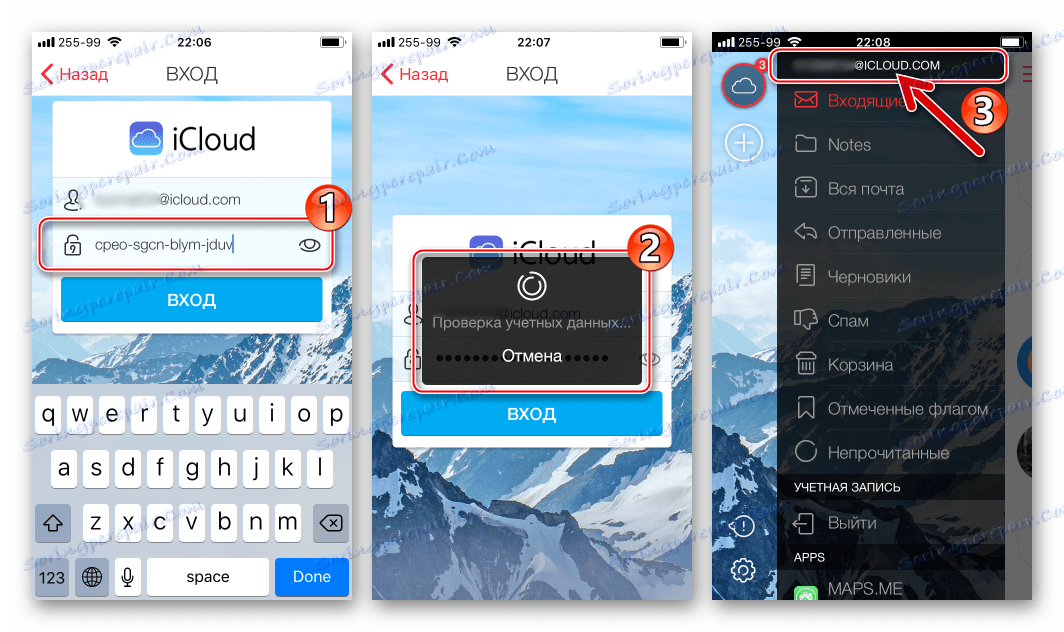
Kao što vidite, ne postoje posebne ili nepremostive prepreke za pristup iCloud pošti s iPhone uređaja. Ako ispunjavate Appleove sigurnosne zahtjeve i zapravo ste se prijavili na uslugu, možete koristiti sve prednosti pregledane e-pošte ne samo putem aplikacije integrirane u iOS, već i uz pomoć uobičajenih programa treće strane.