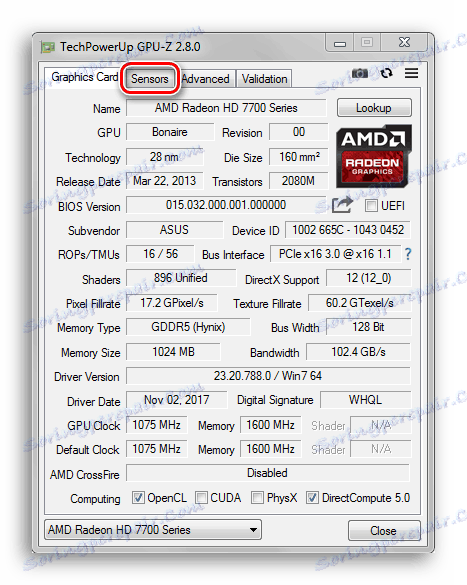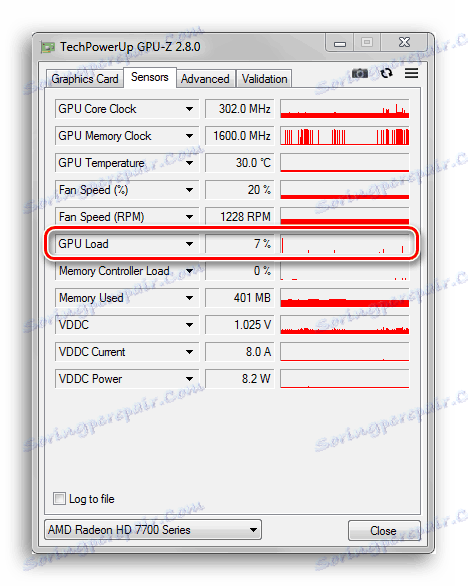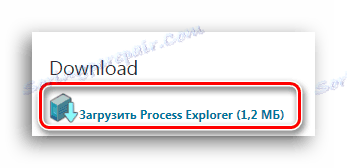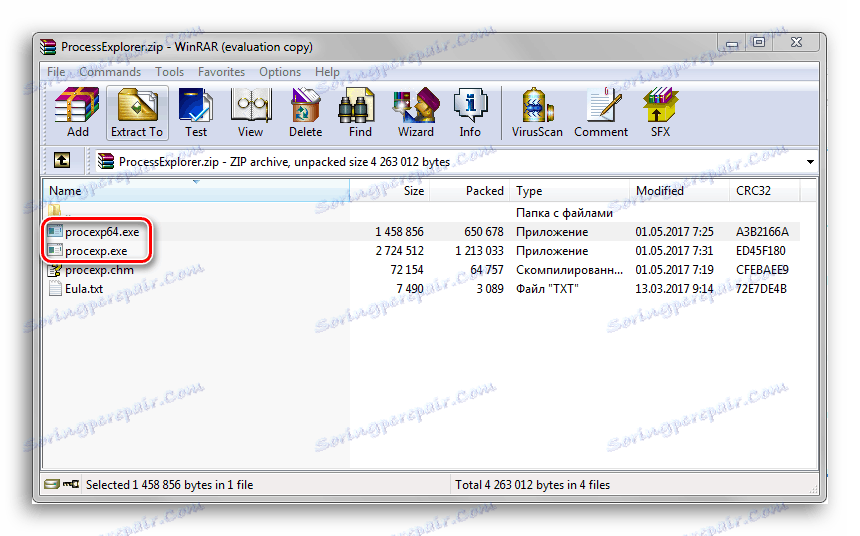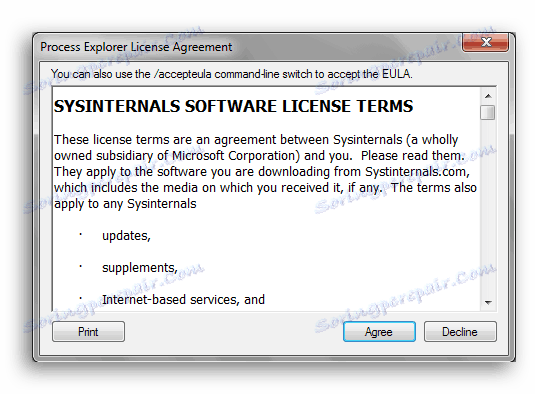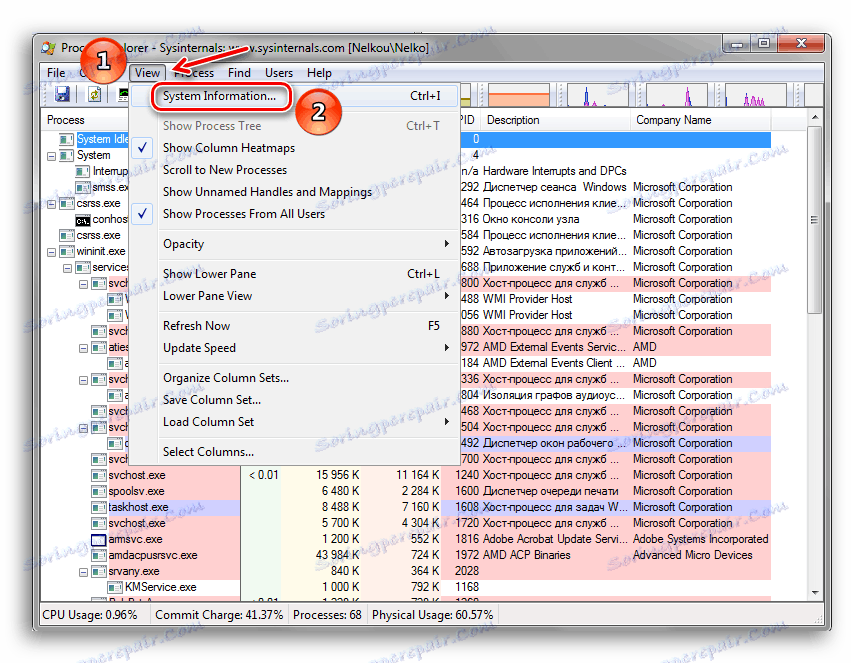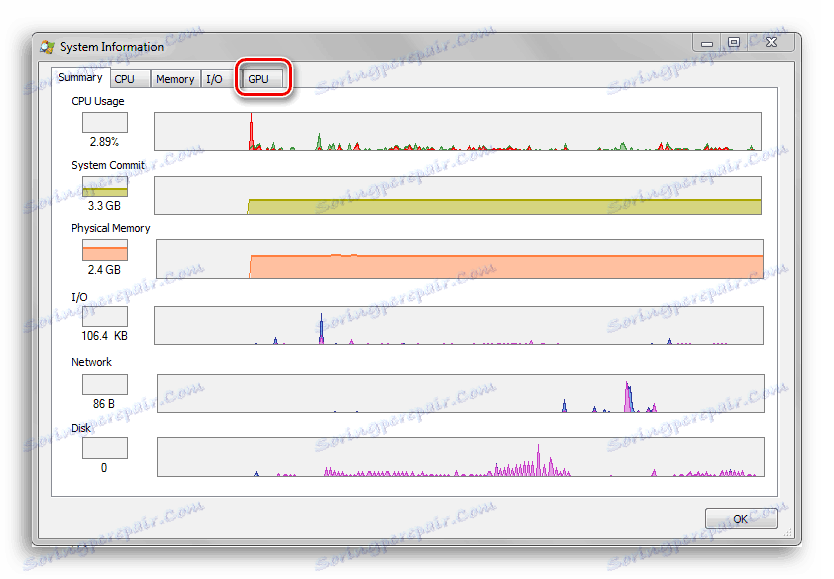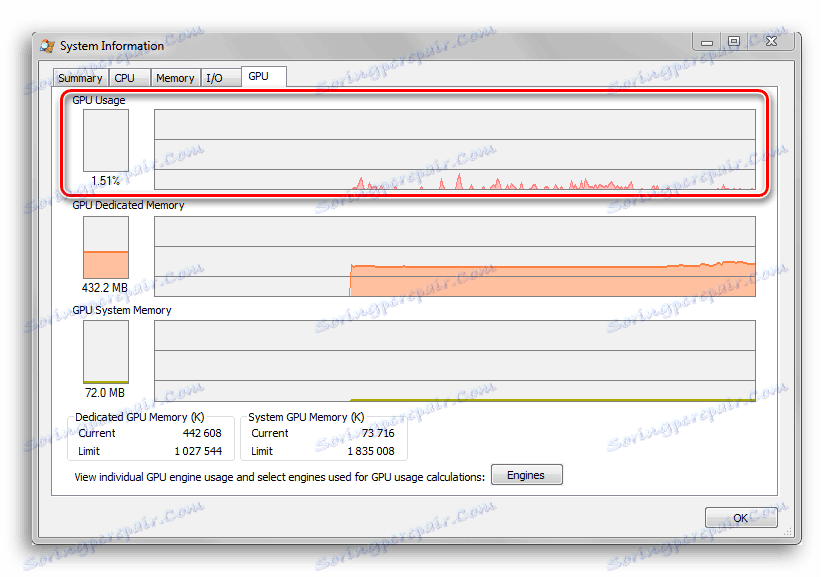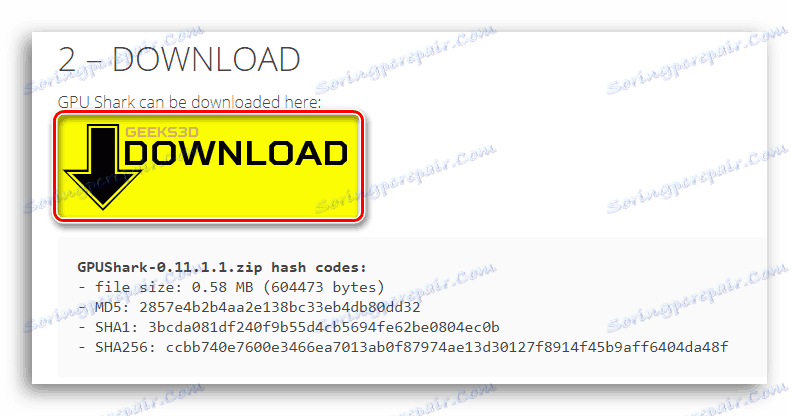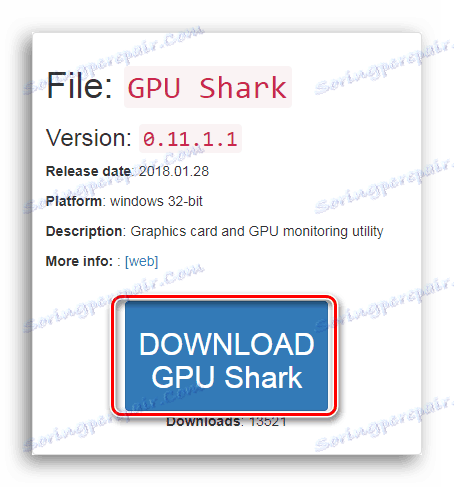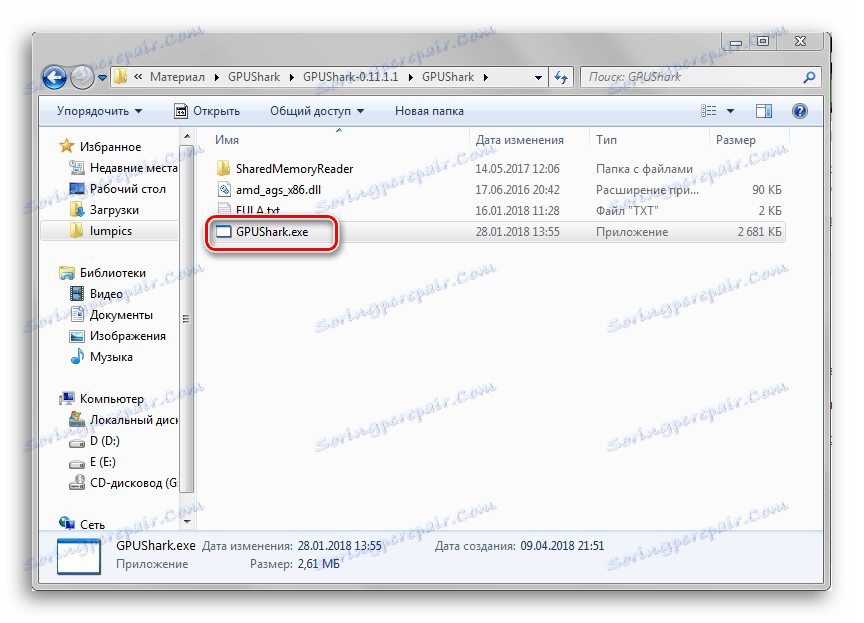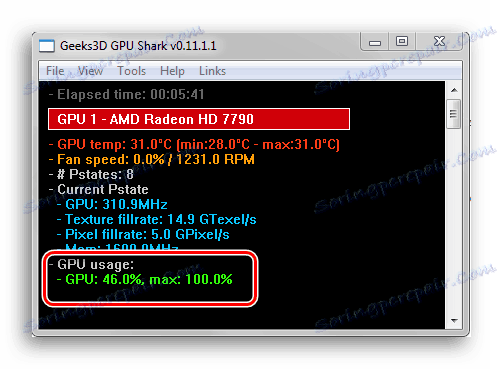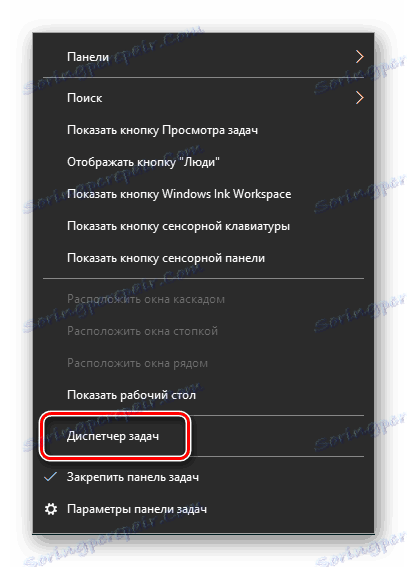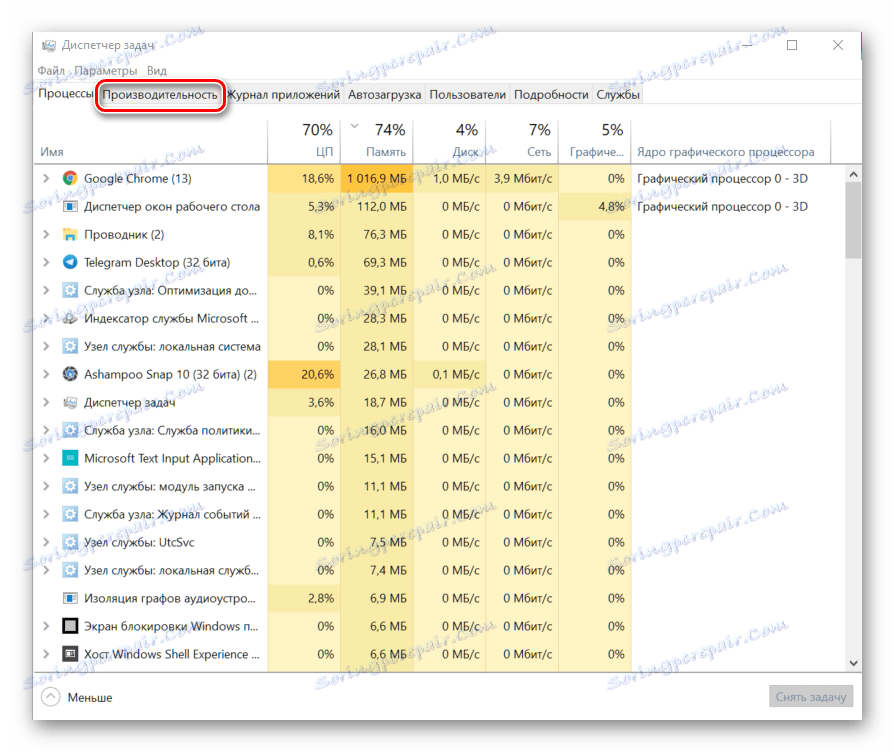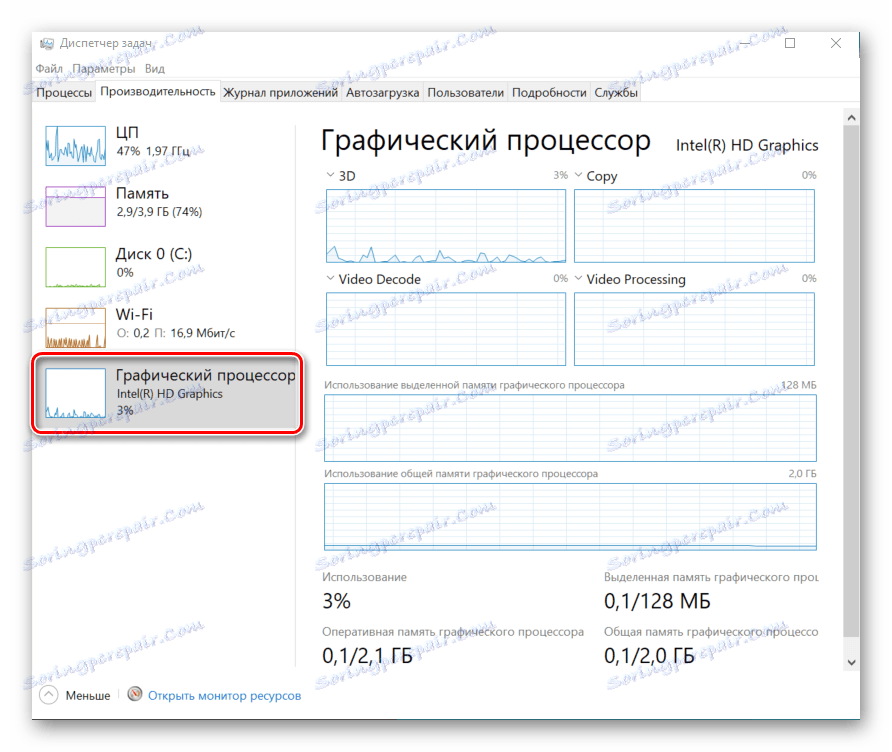Kako pregledati učitavanje grafičke kartice
Vrlo je važno provjeriti razinu korištenja računalnih komponenti, jer će vam to omogućiti učinkovitije korištenje i, ako se nešto dogodi, pomoći će u zaštiti od preopterećenja. U ovom članku ćemo razmotriti programske monitore, koji prikazuju informacije o razini učitavanja na video kartici.
sadržaj
Prikaz učitavanja grafičke kartice
Dok igrate na računalu ili rade u određenom softveru, koji ima sposobnost korištenja izvora grafičke kartice za obavljanje svojih zadataka, grafički čip je napunjen raznim procesima. Što su više postavljeni na ramenima, brže se zagrijava grafička kartica. Treba imati na umu da previsoka temperatura duže vrijeme može oštetiti uređaj i skratiti njegov vijek trajanja.
Više detalja: Što je TDP grafička kartica
Ako primijetite da su hladnjake video kartice počele proizvoditi puno više buke, čak i kada ste samo na radnoj površini sustava, a ne u nekom teškom programu ili igri, to je očiti razlog za čišćenje video kartice od prašine ili čak dubokog skeniranja računala za viruse ,
Više detalja: Rješavanje problema s video karticom
Da biste osnažili svoje strahove nečim drugim od subjektivnih senzacija, ili obrnuto, da biste ih se riješili, morate se obratiti jednom od tri navedena programa - pružit će vam detaljne informacije o opterećenju grafičke kartice i drugim parametrima koji izravno utječu na točnost rada. ,
Prva metoda: GPU-Z
GPU-Z - Snažan alat za pregledavanje karakteristika video kartice i raznih pokazatelja. Program teži malo, pa čak i nudi mogućnost pokretanja bez prethodnog instaliranja na računalo. To vam omogućuje da jednostavno vratite na USB bljesak voziti i pokrenuti ga na bilo kojem računalu bez brige o virusima koji se mogu slučajno skinuti uz program kada je spojen na Internet - aplikacija radi autonomno i ne zahtijeva trajnu vezu s mrežom za njegov rad.
- Prije svega, pokrenite GPU-Z. U njemu idite na karticu "Senzori" .
![Idite na karticu Senosra u programu GPU-3]()
- Na ploči koja se otvori prikazat će se različite vrijednosti dobivene od senzora na video kartici. Postotak grafičkog čipa može se učitati kao postotak gledanjem vrijednosti u "GPU Load" liniji .
![Pogledajte liniju opterećenja GPU-a u GPU-Z]()
Metoda 2: Procesni Explorer
Ovaj program može prikazati vrlo vizualni grafikon opterećenja video čipa, što olakšava i jednostavnije proces analize dobivenih podataka. Isti GPU-Z može dati samo vrijednost digitalnog učitavanja u postocima i mali grafikon u uskom prozoru suprotnom.
Preuzmite Process Explorer s službene stranice
- Idite na web stranicu na gornjoj vezi i kliknite gumb "Download Process Explorer" na desnoj strani web stranice. Nakon toga treba početi preuzimanje zip arhive programom.
![Preuzmite Process Explorer s službene stranice]()
- Raspakirajte arhivu ili pokrenite datoteku izravno od tamo. Ona će sadržavati dvije izvršne datoteke: "procexp.exe" i "procexp64.exe" . Ako imate 32-bitnu OS verziju, pokrenite prvu datoteku, ako je 64, onda trebate pokrenuti drugi.
![Dvije datoteke za različite vrste bitova OS Windows]()
- Nakon pokretanja datoteke, Process Explorer će nam dati prozor s licencnim ugovorom. Kliknite gumb "Slažem se" .
![Prihvaćanje licencnog ugovora u Process Exploreru]()
- U glavnom prozoru aplikacije koji se otvori, imate dva načina da uđete u "System Information" izbornik, koji će sadržavati potrebne informacije o učitavanju video kartice. Pritisnite kombinaciju tipki "Ctrl + I" , tada će se otvoriti željeni izbornik. Također možete kliknuti gumb "Prikaz" i na padajućem popisu kliknite na "Podaci o sustavu" .
![Otvaranje prozora s informacijama o sustavu u Process Exploreru]()
- Kliknite karticu "GPU" .
![7]()
Ovdje vidimo grafikon koji u stvarnom vremenu prikazuje indikacije razine učitavanja na video kartici.
![8]()
Treća metoda: GPUShark
Ovaj je program namijenjen isključivo za prikaz informacija o stanju grafičke kartice. Teži manje od megabajt i kompatibilno je sa svim modernim grafičkim čipovima.
Preuzmite GPUShark s službene stranice
- Kliknite na veliku žutu tipku "Download" na ovoj stranici.
![9]()
Nakon toga bit će preusmjereni na sljedeću web stranicu, gdje će gumb "DOWNLOAD GPU Shark" biti u plavom. Kliknite na nju i preuzmite arhivu sa zipom za proširenje u kojem je program upakiran.
![10]()
- Raspakirajte arhivu na bilo kojem prikladnom mjestu na disku i pokrenite datoteku "GPUShark" .
![Pokrenite datoteku GPUShark]()
- U prozoru ovog programa možemo vidjeti vrijednost opterećenja koju smo zainteresirani i nekoliko drugih parametara, kao što su temperatura, rotacijska brzina hladnjaka i tako dalje. Nakon linije "GPU Usage:" u zelenim slovima bit će napisano "GPU:" . Broj nakon ove riječi znači opterećenje na grafičkoj kartici u trenutačno vrijeme. Sljedeća riječ "max:" sadrži vrijednost maksimalnog opterećenja na video kartici od pokretanja GPUShark.
![12]()
Način 4: Voditelj zadatka
U Upravitelju zadataka, Windows 10 je dodao poboljšanu podršku Resource Monitoru, koja sad sad uključuje podatke o učitavanju na video čipu.
- Pokrenite Task Manager klikom na tipkovnički prečac Ctrl + Shift + Escape . Možete mu pristupiti tako da desnom tipkom miša kliknete programskoj traci, a zatim na padajućem popisu opcija kliknite na potrebnu uslugu.
![13]()
- Idite na karticu "Izvedba" .
![Idite na karticu izvedbe u Upravitelju zadacima]()
- Na ploči koja se nalazi na lijevoj strani "Upravitelja zadacima" kliknite na "GPU" pločicu. Sada imate priliku vidjeti grafiku i digitalne vrijednosti koje pokazuju razinu opterećenja grafičke kartice.
![15]()
Nadamo se da vam ova uputa može pomoći da pronađete potrebne informacije o radu grafičke kartice.