Kako izraditi animaciju iz teksta u programu Adobe After Effects
Prilikom izrade filmova, reklama i drugih projekata često trebate dodati različite oznake. Kako bi se osiguralo da tekst nije dosadno, na njega se primjenjuju različiti učinci rotacije, prigušenja, promjena boje, kontrasta itd. Takav se tekst naziva animiranim, a sada ćemo razmotriti kako ga izraditi u programu Adobe After Effects.
sadržaj
Stvaranje animacije u programu Adobe After Effects
Napravit ćemo dva arbitrarna natpisa i primijeniti efekt rotacije na jedan od njih. Naime, natpis će se okretati oko svoje osi, uz određenu putanju. Zatim izbrišite animaciju i primijenite drugi efekt koji će naše natpise premjestiti na desnu stranu, zbog čega dobivamo učinak napuštanja teksta s lijevog dijela prozora.
Izrada rotirajućeg teksta s rotacijom
Moramo stvoriti novu pjesmu. Idite na odjeljak "Sastav" - "Nova kompozicija" .
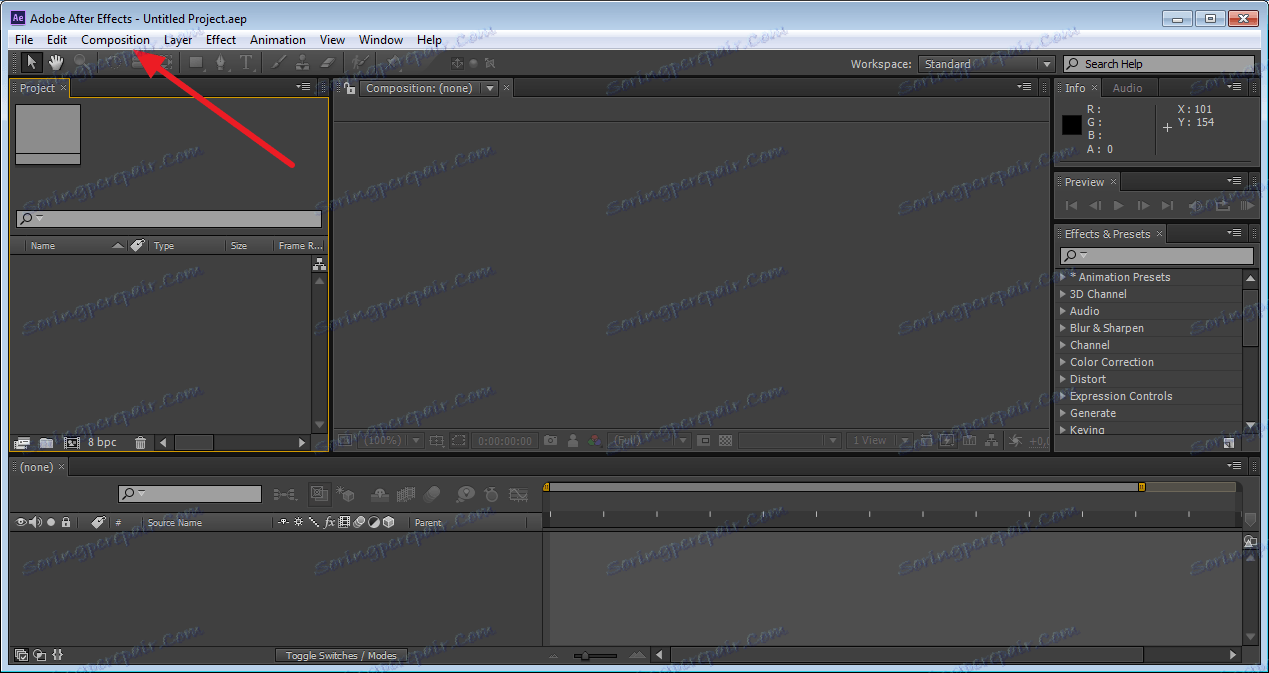
Dodat ćemo natpis. Pomoću alata "Tekst" odaberite područje u kojem unosimo željene simbole.
Možete urediti njezin izgled na desnom dijelu zaslona, na ploči "Character" . Možemo promijeniti boju teksta, njegovu veličinu, položaj itd. Poravnanje je navedeno u ploči "Stavka" .
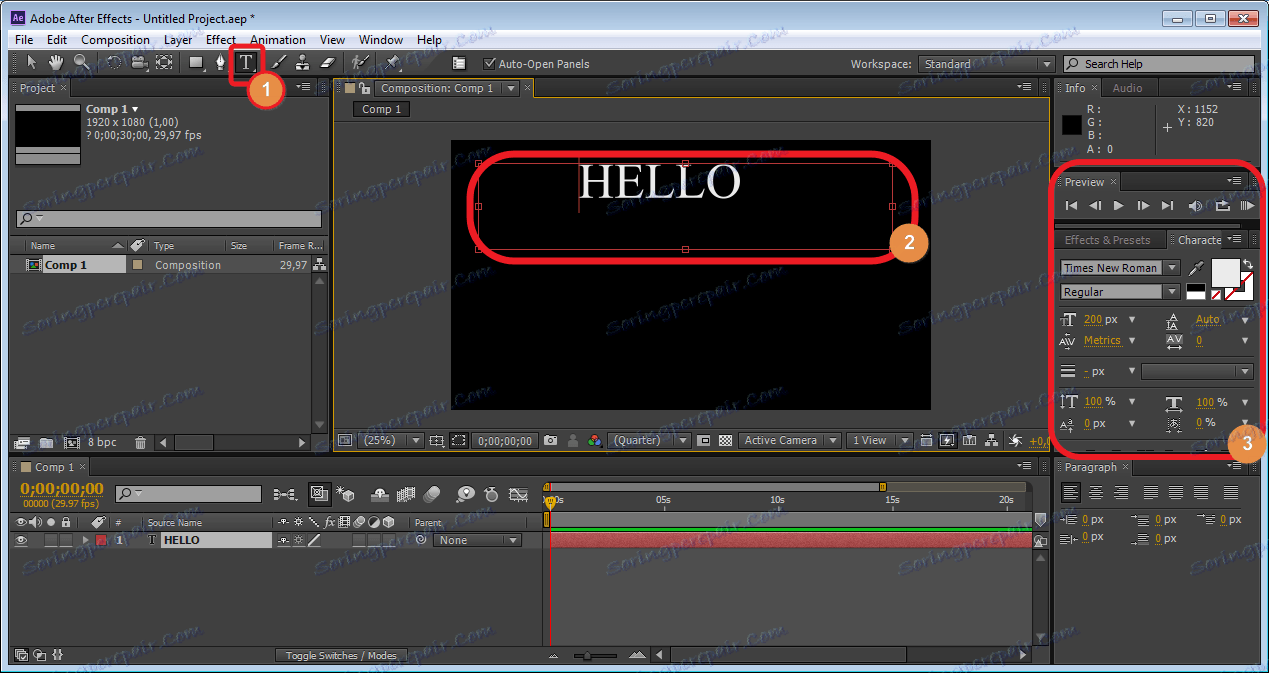
Nakon uređivanja teksta teksta idite na ploču Slojevi. To je u donjem lijevom kutu, standardnom radnom prostoru. Ovdje se cijeli glavni posao obavlja na stvaranju animacije. Vidimo da imamo prvi sloj s tekstom. Kopirajte ga kombinacijom tipki "Ctr + d" . Napišimo drugu riječ u novi sloj. Uredit ćemo ga po vlastitom nahođenju.
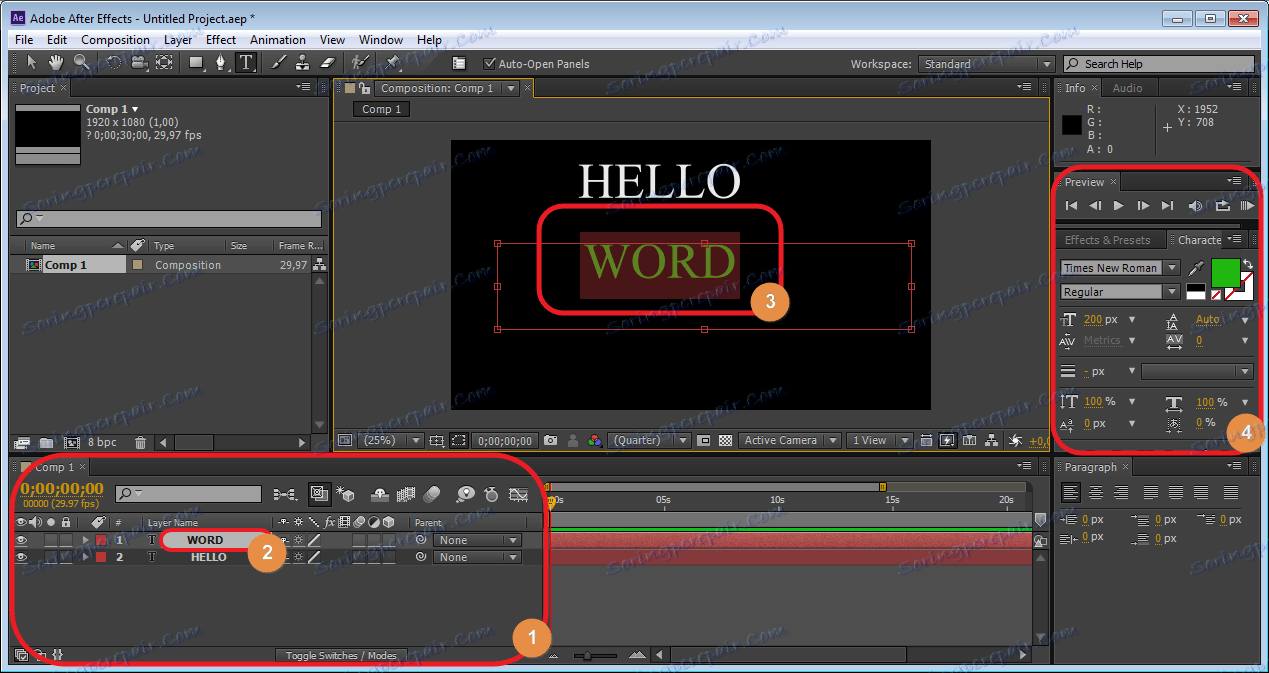
A sada primijenite prvi efekt našem tekstu. Stavili smo klizač "Time Line" na samom početku. Odaberite željeni sloj i pritisnite tipku "R" .
U našem sloju vidimo polje "Rotacija" . Promjenom njegovih parametara tekst će se rotirati prema navedenim vrijednostima.
Kliknite na sat (to znači da je animacija omogućena). Sada promijenite vrijednost "Rotacija" . To se vrši unosom numeričkih vrijednosti u odgovarajuća polja ili pomoću strelica koje se pojavljuju kada pokazivač miša iznad vrijednosti.
Prva metoda je prikladnija kada trebate upisati točne vrijednosti, au drugom vidite sva kretanja objekta.
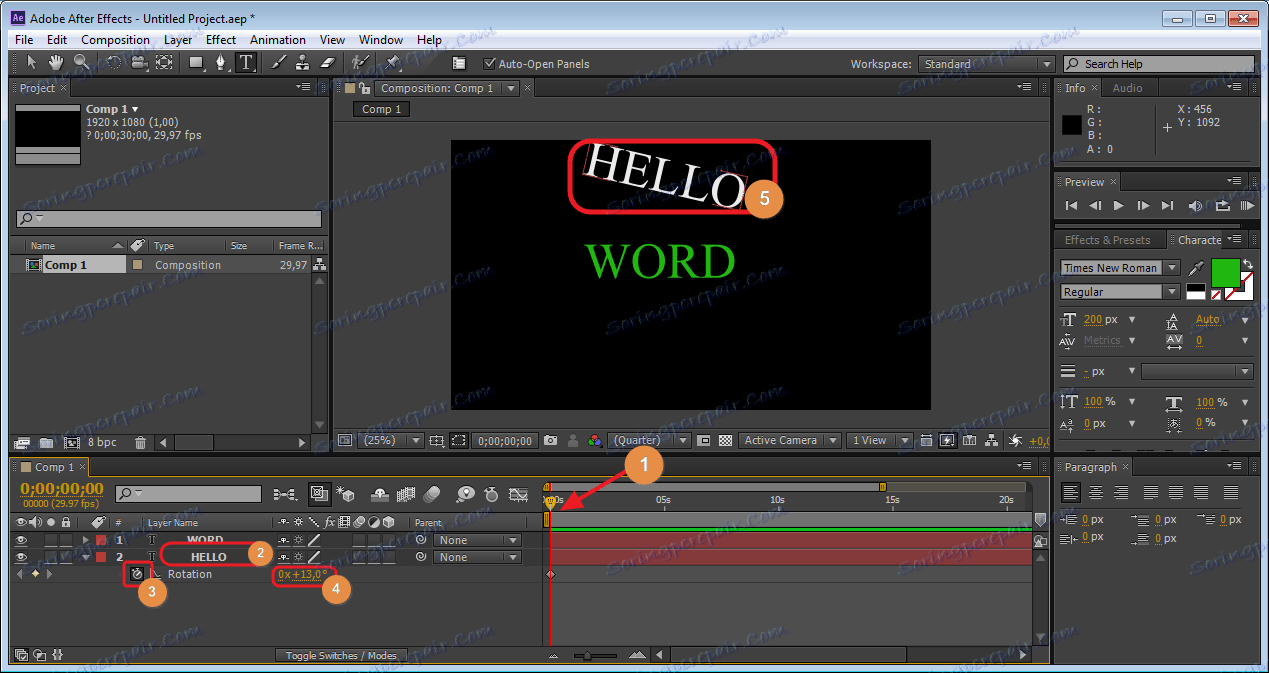
Sada pomaknemo klizač "Vremenska linija" na željeno mjesto i promijenimo vrijednosti "Rotacija" , nastavite sve dok vam je potrebno. Pogledajte kako će se animacija prikazati pomoću klizača.
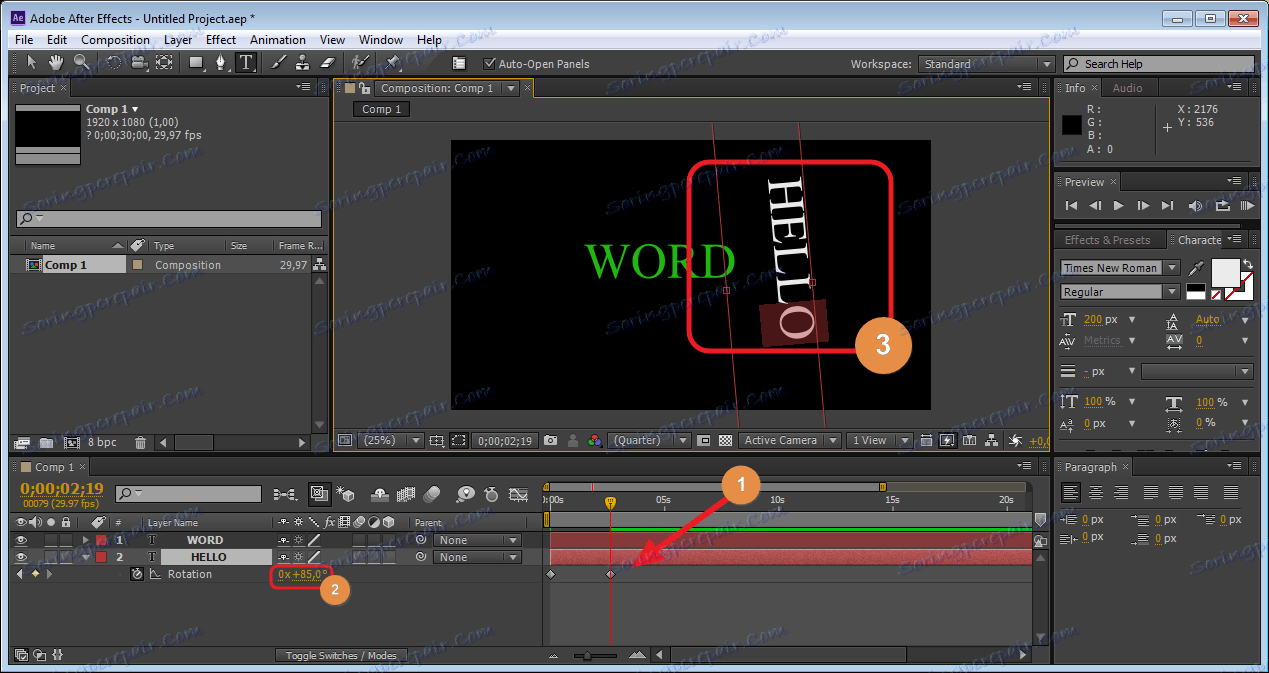
Isto će biti učinjeno i s drugim slojem.
Izrada efekta teksta
Sada stvorimo još jedan efekt za naš tekst. Da biste to učinili, uklonite oznake iz "vremenske linije" iz prethodne animacije.
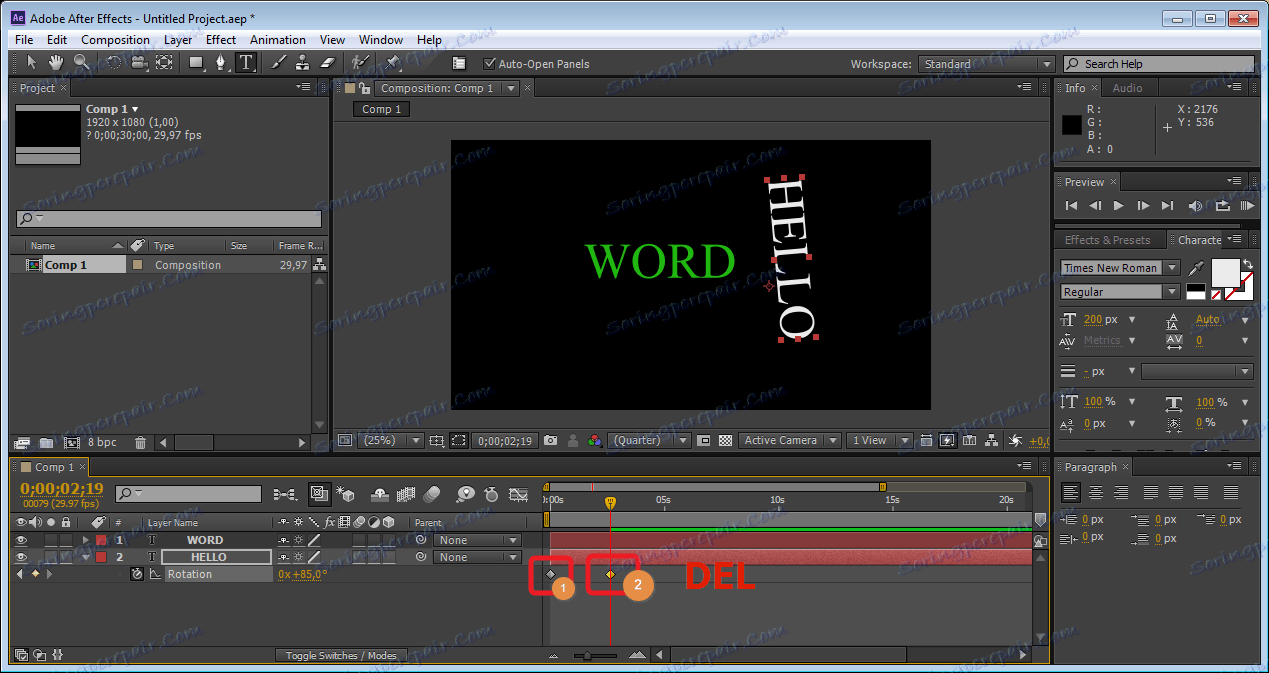
Odaberite prvi sloj i pritisnite tipku "P" . U svojstvima sloja vidimo da se pojavila nova linija "Pozicija" . Prvo znanje mijenja položaj teksta vodoravno, drugi - okomito. Sada možemo učiniti isto kao i kod "Rotacija" . Možete napraviti prvu riječ horizontalnu animaciju, a drugu - vertikalnu. Impresivno je.
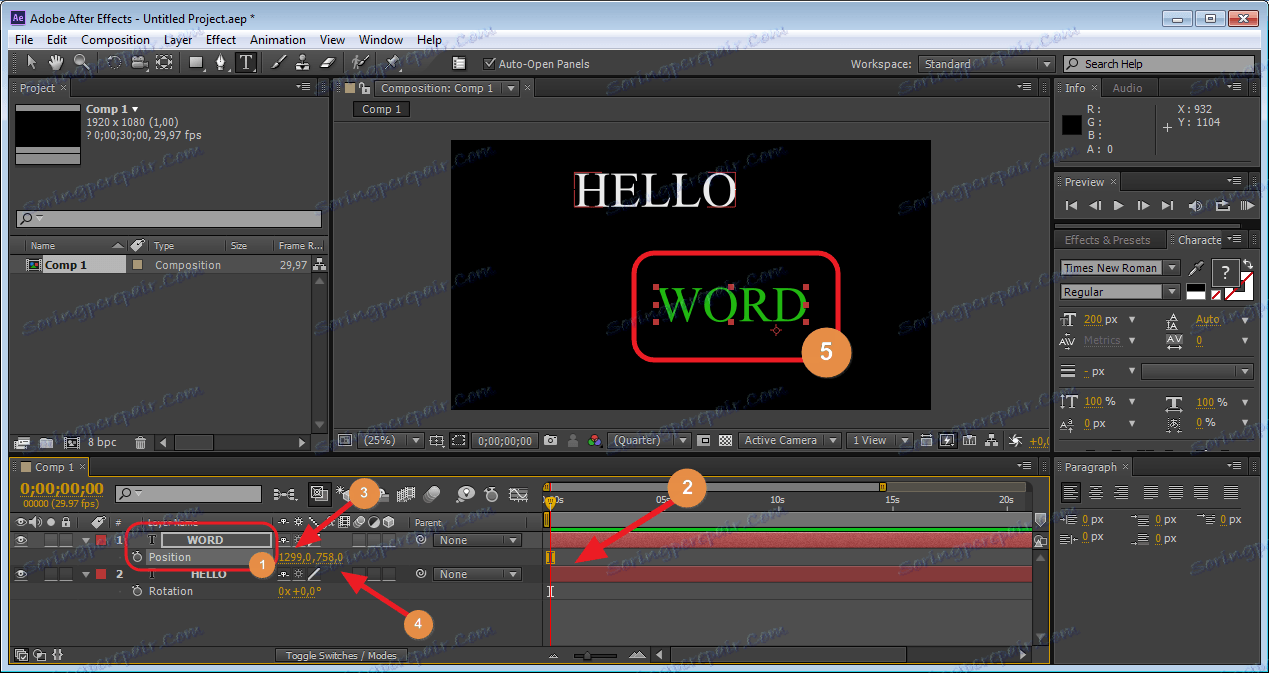
Primjena drugih učinaka
Pored ovih svojstava možete primijeniti i druge. Obojiti sve u jednom članku je problematično, tako da možete eksperimentirati sami. Sve animirane efekte možete pronaći u glavnom izborniku (gornja crta), odjeljku "Animacija" - "Animacija teksta" . Sve što se tu može koristiti.
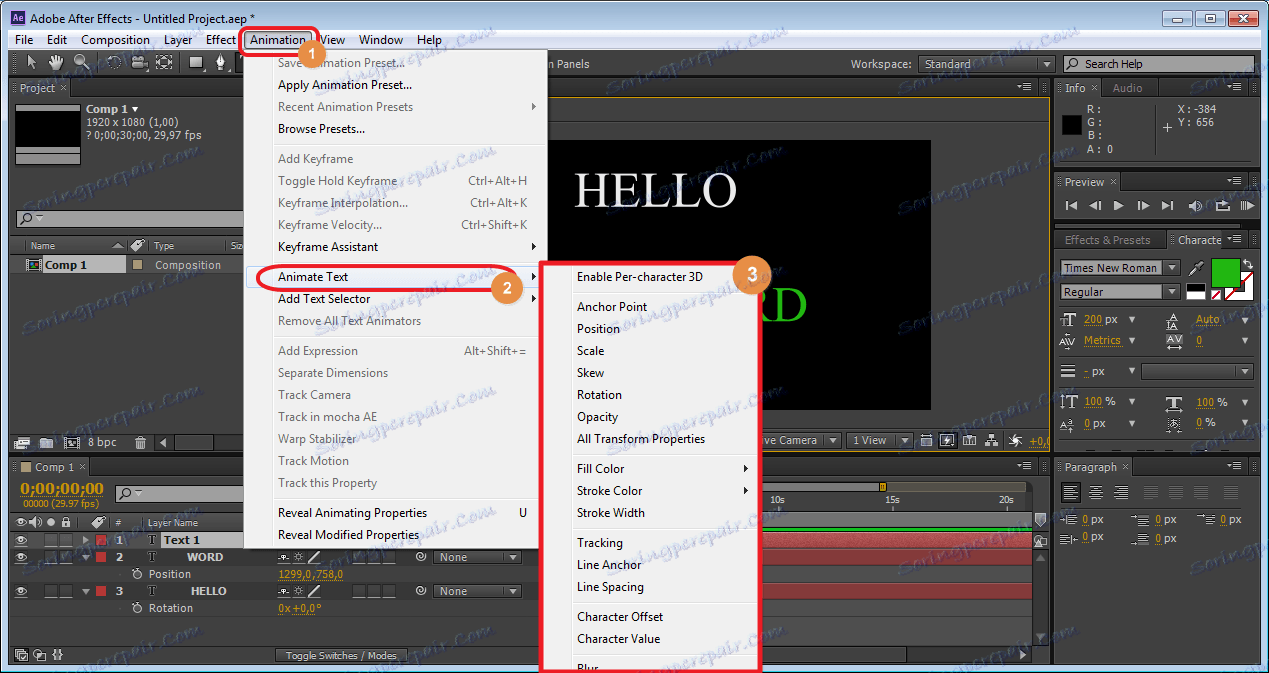
Ponekad se događa da se u programu Adobe After Effects sve ploče prikazuju drugačije. Zatim idite na "Prozor" - "WorkSpace" - "Resent Standart" .
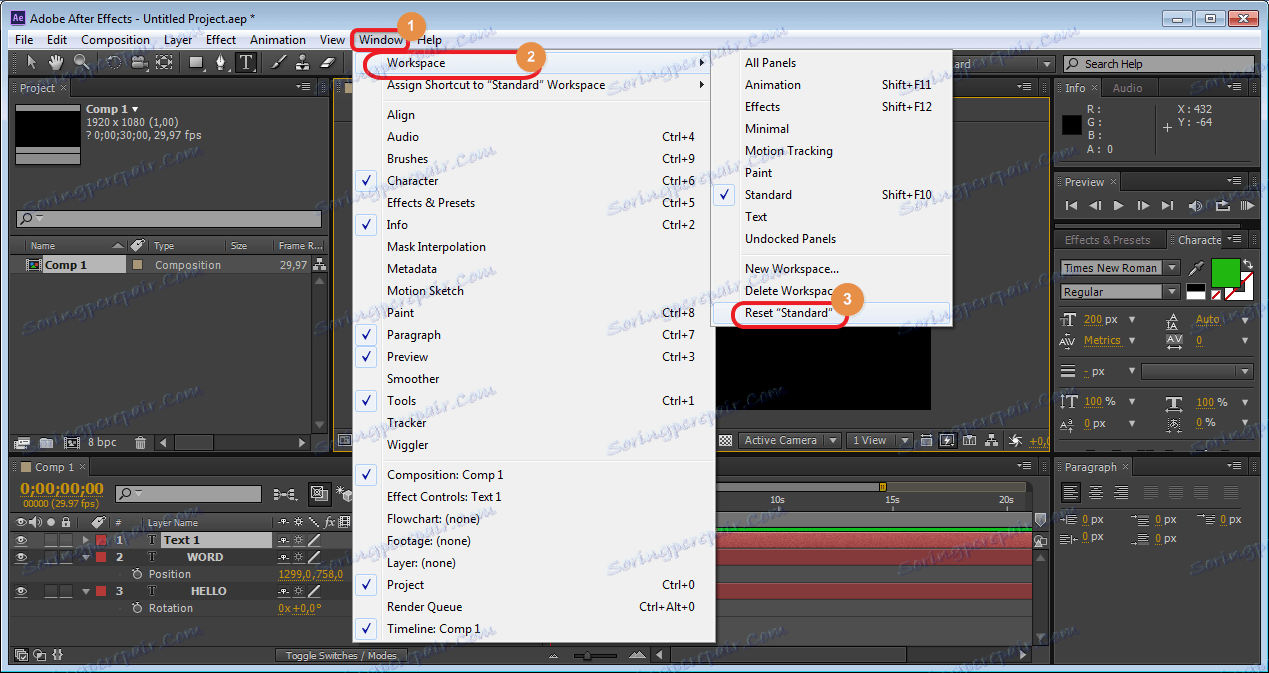
Ako vrijednosti "Položaj" i "Rotacija" nisu prikazane, kliknite ikonu pri dnu zaslona (prikazano na snimci zaslona).
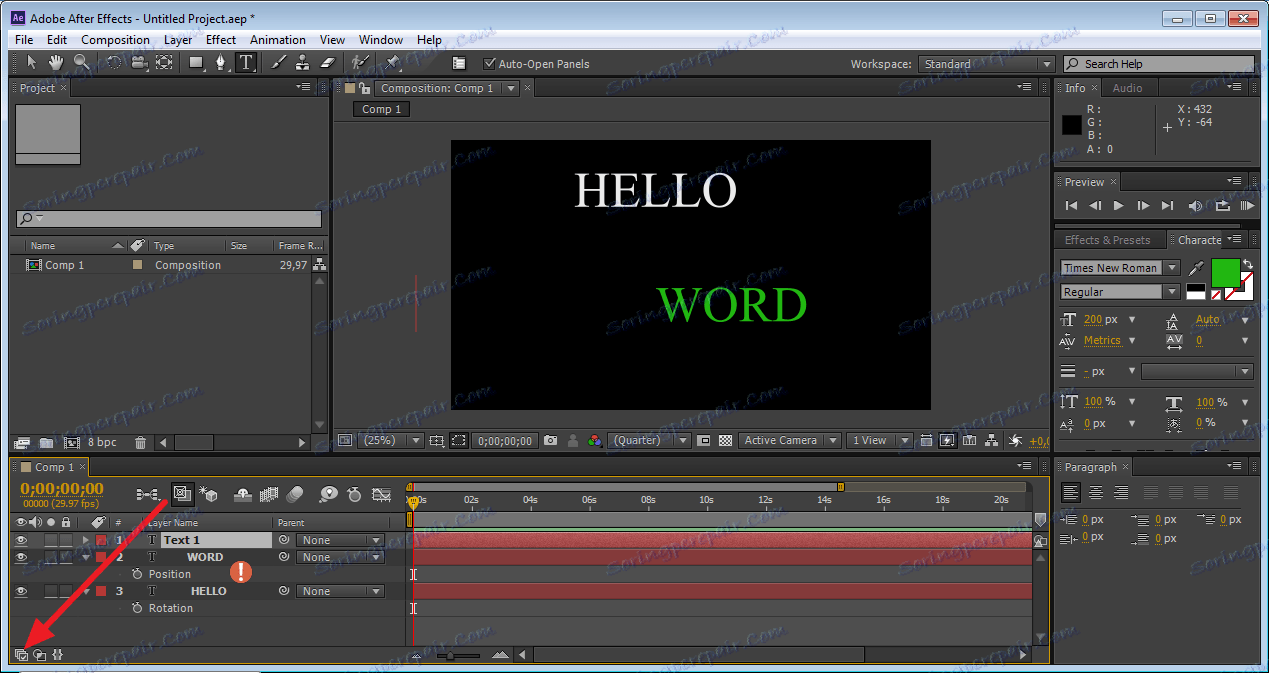
Tako možete stvoriti lijepe animacije, počevši od jednostavnih, završavajući složenijima pomoću različitih efekata. Pažljivo slijedite upute, svaki korisnik može brzo riješiti zadatak.