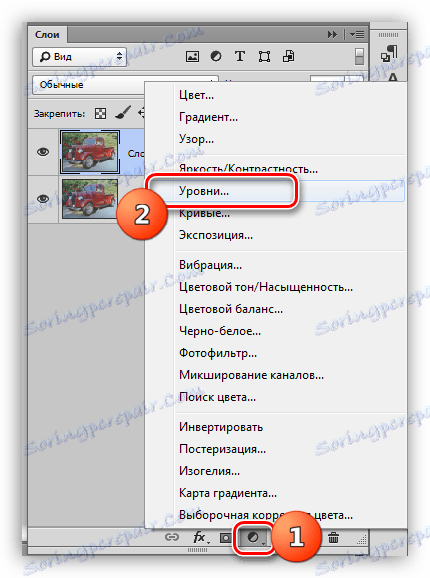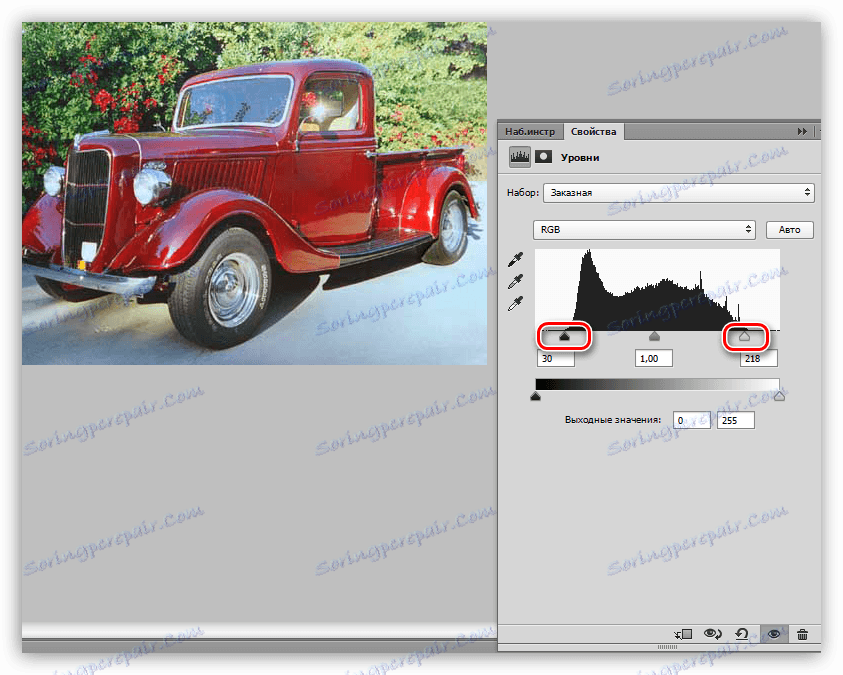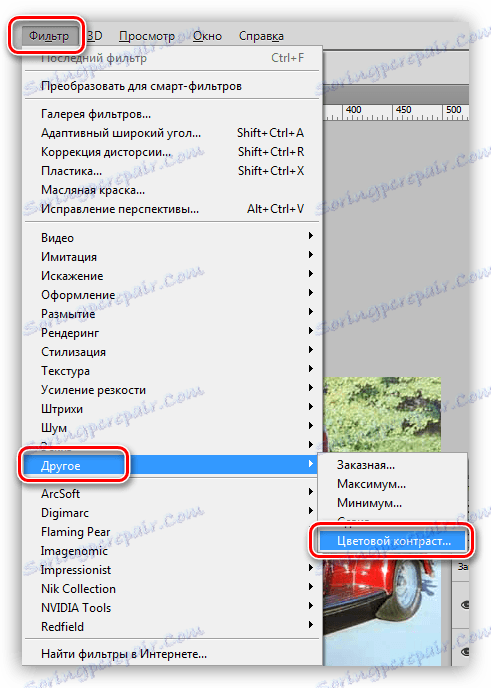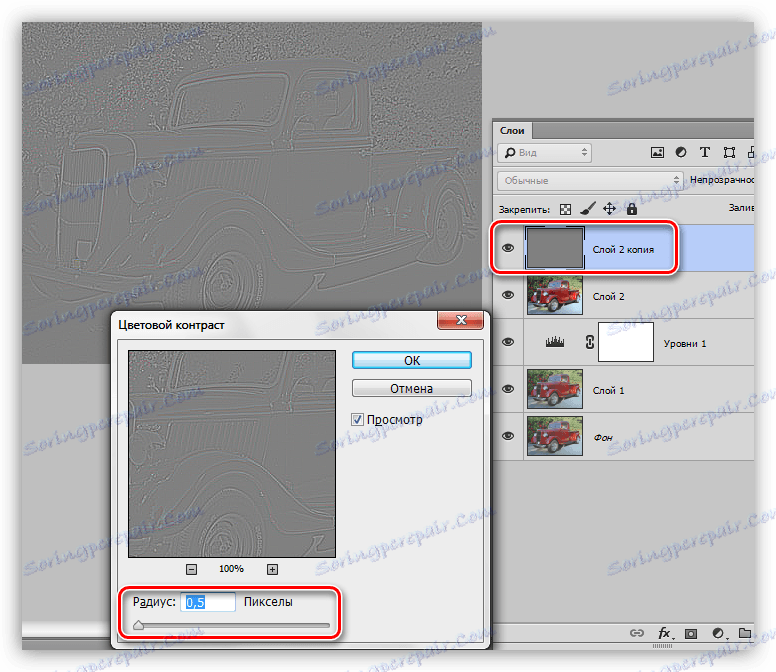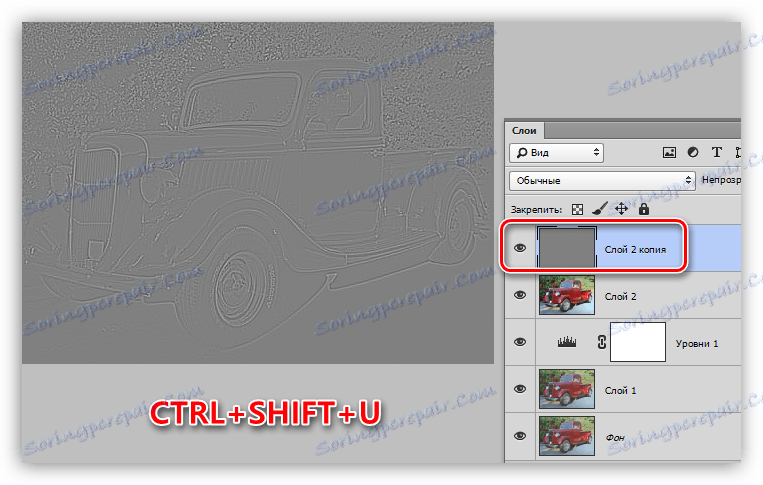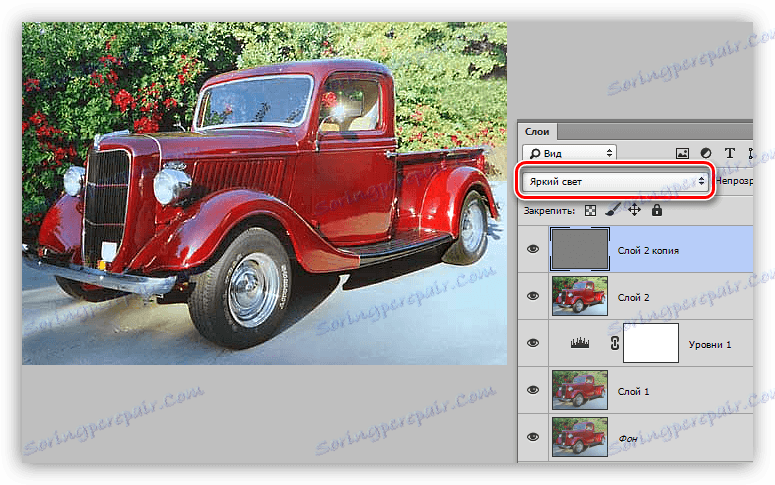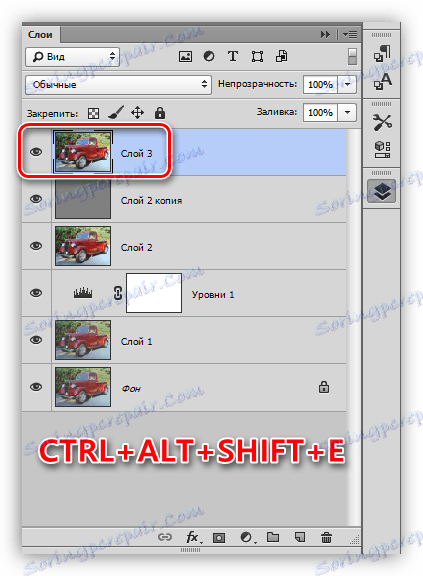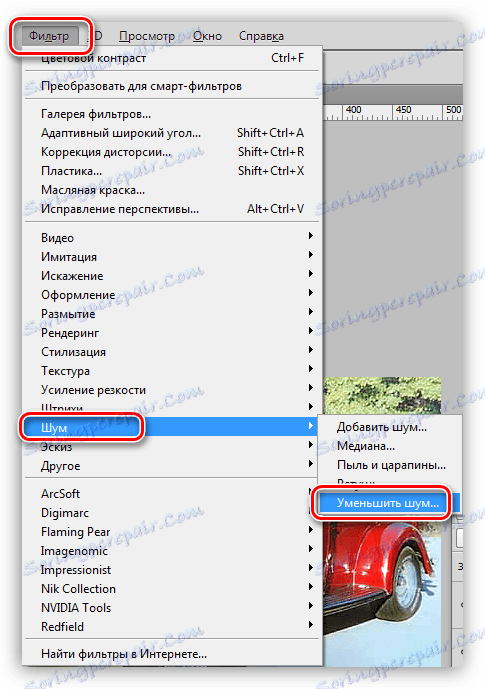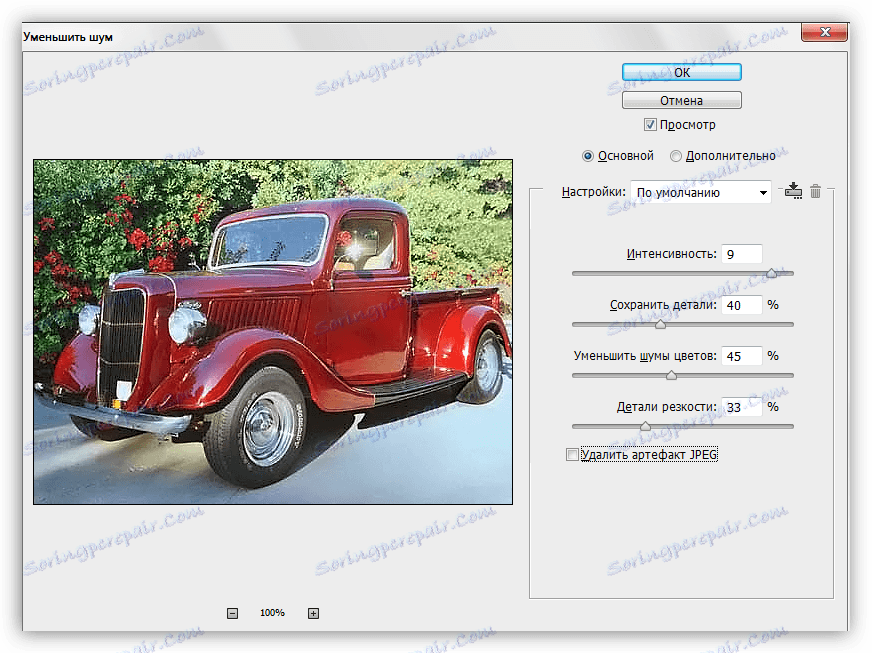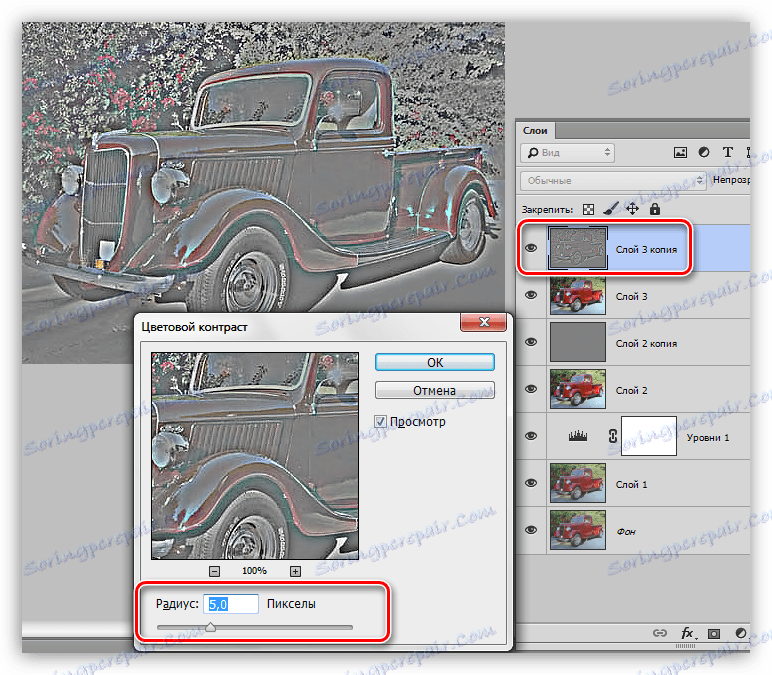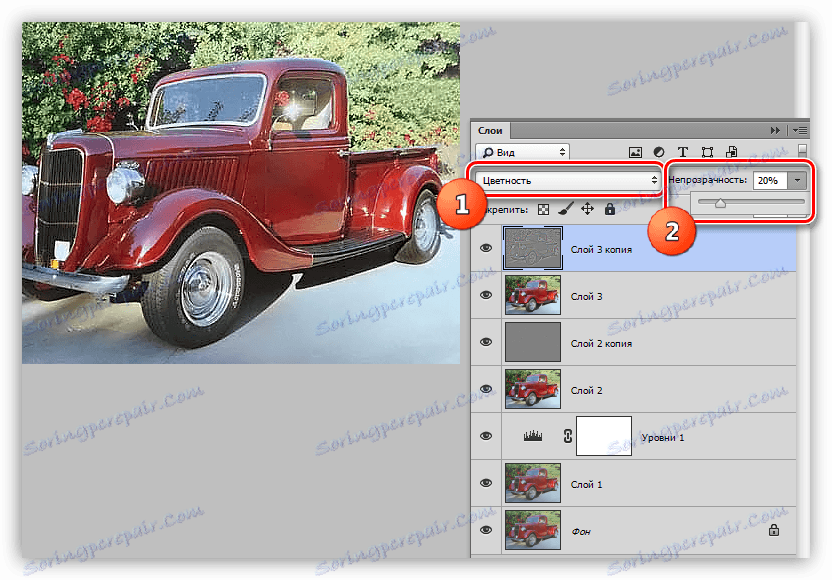Povećajte svjetlinu i zasićenost boja na fotografiji u Photoshopu
Glavni problem neprofesionalnih slika je nedovoljna ili pretjerana rasvjeta. Stoga postoje razni nedostaci: nepotrebni sumrak, nejasne boje, gubitak detalja u sjeni i (ili) peresvetah.
Ako dobijete takvu sliku, nemojte očajavati - Photoshop će vam pomoći da malo poboljšate. Zašto "malo"? I zbog prekomjernog poboljšanja može pokvariti fotografiju.
sadržaj
Osvijetlite fotografiju
Za posao trebamo fotografiju s problemima.

Kao što vidite, nedostaci su prisutni: ovdje i zamagljenost, tamne boje, te nizak kontrast i jasnoća.
Taj se snimak treba otvoriti u programu i stvoriti kopiju sloja pod nazivom "Pozadina" . Upotrijebite vruće tipke CTRL + J da biste to učinili.
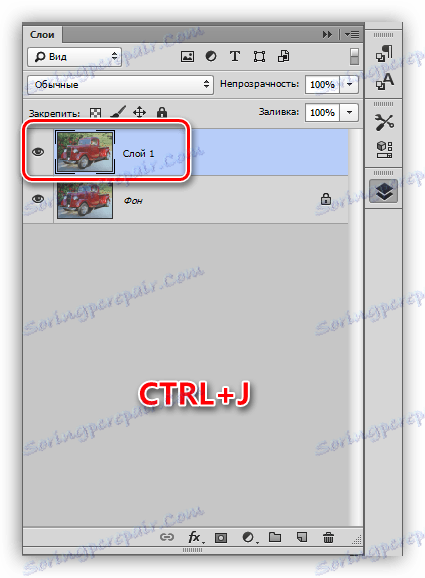
Uklanjanje dima
Najprije morate ukloniti neželjene izmaglice iz fotografije. To će vam omogućiti da malo povećate kontrast i zasićenost boja.
- Izradite novi sloj prilagodbe pod nazivom "Razine" .
![Razina korekcije u Photoshopu]()
- U postavkama sloja, povucite kraj klizača prema sredini. Pažljivo pogledajte sjene i svjetlo - ne možete dopustiti gubitak detalja.
![Podešavanje razine za povećanje kontrasta u programu Photoshop]()
Dima na slici nestalo je. Stvorite kopiju (ispis) svih slojeva tipkama CTRL + ALT + SHIFT + E i nastavite s jačanjem detalja.
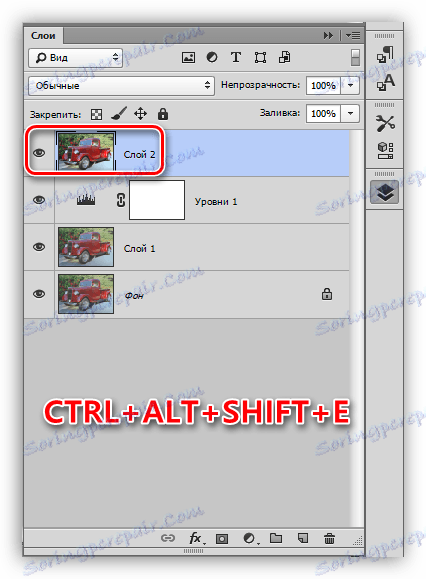
Jačanje pojedinosti
Naša fotografija ima nejasan izgled, osobito vidljiv na sjajnim detaljima automobila.
- Napravite kopiju gornjeg sloja ( CTRL + J ) i idite na izbornik "Filter" . Trebat ćemo filtar "Kontrast boja" iz odjeljka "Ostalo" .
![Filter kontrasta boja u Photoshopu]()
- Filtar se prilagodite tako da su vidljivi sitni detalji automobila i pozadine, ali ne i boja. Kada završite s postavljanjem, kliknite U redu .
![Podešavanje malih detalja o kontrastu boja u Photoshopu]()
- Budući da postoji ograničenje za smanjenje radijusa, ne može se potpuno ukloniti iz sloja filtrom. Da bi bilo istinito, ovaj se sloj može napraviti s bezbojnim tipkama CTRL + SHIFT + U.
![Odbijanje sloja u Photoshopu]()
- Promijenite način miješanja sloja s kontrastom boja na "Preklapanje" ili "Svijetlo svjetlo" , ovisno o tome koliko je oštriji snimak potreban.
![Promijenite način miješanja na Bright Light u Photoshopu]()
- Napravite drugu kombiniranu kopiju slojeva ( CTRL + SHIFT + ALT + E ).
![Izradite drugi sloj ispisa u Photoshopu]()
- Treba napomenuti da oštrenjem ne samo da su "korisni" dijelovi slike oštri, nego i "štetni" zvukovi. Da biste to izbjegli, izbrišite ih. Idite na izbornik "Filtar - buka" i idite na "Smanji buku" .
![Filtar smanjuje buku u Photoshopu]()
- Prilikom postavljanja filtera, glavna stvar nije savijati štapiću. Mali detalji slike ne smiju nestati uz buku.
![Prilagodite filtar Smanjite šum u Photoshopu]()
- Izradite kopiju sloja iz kojeg je uklonjena buka i ponovo upotrijebite filtar "Kontrast boja" . Ovaj je radijus postavljen tako da boje postanu vidljive.
![Podešavanje velikih detalja o kontrastu boja u Photoshopu]()
- Da biste izblijedio ovaj sloj nije potrebno, promijenite način miješanja u "Boja" i podesite opacitet.
![Podešavanje sloja mješavine s kontrastom boja u Photoshopu]()
Ispravljanje boje
1. Na najgornjem sloju stvorite sloj prilagodbe krivulje .
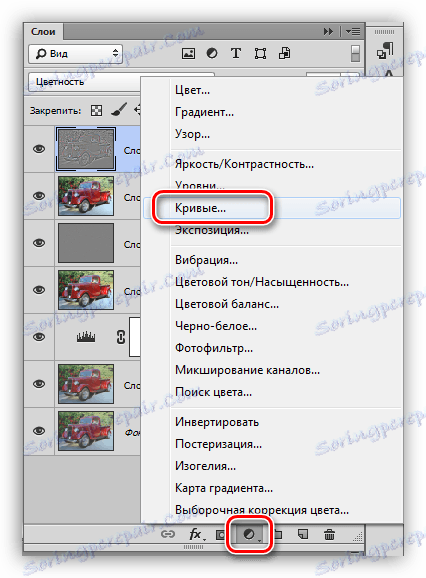
2. Kliknite na kapaljku (pogledajte snimak zaslona) i klikom na crnu boju na slici odredite crnu točku.

3. Također definiramo točku bijele.
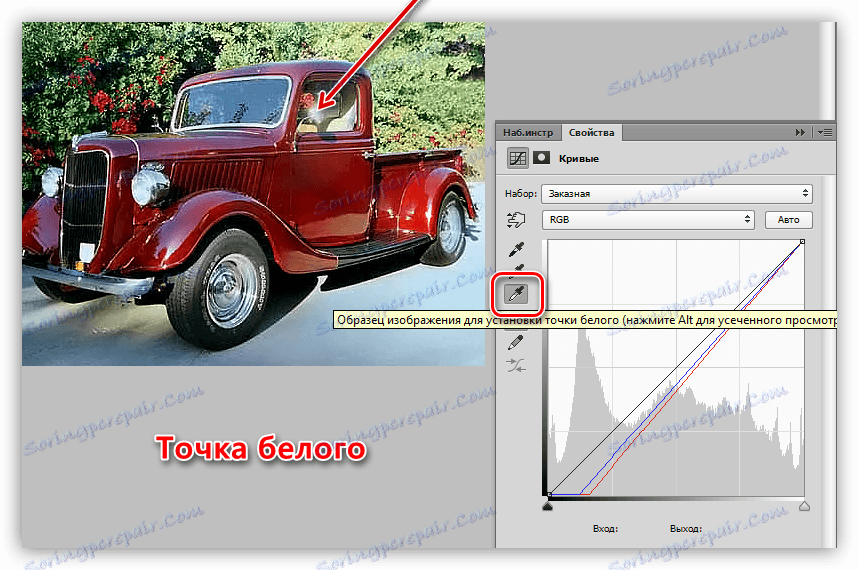
rezultat:
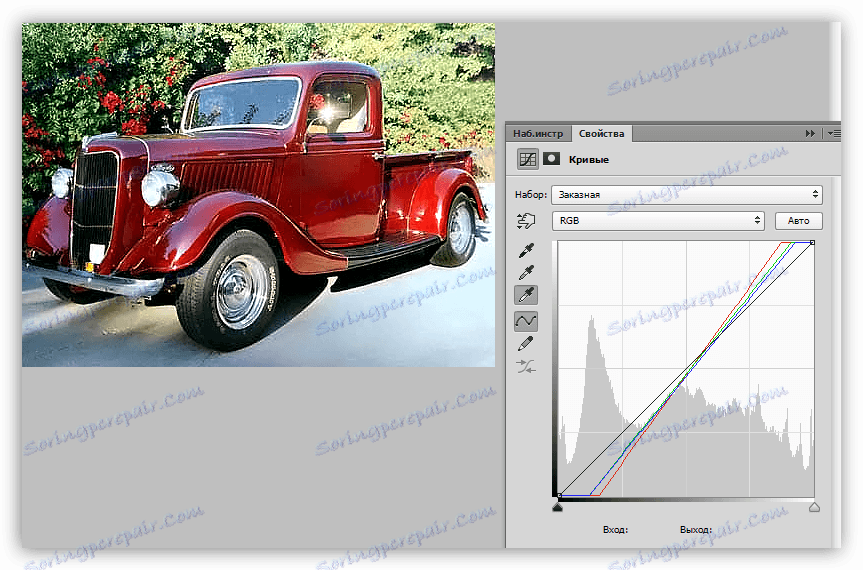
4. Malo osvijetlite cijelu sliku postavljanjem točke na crnu krivulju (RGB) i povlačenjem ulijevo.
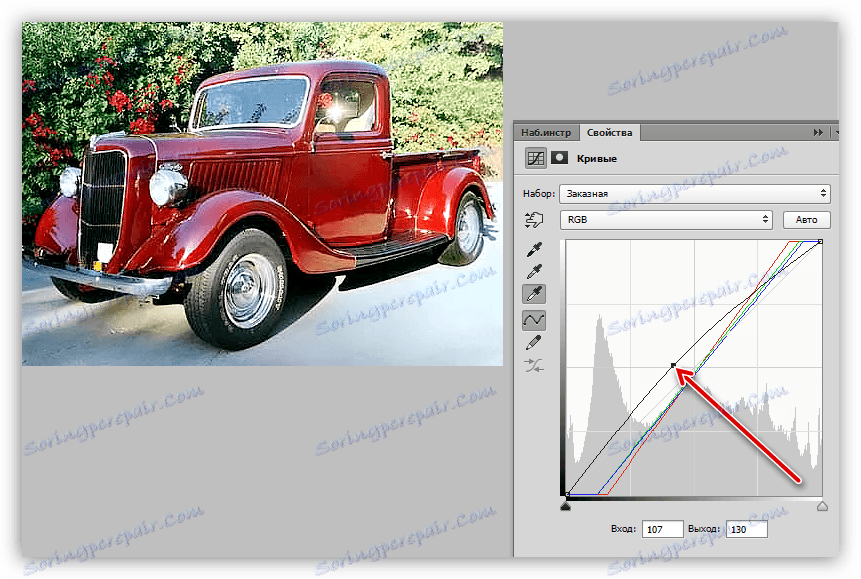
Na to možete završiti, tako da je zadatak završen. Slika je postala puno svjetlija i oštrija. Po želji, može se potonuti, dati više atmosferi i cjelovitosti.
Pouka: Toniranje fotografije pomoću karte gradijenta

Iz ove lekcije saznali smo kako ukloniti maglu iz fotografije, kako ga izoštriti i kako ispraviti boje postavljanjem crnih i bijelih točkica.