Postavljanje i prikazivanje streama na usluzi YouTube
Sada gledanje tokova popularna je aktivnost među korisnicima interneta. Stream igre, glazba, emisije i još mnogo toga. Ako želite pokrenuti emitiranje, trebate imati samo jedan program i slijedite neke upute. Kao rezultat, možete jednostavno stvoriti emitiranje uživo na YouTubeu.
sadržaj
Pokretanje događaja uživo na usluzi YouTube
Mladost je vrlo prikladna za pokretanje aktivnosti u streamingu. Kroz njega dovoljno je samo za pokretanje emitiranja uživo, nema sukoba s korištenim softverom. Možete se odmah vratiti natrag tijekom nekoliko minuta da biste ponovno razmotrili trenutak, a na ostalim uslugama, isti Twitch, morate pričekati dok struja ne završi i zapis se sprema. Trčanje i ugađanje se obavljaju u nekoliko koraka, analizirati ih:
Korak 1: pripremite YouTube kanal
Ako nikada niste učinili nešto slično, najvjerojatnije emitiranje uživo onemogućeno je i nije konfigurirano. Stoga, na prvom mjestu, trebate to učiniti:
- Idite na svoj YouTube račun i idite u kreativni studio.
- Odaberite odjeljak "Kanal" i idite na pododjeljak "Status i funkcije" .
- Pronađite blok "Live" i kliknite "Omogući" .
- Sada na izborniku s lijeve strane imate odjeljak "Emitiranje uživo" . U njemu pronađite "Sve emisije" i idite tamo.
- Kliknite "Izradi emitiranje" .
- Upišite "Prilagođeno" . Odaberite naslov i odaberite početak događaja.
- Kliknite "Izradi događaj" .
- Pronađite odjeljak "Spremljene postavke" i stavite točku ispred nje. Kliknite "Izradi novu nit" . To mora biti učinjeno kako bi se osiguralo da svaki novi stream ne ponovo konfigurira ovu stavku.
- Unesite naziv, unesite brzinu prijenosa, dodajte opis i spremite postavke.
- Pronađite stavku "Postavke video kodera" , gdje trebate odabrati "Other Video Encoders" . Budući da ćemo OBS koristiti neće biti navedeni, moramo to učiniti kao što je prikazano na donjoj slici. Ako koristite koder za videozapis koji se nalazi na ovom popisu, jednostavno ga odaberite.
- Kopirajte i spremite naziv streama negdje. Trebamo ovo za unos u OBS Studio.
- Spremi promjene.
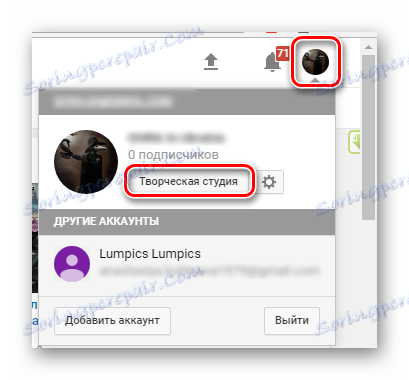
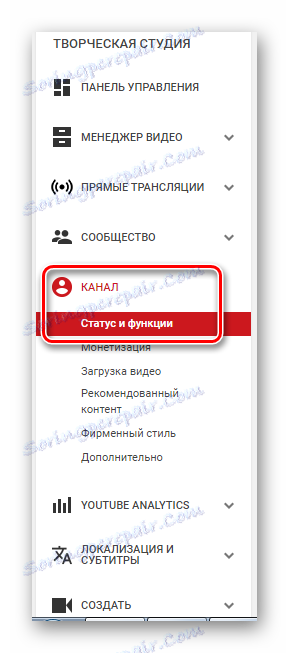
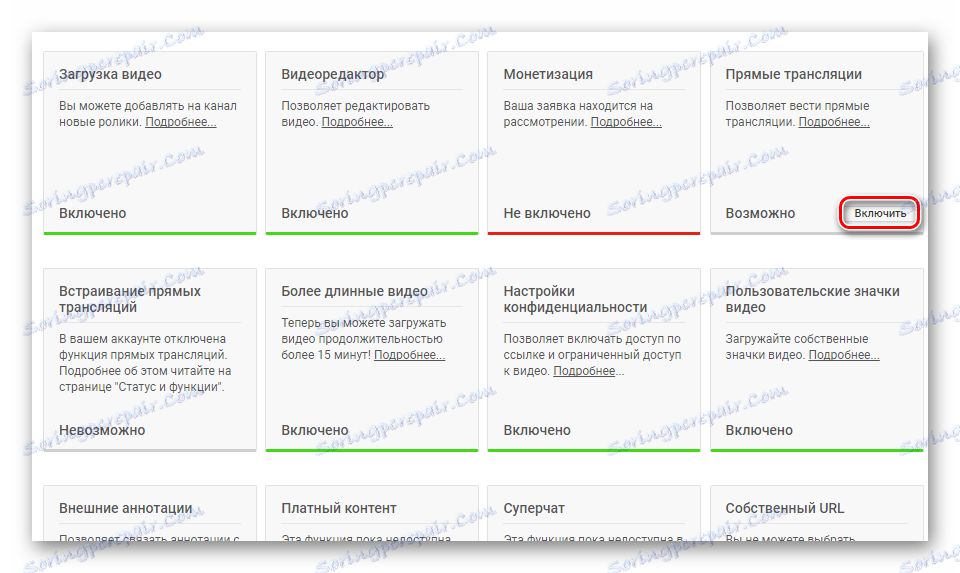

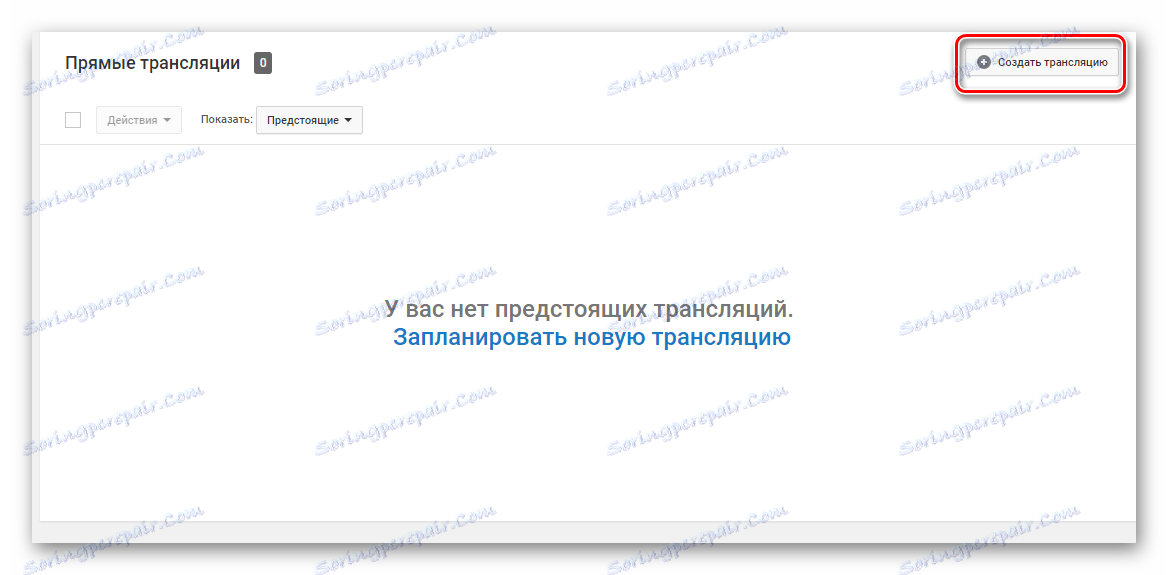

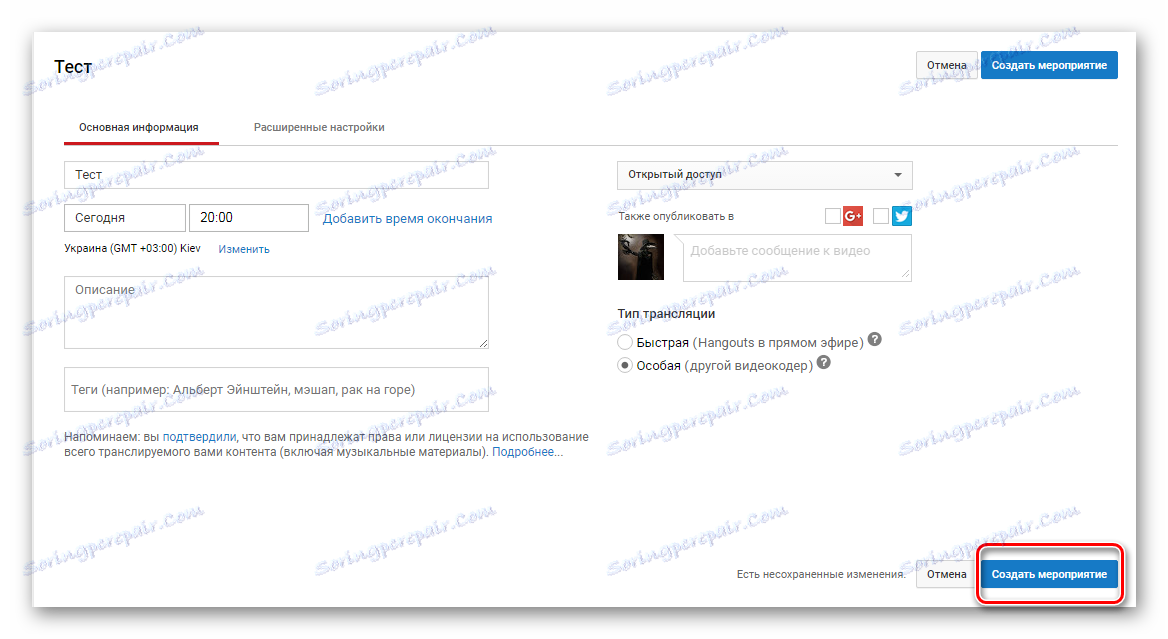
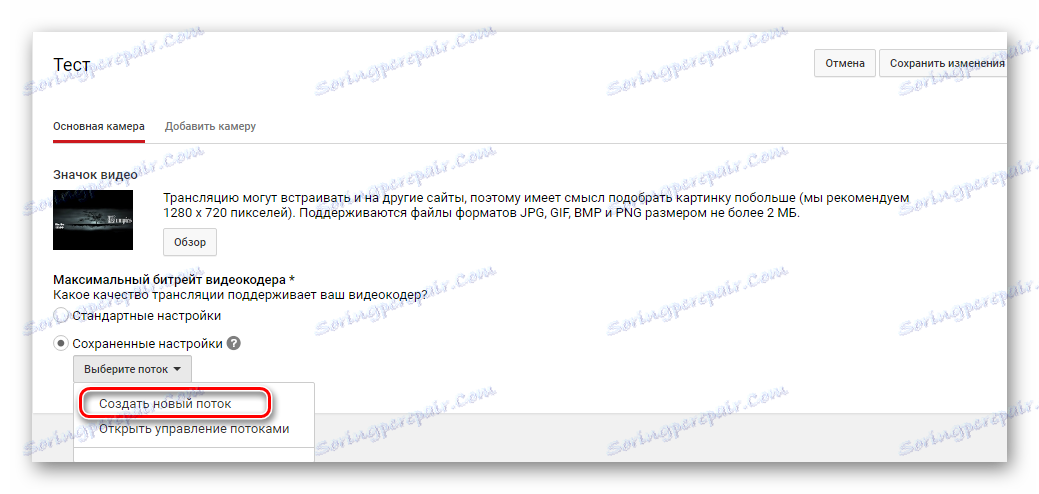
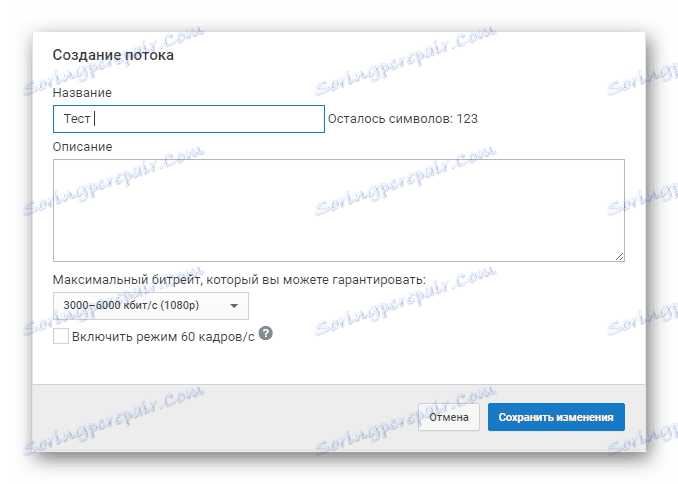
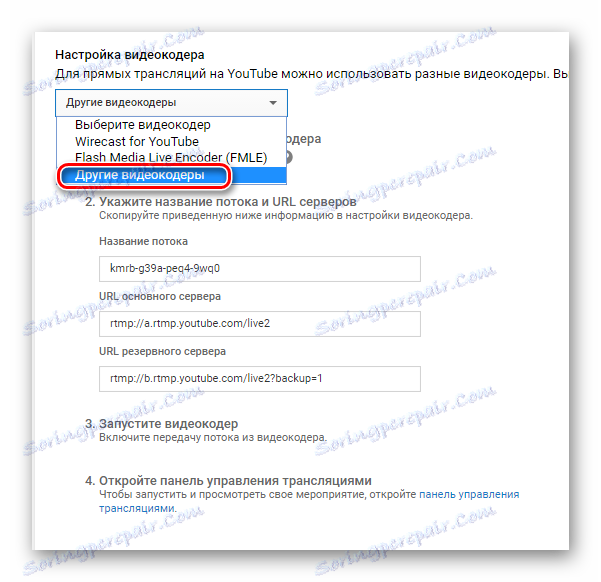
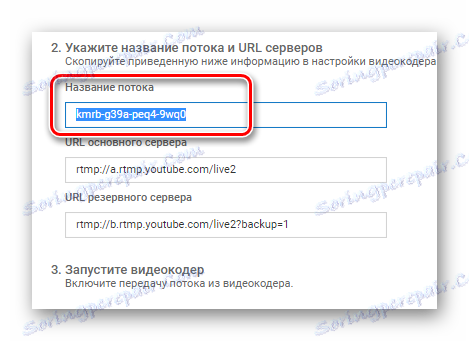
Iako možete odgoditi web stranicu i pokrenuti OBS, gdje ćete također morati napraviti neke postavke.
Korak 2: Konfigurirajte OBS Studio
Ovaj program će vam trebati za upravljanje streamom. Ovdje možete konfigurirati snimanje zaslona i dodati različite elemente emitiranja.
- Pokrenite program i otvorite "Postavke" .
- Idite na odjeljak "Izlaz" i odaberite koder koji odgovara video kartici instaliranoj na vašem računalu.
- Bitrate odaberite prema vašem hardveru, jer ne mogu svaku video karticu povući visoke postavke. Bolje je koristiti posebnu tablicu.
- Idite na karticu "Videozapisi" i odredite istu razlučivost koju ste odredili prilikom izrade streama na web stranici YouTubea, tako da nema sukoba između programa i poslužitelja.
- Zatim morate otvoriti karticu "Emitiraj" , gdje odabirete uslugu "YouTube" i "Primarni" poslužitelj, a liniju "Stream ključ" morate umetnuti kôd koji ste kopirali iz retka "Naziv streama" .
- Sada izađite iz postavki i kliknite "Pokreni emitiranje" .
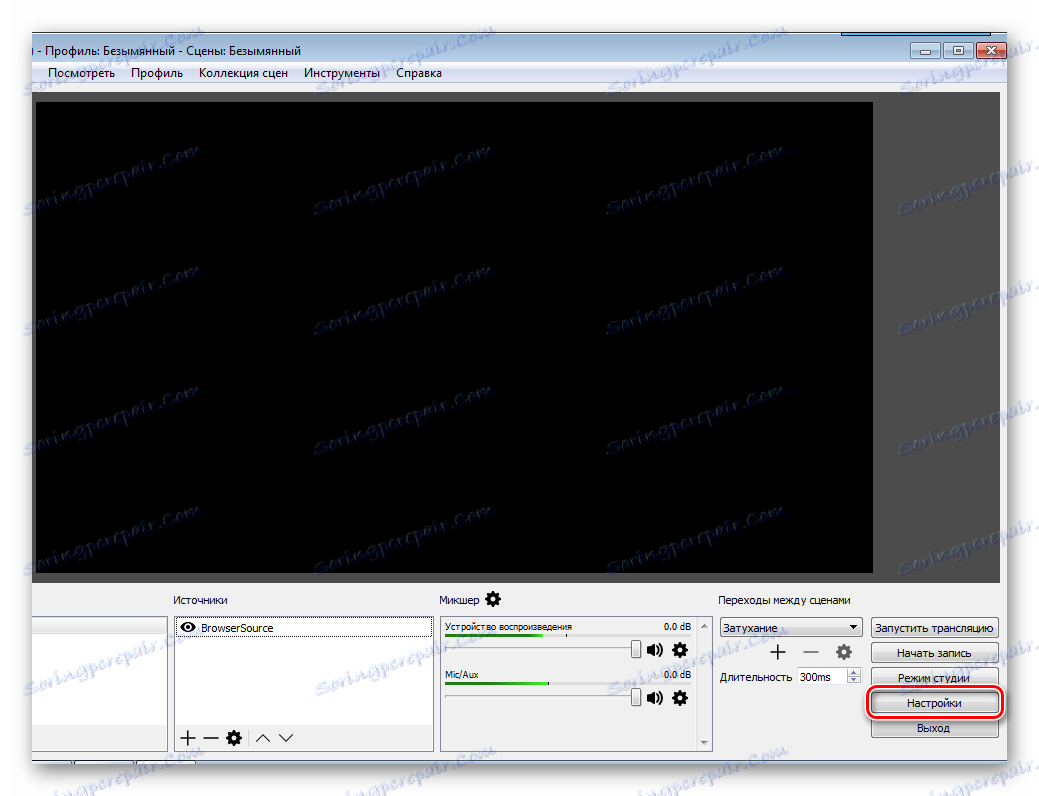
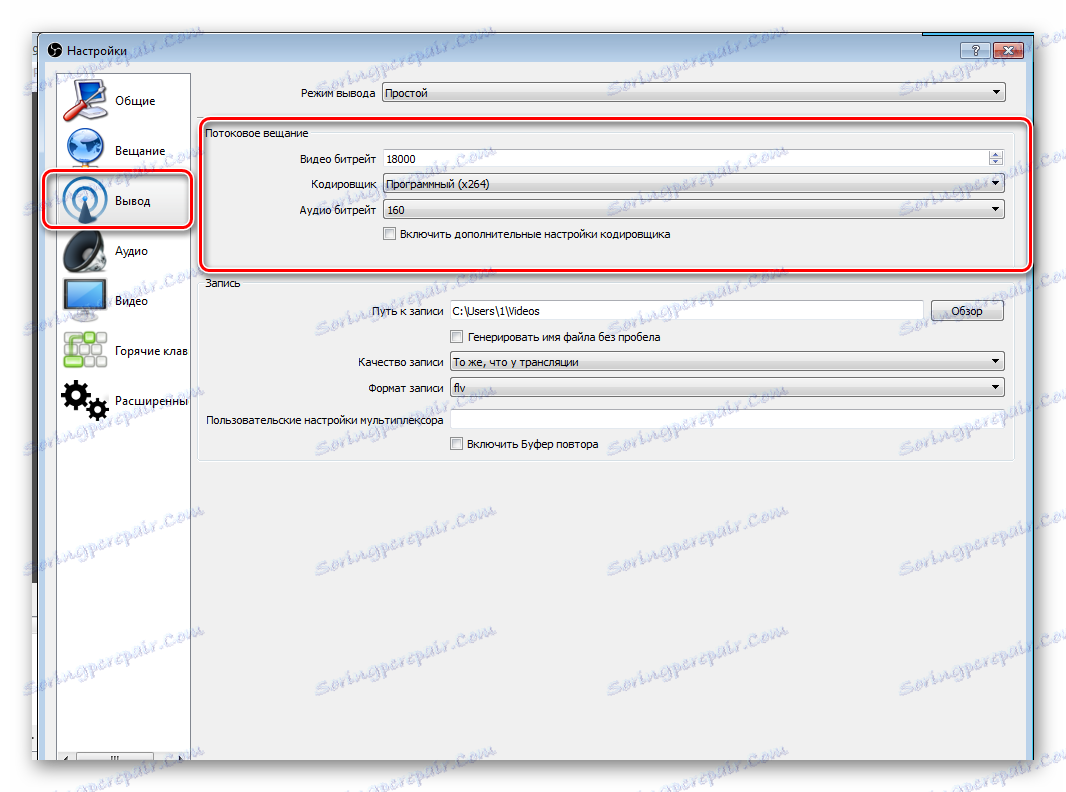
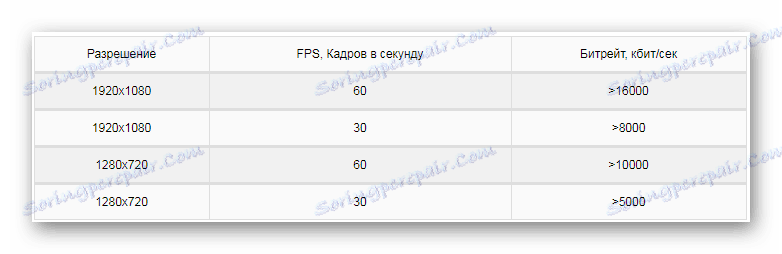
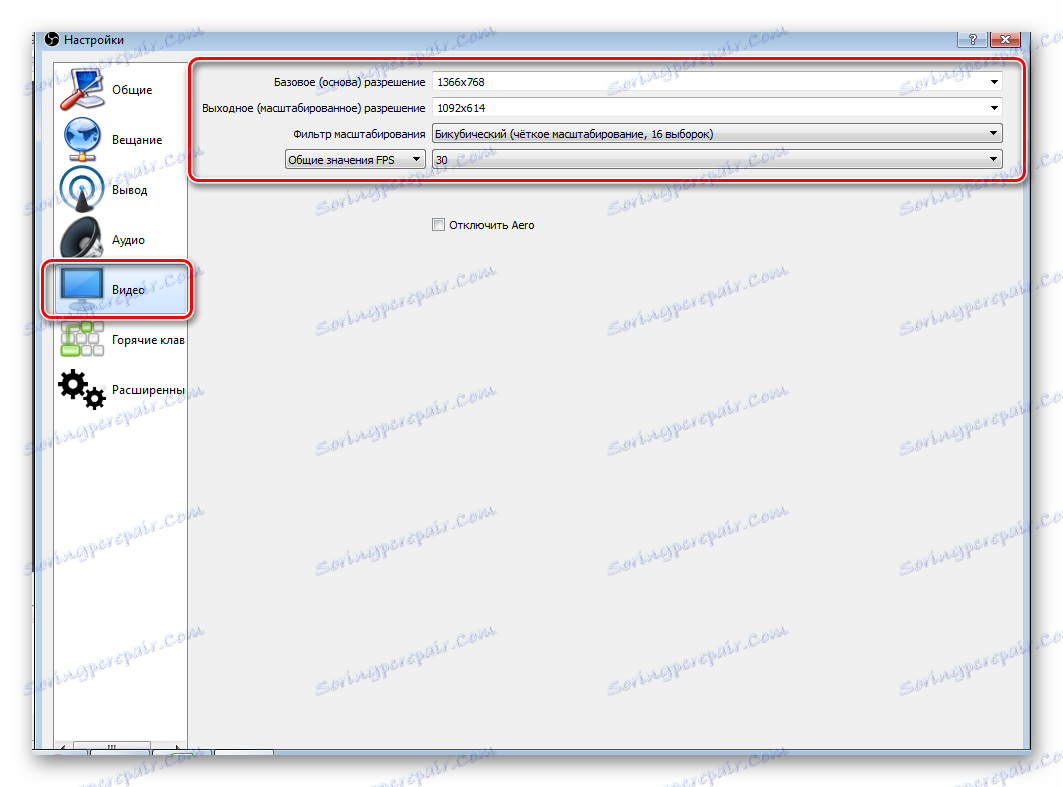
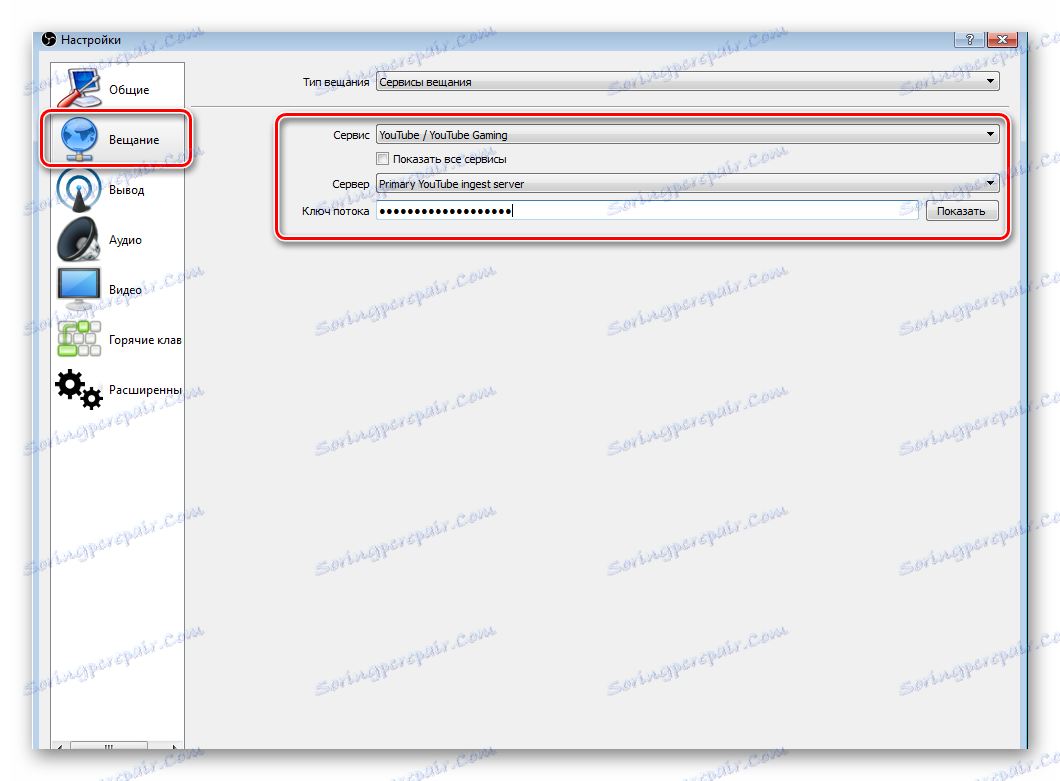
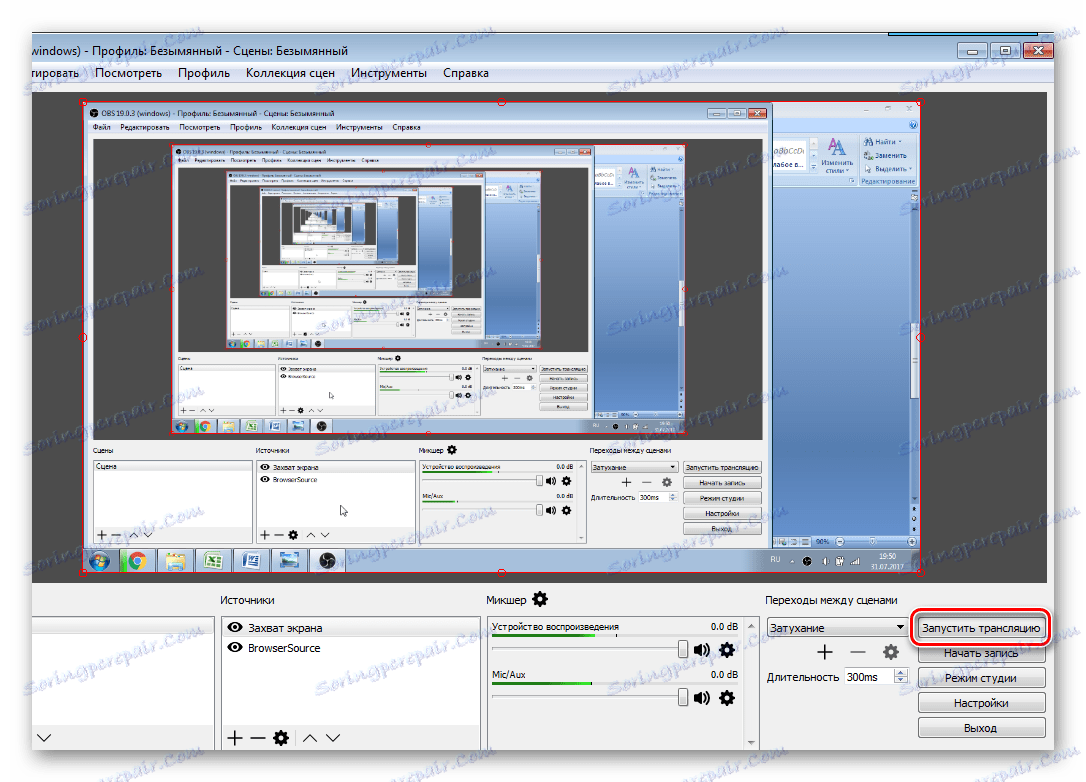
Sada morate provjeriti ispravnost postavki tako da na streamu nije bilo problema i neuspjeha.
Korak 3: Provjerite rad emisije, pretpregled
Posljednja stvar koju trebate učiniti prije pokretanja streama je pregled, kako bi se provjerio radi li sustav ispravno.
- Ponovno se vratite u kreativni studio. U odjeljku "Emitiranje uživo" odaberite "Sve emitiranje" .
- U gornjem oknu kliknite "Upravljačka ploča prevođenja" .
- Kliknite Pregled kako biste provjerili funkcioniraju li sve stavke.
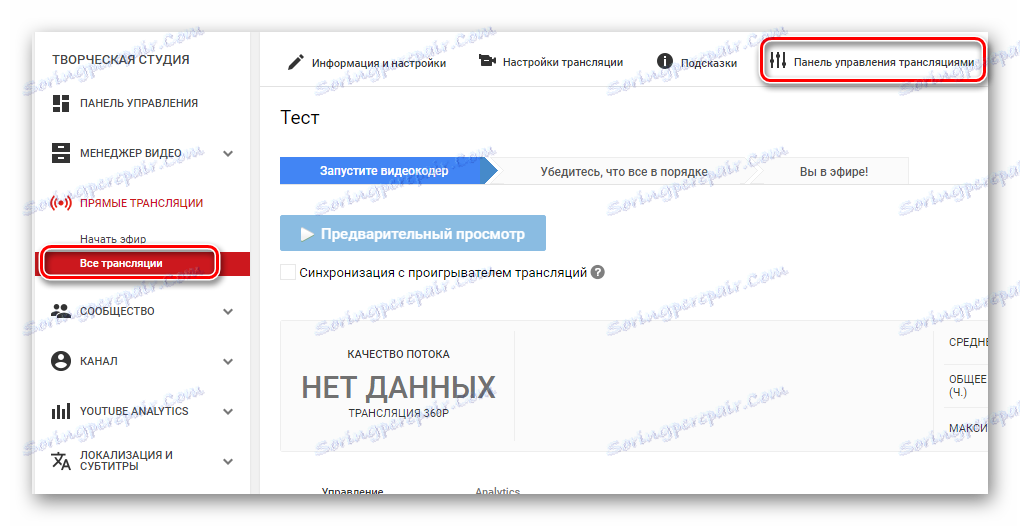

Ako nešto ne funkcionira, provjerite ponovo da je OBS studio postavio iste parametre kao prilikom izrade novog streama na YouTubeu. Provjerite jeste li u program uključili ispravnu stream ključ, jer bez nje ništa neće raditi. Ako promatrate progib, frieze ili glitches glasa i slika tijekom emitiranja, pokušajte smanjiti unaprijed postavljenu kvalitetu streama. Možda se tvoje željezo ne izvuče toliko.
Ako ste sigurni da problem nije "željezo", pokušajte ažurirati grafički upravljački program.
Pročitajte više:
Ažuriranje upravljačkih programa NVIDIA grafičke kartice
Instaliranje upravljačkih programa putem AMD Catalyst Control Center
Instaliranje upravljačkih programa putem AMD Radeon Software Crimson
Korak 4: Dodatne postavke za OBS Studio za streaming
Naravno, kvalitetni prijevod neće raditi bez dodatnih integracija. I, morate se složiti da emitiranjem igre ne želite da se drugi prozori uđu u okvir. Zato morate dodati dodatne elemente:
- Pokrenite OBS i obratite pozornost na prozor "Izvori" .
- Desnom tipkom miša kliknite i odaberite "Dodaj".
- Ovdje možete prilagoditi zaslon snimke, audio i video struje. Za tokove igara pogodan je i "Game Capture" alat.
- Da biste napravili donaciju, prikupljanje sredstava ili anketiranje, potreban vam je alat za preglednik koji je već instaliran i možete ga pronaći u dodavanju izvora.
- Također u velikoj veličini, vidjet ćete prozor "Pregled" . Nemojte se bojati da u jednom prozoru postoji mnogo prozora, to se zove rekurzija i to se neće dogoditi na emisiji. Ovdje možete gledati sve elemente koje ste dodali emisiji, a po potrebi ih uredite tako da se na streamu sve prikazuje kako treba.
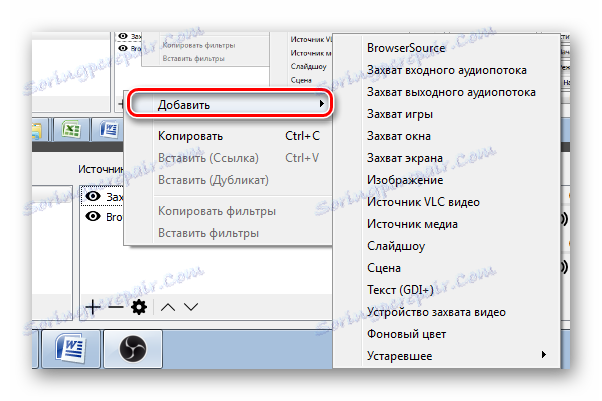
Pročitajte također: Postavljanje doniranja na usluzi YouTube
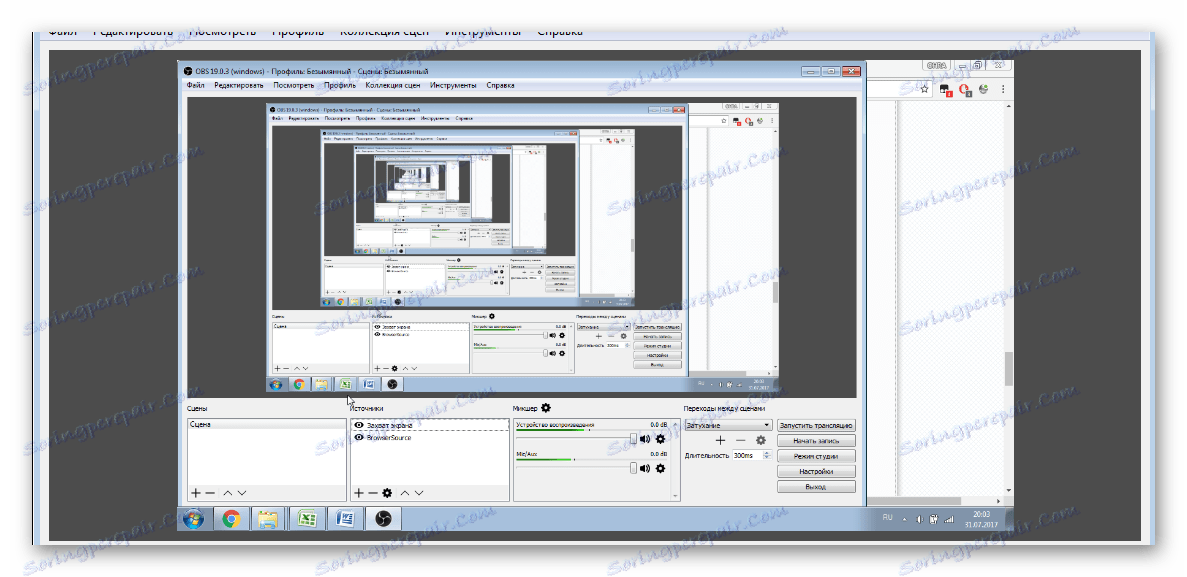
To je sve što trebate znati o strujanju na YouTubeu. Neka ovo emitiranje bude dovoljno jednostavno i ne traži puno vremena. Trebate samo mali napor, normalno, produktivno računalo i dobar internet.