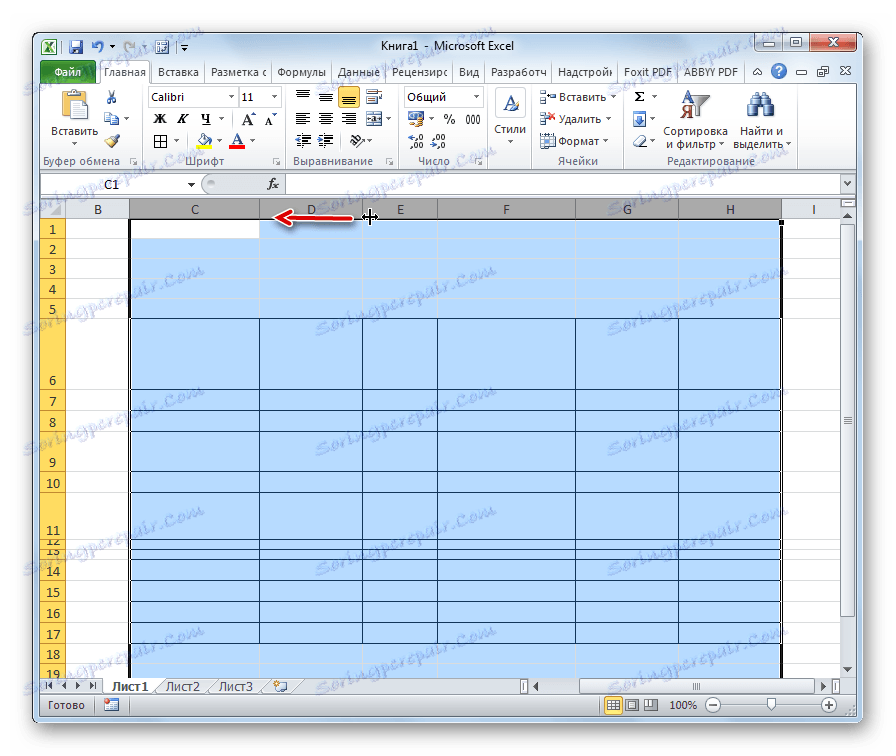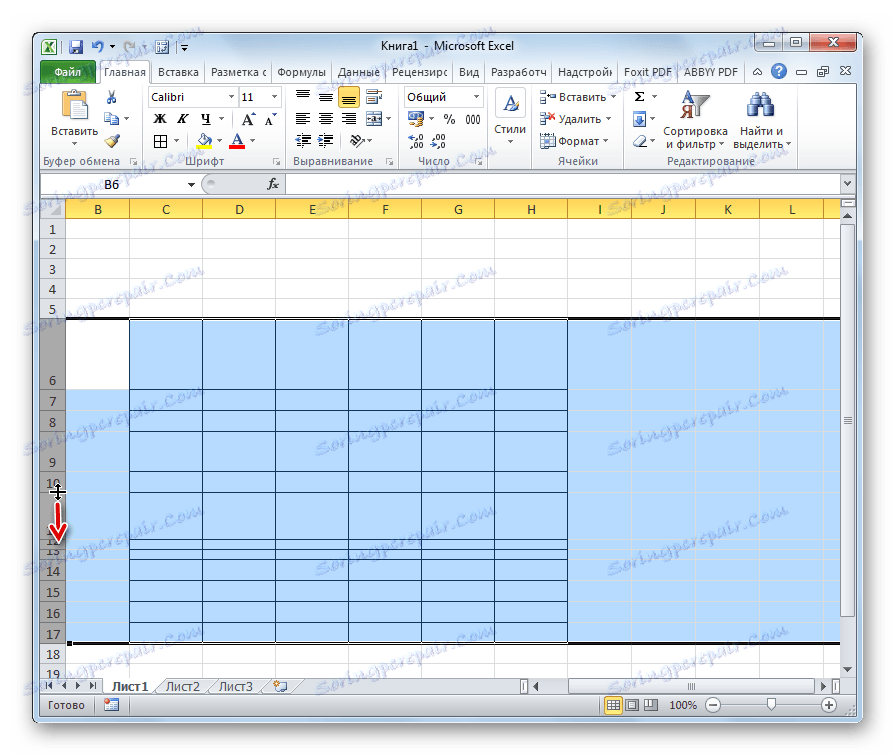Poravnavanje ćelija na istu veličinu u programu Microsoft Excel
Često, kada radite s tablicama programa Excel, morate promijeniti veličinu ćelija. Ispada da postoje elementi različitih veličina na listi. Naravno, to nije uvijek opravdano praktičnim ciljevima i estetski često ne zadovoljava korisnika. Stoga se postavlja pitanje kako načiniti ćelije iste veličine. Doznajemo kako se mogu uskladiti u Excelu.
sadržaj
Poravnavanje dimenzija
Da biste poravnali dimenzije ćelija na listu, trebate izvršiti dva postupka: promijenite veličinu stupaca i redaka.
Širina stupca može varirati od 0 do 255 jedinica (zadano je postavljeno na 8,43 boda), visina linije je 0 do 409 boda (zadana je 12,75 jedinica). Jedna točka visine je oko 0,035 centimetara.
Ako želite, jedinice visine i širine mogu se zamijeniti drugim opcijama.
- Na kartici "Datoteka" kliknite "Opcije" .
- U otvorenom prozoru mogućnosti programa Excel otvorite stavku "Napredno" . U središnjem dijelu prozora nalazimo blok parametara "Zaslon" . Proširimo popis uz parametar "Units on the ruler" i odaberite jednu od četiri moguće opcije:
- cm;
- inča;
- milimetara;
- Jedinice (postavljene prema zadanim postavkama).
Nakon što odredite vrijednost, kliknite gumb "U redu" .
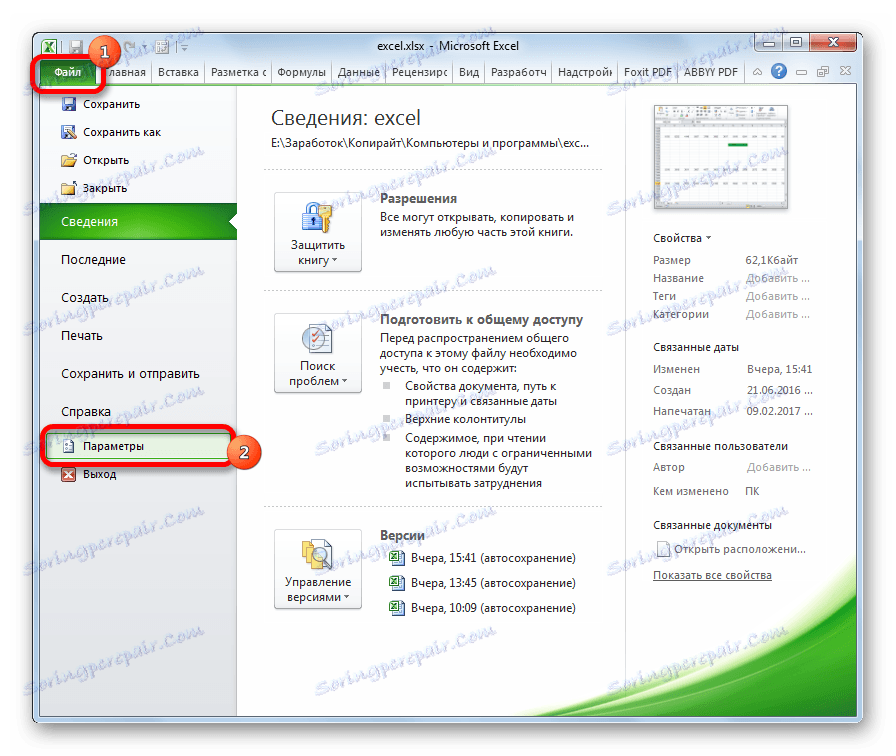
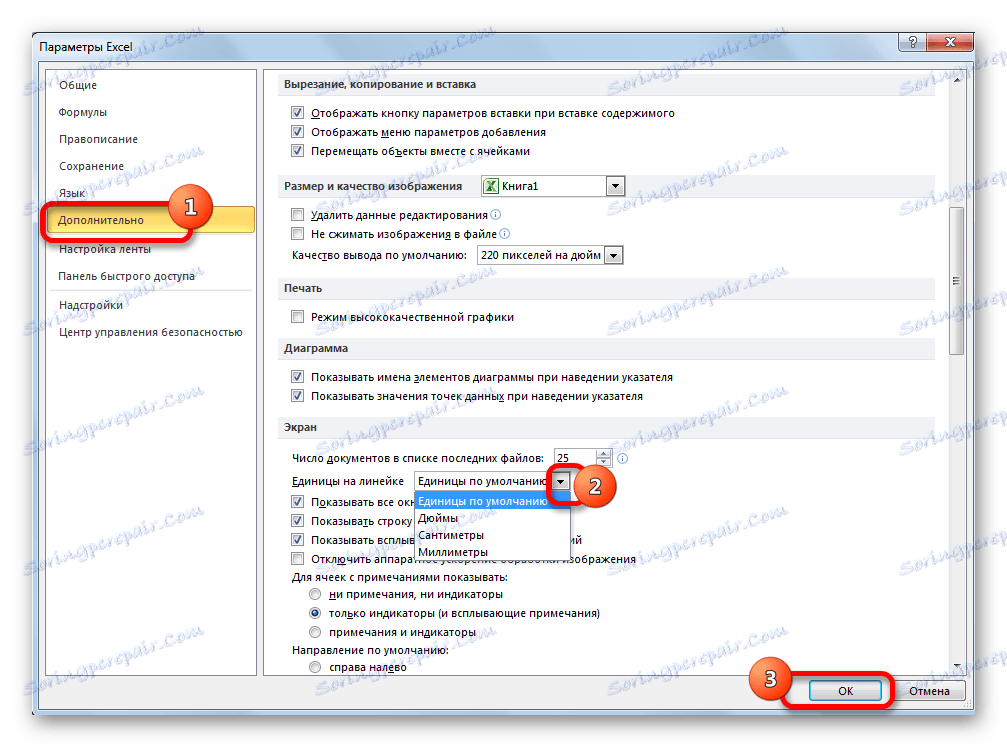
Tako možete odrediti mjeru u kojoj je korisnik najbolje orijentiran. To je ova jedinica sustava koja će se kasnije regulirati kada se odrede visina redaka i širina stupaca dokumenta.
Prva metoda: Poravnajte stanice odabranog raspona
Prije svega, shvatit ćemo kako uskladiti stanice određenog raspona, na primjer, tablice.
- Odaberemo raspon na listu, u kojem planiramo da stanice budu jednake.
- Na kartici "Početna" kliknite ikonu "Format" na vrpci koja se nalazi u okviru alata "Stanice" . Prikazuje se popis postavki. U bloku "Veličina ćelije" odaberite stavku "Visina reda ..." .
- Otvara se mali prozor pod nazivom "Visina linije" . Ulazimo u jedino polje koje sadrži, veličina u jedinicama, željena za instalaciju na svim linijama odabranog raspona. Zatim kliknite gumb "OK" .
- Kao što vidite, veličina ćelija odabranog raspona jednaka je visini. Sada moramo izjednačiti u širini. Da biste to učinili, bez uklanjanja odabira, ponovno pozivamo izbornik putem gumba "Format" na vrpci. Ovaj put u bloku "Veličina ćelije" odaberite "Širina stupca ..." .
- Prozor je isti kao i kod dodjeljivanja visine linije. Unesite širinu stupaca u polju u jedinicama koje će se primijeniti na odabrani raspon. Kliknite gumb "OK" .
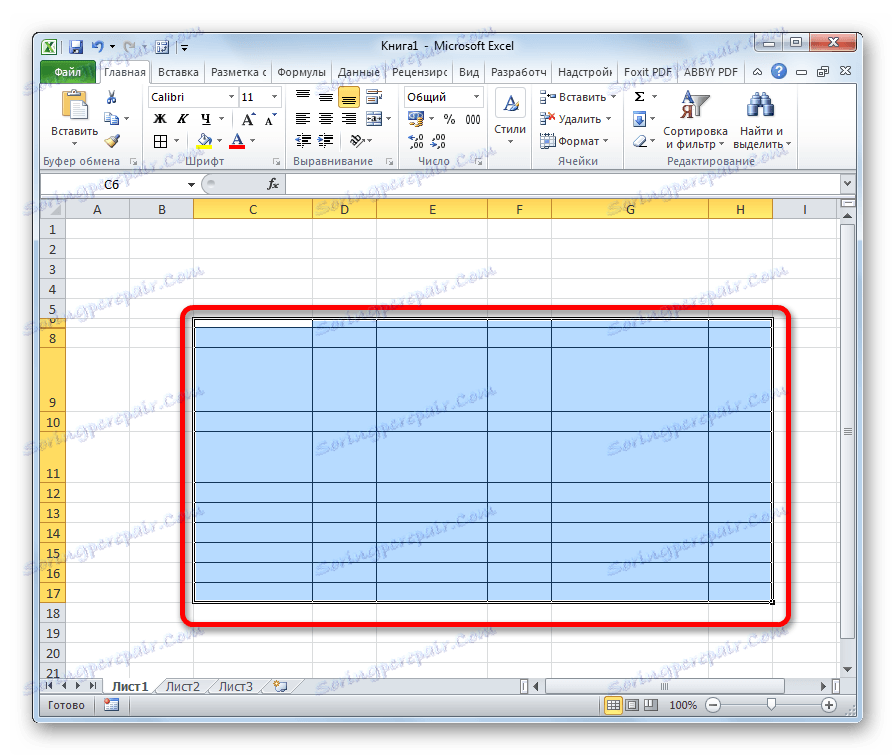
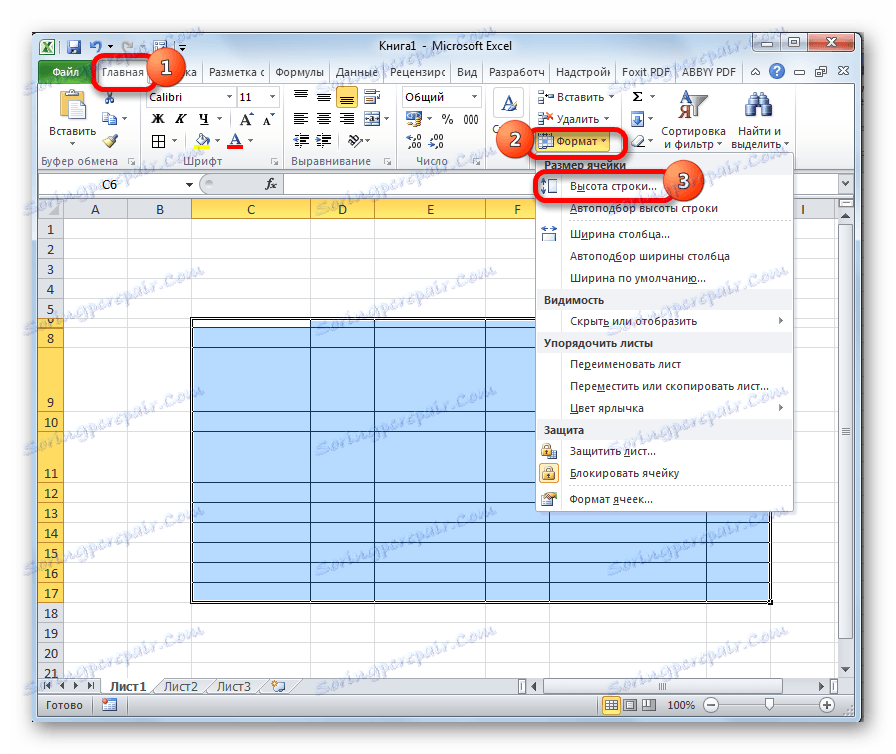

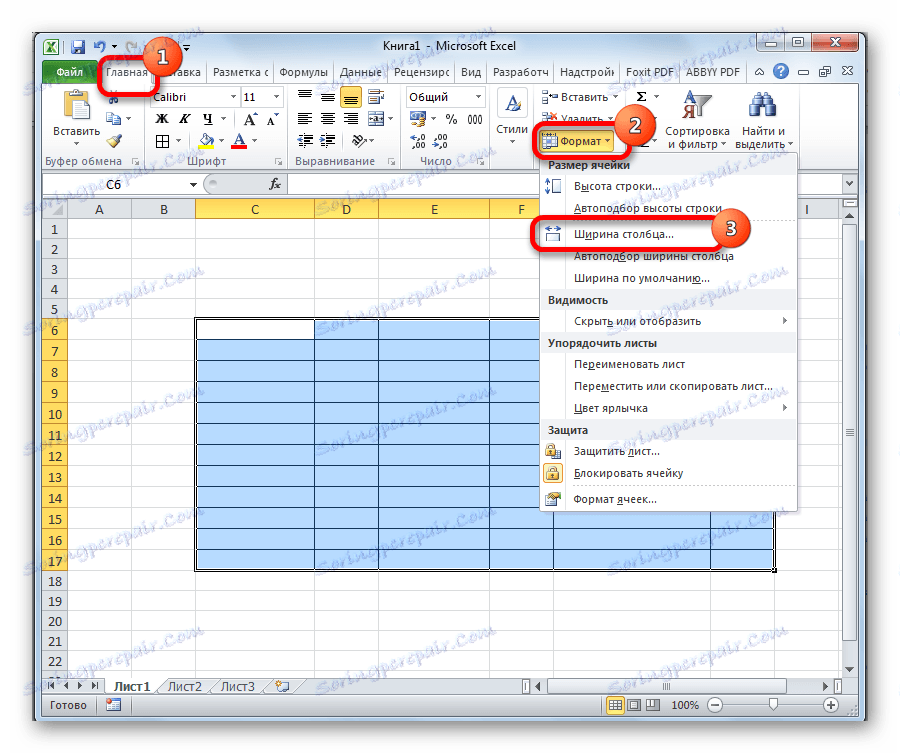
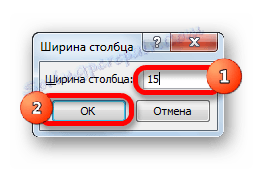
Kao što možete vidjeti, nakon izvršenih manipulacija, stanice odabranog područja postale su apsolutno identične veličinom.
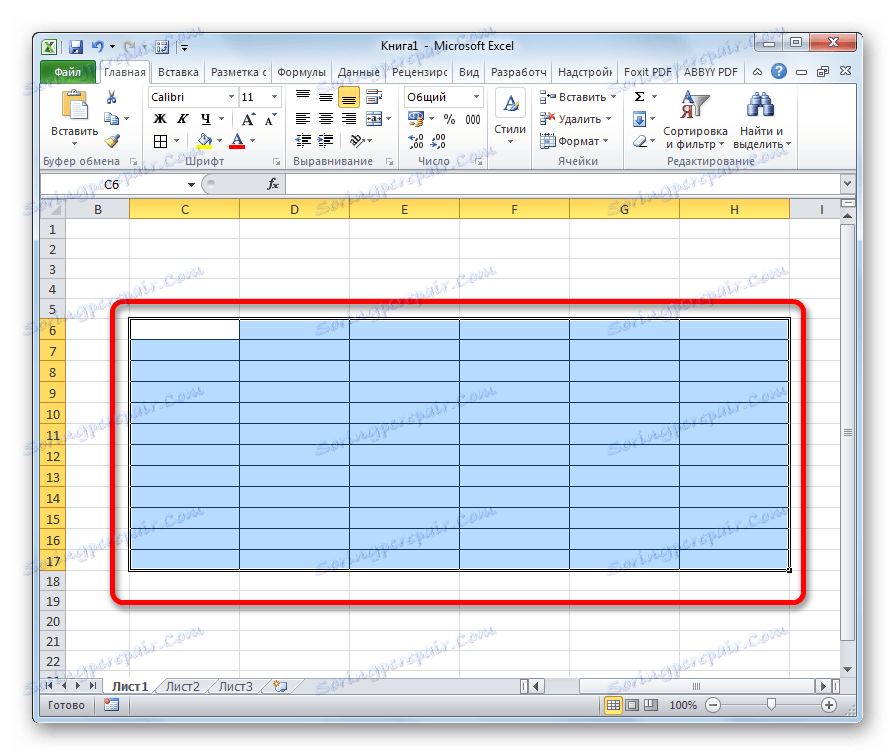
Postoji alternativna verzija ove metode. Te stupce možete odabrati na vodoravnoj nadzornoj ploči čija širina želite napraviti isti. Zatim kliknite ovu ploču desnim gumbom miša. Na izborniku koji se otvori odaberite stavku "Širina stupca ..." . Nakon toga otvorit će se prozor za unos širine stupaca odabranog raspona, koji smo spomenuli gore.
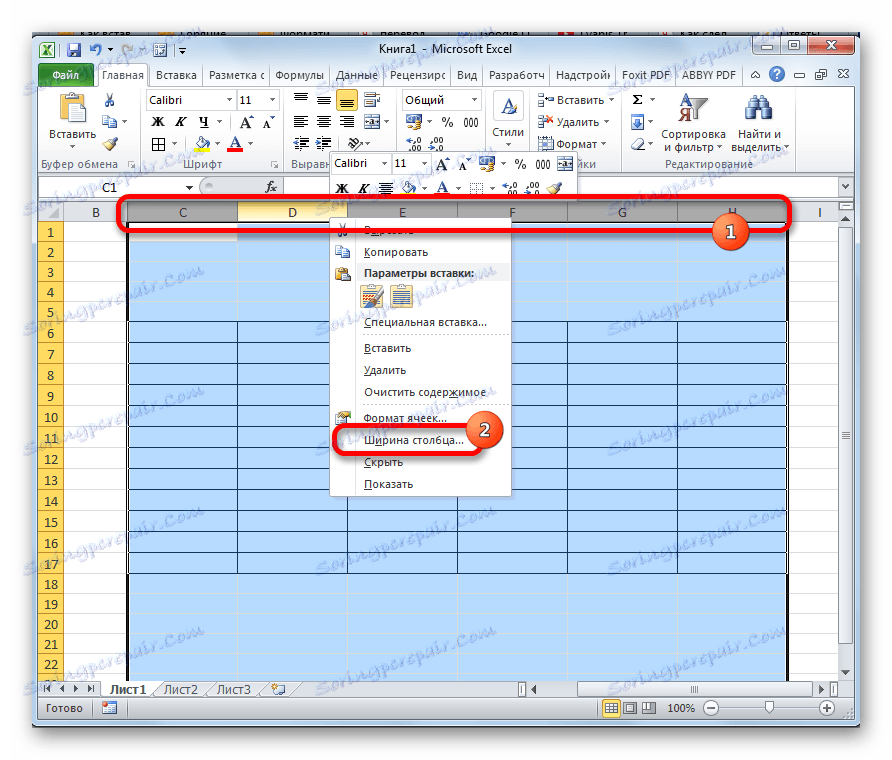
Slično tome, na vertikalnoj koordinatnoj ploči odabiremo redove raspona u kojem želimo uskladiti. Desnom tipkom miša kliknite ploču, odaberite "Visina linije ..." u otvorenom izborniku. Nakon toga otvorit će se prozor u kojem treba unijeti visinski parametar.
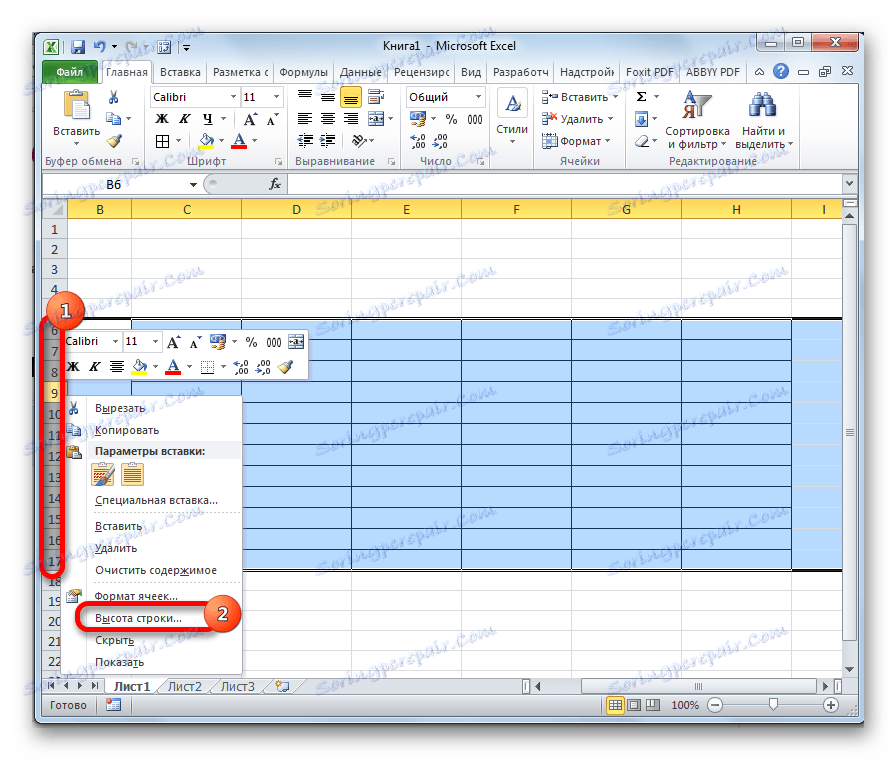
Druga metoda: poravnajte stanice cijelog lista
No, ima vremena kada trebate poravnati stanice ne samo u pravom rasponu, već čitav list kao cjelinu. Raspoređivanje ih ručno je vrlo dugo zauzet, ali moguće je odabrati samo jednim klikom.
- Kliknite pravokutnik koji se nalazi između horizontalnih i vertikalnih koordinatnih ploča. Kao što možete vidjeti, nakon toga cijeli trenutačni list je u potpunosti dodijeljen. Postoji i alternativni način za odabir cijelog lista. Da biste to učinili, jednostavno upišite tipkovnički prečac Ctrl + A.
- Nakon odabira cijelog područja lista, promijenimo širinu stupaca i visinu redaka na jednoliku veličinu koristeći isti algoritam koji je opisan u proučavanju prve metode.
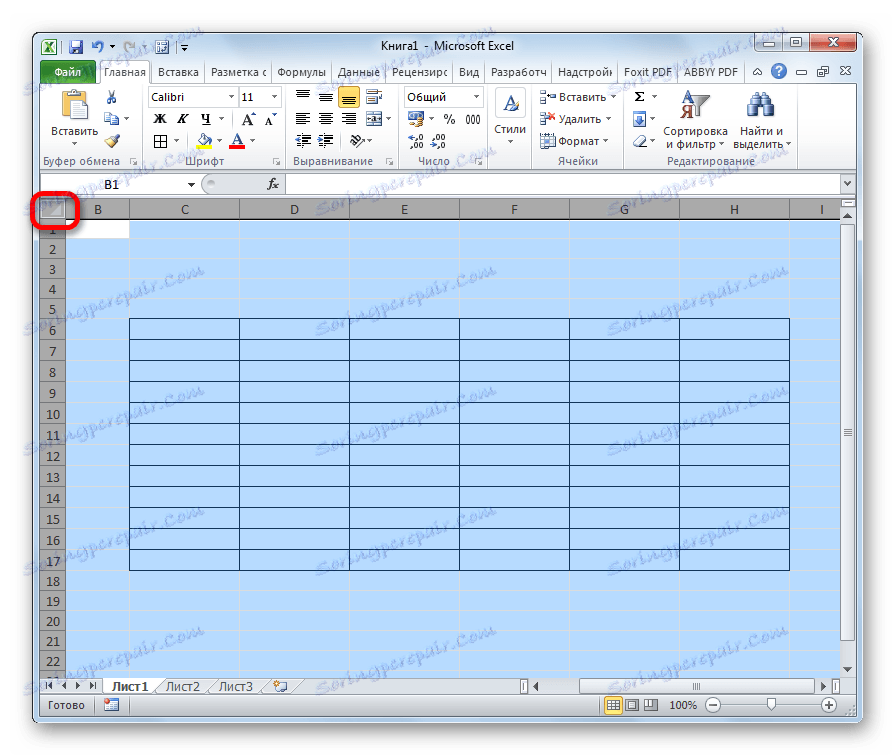
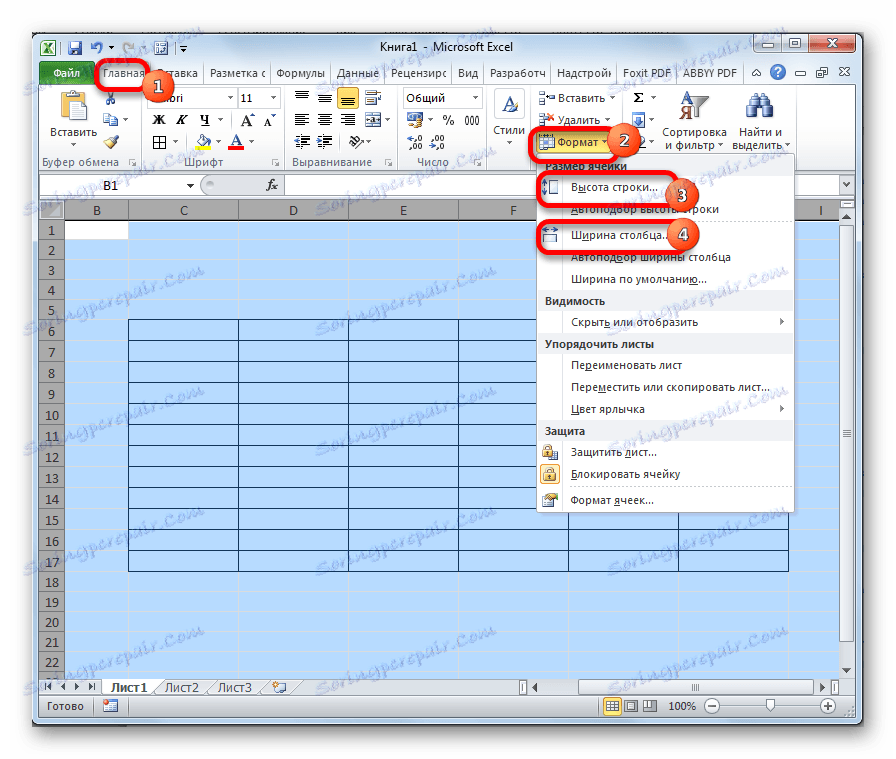
Treća metoda: Povlačenje granica
Osim toga, možete ručno promijeniti veličinu ćelija povlačenjem granica.
- Odaberite list kao cjelinu ili raspon ćelija na vodoravnoj nadzornoj ploči na gore opisane načine. Postavite pokazivač na rub stupaca na vodoravnoj nadzornoj ploči. U tom slučaju, umjesto pokazivača trebao bi se pojaviti križ na kojem se nalaze dvije strelice koje pokazuju u različitim smjerovima. Pritisnite lijevu tipku miša i povucite granicu desno ili lijevo, ovisno o tome trebamo li ih proširiti ili sužiti. To mijenja širinu ne samo stanica s granicama koje manipulirate, već i sve ostale ćelije u odabranom rasponu.
![Povlačenje stupaca u programu Microsoft Excel]()
Nakon što dovršite povlačenjem i pustite tipku miša, odabrane stanice će imati iste širine, točno iste širine kao i one koje ste manipulirali.
- Ako ne odaberete cijeli list, a zatim odaberite ćelije na okomitoj nadzornoj ploči. Slično prethodnom odlomku, povucite granice jednog od redaka pritiskom na gumb miša dok stanice u ovom retku ne dosegnu visinu koja vas zadovoljava. Zatim otpustite tipku miša.
![Povlačenje redaka u programu Microsoft Excel]()
Nakon tih radnji, svi elementi odabranog raspona imat će istu visinu kao i stanica koju manipulirate.
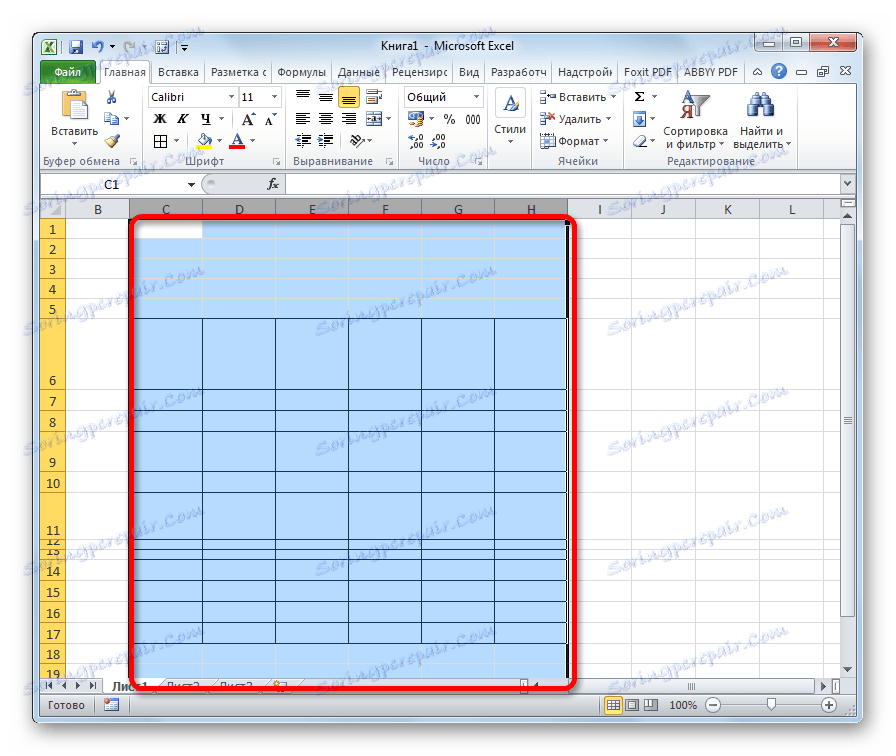
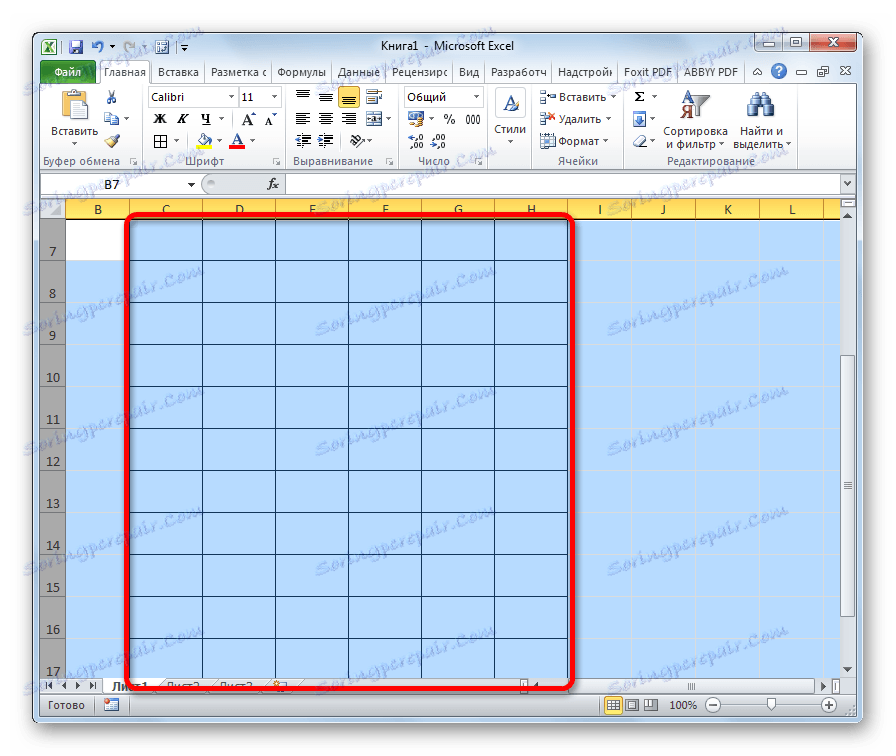
Način 4: Umetnite tablicu
Ako zalijepite kopiranu tablicu na listu na uobičajeni način, najčešće će stupci umetnute verzije imati različite veličine. Ali postoji tehnika koja će to izbjeći.
- Odaberite tablicu koju želite kopirati. Kliknemo na ikonu "Kopiraj" , koja se nalazi na vrpci na kartici "Početna" u okviru alata "Međuspremnik" . Možete također upisivati Ctrl + C umjesto ovih radnji nakon odabira.
- Odaberite ćeliju na istom listu, na drugom listu ili u drugoj knjizi. Ova ćelija bi trebala postati gornji lijevi element umetnute tablice. Desnom tipkom miša kliknite na odabrani objekt. Pojavi se kontekstni izbornik. U njoj se krećemo na stavci "Posebni insert ..." . U dodatnom izborniku koji se pojavljuje nakon toga ponovno kliknite na stavku s istim imenom.
- Otvara se poseban umetni prozor. U bloku postavki "Lijepljenje" prebacimo prekidač na položaj " Širine stupaca" . Kliknite gumb "OK" .
- Nakon toga umetanje ćelija iste veličine s onima koje su bile u izvornoj tablici pojavit će se na ravnini listova.
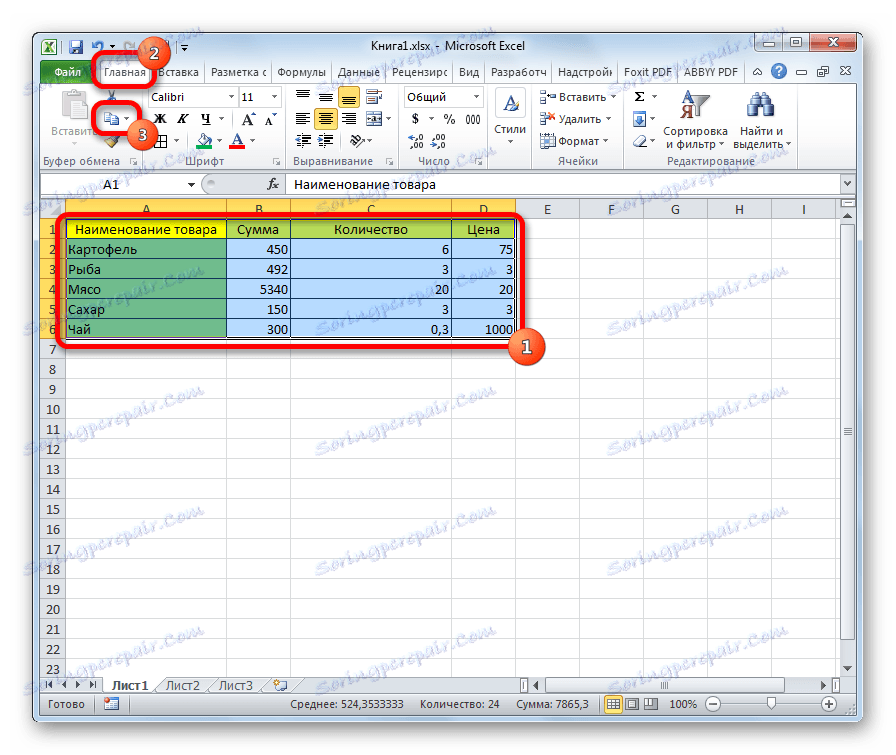
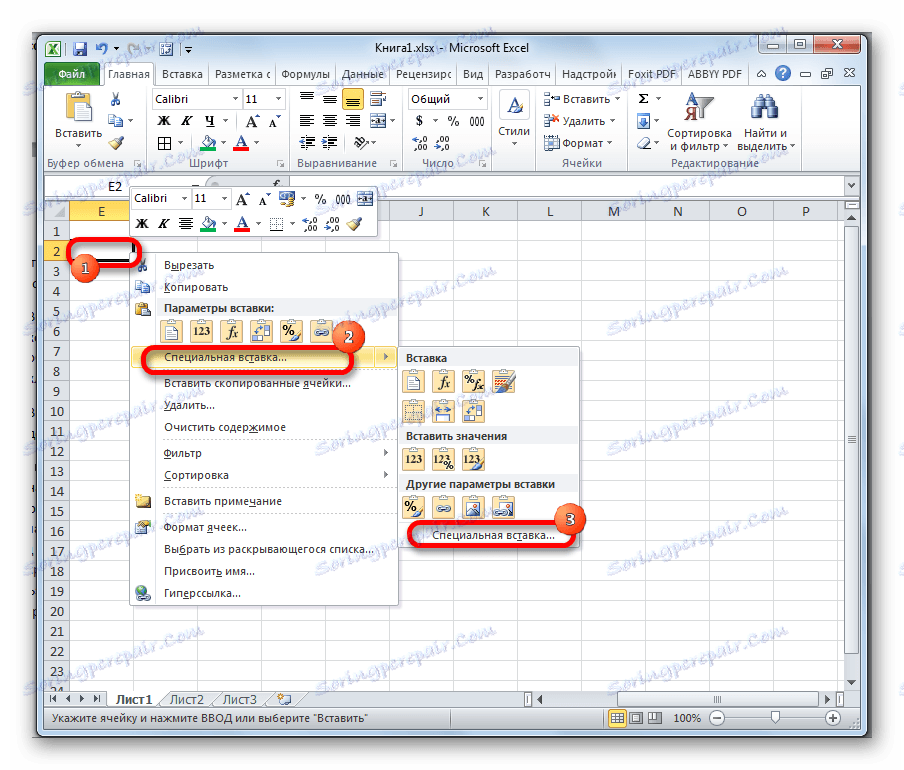
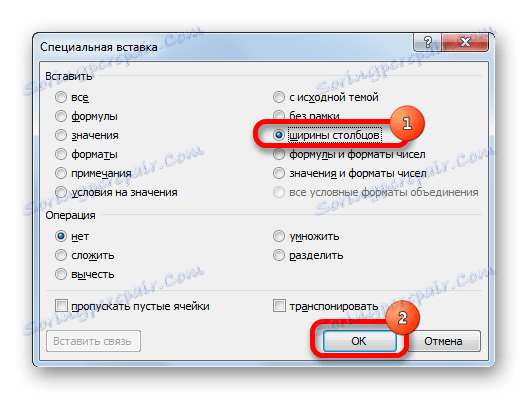
Kao što vidite, u programu Excel postoji nekoliko sličnih načina za postavljanje iste veličine ćelija, kao i određeni raspon ili tablica i list u cjelini. Najvažnije je u ovom postupku ispravno odabrati raspon čije dimenzije želite promijeniti i unijeti jednu vrijednost. Ulaz parametara visine i širine stanica može se podijeliti u dvije vrste: postavljanje određene vrijednosti u jedinicama izraženim brojevima i ručno povlačenje granica. Korisnik sam odabire prikladniji način djelovanja, u kojem je algoritam bolje orijentiran.