Defragmentacija diska u sustavu Windows 10
Defragmentacija diska prilično je koristan postupak jer nakon izvođenja HDD počinje raditi brže. Morate to učiniti otprilike jednom mjesečno, iako to ovisi o intenzivnosti korištenja diska. U sustavu Windows 10 postoje ugrađeni alati za te svrhe, a postoji i mogućnost automatskog defragmentacije na rasporedu.
Pročitajte također:
4 načina za defragmentaciju diska u sustavu Windows 8
Kako defragirati pogon na sustavu Windows 7
sadržaj
Defragmentiranje diska u sustavu Windows 10
Bit defragmentacije je da se svi dijelovi datoteka prikupljaju na jednom mjestu na tvrdom disku, tj. Zapisuju se redom. Dakle, OS neće potrošiti mnogo vremena u potrazi za željenim fragmentom. Ovaj postupak se može napraviti s posebnim programima ili s ugrađenim alatom.
Pročitajte više: Sve što trebate znati o defragmentaciji tvrdog diska
Prva metoda: Defraggler
Defraggler može procijeniti stanje tvrdog diska, prikazati fragmentaciju, itd.
- Prvo, trebali biste analizirati stanje HDD-a. Odaberite željeni disk i kliknite "Analiza" . Ako postoje datoteke u košari , program će vas zatražiti da ih izbrišete. Ako ih želite, ne možete ih izbrisati.
- Sada ćete vidjeti rezultate.
- Zatim kliknite "Defragmentacija" . Također možete primijeniti brzu defragmentaciju ako vam je potrebna.
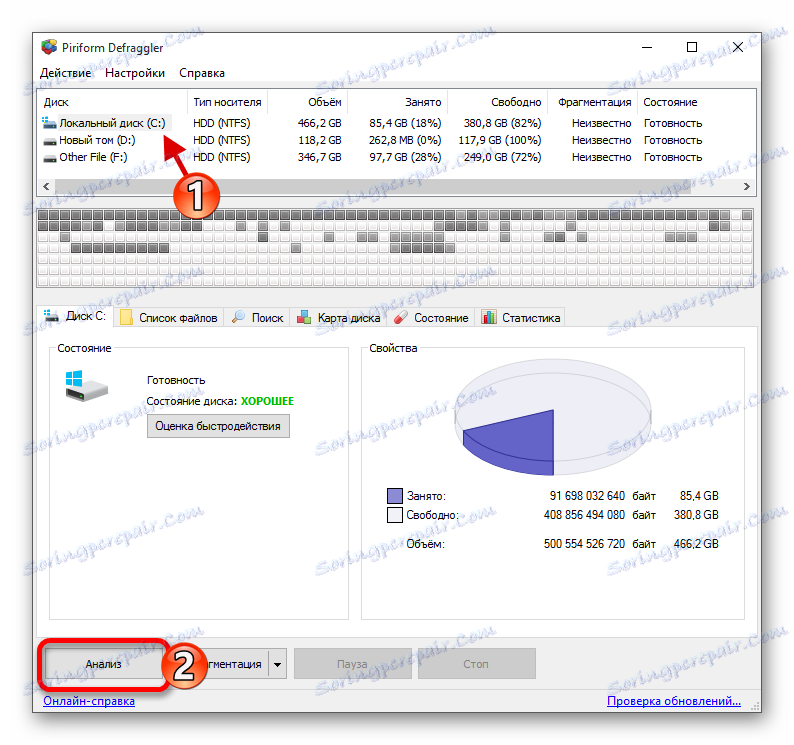
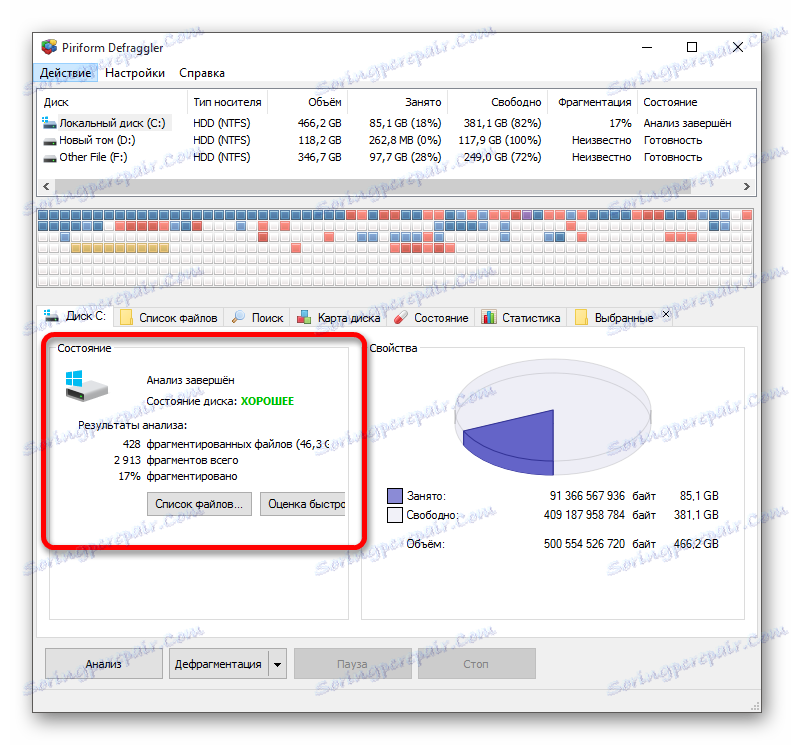
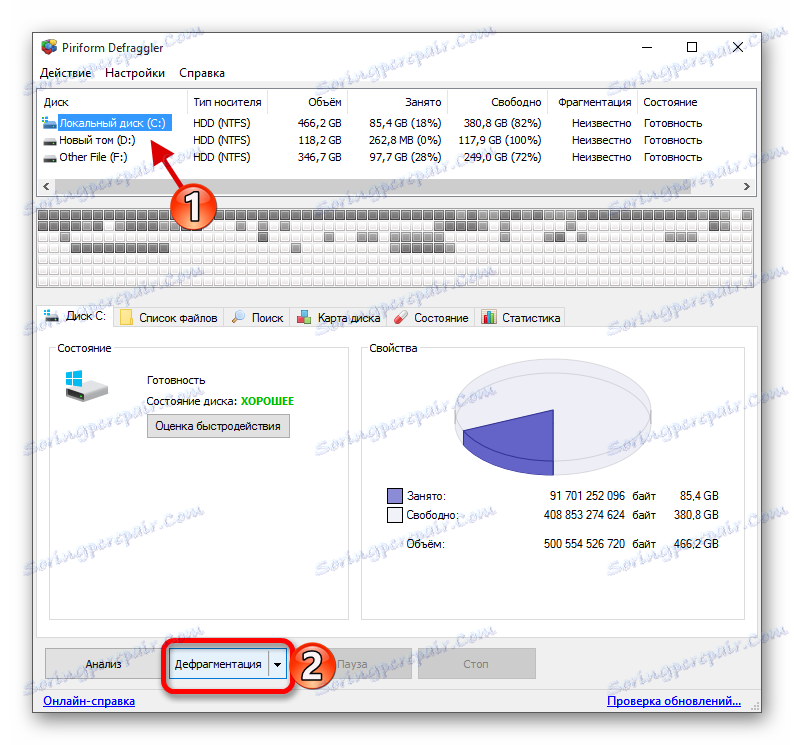
Tijekom defragmentacije pokušajte ne koristiti disk na kojem se ovaj postupak izvodi.
Metoda 2: Auslogics Disk Defrag
Auslogics Disk Defrag - napredniji program nego Defraggler, ali prilikom instalacije pazite da ne instalirate dodatni softver. Odaberite Stručni način rada kako biste znali koje komponente možete instalirati.
ADD ne može samo defragmentirati diskete, već i optimizirati SSD, omogućava vam pregled detaljnih podataka o pogonu, može prikazati sve datoteke u volumenu i još mnogo toga.
Pročitajte također: Konfiguriranje SSD-a za Windows 10
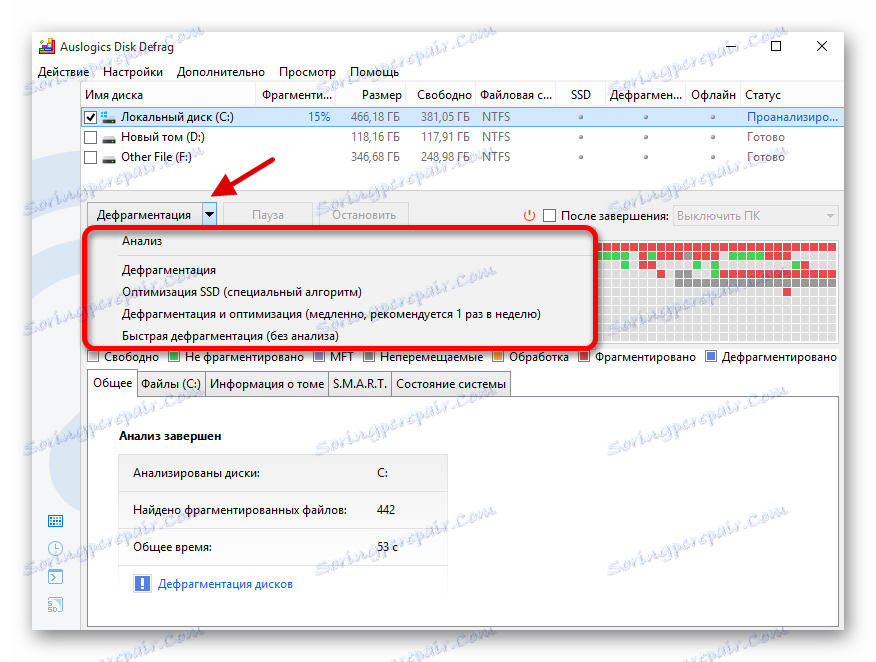
- Kada prvi put pokrenete, od vas će se tražiti da analizirate disk. Ako to želite učiniti, kliknite "Analiziraj sada" . U suprotnom, kliknite križ kako biste zatvorili prozor.
- Ako se i dalje slažete s analizom, nakon testiranja od vas će se tražiti da defragmentirate disk. Da biste započeli, kliknite "Defrag Now" ili zatvorite ako sada ne želite to učiniti.
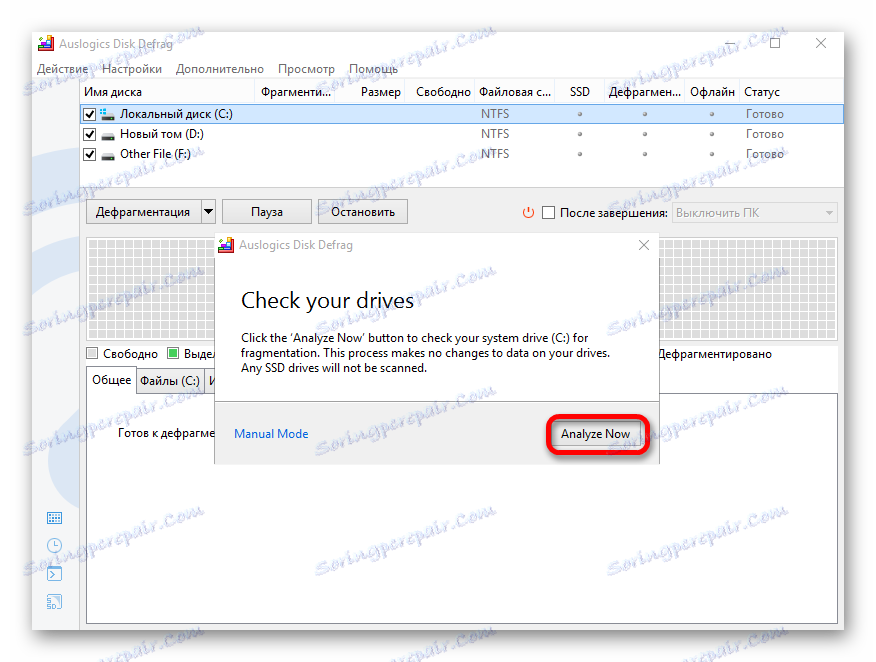
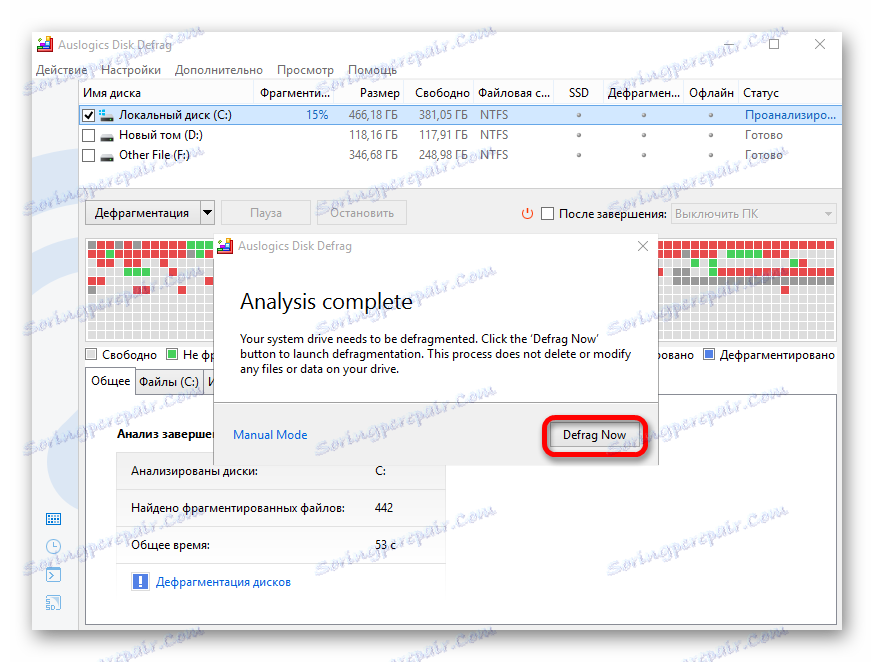
Ili to možete učiniti:
- Provjerite odgovarajući HDD odjeljak.
- Odaberite "Defragmentacija" ili neku drugu odgovarajuću opciju.
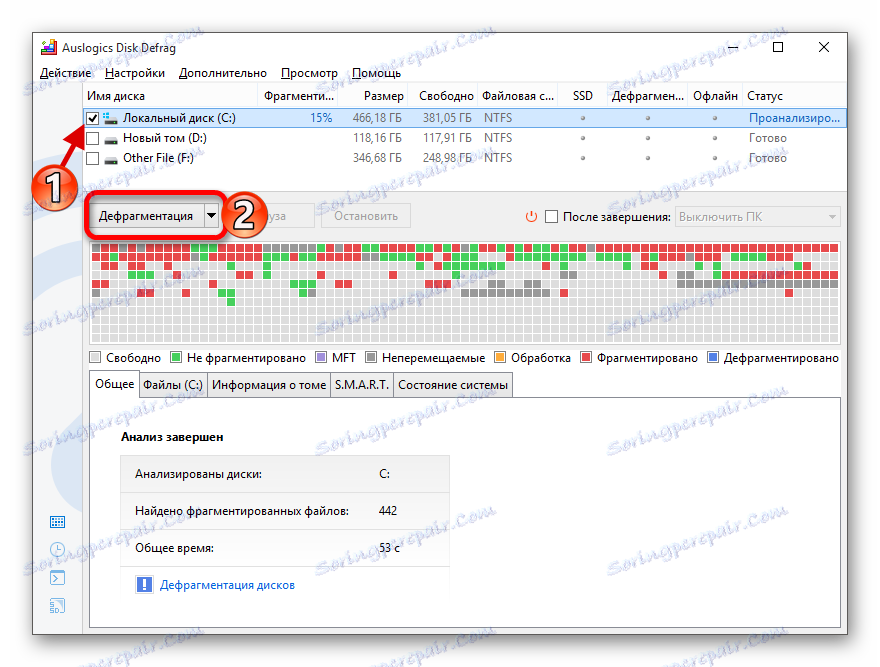
3. metoda: MyDefrag
MyDefrag ima jednostavno sučelje, može raditi ispod naredbenog retka i potpuno je jednostavan za korištenje.
- Pokrenite softver.
- Odaberite "Samo analizu" i označite željeni disk. Općenito, analizu možete provesti po volji.
- Sada sve započnite s gumbom "Start" .
- Proces analize započet će.
- Zatim morate odabrati "Samo defragmentaciju" i željeni pogon.
- Potvrdite namjere klikom na "Start" .

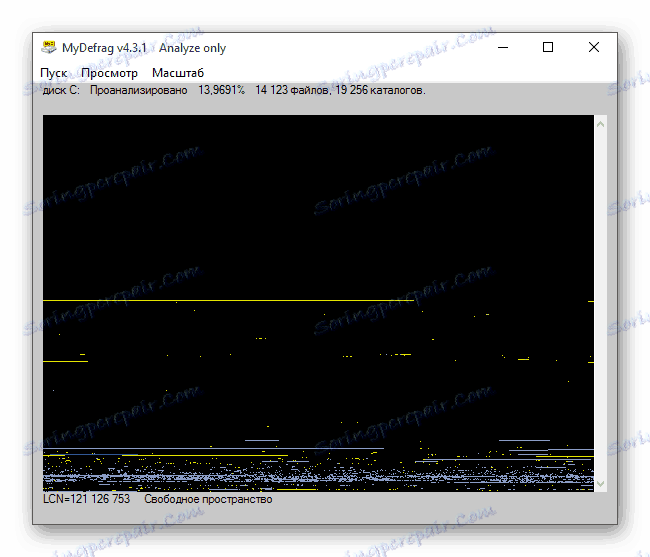
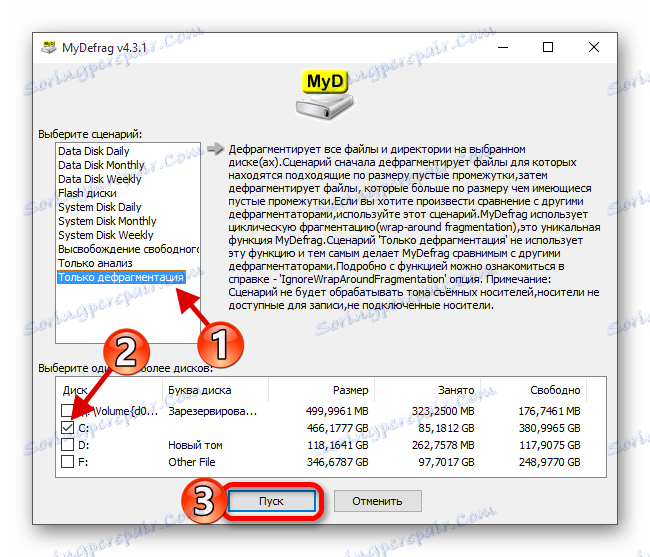
4. metoda: ugrađeni alati
- Otvorite "Ovo računalo" .
- Desnom tipkom miša kliknite disk i odaberite Svojstva .
- Idite na karticu "Alati" i pronađite gumb "Optimiziraj" .
- Odaberite željeni HDD i kliknite Analiziraj .
- Proces provjere započinje, pričekajte dok ne završi.
- Sada kliknite "Optimiziraj" .
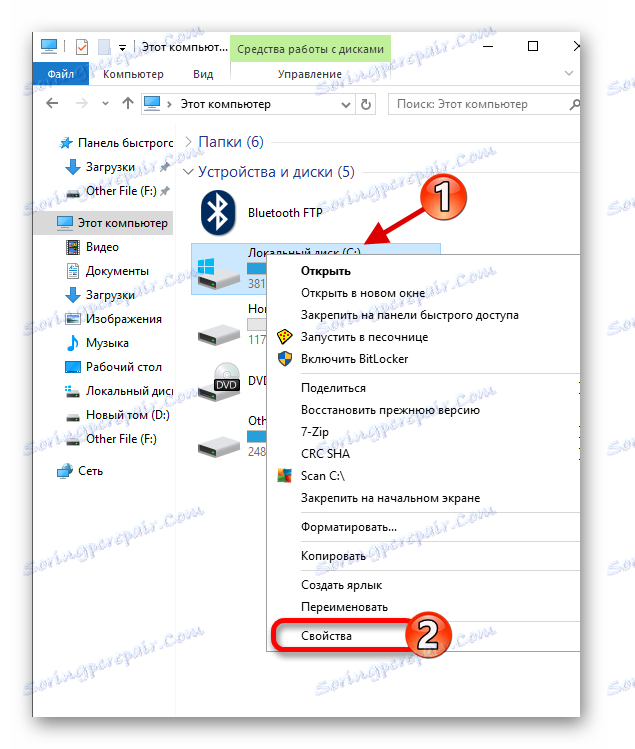
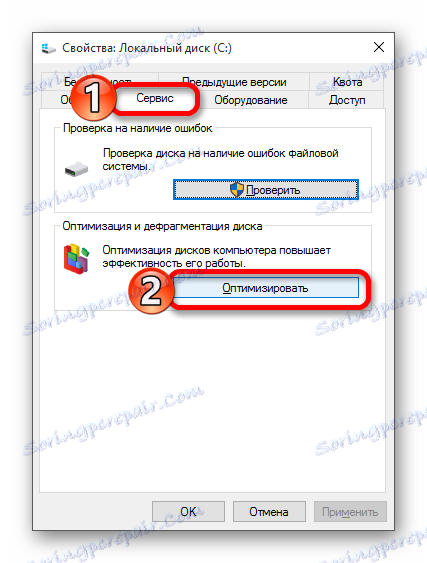
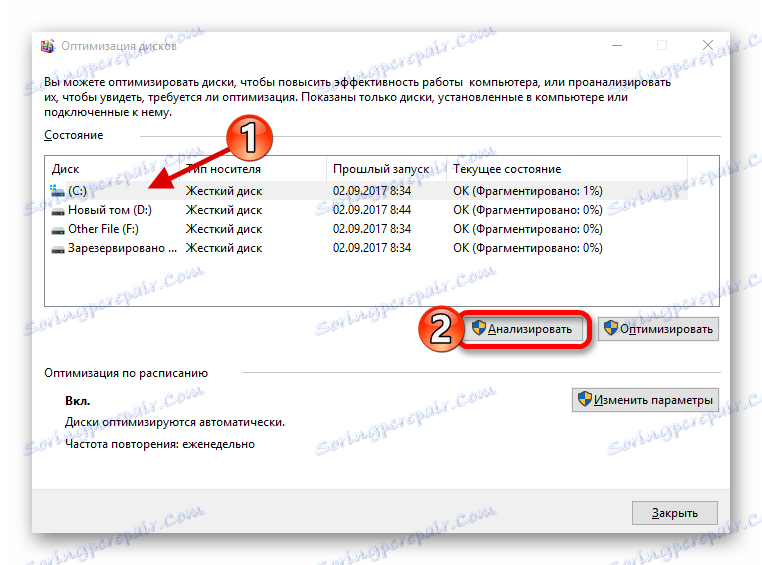

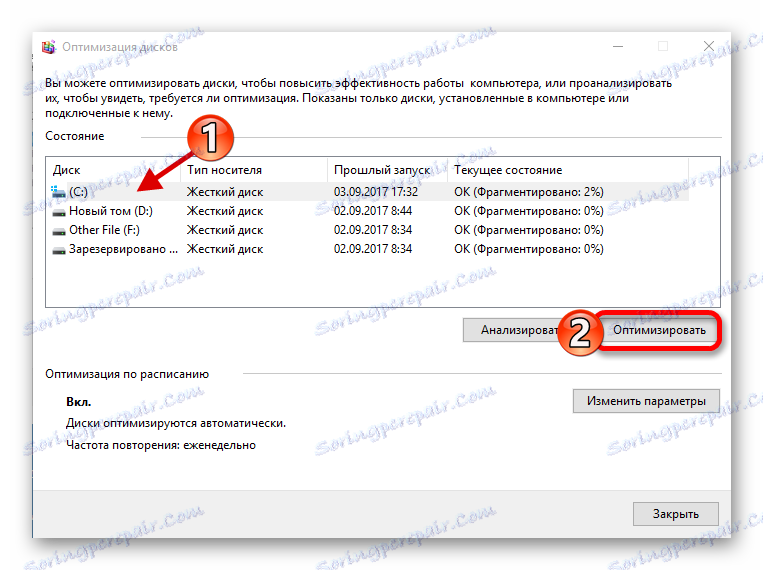
Na taj način možete riješiti fragmentaciju pogona u sustavu Windows 10.
