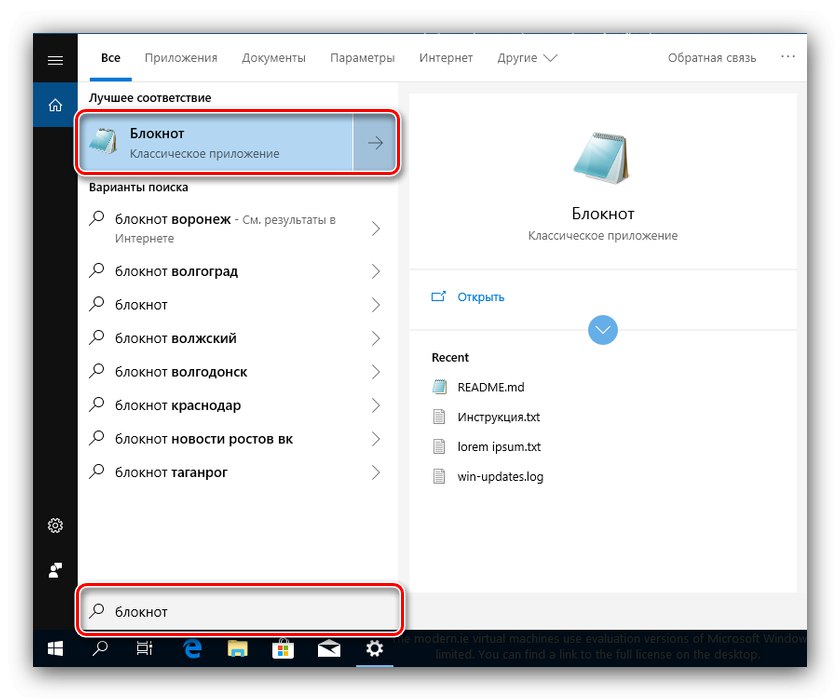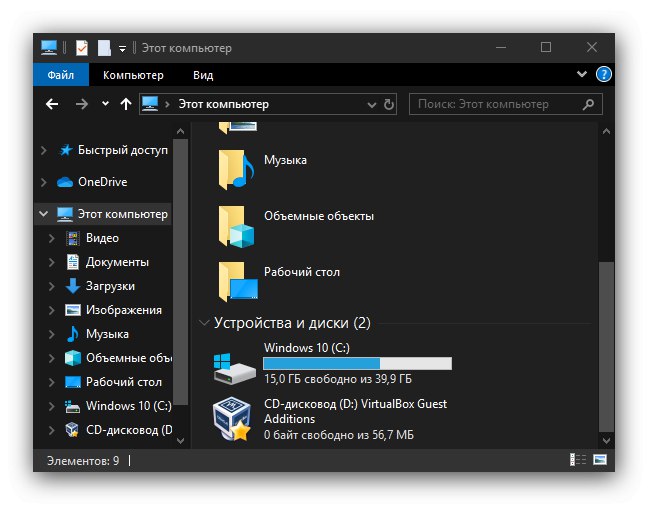Nedavno su tamne teme postale vrlo popularne među korisnicima različitih uređaja i operativnih sustava. Microsoft se nije klonio ovog trenda i dodao je takvu mogućnost dizajna u sustavu Windows 10. Danas vam želimo reći o tome kako ga omogućiti u Exploreru.
Važno! Opcija tamnog dizajna instalirana je za cijelo sučelje sustava i trenutno je nije moguće omogućiti samo za "Istraživač"!
Metoda 1: kože nezavisnih proizvođača
Za Windows 10 izdanja 1803 i starije, jedina dostupna opcija za omogućavanje tamnog dizajna je uporaba tema trećih strana. Da biste ih mogli instalirati, morat ćete zakrpati nekoliko sistemskih datoteka pomoću posebnog uslužnog programa - za više detalja pogledajte materijal na donjoj poveznici.
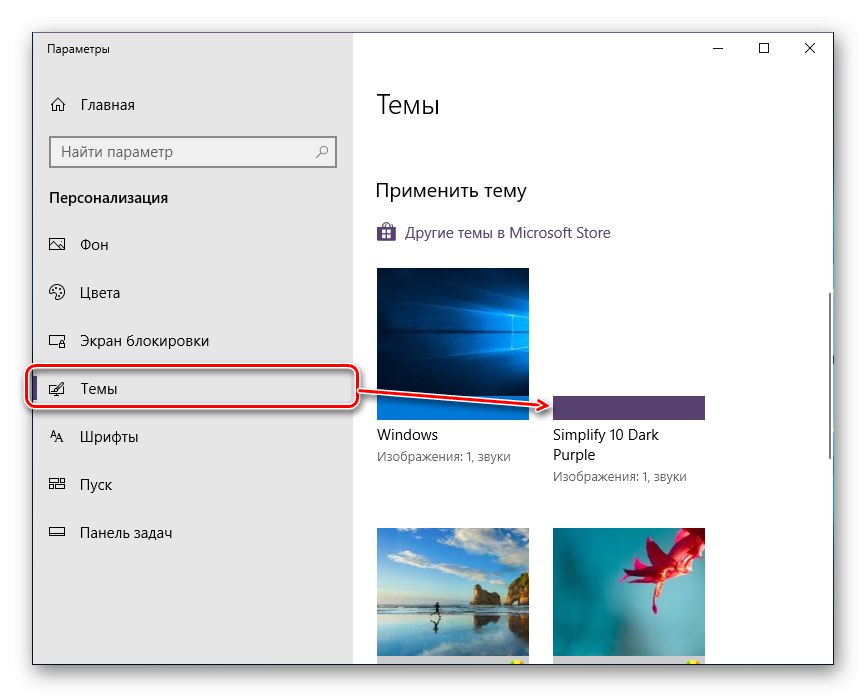
Više detalja: Instaliranje tema nezavisnih proizvođača u sustavu Windows 10
2. metoda: Sistemski alati
Počevši od verzije "desetak" 1809., mogućnost uključivanja crnog dizajna jedna je od značajki sustava.
- Pritisnite kombinaciju tipki Win + I - pojavit će se prozor "Opcije"u kojem odaberite odjeljak "Personalizacija".
- Zatim odaberite stavku "Boje".
- Pronađite blok s imenom "Odaberite zadani način aplikacije" i postavite prekidač u njemu u položaj "Tamno".
- Dizajn bi se trebao odmah promijeniti.
![Promijenite način da biste omogućili tamnu temu u sustavu Windows 10 Explorer]()
Imajte na umu da ovo ne mijenja samo shemu boja "Istraživač", ali i gotovo svi ostali elementi sustava. Također, ovu značajku podržavaju neki programi nezavisnih proizvođača, posebno preglednik Google krom.
- Otkriti "Traži" i unesite upit u njega
bilježnica... Koristite rezultat za brzo pokretanje programa. - Nakon lansiranja "Bilježnica" kopirajte donji tekst i zalijepite ga u prozor aplikacije.
Windows Registry Editor verzija 5.00
[HKEY_CLASSES_ROOTDesktopBackgroundShellAppMode]
"MUIVerb" = "Način primjene"
"Icon" = "themecpl.dll, -1"
"Position" = "Top"
"Podnaredbe" = ""[HKEY_CLASSES_ROOTDesktopBackgroundShellAppModeshell
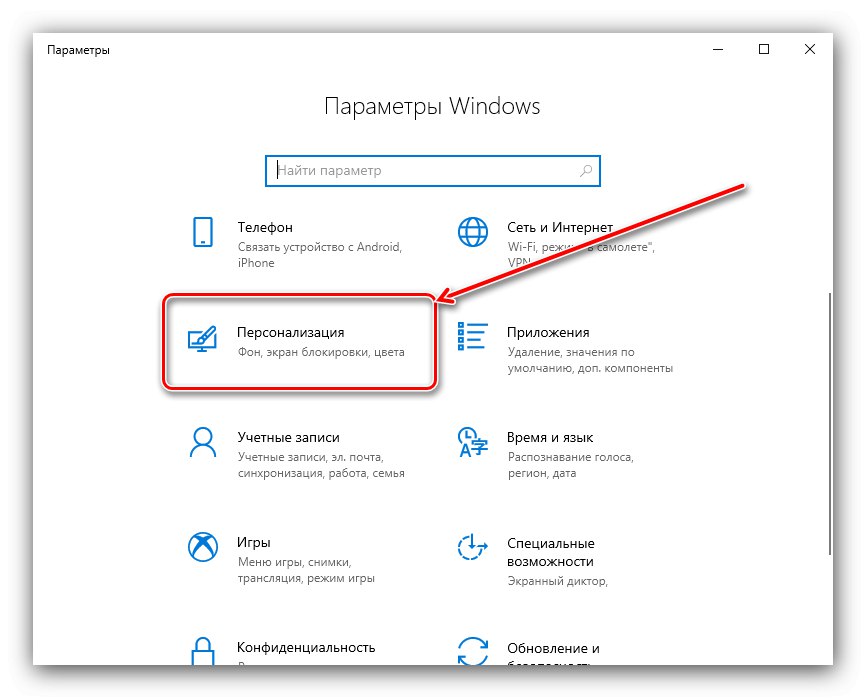
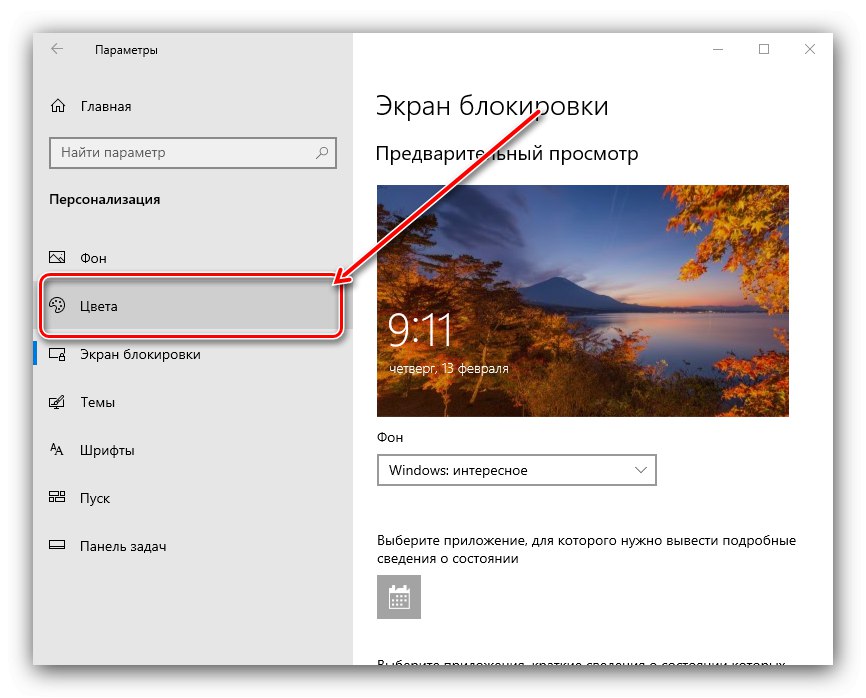
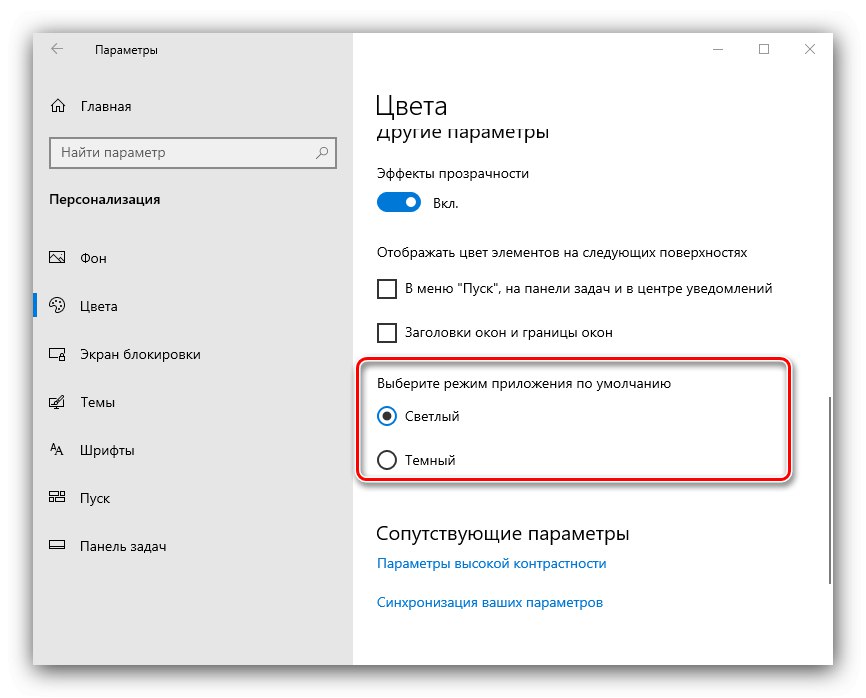
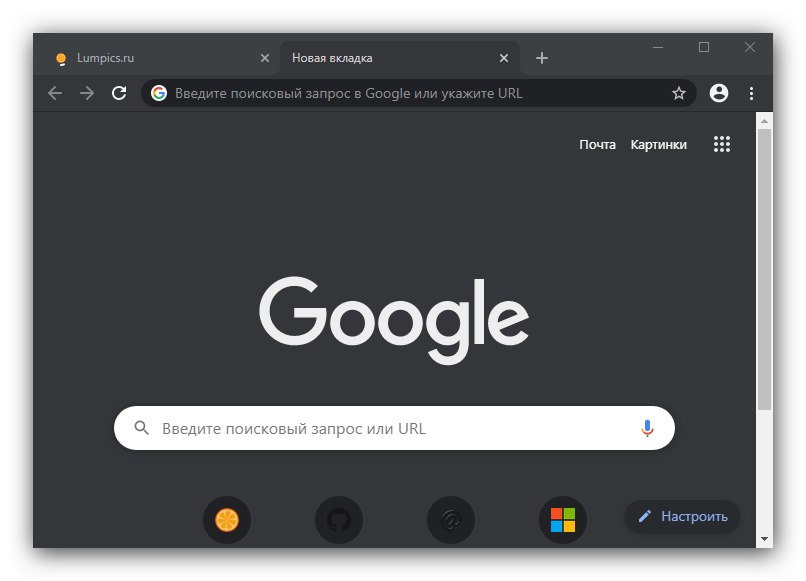
Brzo prebacivanje tema
Neki bi korisnici željeli brzo prebacivati se između opcija dizajna. Ova se značajka može dodati u kontekstni izbornik "Desktop" uređivanjem registra sustava.