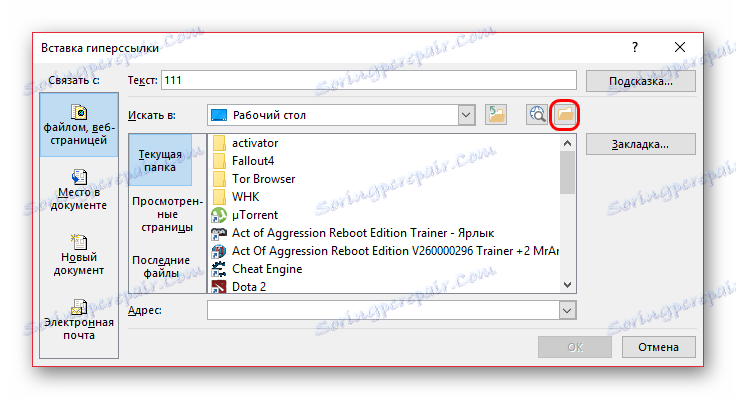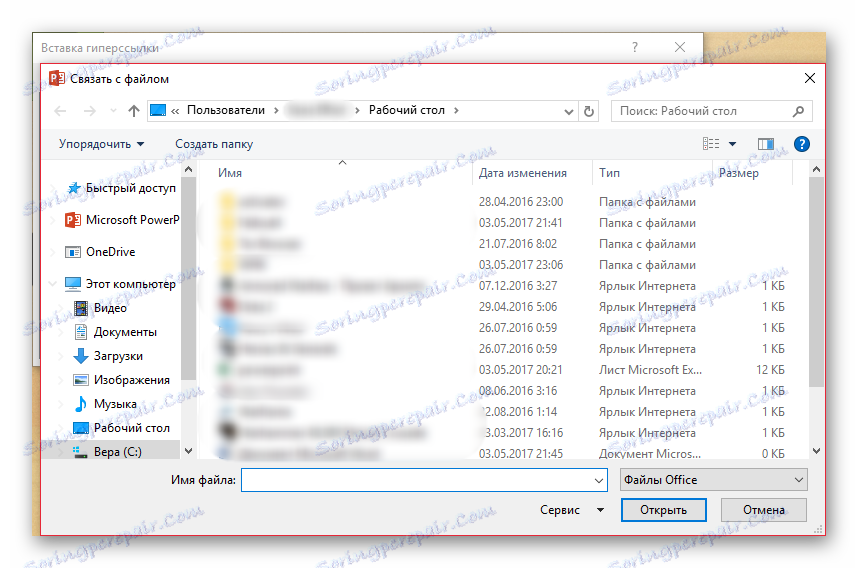Rad s hipervezama u programu PowerPoint
Prezentacija se ne koristi samo za prikaz dok govornik čita govor. Zapravo, ovaj dokument može se pretvoriti u vrlo funkcionalnu aplikaciju. Postavljanje hiperveza jedna je od ključnih točaka u postizanju tog cilja.
Pročitajte također: Kako dodati hiperveze u MS Word
sadržaj
Bit hiperveze
Hiperlink je poseban objekt koji, kada pritisnete tijekom prikaza, proizvodi određeni efekt. Slični parametri mogu se dodijeliti bilo čemu. Međutim, mehanika je drugačija prilikom podešavanja teksta i umetnutih objekata. Svaki od njih trebao bi biti specifičniji.
Osnovne hiperveze
Ovaj se format koristi za većinu vrsta objekata, uključujući:
- slike;
- tekst;
- Objekti WordArt;
- figure;
- Dijelovi SmartArt objekata itd.
O iznimkama je navedeno u nastavku. Način korištenja ove funkcije je sljedeći:
Desnom tipkom miša kliknite željenu komponentu i kliknite na "Hyperlink" ili "Edit hyperlink" . Potonji slučaj je relevantan za uvjete kada su odgovarajuće postavke već dodane na ovu komponentu.
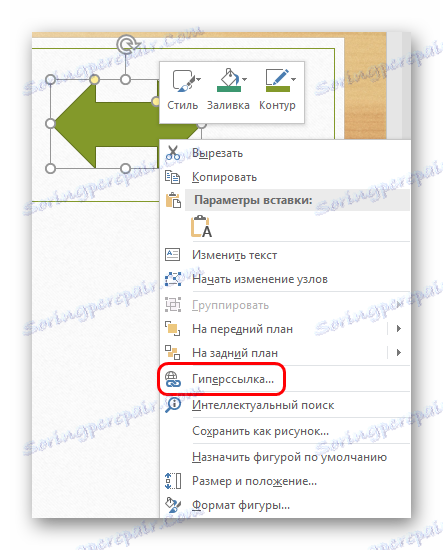
Otvorit će se poseban prozor. Ovdje možete odabrati način postavljanja preusmjeravanja na tu komponentu.
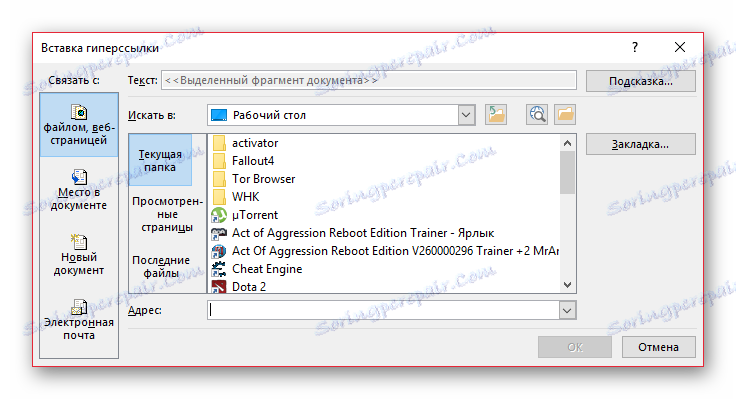
S lijeve strane u stupcu "Veza na" možete odabrati kategoriju vezivanja.
- "Datoteka, web stranica" ima najširu aplikaciju. Ovdje, kao što se može procijeniti po imenu, možete konfigurirati povezivanje s bilo kojim datotekama na računalu ili stranicama na Internetu.
![Povezivanje s datotekom u PowerPointu]()
- Za traženje datoteke, pored popisa se koriste tri preklopnice - "Trenutna mapa" prikazuje datoteke u jednoj mapi s trenutnim dokumentom, "Stranice pregledane" navode nedavno posjećene mape i "Nedavne datoteke" , što je autor prezentacije nedavno koristio.
- Ako vam to ne pomogne u pronalaženju potrebne datoteke, možete kliknuti gumb sa slikom imenika.
![Traženje datoteke putem preglednika prilikom postavljanja hiperveze u programu PowerPoint]()
To će otvoriti preglednik, gdje će biti lakše pronaći potrebne.
- Osim toga, možete upotrijebiti i adresnu traku. Tu se može registrirati kao način na bilo koju datoteku na računalu i URL-link na bilo koji resurs na Internetu.
![Preglednik datoteka]()
- "Mjesto u dokumentu" omogućuje vam kretanje unutar samog dokumenta. Ovdje možete konfigurirati koji slajd idite kada kliknete na hipervezu.
- "Novi dokument" sadrži adresnu liniju u koju trebate unijeti put do posebno pripremljenog, po mogućnosti praznog dokumenta iz sustava Microsoft Office. Pritiskom na tipku pokrenut će se način uređivanja navedenog objekta.
- "E-pošta" omogućit će vam da prevedete postupak prikaza da biste vidjeli poštanske sandučiće navedenih dopisnika.
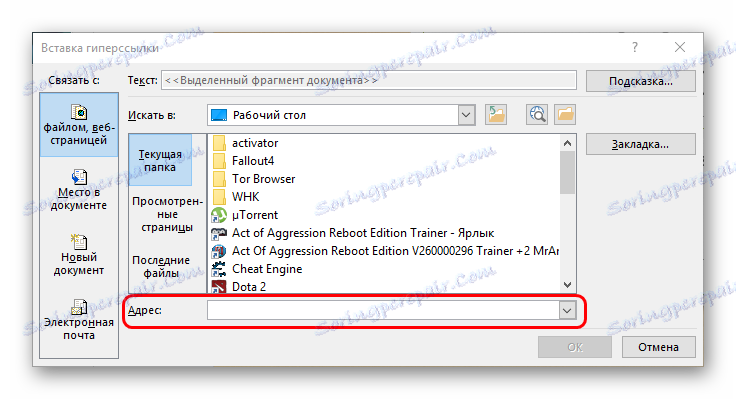

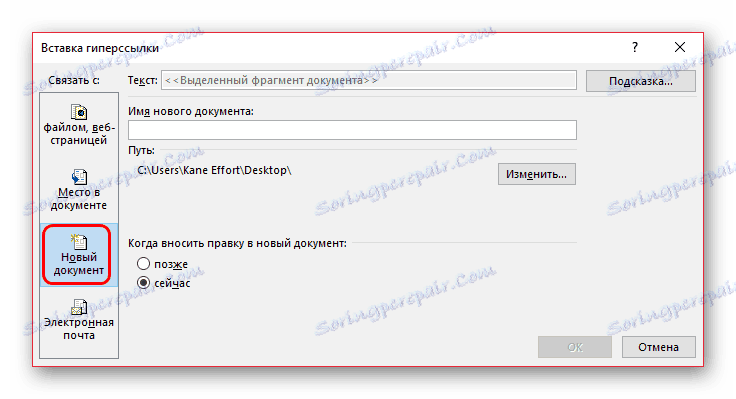
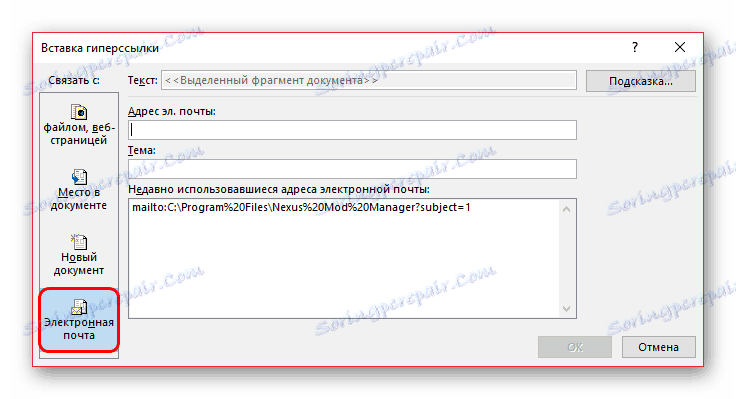
Također je napomenuto da je gumb na vrhu prozora - "Savjet" .
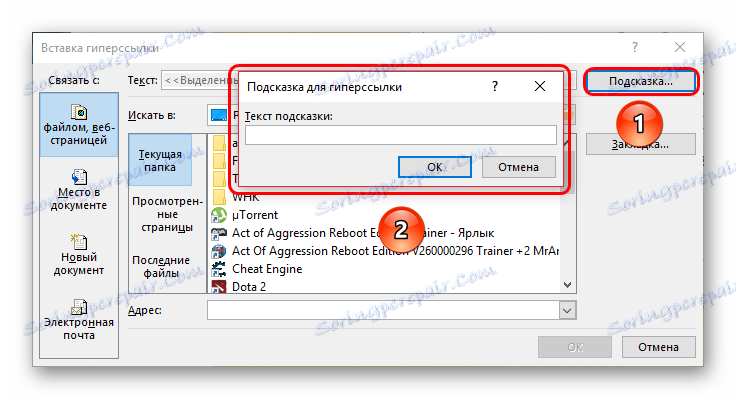
Ova funkcija omogućuje unos teksta koji će se prikazati kada pokazivač miša iznad objekta s hipervezom.
Nakon svih postavki kliknite "U redu" . Postavke se primjenjuju i objekt postaje dostupan za upotrebu. Sada, tijekom demonstracije prezentacije, možete kliknuti na ovu stavku i izvršiti prethodno konfiguriranu radnju.
Ako su postavke primijenjene na tekst, njezina se boja mijenja i pojavit će se podcrtani efekt. Ne odnosi se na druge objekte.
Taj vam pristup omogućuje učinkovito proširivanje funkcionalnosti dokumenta, omogućujući vam da otvorite programe, web stranice i resurse trećih strana.
Posebne hiperveze
Za objekte koji su interaktivni, koristi se malo drugačiji prozor za rad s hipervezama.
Na primjer, to se odnosi na kontrolne gumbe. Možete ih pronaći na kartici "Umetni" ispod gumba "Oblici" na dnu, u odjeljku s istim imenom.
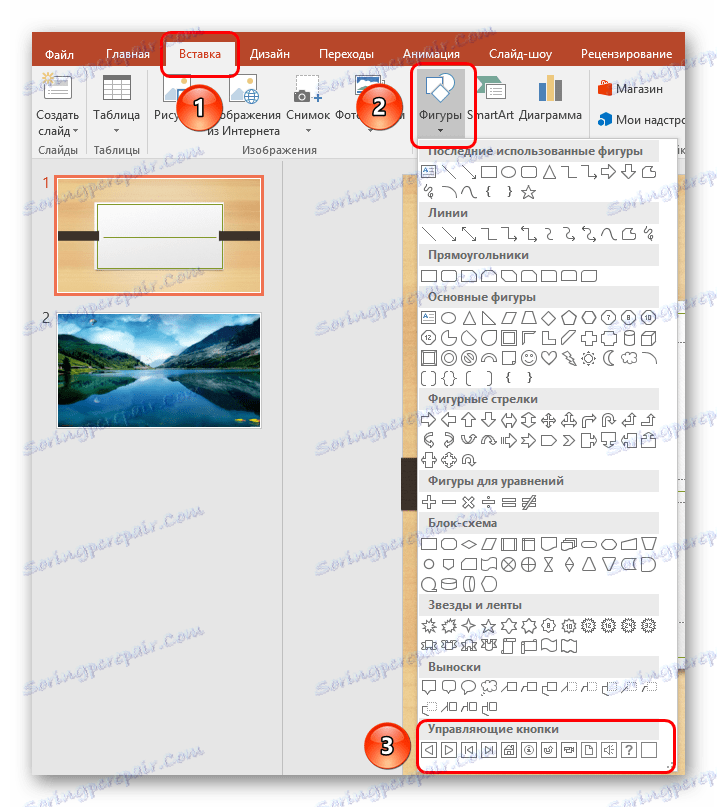
Za takve objekte prozor postavki hiperveze je vaš. Naziva ga se točno na isti način, desnim gumbom miša.
Ovdje su dvije tablice, čiji sadržaj su potpuno identični. Jedina razlika je kako će konfigurirani okidač biti stavljen u pogon. Radnja u prvoj kartici funkcionira kada kliknete na komponentu, a drugo - kada pokazivač miša prebaci na nju.

Na svakoj kartici postoji širok raspon mogućih akcija.
- "Ne" - nema akcije.
- "Prođite kroz hipervezu" - širok raspon mogućnosti. Možete se preseliti na različite slajdove u prezentaciji i otvoriti resurse na Internetu i datoteke na računalu.
- "Pokretanje makronaredbe" - kako to ime implicira, osmišljeno je za rad s makronaredbama.
- "Akcija" omogućuje pokretanje objekta na jedan ili drugi način, ako je takva funkcija prisutna.
- Dodatni parametar je "Zvuk" u nastavku. Ova stavka omogućuje konfiguriranje zvuka kada je hiperveza aktivirana. U zvučnom izborniku možete odabrati oba standardna uzorka i dodati vlastiti. Dodane melodije zvona trebale bi biti u WAV formatu.
Nakon što odaberete i podesite željenu radnju, kliknite "U redu" . Hiperveza će se primijeniti i sve će raditi na način na koji je instaliran.
Automatske hiperveze
Također u PowerPointu, kao iu ostalim dokumentima sustava Microsoft Office, postoji funkcija automatske primjene hiperveze na umetnute veze s Interneta.
Da biste to učinili, umetnite bilo koju vezu u punom obliku u tekst, a zatim utipkajte zadnji znak. Tekst će automatski promijeniti boju ovisno o postavkama dizajna i podcrtat će se primijeniti.

Sada kada pregledavate klik na takvu vezu, automatski se otvara stranica na ovoj adresi na internetu.
Gore spomenuti upravljački gumbi također imaju automatske postavke hiperveze. Prilikom stvaranja takvog objekta pojavljuje se prozor za podešavanje parametara, ali čak i uz neuspjeh, radnja pri pritisku će raditi ovisno o tipu gumba.
dodatno
Na kraju bih trebao reći nekoliko riječi o nekim aspektima rada hiperveze.
- Hiperlinkovi se ne odnose na grafikone i tablice. To se odnosi i na pojedine stupce ili sektore, i na cijeli objekt općenito. Isto tako, takve se postavke ne mogu napraviti tekstualnim elementima tablica i dijagrama - primjerice, tekstu naslova i legendi.
- Ako se hiperveza odnosi na datoteku treće strane, a prezentacija je zakazana za pokretanje ne od računala na kojem je stvorena, možda postoje problemi. Na navedenoj adresi, sustav možda neće pronaći datoteku koja vam je potrebna i samo unijeti pogrešku. Dakle, ako planirate napraviti takav ponovno povezivanje, trebali biste staviti sve potrebne materijale u mapu s dokumentom i postaviti vezu na odgovarajuću adresu.
- Ako primijenite hipervezu na objekt koji se aktivira kada držite pokazivač miša i protežite komponentu na puni zaslon, tada se akcija neće dogoditi. Iz nekog razloga postavke ne rade u takvim uvjetima. Miš možete premjestiti onoliko često koliko želite na takvom objektu - nećete imati rezultat.
- U prezentaciji možete stvoriti hipervezu koja će se povezati s istom prezentacijom. Ako je hiperveza na prvom slajdu, vizualno se ništa neće dogoditi tijekom prijelaza.
- Kada konfigurirate pomak na određeni slajd unutar prezentacije, veza se nalazi na tom listu, a ne na njegovu broju. Dakle, ako nakon podešavanja radnje za promjenu položaja ovog okvira u dokumentu (premjestite na drugo mjesto ili stvorite prije nego što dodate slajdove), hiperveza će i dalje ispravno raditi.
Unatoč vanjskoj jednostavnosti prilagodbe, raspon primjena i mogućnosti hiperveze su stvarno široki. U mukotrpanom radu možete stvoriti cijelu aplikaciju s funkcionalnim sučeljem umjesto dokumenta.