Transparentnost slike u programu PowerPoint
Nije uvijek u procesu rada s prezentacijom u PowerPointu, sve ide glatko. Može doći do neočekivanih poteškoća. Na primjer, vrlo se često možete suočiti s činjenicom da je rasterizirana fotografija bijela pozadina, što je iznimno otežano. Na primjer, ona zaklanja važne predmete. U ovom slučaju, morate raditi na ovom nedostatku.
Pročitajte također: Kako napraviti sliku transparentnom u MS Wordu
sadržaj
Alat za brisanje pozadine
U ranijim verzijama programa Microsoft PowerPoint bilo je poseban alat za brisanje bijele pozadine iz fotografija. Funkcija je omogućila korisniku da klikne pozadinsko područje koje treba izbrisati. Bilo je iznimno praktično, ali performanse su bile mračne.
Činjenica je da je u ovoj funkciji korištena uobičajena procedura nadziranja parametra transparentnosti na odabranom konturu boje. Kao rezultat toga, fotografija je još uvijek imala okvir bijelih piksela, vrlo često pozadinu nije bilo neujednačeno, bilo je mjesta i tako dalje. A ako slika na slici nema jasno definiranu granicu, onda bi ovaj alat mogao učiniti sve što je transparentno.
U PowerPointu 2016. odlučili su napustiti takvu problematičnu funkciju i poboljšati ovaj alat. Sada se riješite pozadine mnogo teže, ali to se može učiniti vrlo precizno.
Postupak uklanjanja pozadine slike
Kako bi crtež bio transparentan u PowerPointu, morate unijeti posebni način izrezivanja pozadine.
- Da biste započeli, trebate odabrati željenu sliku klikom na nju.
- U zaglavlju programa pojavit će se novi odjeljak "Rad s fotografijama" , a na njemu - karticu "Format" .
- Ovdje trebamo funkciju koja je na samom početku alatne trake s lijeve strane. Zove se "Ukloni pozadinu" .
- Otvorit će se poseban način rada s fotografijom, a fotografija će biti označena ljubičastom.
- Ljubičasta znači sve što će biti uklesano. Naravno, moramo ukloniti iz ovoga ono što bi trebalo ostati na kraju. Da biste to učinili, kliknite gumb "Označavanje područja za spremanje" .
- Kursor se mijenja na olovku, koji će morati označiti fotografije koje su vam potrebne za spremanje područja. Primjer prikazan na fotografiji je idealan jer ovdje sve granice sektora lako određuje sustav. U takvom slučaju, dovoljno je napraviti lagane poteze ili udarce unutar okvira sektora. Oni će biti obojeni u izvornoj boji za sliku. U ovom slučaju, bijelo.
- Na kraju, morate osigurati da samo nepotrebna podloga ostaje ljubičasta.
- Na alatnoj traci nalaze se i drugi gumbi. "Označiti područje koje treba izbrisati" ima suprotan učinak - ova olovka označava označene dijelove u ljubičastoj boji. A "Izbriši oznaku" uklanjaju se prethodno izrađene oznake. Tu je i gumb "Poništavanje svih promjena" , kada kliknete, poništava sve izmjene na originalnoj verziji.
- Nakon što odaberete potrebne zone za spremanje, morate kliknuti gumb "Spremi izmjene" .
- Alat se zatvara, a ako je to ispravno učinjeno, fotografija više neće imati pozadinu.
- Na složenijim slikama s različitim bojama, može biti teško dodijeliti određene zone. U takvim slučajevima, trebali biste označiti s dugim potezima "Označiti područja za spremanje" (ili obrnuto) najproblematičnijih područja. Stoga pozadina neće biti savršeno uklonjena, ali barem nešto.

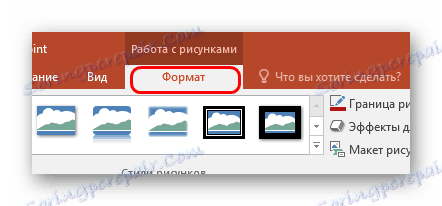


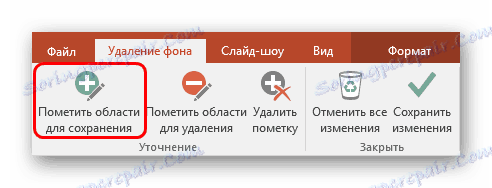


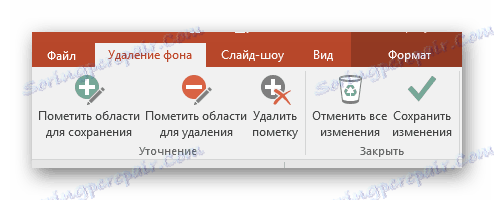
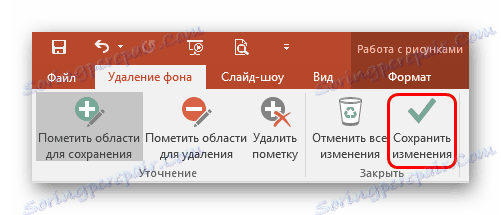

Kao rezultat, slika će biti transparentna na traženim mjestima i bit će vrlo prikladna da sve umetnete na bilo kojem mjestu slajda.
Na isti način možete postići punu transparentnost fotografije, bez dodjeljivanja internih zona za spremanje ili označavanja samo pojedinačnih.

Alternativna metoda
Postoji i nekoliko amaterskih, ali i radnih načina kako se nositi s ometanjem pozadine slike.
Možete jednostavno premjestiti sliku u pozadinu i staviti ga ispravno na stranicu. Tako će se interferirajući dijelovi slike sačuvati, ali će jednostavno biti iza teksta ili drugih objekata i uopće se ne miješaju.
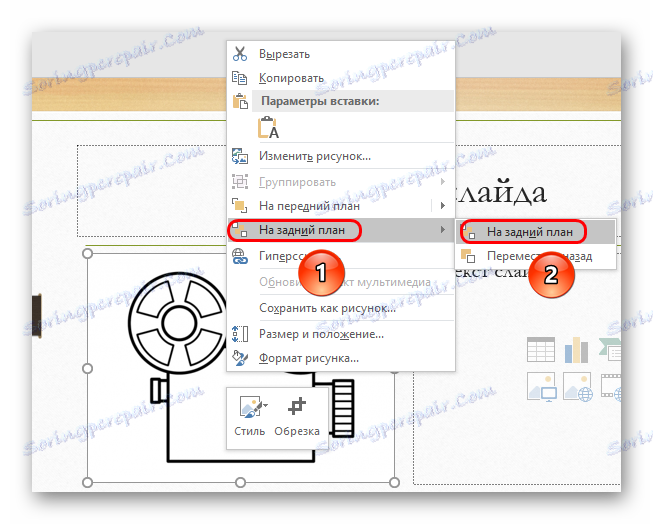
Važno je zapamtiti da to funkcionira samo za slučajeve u kojima pozadina ne samo slika, nego i slajd podudaraju u boji i mogu se spojiti zajedno. Naravno, najlakši način za rješavanje bijele boje.

zaključak
Na kraju, valja reći da je metoda vrlo učinkovita, ali stručnjaci i dalje preporučuju da pozadina bude prekinuta u drugim grafičkim urednicima. To je obično motivirano činjenicom da će u istoj Photoshopu kvaliteta biti puno bolja. Premda i dalje ovisi o slici. Ako pristupite izrezivanju nepotrebnih pozadinskih zona vrlo pažljivo i precizno, standardni PowerPoint alati će raditi savršeno.
